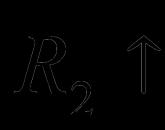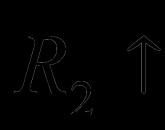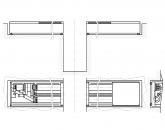Ce este Print Manager Windows 7. Serviciul Print Manager se blochează: cum îl remediați? Probleme de lansare
10, precum și în Windows Server 2008R2 - 2012R2, în limba engleză, acest serviciu se numește print spooler. Pentru ceea ce este posibil să aveți nevoie pentru a reporni serviciul de imprimare, se întâmplă ca la un moment dat imprimanta să se oprească din imprimare și coada de imprimare pur și simplu să fie înfundată, se poate întâmpla acest lucru dacă clientul merge la serverul terminal, încearcă să imprime și, de asemenea, înfunda spooler-ul cu ceva, în În acest caz, trebuie să reporniți serviciul. Mai jos este o imagine care prezintă spoolerul de imprimare și în ea cum puteți observa eroarea.
Există două moduri de a reporni grafic și prin linia de comandă.
1. Cum să reporniți Serviciile de imprimare Windows prin snap-in-ul Servicii
Deschide-Start-Panou de control-Instrumente administrative-Servicii



sau apăsați câștigă+Rși scrieți services.msc și apăsați enter. Se va deschide snap-in-ul Servicii.

Găsim serviciul nostru la tine, și anume Print Manager, vedem că starea lui este acum Running.
Faceți clic dreapta și selectați Restart din meniul contextual.

Serviciul va reporni rapid și imprimanta dvs. va începe să imprime din nou.

2. Cum să reporniți serviciile de imprimare Windows prin consolă.
Deschide cmd prin Start.

Permiteți-mi să vă reamintesc că trebuie să îl rulați ca administrator.

Și scriem două comenzi magice în el
spooler de oprire a plasei
net start spooler
Nu se poate porni serviciul de imprimare Windows
V-am prezentat totul despre pornirea și oprirea serviciului de imprimare, acum vă voi arăta ce să faceți dacă nu îl puteți porni. Deschideți proprietățile serviciului și accesați fila Dependențe. Rețineți că necesită ca serviciul HTTP să ruleze pentru ca acesta să funcționeze, iar dacă nu funcționează, sistemul nu a reușit să pornească serviciul Print Spooler.

„Print Manager” - un serviciu special care asigură tipărirea documentelor pe imprimantă. Una dintre cele mai frecvente probleme din Windows este atunci când serviciul de imprimare se oprește brusc și nu este posibil să continuați imprimarea pe imprimantă.
Problema cu oprirea „Manager de imprimare” nu este nouă, iar utilizatorii diferite versiuni Windows. Există mai multe metode pentru a rezolva această problemă.
Ce ar trebui să fac dacă „Managerul de imprimare” este dezactivat?
Metoda 1: Ștergerea folderului „IMPRIMANTE”.
În primul rând, merită bănuit că informațiile acumulate în folderul „IMPRIMANTE” au dus la un conflict în sistem, motiv pentru care serviciul „Manager de imprimare” se blochează în mod constant. Pentru a rezolva problema, este suficient să ștergeți acest folder.
1. Pentru a face acest lucru, asigurați-vă că imprimanta este conectată la computer cu un cablu USB, apoi navigați la folder C:WindowsSystem32spoolPRINTERS.
2. După deschiderea folderului dorit, ștergeți toate fișierele conținute în acesta.
3. După aceea, încercați să porniți serviciul „Manager de imprimare”, apoi trimiteți documentul pentru imprimare.
Vă rugăm să rețineți că, pentru ca serviciul Print Manager să nu se blocheze, nu tipăriți documentul anterior, de fapt, din cauza căruia serviciul s-a prăbușit. Dacă doriți să tipăriți acest document, încercați să-l resalvați ca fișier nou.
Metoda 2: Reinstalați driverele de imprimantă
A doua cauză probabilă a blocării serviciului de imprimare este o problemă cu driverele imprimantei.
1. Pentru a reinstala driverele de imprimantă, trebuie mai întâi să le eliminați de pe computer. Pentru a face acest lucru, deschideți meniul "Panou de control"și apoi navigați la secțiune „Dezinstalați programe” sau „Programe și caracteristici”.

2. În lista de programe instalate, găsiți driverele pentru imprimanta dvs. și dezinstalați-le.
3. Accesați folderul de pe computer %SystemRoot%System32spooldrivers si sterge-l.
4. Reporniți computerul, apoi reinstalați driverele de imprimantă.
Metoda 3: Verificarea sistemului pentru erori
Există o eroare de sistem sau o eroare în sistem, care provoacă blocarea serviciului Print Manager. Windows are o funcție încorporată care vă va ajuta să verificați sistemul pentru erori și, dacă există, să le remediați în timp util.
1. Pentru a începe, va trebui să rulați un prompt de comandă cu drepturi de administrator. Pentru a face acest lucru, apelați bara de căutare Windows și introduceți interogarea de căutare în ea cmd(fără ghilimele). Rezultatul căutării va fi afișat pe ecran, pe care trebuie să faceți clic dreapta și să selectați opțiunea din meniul contextual afișat "Rulat ca administrator".

2. În fereastra terminalului care apare, va trebui să rulați comanda de verificare a sistemului:
Vă rugăm să rețineți că procedura de scanare a sistemului poate dura mult timp, așa că asigurați-vă că computerul rămâne în funcțiune în timpul scanării.
De îndată ce scanarea este finalizată, Windows va remedia automat erorile pe care le găsește. După aceea, tot ce trebuie să faceți este să închideți fereastra promptului de comandă și să reporniți computerul.
Metoda 4: Scanați computerul pentru viruși
Adesea, multe probleme de calculator sunt cauzate de viruși care sunt prezenți în sistem. Puteți încerca să rezolvați problema efectuând o scanare a sistemului pentru amenințări de viruși.
Pentru a efectua o scanare, puteți utiliza fie un antivirus instalat, fie descărcați separat un utilitar special. Dr.Web CureIt. Dacă virușii sunt detectați ca urmare a scanării antivirus, va trebui să-i eliminați și apoi reporniți computerul.
După aceea, încercați să porniți serviciul și să trimiteți documentul pentru imprimare. Dacă problema persistă, utilizați recomandarea în următoarea metodă.
Metoda 5: Restaurare sistem
Este posibil ca un virus sau o defecțiune a sistemului să fi cauzat o problemă pe care puteți încerca să o rezolvați utilizând System Restore pentru a readuce computerul la un moment în care sistemul nu se confrunta cu probleme.
Pentru a face acest lucru, apelați meniul "Panou de control"și navigați la secțiune "Recuperare".

Selectați un articol „Pornește restaurarea sistemului”. După un moment, va apărea pe ecran o listă de puncte de restaurare disponibile. Va trebui să îl selectați pe cel care corespunde perioadei în care imprimanta imprima normal.

Vă rugăm să rețineți că procedura de restaurare a sistemului poate dura multe ore (timpul necesar pentru finalizarea procesului depinde de numărul de modificări aduse sistem de operare de la data punctului de rollback selectat).
Procesul de recuperare va restabili complet sistemul înapoi. Numai fișierele utilizator nu vor fi modificate.
Metoda 6: Reinstalați Windows
Desigur, metoda poate părea prea radicală, dar dacă vă este dificil să rezolvați problema cu serviciul Print Manager, ar trebui să încercați să o utilizați.
În cele din urmă. Problema este destul de comună și diverși factori o pot afecta. Dacă aveți propria experiență în rezolvarea unei probleme similare, împărtășiți-o în comentarii.
Astăzi ne vom uita la:
Proprietarii de imprimante vor înțelege cum este atunci când ești forțat în mod constant să „lupți” cu imprimarea: fie cerneala se usucă sau se epuizează, fie hârtia se blochează, fie chiar, mult mai rău, apar probleme neprevăzute cu software. Desigur, toate acestea nu se întâmplă imediat, pentru că de ceva timp totul funcționează așa cum ar trebui, dar trebuie să recunoașteți că atunci când, după câteva sute de printuri reușite, managerul de imprimare începe brusc să se oprească de la sine, totul devine foarte trist.
Desigur, eroarea cu munca managerului de imprimare nu este critică și este foarte ușor de remediat. Cu toate acestea, așa cum arată subiectele cu o cerere de ajutor pe diferite forumuri IT, pentru mulți utilizatori soluția la această problemă nu este evidentă, ceea ce înseamnă că subiectul blocărilor Windows Print Manager are un loc.
Cauzele blocărilor spoolerului de imprimare
Soluția oricărei probleme trebuie să înceapă cu determinarea cauzelor apariției acesteia, de aceea, mai jos am pregătit pentru dvs. o listă cu posibilii factori care pot contribui la plecările managerului de tipărire.
- Lipsa driverelor de imprimantă actualizate.
- Defecțiunea driverului din cauza instalării necorespunzătoare.
- Prezența software-ului virus pe computer.
- Funcționare defectuoasă a Managerului de imprimare din cauza erorilor de registry.
Deci, să trecem prin toate problemele în ordinea în care vă recomandăm să le remediați.
Verificarea computerului pentru activitatea virușilor
În primul rând, desigur, trebuie să vă verificați complet computerul pentru software-ul viruși, deoarece, în caz contrar, în prezența fișierelor potențial periculoase, toți pașii următori pentru a rezolva problema care a apărut ar putea duce la nimic. Mai jos am pregătit link-uri utile pe tema antivirusurilor pe baza materialelor disponibile pe site-ul nostru:
- Antivirus Comodo Internet Security
- Dr. antivirus web
- Lista celor mai bune antivirusuri pentru Windows 8
După ce l-ați ales pe cel potrivit pentru dvs., instalați un program antivirus, scanați-vă computerul și eliminați toți virușii, dacă există. După toate acestea, verificați dacă managerul de imprimare a încetat să se mai oprească. Dacă nu, atunci treceți la pasul următor.
Verificarea Print Manager pentru erori de sistem
Deci, continuând să atingeți subiectul virușilor, atunci ar trebui să verificați performanța managerului de imprimare. Dacă se găsesc erori, va trebui să eliminați driverele vechi și să instalați altele noi.
Mai întâi, deschideți meniul Start și în linia Căutare programe și fișiere, tastați cuvântul " ”, apoi faceți clic pe pictograma corespunzătoare din caseta derulantă.

Acum parcurgeți lista de servicii și găsiți Managerul de imprimare, unde vă uitați la starea acestuia. Dacă cuvântul „De lucru” este vizavi de dispecer, atunci totul este în regulă cu acest serviciu.

Pentru rezultate mai precise, încercați să dezactivați și apoi să reactivați acest serviciu. Acest lucru se face făcând dublu clic pe butonul stâng al mouse-ului de pe serviciu, iar apoi în fereastra care apare, făcând clic pe Stop în câmpul Stare. Când serviciul este oprit, faceți clic pe Start pentru a-l reactiva.

Dacă implementarea unor astfel de manipulări nu a dat niciun rezultat, atunci ar trebui să mergeți pe calea C:\Windows\system32\spool și să ștergeți complet folderul driverelor din toate datele pe care le conține. După aceea, procedați la reinstalarea driverelor.
Instalarea celor mai recente drivere
Există două moduri de a rezolva această problemă aici:
- găsiți în mod independent driverele necesare pe Internet folosind numele modelului imprimantei utilizate;
- utilizați asistentul de instalare hardware.
Nu vom atinge prima metodă, deoarece se realizează prin monitorizarea și introducerea de interogări în motoarele de căutare. A doua metodă poate avea nevoie de o explicație:

Dacă nimic nu a ajutat
Ultimul mod care vă poate ajuta este să ștergeți folderul Imprimante, care se află pe calea menționată anterior C:\Windows\system32\spool. După curățarea acestui folder, există șansa ca totul să funcționeze pentru tine.
Rezultat
Așadar, având la îndemână toate cunoștințele necesare pentru a rezolva problema cu blocările spooler-ului de imprimare, rămâne doar să vă urez succes pentru ca totul să vă iasă. Amintiți-vă că o abordare sistematică a problemei și a soluționării acesteia folosind pași construiți logic este garanția că veți putea restabili singur funcționarea Windows Print Manager. Pentru toate ambiguitățile, vă rugăm să ne contactați în comentarii și veți primi un răspuns imediat.
La imprimarea documentelor, utilizatorii Windows 7 se pot găsi într-o situație în care imprimarea se oprește din motive necunoscute. Documentele se pot acumula pur și simplu în număr mare sau imprimantele dispar în director "Dispozitive și imprimante". În acest articol, vom analiza procesul de depanare a problemei asociate cu oprirea serviciului de imprimare în Windows 7.
Iată principalii factori care pot provoca „blocarea” imprimării:
- Drivere de imprimantă vechi și instalate incorect (nepotrivite);
- Versiune neoficială de Windows;
- Supraîncărcare PC cu diverse aplicații „junk” care duc la frânare și încetinirea proceselor de lucru;
- Sistemul este infectat cu virus.
Să trecem la modalități care vor ajuta la stabilirea funcționării corecte a echipamentului pentru imprimare.
Metoda 1: Verificați dacă serviciul funcționează
În primul rând, să verificăm dacă serviciul de imprimare din Windows 7 funcționează corect. Pentru a face acest lucru, vom întreprinde o serie de acțiuni specifice.

Dacă această procedură nu revine „Manager de imprimare”în stare de funcționare, apoi treceți la următoarea metodă.
Metoda 2: Scanați pentru erori de sistem
Vom efectua o scanare completă a sistemului dumneavoastră pentru erori de sistem. Pentru a face acest lucru, efectuați următorii pași.

După finalizarea scanării (poate dura câteva minute), încercați să reporniți procesul de imprimare.
Metoda 3: Modul sigur
Începem în modul sigur (în momentul în care computerul este pornit, apăsați periodic tasta F6și selectați din lista care apare „Modul sigur”).
Să mergem pe calea:
C:\Windows\System32\spool\PRINTERS
Ștergeți tot conținutul din acest director.

După ștergerea tuturor datelor din acest director, reporniți sistemul și încercați să activați imprimarea.
Metoda 4: șoferi
Problema poate consta în driverele învechite sau instalate incorect pentru hardware-ul dvs. de imprimare. Trebuie să instalați drivere de pe site-ul oficial al dispozitivului dvs. Cum se face acest lucru, folosind exemplul unei imprimante Canon, este discutat în material, care este prezentat la linkul de mai jos.
De asemenea, puteți utiliza funcțiile standard ale Windows.
De asemenea, este posibil să utilizați soluții software specializate.
După reinstalarea driverelor, încercăm să tipărim documentele necesare.
Metoda 5: Restaurare sistem
Dacă aveți un punct de restaurare a sistemului când nu au existat probleme la imprimare, atunci această metodă poate rezolva problema în „Manager de imprimare”.
Dacă managerul de imprimare se oprește după câteva secunde după pornire, ar trebui să ștergeți coada de imprimare - ștergeți toate fișierele din folder \windows\system32\spool\printers. Dacă acest lucru nu ajută și serviciul continuă să se oprească sau să se blocheze, trebuie să eliminați driverele de imprimare (ștergeți folderul \System32\spool\drivers) și instalați șoferi noi de pe site-ul oficial al producătorului imprimantei.
Ar trebui să treceți la celelalte soluții numai dacă ștergerea folderului imprimante și reinstalarea driverelor nu a ajutat. Dezactivarea serviciului de imprimare poate fi cauzată de diverse motive, de la activitatea virușilor până la incompatibilitatea driverelor vechi cu noul Windows (problema poate apărea după actualizarea Windows 10), dar cele mai frecvente dintre ele sunt driverele învechite sau un folder spool supraîncărcat. .
Ștergerea forțată a cozii de imprimare
cu cel mai mult într-un mod simplu a scăpa de problemă este să curățați folderul %SystemRoot%\System32\spool\PRINTERS. Documentele trimise în coada de imprimare sunt stocate în acest folder. Depășirea folderului spool blochează programatorul de imprimare (spoolsv.exe) și provoacă blocarea sau oprirea serviciului.
Problema este relevantă pentru computerele corporative, unde multe documente pot fi trimise pentru tipărire în același timp. Eroarea nu depinde de versiunea de Windows: problema apare atât pe serverul Windows Server 2008/2012 (și altele), cât și pe orice versiune de Windows 7 și 10 (precum și 8/8.1, XP, Vista - problema este pretutindeni).
Pentru curățare forțată coada de imprimare are nevoie de:
- Deschideți folderul c:\windows\System32\spool\printers de pe computerul la care este conectată imprimanta prin USB.
- Ștergeți toate fișierele din folder - au fost aceste documente din lucrarea de imprimare care au oprit serviciul.
- Reporniți serviciul. În mod implicit, pornirea automată a serviciului ar trebui să fie setată la „Automat”, așa că este suficient să retrimiteți documentul pentru imprimare.
- Dacă nu, trebuie să mergeți la „Start” - „Panou de control” - „Instrumente administrative” - „Componente serviciu” - „Servicii locale”, găsiți „Manager de imprimare” în listă și reporniți serviciul.
- Documentul trebuie tipărit normal.
Retrimiterea aceluiași document pentru imprimare poate dezactiva din nou serviciul de spool de imprimare. Acest lucru este obișnuit mai ales când încercați să imprimați un document PDF pe o imprimantă veche cu drivere învechite. Există doar două opțiuni în acest caz: fie încercați să scăpați de blocările și blocările prin reinstalarea driverelor, fie schimbați imprimanta la un model mai nou.
Dezinstalarea și reinstalarea driverelor de imprimantă
Managerul de imprimare poate fi dezactivat pe orice versiune de Windows atunci când încercați să trimiteți un document PDF pentru imprimare. Repornirea serviciului de imprimare spooler sau golirea cozii nu va ajuta, deoarece imprimanta pur și simplu nu acceptă un astfel de document și nu știe cum să-l proceseze.
Există două opțiuni pentru rezolvarea problemei:
- Salvați fișierul într-un alt format decât PDF. Reporniți serviciul și trimiteți documentul la imprimare - totul ar trebui să se imprime fără probleme.
- Actualizați driverele. Ștergeți driverele vechi: opriți serviciul de spool de imprimare, ștergeți tot conținutul din folder \System32\spool\drivers. Instalați drivere noi: acestea pot fi preluate fie de pe discul livrat cu imprimanta, fie descărcate de pe site-ul web al producătorului dispozitivului (HP, Canon, Xerox).
Dacă trebuie să imprimați rapid un document, ar trebui să îl salvați într-un format diferit. Poate fi .jpeg și .png dacă documentul are o mulțime de elemente grafice, sau oricare dintre formatele de text (txt, doc, docx, rtf) pentru documentele cu text.
Pentru a traduce textul într-un alt format, puteți utiliza grafica instalată sau editori de text. O opțiune alternativă este utilizarea unuia dintre numeroasele servicii online care oferă schimbarea formatului documentului fără a modifica conținutul acestuia. Acest lucru vă va permite să nu pierdeți capacitatea de a utiliza imprimanta în timp ce căutați o soluție la problemă.
Pentru puritatea experimentului, puteți elimina toate driverele și imprimantele cunoscute de Windows. După aceea, adăugați dispozitive și instalați pe rând driverele pentru a afla în ce moment/driver apare eroarea. După dezinstalarea sau instalarea imprimantelor, trebuie să reporniți computerul pentru ca modificările să aibă efect.
Metode alternative de rezolvare a problemei
Dacă metodele anterioare nu au ajutat, șansa pentru o soluție suplimentară de succes a problemei nu este mare. Pe net, puteți găsi o mulțime de sfaturi pentru curățarea computerului sau verificarea sistemului pentru viruși - spun ei, aceste motive pot cauza probleme cu plecarea Managerului de imprimare. În realitate, această șansă este minimă.
De asemenea, nu încercați imediat să reinstalați Windows sau să reveniți sistemul la un punct de restaurare. Problema apare frecvent pe imprimantele HP și Canon după o serie de actualizări Windows 7 și 10. Revenirea actualizării cu un punct de restaurare poate rezolva temporar problema, dar va reapărea după actualizarea computerului.
Puteți accesa proprietățile imprimantei, debifați caseta Schimb bidirecționalși/sau Opțiuni avansate de imprimare.
De asemenea, poate ajuta instalarea imprimantei prin portul local, pentru aceasta trebuie să selectați:
- Instalați imprimanta ->
- Adăugați o imprimantă locală ->
- Creați un port nou -> Port local -> Următorul ->
- Nume port: introduceți \\nume-server (sau IP)\nume imprimantă -> faceți clic pe OK ->
- Apoi, trebuie să selectați și să urmați instrucțiunile de pe ecran.
După parcurgerea tuturor pașilor, imprimanta ar trebui să funcționeze corect. Uneori trebuie să reporniți computerul pentru ca serviciul să nu se blocheze. În caz contrar, dacă Managerul de imprimare continuă să se oprească, cauza ar trebui căutată într-un conflict sau incompatibilitate între drivere și Windows.
Curbele driverului care sunt incompatibile cu o anumită versiune de Windows pe un anumit dispozitiv nu pot fi remediate. Chiar dacă totul a funcționat bine înainte, iar apoi problema a început să apară după oricare dintre actualizări. În schimb, dacă Windows nu a fost actualizat de mult timp (în special pentru 7 și XP), ar trebui să actualizați sistemul, deoarece problema poate fi deja rezolvată.
Ați reușit să rezolvați problema cu Print Manager? Scrieți despre asta în comentarii pentru a ajuta alți oameni.
Popular
- Program pentru schimbarea unghiului de atac și a înclinării
- Viteza reală de ieșire Calculul trenului de viteze închis
- Care este procedura de utilizare a transportului oficial de către un angajat
- sistemul de combustibil al aeronavei
- Acord pentru evacuarea unui vehicul Acord standard pentru evacuarea unui vehicul
- Performanța buldozerului și cum să o îmbunătățim Informații de bază despre buldozere
- Toyota Production System (TPS) și Lean Manufacturing
- Bilete de examen de profesie montator de conducte
- Ce să faci dacă nu ai chef să faci nimic
- Globus - magazine pentru întreaga familie