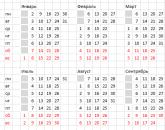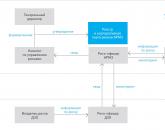Rezoluția maximă a fotografiilor. Relația dintre pixeli, centimetri și DPI
Bun venit din nou pe blogul meu. Sunt în legătură cu tine, Timur Mustaev. Este posibil ca toată lumea să fi avut de-a face cu o astfel de situație: ai făcut o poză, pe ecran fotografia părea clară și de înaltă calitate.
Apoi te-ai dus la salon și l-ai imprimat și arăta complet diferit de cel de pe ecranul monitorului și avea mult zgomot digital. Care este problema? Astăzi voi vorbi mai detaliat despre această problemă și care sunt formatele foto. Să începem să studiem.
Termeni de bază pentru înțelegerea subiectului
Pixeli - puncte mici pătrate, colorate într-o anumită lumină, care alcătuiesc un singur întreg - o imagine.
Când te uiți la o fotografie, ochiul nu observă punctele specifice ale rasterului, deoarece acestea sunt foarte mici și numărul lor poate ajunge la zeci de mii, se contopesc pentru a forma o singură imagine. Numai când sunt mărite le puteți vedea.
Există o caracteristică: cu cât numărul de puncte raster este mai mare, cu atât sunt desenate mai multe detalii și fotografia este mai bună.
Dimensiune liniară este lățimea și înălțimea imaginii tipărite, exprimate în milimetri. Ele pot fi recunoscute folosind o riglă obișnuită. De exemplu, dimensiunea liniară a unei imagini cu parametrii 10*15 cm este 102*152 mm.
Parametri în pixeli sunt date despre lățimea și înălțimea imaginii digitale.
Există o caracteristică. Camere digitale faceți poze de aceleași dimensiuni: 640 * 480, 1600 * 1200, iar pe monitor vedem 800 * 600, 1024 * 768, 1280 * 1024. Aceasta este o discrepanță semnificativă.
Luați în considerare exemple. Dacă imaginea are dimensiunea de 450×300 pixeli, atunci imaginea va fi rotită sub album, adică va fi plasată orizontal. De ce depinde? Lățimea imaginii este mai mare decât înălțimea.
Dacă luăm dimensiunea imaginii 300 * 450, atunci aceasta va fi situată în orientare portret, adică vertical. De ce asa? Lățimea este mai mică decât înălțimea.
Rezoluția este un număr care raportează valori în milimetri și pixeli, măsurate în dpi(din limba engleză „dots per inch” - numărul de puncte pe inch).
Experții recomandă setarea unei rezoluții de 300 dpi, concepută pentru a obține fotografii de înaltă calitate. Rezoluția minimă este de 150 dpi.
Cu cât scorul este mai mare, cu atât calitatea fotografiei este mai bună.
Dar, merită remarcat faptul că, dacă faceți o fotografie mai mare decât originalul, adică „întindeți punctele”, atunci calitatea scade.
Rezoluția poate varia în funcție de diferitele modele de cameră. Care este secretul? Producătorii de echipamente fotografice indică un număr inexact de megapixeli, de exemplu, 12 MP. De fapt, se poate dovedi a fi 12,3 sau 12,5 MP. Dar calitatea imprimării nu se va deteriora din acest fapt.
Dimensiuni standard

Care sunt formatele foto? Să aflăm.
- Cea mai populară dimensiune de imprimare este 10*15 cm.Se folosește pentru a forma o arhivă de familie.
- Următorul este de 15*20 cm sau A5.
- A4, 20 * 30 cm sau 21 * 29,7 cm. Folosit pentru decorarea pereților cu fotografii. Deoarece A4 are dimensiunea hârtiei de birou pentru imprimare, imprimarea nu este dificilă, deoarece imprimantele sunt concepute în principal pentru producția A4.
- 30*40 cm este un format complex. Are alte două denumiri: A3 sau A3 +. De ce complex? Pentru că există confuzie. Dimensiunea A3 are parametri 297*420 mm, dar nu puteți ridica astfel de rame foto, nu sunt la vânzare. Cea mai apropiată ramă foto de această fotografie este de 30*40 cm.Ai grijă când comanzi. Ramele foto sunt realizate cu sticla.
Dimensiuni personalizate
Adesea trebuie să comandăm o fotografie nu de dimensiune standard, ci de una unică - non-standard.
- 13 * 18 cm.Se foloseste extrem de rar. Imprimarea este dificilă.
- 40 * 50 cm sau 30 * 40 cm Imaginile cu acești parametri vor ajuta la decorarea interiorului, deoarece sunt destul de mari. Prin urmare, calitatea trebuie să fie ridicată.
Cum se calculează dimensiunile pentru rezoluție înaltă

Să aruncăm o privire mai atentă la o fotografie cu parametri de 10 * 15 cm.
- Valorile liniare ale acestor parametri (indicate de obicei în tabele speciale) sunt 102 * 152 mm.
- Înmulțiți lățimea imaginii (102 mm) cu rezoluția pe care dorim să o obținem, în cazul nostru este de 300 dpi.
- Împărțiți rezultatul ultimului pas la numărul de mm într-un inch - 25,4.
- Să obținem numărul de puncte raster ale imaginii originale în lățime 102*300/25,4 =1205.
Vom efectua același algoritm pentru înălțime.
152*300/25,4 = 1795.
Deci, concluzionăm că pentru orice fotografie, a cărei dimensiune este mai mare de 1205 * 1795 pixeli, atunci când este tipărită pe un format de 10 * 15 cm, rezoluția va fi mai mare de 300 de unități.
Uneori se dovedește că imaginile cu rezoluții de 150 și 300 de unități arată exact la fel. De ce este asta și de ce depinde? Depinde de genul imaginii și de distanța de la care va fi vizualizată.
Documentație
Formatele documentelor sunt măsurate în cm!
- Pentru alt fel certificate - 3 * 4 cm;
- Pentru vize - 3,5 * 4,5 cm;
- Pentru pașaport - 3,7 * 4,7 cm;
- Într-un dosar personal - 9 * 12 cm;
- Permis de ședere - 4 * 5 cm;
- Pentru treceri - 6 * 9 cm.

O altă gamă de formate
Principalul lucru este că rama foto se potrivește cu fotografia. Prin urmare, producătorii produc hârtie specială cu anumite dimensiuni:
- A8 (5*7 cm);
- A7 (7*10cm);
- A6 (10*15 cm);
- A5 (15*21cm);
- A4 (21*30cm);
- A3 (30*42 cm).
De ce să alegeți hârtia potrivită? Ca rezultat, nu trebuie să priviți o imagine incompletă, decupată sau să decupați marginile albe care sunt redundante. De obicei, salonul foto prezintă formate pentru printare cu exemple.

Funcții de comandă
Dacă plasați o comandă prin Internet, sistemul, la trimiterea imaginii, spune ce parametri ar fi mai potriviți pentru obținerea unei imagini de înaltă calitate. Dacă alegeți formatul la alegere și nu este recomandat de program, atunci administrația nu își asumă responsabilitatea pentru obținerea unei calități slabe.
S-ar părea că în epoca modernă a tehnologiei digitale, de ce imprimați fotografii, deoarece majoritatea fotografiilor sunt vizualizate în formă digitală. Oamenii cunoscători spun că o fotografie prinde viață doar atunci când este tipărită pe hârtie, are cadru și atârnă într-o cameră pentru a decora interiorul.
Rețineți că înainte de a imprima, trebuie să selectați anumite opțiuni care vor afecta calitatea imaginii imprimate.
Abonați-vă la actualizările blogului și împărtășiți-vă cunoștințele prietenilor de pe rețelele sociale.
Toate cele bune pentru tine, Timur Mustaev.
Click pe imagine pentru a viziona videoclipul.
O sa inveti:
- Ce este rezoluția imaginii și care sunt formatele de fișiere.
- Cum se schimbă dimensiunea și rezoluția în fereastra Dimensiune imagine.
- Care sunt algoritmii de interpolare.
- Cum să pregătiți o imagine pentru postare pe Internet folosind
- fereastra Salvare pentru Web.
- Cum să obțineți greutatea minimă a fișierului atunci când salvați ca JPG și GIF.
- Cum se salvează ca PNG, PNG-24, TIFF, PDF și PSD.
Lecția constă din următoarele secțiuni:
1. Video instructiv.
2. Cum afectează Rezoluția (Rezoluția) calitatea imaginii.4. Creșteți în dimensiune fără pierderea calității.
5. Plugin-uri pentru redimensionarea imaginilor.
6. Pregătiți imaginea pentru postare pe Internet.
7. Salvați pentru Web.
8. Salvare în format JPG.
9. Salvați ca GIF.
10. Salvare în format PNG.12. Salvați în format PDF.
13. Salvați în format PSD.
14. Întrebări.
15. Tema pentru acasă.
Cum afectează rezoluția calitatea imaginii
Am însuşit deja elementele de bază ale programului, ne-am făcut propriile lucrări şi acum vrem să le arătăm altora. Această secțiune va discuta cum să o faci corect. Calitatea unei fotografii depinde de mulți factori. Una dintre cele mai importante este rezoluția.
Rezoluția este numărul de pixeli care formează un bitmap. Mulți dintre voi ați întâlnit o situație în care rezoluția a fost redusă în mod deliberat în cameră (mai multe fotografii vor încăpea în cardul de memorie și arată bine pe un afișaj mic). Amintiți-vă de primele camere de luat vederi telefoane mobile cu o rezoluție de 0,3 MP. Și apoi, transferul fotografiilor
într-un computer pe un monitor mare, au fost dezamăgiți de calitate, care s-a pierdut iremediabil în momentul fotografierii. Când creșteți acele fotografii într-un editor grafic, rezultatul devine și mai rău. Liniile înclinate devin zimțate, iar fotografia apare neclară. Pixelii determină cât de clară ne apare o imagine, iar numărul lor este responsabil pentru dimensiunea maximă de imprimare fără pierderi de calitate.
 În partea stângă jos a ferestrei programului se află Bara de stare.
În partea stângă jos a ferestrei programului se află Bara de stare.
Aici puteți schimba scara de afișare. Lângă coloana scalei sunt informații despre document. Făcând clic pe săgeată, veți fi dus la un meniu suplimentar. Alegeți comenzile pe care le considerați necesare pentru a oferi informații.
Acest câmp este convenabil, dar nu ne permite să redimensionăm conform solicitărilor noastre.
Pentru a schimba rezoluția sau dimensiunea selectați din meniu Imagine(Imagine) -Imaginemărimea(marimea imaginii). Sau faceți clicalt + ctrl + eu.
Din meniurile de deschidere ale câmpurilor Lățimea (Lățimea) și Înălțimea (Înălțimea), situate în grupul Dimensiune document (Dimensiunea documentului), selectați unitățile de măsură. Procente, inci, cm, mm, puncte, pc, coloane.
dpi - dots per inch (dots per inch) - Unități pentru rezoluția de imprimare.
ppi - pixeli per inch (pixeli per inch) - Unități de rezoluție pentru monitoarele computerului.

Rezoluţie(Rezoluția) este numărul de pixeli în 1 inch sau centimetru. Ce rezoluție să alegi?
72 ppi este suficient pentru a afișa fotografiile pe ecranul monitorului. Pentru Web-graphics, acest lucru este, de asemenea, suficient. Când măriți astfel de imagini, nu veți putea vedea detalii fine, deoarece acestea nu sunt acolo.
300 ppi - de preferință setat pentru fotografiile pe care doriți să le scoateți la vânzare sau să le imprimați pe o imprimantă. Deși pentru imprimare, media este de 267 ppi. Pentru imagini de înaltă rezoluție, când măriți, puteți vedea detalii fine.
Alegeți pixeli/inch (pixeli per inch) ca unități, nu pixeli/cm. Noi, care nu suntem obișnuiți să măsurăm în inci, trebuie să fim deosebit de atenți să nu alegem pixeli/cm doar pentru că centimetrii sunt mai pe placul nostru. O diferență de 2,54 ori vă va afecta imediat rezoluția. Fișierele vor deveni gigantice. Deci, atunci când lucrați cu această fereastră și când creați un document nou, asigurați-vă că sunt selectați pixeli pe inch.
Scarăstiluri(Stiluri de scară)- vă permite să scalați stilurile specificate în paleta Straturi (Straturi) împreună cu stratul selectat.
ConstrângeProporții(Păstrează raportul de aspect)- legați înălțimea și lățimea, astfel încât atunci când un parametru se modifică, se schimbă și celălalt. Cea mai frecventă greșeală pentru începători este lipsa acestei casete de selectare. Ca rezultat, imaginea este aplatizată sau întinsă.
Reeșantionați imaginea (interpolare / urmărire modificări). Când această casetă de selectare este bifată, modificarea rezoluției imaginii (numărul de pixeli pe inch) va redimensiona imaginea, menținând în același timp rezoluția inițială. Dacă debifați caseta de selectare, atunci creșterea rezoluției imaginii (de exemplu, de la 72 la 300) va reduce dimensiunile geometrice ale imaginii la imprimare. Aveți grijă să nu ajungeți cu o imprimare de dimensiunea unui timbru poștal.
Algoritmii de interpolare pot fi selectați din lista derulantă. În funcție de această alegere, rezultatul este diferit. Merită să petreceți puțin timp pentru a le testa în acțiune.
Când rezoluția este redusă, de obicei nu există probleme, deoarece informațiile grafice sunt pur și simplu aruncate. Dar pentru a crește imaginea, programul trebuie să genereze noi pixeli pe baza analizei vecinilor lor. La adăugarea de noi pixeli, programul nu oferă întotdeauna un rezultat care să ne mulțumească.
Reeșantionarea vine întotdeauna cu o pierdere de calitate. Cu excepția interpolării de reducere a pixelilor pentru a elimina defectele de scanare și granularea excesivă a imaginii. Când scanați, selectați o rezoluție mult mai mare decât aveți nevoie. Efectuați reeșantionarea cu reducere în mai multe etape. Cereale și alte artefacte vor fi eliminate.
Cel mai apropiat vecin (După pixelii vecini). Menține marginile ascuțite. Cel mai simplu algoritm
drept urmare marginile au margini zimtate caracteristice.
Bilinear (Bilinear). Valoarea medie este calculată pe baza analizei pixelilor vecini pe orizontală și pe verticală.
Bicubic (Bicubic). Cel mai bun pentru degrade netede. Valoarea medie este calculată pe baza analizei pixelilor vecini, nu numai pe orizontală și verticală, ci și pe diagonală. Această metodă de interpolare funcționează cu un număr mare de pixeli adiacenți, face calcule serioase ale valorilor acestor elemente și creează noi pixeli care ar trebui să fie în acest loc. Cu măriri mici ale fotografiei, această metodă este destul de potrivită.
Începând cu CS și mai sus, au apărut doi noi algoritmi de interpolare. Vă sfătuiesc să le folosiți:
Bicubic Smoother (Bicubic smoother) Cel mai bun pentru mărire.
Bicubic Sharper (Bicubic sharper). Cel mai bun pentru reducere. Dacă reduceți cel mai mult fotografiile, setați acest algoritm ca implicit. Pentru a face acest lucru, selectați-l în Editare (Editare) - Preferințe (Setări) - General (de bază). Modificările vor intra în vigoare după repornirea Photoshop.
Upscaling fără pierderi de calitate
Am găsit pe Internet o modalitate ușoară de a crește dimensiunea unei imagini cu o ușoară pierdere de calitate și am decis să o verific. Am făcut o poză mică de 5 pe 5 cm și am mărit-o de 2 ori folosind interpolarea Bicubic Smoother (Bicubic smoother). În dreapta câmpurilor Lățime (lățime) și Înălțime (Înălțime), selectați elementul % (procent). Introduceți 110 în aceste câmpuri pentru a mări dimensiunea imaginii cu 10%.
Mărirea dimensiunii unei imagini cu 10% nu degradează calitatea acesteia! Pentru a mări o imagine mică de mai multe ori, trebuie să-i măriți dimensiunea cu 10% de mai multe ori (de 8 ori a trebuit să rulez această comandă).
Atunci am decis să înregistrez o Acțiune pentru a crește treptat imaginea, în speranța că calitatea va fi mai bună și voi putea folosi această formulă la următoarea creștere.
Apropo, acest lucru este foarte ușor de făcut: deschideți paleta Acțiuni (Operațiuni/Scenarii). Este lângă paleta Istorie. Faceți clic pe butonul Creare operațiune nouă. Va apărea o fereastră în care trebuie să introduceți numele operațiunii (de exemplu, creșteți cu 2p cu 10). Cercul din partea de jos a paletei va deveni roșu, ceea ce înseamnă că înregistrarea a început. Schimbați dimensiunea imaginii (dimensiunea imaginii), așa cum este descris mai jos de 8 ori și faceți clic pe caseta din stânga „Oprire”. Toate! Acum, pentru a efectua această operație, este suficient să o marcați cu cursorul și să apăsați butonul Play. Informații detaliate despre Acțiune (Operații) veți găsi în lecția despre automatizare.
Rezultatele experimentului sunt prezentate mai jos. Vedeți diferența? Eu nu. Dar poate că vederea îmi dă greș. Mi se pare că ambele rezultate au devenit vizibil mai proaste în comparație cu sursa mică.


Deci jocul merită lumânarea dacă diferența este abia perceptibilă? Și oamenii au venit cu acest algoritm în zadar? Nu, nu degeaba. Există într-adevăr o diferență, dar se observă doar la o mărire foarte mare (300% și mai mult). Neclaritatea imaginii după reeșantionarea imaginii (interpolare) va fi vizibilă numai la imprimarea imaginii, pe ecran aceasta
Când utilizați instrumentele de transformare (Ctrl+T), dimensiunea imaginii se modifică și ele. Mai mult, acest lucru se întâmplă atât de repede încât nici nu avem timp să ne gândim cât de mult va avea de suferit calitatea. Algoritmii de interpolare mănâncă fără milă pixelii atunci când sunt micșorati și atrag alții noi când sunt măriți.
Pluginuri pentru redimensionarea imaginilor.
Photoshop are o mulțime de instrumente pentru redimensionarea unei imagini. Cu toate acestea, trebuie remarcați și alți producători.
- Alien Skin - BlowUp v1.0 plug-in pentru Adobe Photoshop. Mai bine decât interpolarea bicubică. Plug-in-ul menține marginile și liniile ascuțite netede la redimensionarea unei imagini și creează măriri de patru ori (1600%) fără apariția artefactelor și strălucirilor în trepte. În unele cazuri, Blow Up vă permite să măriți imaginea de șase ori fără artefacte vizibile.
- SizeFixer SLR - Vă permite să măriți imaginea până la formatul A1
- Mărimea Fixer XL. - Mărire nelimitată.
- PXL SMARTSCALE - Mărește până la 1600% fără pierderi de calitate a imprimării.
Dacă îți stabilești o sarcină, poți găsi alți reprezentanți demni. nu voi sfatui nimic. Personal, mi se pare convenabil să folosești un singur program Photoshop. Dar timpul trece repede, poate când veți citi acest text va apărea un nou super plugin sau software despre care nu știu încă. Ei bine, vom continua să schimbăm dimensiunile și rezoluțiile folosind Photoshop.
Vom pregăti imaginea pentru postare pe Internet.
 Salvarea (Salvare) Ctrl + S și Salvare ca... (Salvare ca...) Shift + Ctrl + S obișnuite nu vă permit să controlați rezultatul, iar dimensiunea fișierului este mare.
Salvarea (Salvare) Ctrl + S și Salvare ca... (Salvare ca...) Shift + Ctrl + S obișnuite nu vă permit să controlați rezultatul, iar dimensiunea fișierului este mare.
În ciuda faptului că fereastra de salvare are un glisor care controlează calitatea compresiei, dimensiunea fișierului este totuși mai mare la calitate maximă decât atunci când este selectată o altă comandă. Salvați pentru web.
Selectați din meniu fişier(Fişier) – salvapentruweb(Salvați pentruweb). Combinația de taste Alt + Shift + Ctrl + S. În această fereastră, putem observa cum se schimbă calitatea când imaginea este comprimată. De asemenea, controlați dimensiunea fișierului și viteza de descărcare a acestuia. Cel mai convenabil este să lucrați cu fila 2 - Sus (2 opțiuni), deoarece puteți compara cât de mult va suferi calitatea de dragul greutății mici (este important ca imaginile de pe site să se încarce rapid). Sub imagine sunt comentarii: formatul de compresie, dimensiunea fișierului după optimizare și timpul de descărcare.
Partea dreaptă a ferestrei conține toate setările principale de optimizare.
 Există cinci formate de salvare pentru Web: GIF, JPG, PNG-8, PNG-24 și WBMP. Acesta din urmă practic nu este folosit.
Există cinci formate de salvare pentru Web: GIF, JPG, PNG-8, PNG-24 și WBMP. Acesta din urmă practic nu este folosit.
LA JPG Cel mai bine este să stocați fișiere de fundal voluminoase ale site-ului și fotografii pentru publicații, în GIF, PNG-8 și PNG-24 - elemente de design care au o cantitate mică și un număr limitat de culori. Din păcate, PNG-24 nu este acceptat de Internet Explorer 6, dar numărul de utilizatori IE6 scade rapid și, prin urmare, riscul ca formatul PNG-24 să nu se deschidă pe computerul cuiva este redus.
Fișierele GIF și PNG-8 păstrează transparența (dar nu și canalul alfa). Pentru a păstra transparența, bifați caseta de selectare Transparență. WBMP este un format bitmap pentru telefoane mobile.
 După ce faceți clic pe „Salvare” și introduceți un nume de fișier, va apărea această fereastră. Este necesar doar să vă reamintim că scrierea numelui fișierului la salvare este mai bună cu litere engleze, fără spații și majuscule. Dacă nu doriți să-l vedeți în viitor, bifați caseta „ Nu mai arăta.”
După ce faceți clic pe „Salvare” și introduceți un nume de fișier, va apărea această fereastră. Este necesar doar să vă reamintim că scrierea numelui fișierului la salvare este mai bună cu litere engleze, fără spații și majuscule. Dacă nu doriți să-l vedeți în viitor, bifați caseta „ Nu mai arăta.”
Salvați în format JPG.
JPG – cel mai comun format pentru stocarea fotografiilor. Avantajul este dimensiunea relativ mică a fișierului. Principalul dezavantaj este compresia cu pierderi. Se pierd mici detalii, apar pete și moiré. Rescrierea repetată are ca rezultat o distorsiune treptată a detaliilor, ducând la o pierdere semnificativă a calității.
Setările pentru formatul JPG constau în principal în setarea calității imaginii (denumită și compresie) ca procent. Pentru a salva o bucată mare din fundal, puteți crește neclaritatea.
Pentru a controla dimensiunea imaginii în Salvare pentru Web (Salvare pentru Web) există o secțiune numită Dimensiunea imaginii (Dimensiunea imaginii). Dimensiunea imaginii dvs. nu trebuie să depășească 800 x 600 pixeli. Sau un utilizator nerăbdător va închide fereastra browserului fără a aștepta ca imaginea să se încarce complet.
Deschideți fișierul boat.jpg. Selectați comanda Salvare pentru Web din meniul Fișier. Selectați modul 2-Up (două opțiuni). În secțiunea Dimensiune imagine, reduceți dimensiunea imaginii la 450*600. Puteți face acest lucru în avans selectând meniul Image (Image) – Image Size (Image size) sau apăsând Alt + Ctrl + I.
În partea dreaptă a ferestrei, selectați formatul de salvare JPEG din listă.
Listă Calitatea compresiei oferă mai multe valori - de la Scăzut (Scăzut) la Maxim (Cel mai bun). Reglarea mai precisă este efectuată de cursorul Quality (Cality), situat în dreapta. Mai întâi, setați-l la 100%. Cu o valoare atât de mare, imaginea
din partea dreaptă a ferestrei (optimizat) este aproape identic cu originalul
pe partea stângă a. Aruncă o privire la câmpurile de informații din părțile respective ale ferestrei de vizualizare. Originalul (imaginea necomprimată) este de 625 KB, în timp ce imaginea comprimată este de 139,5 KB. Chiar și cu acest raport de compresie scăzut, există un câștig semnificativ în dimensiunea fișierului. Timpul de încărcare a imaginii comprimate de 26 de secunde este prea lung, mulți își pot pierde răbdarea și pot pleca
din pagina ta.
Setați glisorul Calitate (Calitate) în mijloc, aproximativ 50%. Puteți vedea diferența dintre cele două imagini? Nu? Apoi puteți reduce calitatea puțin mai mult. Să ne oprim la 35%. Sub 30, deteriorarea va fi deja vizibilă. Greutatea a devenit 23 kb, iar viteza a fost de 5 sec. Uneori, opțiunea Blur vă poate economisi încă o secundă sau două. Dar în cazul nostru, nu va da un rezultat vizibil, deoarece. am comprimat deja imaginea destul de puternic.
Progresiv (Progresiv) setează scanarea progresivă a imaginii când este încărcată în browser. Această opțiune vă permite să încărcați progresiv imaginea. De la începutul descărcării, veți vedea o parte a imaginii.
Optimizat (Optimizare / Optimizat) include optimizarea suplimentară a structurii interne a JPEG, care uneori reduce și mai mult dimensiunea fișierului.
Profil ICC (Profil încorporat/Profil ICC) vă permite să încorporați un profil de culoare într-un fișier imagine. Un profil încorporat mărește dimensiunea fișierului. Bifați această casetă numai dacă credeți că este necesar ca alții să știe ce profil de culoare aveți.
Faceți clic pe butonul de vizualizare și veți vedea cum se va deschide imaginea dvs. în browser. Puteți alege să vizualizați oricare dintre browserele instalate pe computer.
Salvați setările dacă trebuie să procesați o mulțime de imagini. Pentru a face acest lucru, faceți clic pe pictograma meniului de amorsare și selectați Salvare setări. Introduceți un nume în câmpul Nume fișier și faceți clic pe butonul Salvare.
Numele pe care l-ați introdus va apărea acum în lista Setări. La procesarea următorului fișier, va fi suficient să selectați acest nume din listă.
Salvați ca GIF
Pentru a plasa imagini cu zone transparente pe o pagină Web, utilizați formatul gif A care acceptă doar culorile indexate.
Numărul de culori din paleta sa este setat în câmp culorileși ar trebui să creeze o relație între calitate și greutate.
În lista de algoritmi pentru generarea unei palete de imagini indexate, implicit, opțiunea Selectiv, care produce cele mai bune rezultate pentru imagini.
Următoarea opțiune implicită derulantă Difuzie (difuzie / aleatoriu) utilizare mai bună pentru fotografii, a Zgomot– pentru texturi de fundal și degrade. Model (obișnuit / model) creează un model care se repetă.
 întrețesut– pentru a încărca treptat imaginea.
întrețesut– pentru a încărca treptat imaginea.
Gradul de netezire este stabilit de cursor Dither (Dithering / Smoothing). Cu cât anti-aliasing-ul este mai mare, cu atât dimensiunea fișierului este mai mare.
Listă Mat (Mat/Chenar) creează o tranziție de la marginea imaginii la culoarea de fundal a paginii. De obicei, marginea este translucidă, ceea ce nu este acceptat de formatul GIF.
Ca urmare, în timpul exportului există un zgomot caracteristic. Pentru a o evita, setați culoarea de fundal a paginii Web în listă. Pixelii translucizi vor fi umpluți cu această culoare. Dacă debifați Transparență (Transparență), culoarea specificată în lista Mat (Mat / Border) va fi considerată fundal și va umple zonele transparente ale imaginii.
Translația culorilor în paleta Web este efectuată de cursor Web Snap (culori Web). Urmăriți cum se schimbă culorile imaginii în funcție de poziția glisorului. Modificările care apar sunt afișate în paleta de imagini. Pe unele culori ale paletei apar diamante albe.
Tabel de culori util nu numai pentru observare. Vă permite să controlați culorile individuale ale unei imagini.
Făcând clic pe pictogramă, se va deschide o listă suplimentară.
Dacă doriți să evitați schimbări semnificative de culoare în toate browserele, dar nu doriți să proiectați toate culorile în paleta Web, atunci puteți face acest lucru selectiv. Setați modul de sortare la Sortare după popularitate. Cele mai comune culori sunt enumerate de la stânga la dreapta.
Faceți clic pe orice eșantion din paletă. Eșantionul va primi un chenar alb pentru a arăta că este selectat. Photoshop poate alege cea mai apropiată culoare de selecție din paleta Web. Pentru a face acest lucru, faceți clic pe pictograma cub din partea de jos a panoului sau selectați comanda Shift / Unshift Selected Colors to / from Web Palette (Înlocuire / Anulați înlocuirea culorilor selectate cu culorile paletei Web).
Aducerea întregii imagini în paleta Web a făcut ca tranzițiile de pe imaginea monitorului să fie prea clare. Să reparăm acest defect manual. Faceți dublu clic pe eșantion din paletă. Fereastra Color Picker va apărea în fața dvs. Asigurați-vă că caseta Numai culori web este bifată. Selectați nuanța cea mai apropiată de culoarea curentă și închideți fereastra apăsând butonul OK (Da). Culoarea va fi editată. Dacă vi se pare că acest lucru nu a reușit, deschideți din nou fereastra Color Picker și alegeți altul.
Un pătrat alb în colțul de jos al specimenului indică faptul că culoarea este blocată. Culorile blocate rămân intacte atunci când reduc culorile în paleta de imagini și când sunt vizualizate într-un browser. Pentru a debloca, faceți clic pe pictograma lacăt
în partea de jos a panoului.
Salvați în format PNG.
PNG vă permite să stocați atât imagini indexate, cât și imagini color. Algoritmul de compresie utilizat nu duce la pierderea de informații. Procesarea și rescrierea multiple sunt lipsite de dezavantajele inerente formatului JPG. PNG-8 pentru imagini indexate și PNG-24 pentru culori pline. Parametrii PNG-8 sunt absolut similari cu GIF, în PNG-24 există doar comutarea modurilor Transparency (Transparency), Interlaced (Interlaced)
și parametrii Matting (Matt / Edge Processing).
 Pentru a salva, utilizați Meniul Fișier (Fișier) - Salvare ca... (Salvare ca...). În câmpul tip fișier, selectați TIFF.
Pentru a salva, utilizați Meniul Fișier (Fișier) - Salvare ca... (Salvare ca...). În câmpul tip fișier, selectați TIFF.
TIFF acceptă compresia fără pierderi cu prețul creșterii mari a dimensiunilor fișierelor în comparație cu JPG. Acest format este considerat cel mai bun pentru salvarea scanărilor, trimiterea de faxuri, OCR și pentru imprimare pentru imprimare. Este posibil să salvați o imagine din diferiți algoritmi compresie și deloc compresie.
TIFF păstrează transparența și canalele alfa. În Photoshop, puteți salva un fișier care conține straturi.
TIFF stochează informații de profil ICC. Acest lucru face posibilă păstrarea culorilor neschimbate atunci când sunt vizualizate pe diferite monitoare și când sunt imprimate.
TIFF este utilizat pe scară largă atât pe IBM PC, cât și pe Apple. Acest lucru îi permite să fie folosit pentru a transfera imagini de la o platformă hardware la alta fără a pierde conținut. De asemenea, acest format poate fi folosit pentru a transfera date între diferite aplicații care „nu înțeleg” reciproc formatele, dar „cunosc” TIFF. Cu un astfel de transfer, multe atribute de imagine care se pierd, de exemplu, la transferul de date prin clipboard-ul Windows, vor fi păstrate.
Salvați în PDF
PDF este un format de prezentare documente electronice(birou fără hârtie). Principalul avantaj este că documentele arată la fel pe orice dispozitiv (ecrane, imprimante). Elementele de design nu se mișcă în direcții diferite.
 Pentru a salva, utilizați Meniul Fișier (Fișier) - Salvare ca... (Salvare ca...). În câmpul tip fișier, selectați PDF.
Pentru a salva, utilizați Meniul Fișier (Fișier) - Salvare ca... (Salvare ca...). În câmpul tip fișier, selectați PDF.
În secțiunea Sistem de protecție, puteți seta o parolă pentru a deschide un fișier, a imprima, a salva și a edita.
Salvați în format PSD
PSD este formatul propriu al PHOTOSHOP. Poate salva straturi, măști, măști de tăiere, căi, text și alte momente de lucru neterminat.
Întrebări:
- Ce format de fișier nu acceptă compresia fără pierderi?
- Care este cel mai bun algoritm de interpolare pentru mărirea unei imagini?
- Cel mai apropiat vecin
– Biliniar (Biliniar)
– Bicubic (Bicubic)
– Bicubic Smoother (Bicubic smoother)
– Bicubic Sharper (Bicubic sharper)
- Ce rezoluție ar trebui setată pentru a salva imaginile pentru web?
- Ce trebuie făcut în fereastra Dimensiune imagine pentru ca imaginea să fie redimensionată, păstrând rezoluția originală?
- Setați caseta de selectare Scale Styles.
- Bifați caseta de selectare Constrain Proportions.
- Setați caseta de selectare Resample Image (Interpolare / Urmăriți modificări).
- Debifați Resample Image (Interpolare / Urmăriți modificări).
- Debifați caseta de selectare Scale Styles.
- Pot redimensiona o imagine în fereastra Salvare pentru Web?
- Ce format de fișier nu poate fi selectat în fereastra Salvare pentru Web?
Teme pentru acasă:
 1. Deschideți barca foto.jpg. Salvați ca JPG utilizând Salvare pentru Web. Obțineți următorii indicatori: dimensiunea imaginii 600 * 800 pixeli; 39,49 k;
1. Deschideți barca foto.jpg. Salvați ca JPG utilizând Salvare pentru Web. Obțineți următorii indicatori: dimensiunea imaginii 600 * 800 pixeli; 39,49 k;
8 secunde / 56,6 kbps
 2. Deschideți barca foto.jpg. Salvați ca GIF folosind Salvare pentru Web. Am reușit să-l comprim la 75 kb și să ating o viteză de descărcare de 14 secunde la 56 kbps. Încercați să obțineți cel mai bun rezultat.
2. Deschideți barca foto.jpg. Salvați ca GIF folosind Salvare pentru Web. Am reușit să-l comprim la 75 kb și să ating o viteză de descărcare de 14 secunde la 56 kbps. Încercați să obțineți cel mai bun rezultat.
Trebuie să schimbi culorile.
Vă prezentăm selecția noastră dintre cele mai multe fotografii mari in lume. Veți avea nevoie de FlashPlayer pentru a le vizualiza. Îl puteți descărca separat sau puteți utiliza browserul Google Chrome.
Fotopanorama Lunii - 681 Gpc.
Campionul absolut la dimensiunea fotografiilor compuse este NASA. În 2014, agenția a lansat o panoramă de 681 de gigapixeli a lunii. Pe 18 iunie 2009, NASA a lansat Lunar Reconnaissance Orbiter (LRO) pentru a cartografi suprafața lunară și pentru a colecta măsurători ale potențialelor locuri de aterizare viitoare, precum și în scopuri științifice.
Panorama o puteti vizualiza pe site.
Panoramă foto Mont Blanc - 365 Gpc.

La sfârșitul anului 2014, o echipă internațională de fotografi profesioniști condusă de Filippo Blegnini a realizat o panoramă circulară a lanțului muntos dintre Franța și Italia - Mont Blanc, al doilea cel mai înalt munte din Europa după Elbrus.
Este format din 70 de mii de fotografii! Fotografie făcută cu camera Canon EOS 70D cu teleobiectiv Canon EF 400mm f/2.8 II IS și Canon Extender 2X III. Creatorii panoramei gigantice susțin că dacă ar fi tipărit pe hârtie, ar avea dimensiunea unui teren de fotbal. Până în prezent, aceasta este cea mai mare fotografie de gigapixeli realizată pe pământ.
Panorama se poate vizualiza pe site-ul proiectului.
Panoramă foto a Londrei - 320 Gpc.

Panorama a fost compilată din 48.640 de imagini individuale realizate cu patru camere Canon 7D și postate online în februarie 2013. Pregătirea pentru experiment a durat câteva luni, iar filmările au avut loc pe parcursul a patru zile. Poze făcute de către britanici Telecom din partea de sus a Turnului BT din centrul Londrei, pe malul de nord al Tamisei. Fotografiat de experții în panorama 360cities.net Jeffrey Martin, Holger Schulze și Tom Mills.
Panorama o puteti vizualiza pe site.
Panoramă foto din Rio de Janeiro - 152,4 Gpc.

Panorama a fost realizată pe 20 iulie 2010 și este formată din 12.238 de fotografii. Încărcarea imaginii finale pe gigapan.org i-a luat autorului aproape trei luni!
Panorama o puteti vizualiza pe site.
Panoramă foto din Tokyo - 150 Gpc.Fo

Panorama a fost creată de Jeffrey Martin, fondatorul 360cities.net. Panorama a fost creată din 10.000 de imagini diferite luate de pe puntea de observație a turnului de televiziune Tokyo Tower. Când l-a creat, fotograful a folosit un DSLR Canon EOS 7D și o mașină robotică Clauss Rodeon. A fost nevoie de două zile pentru a obține 10 mii de cadre și trei luni pentru a le aduce într-o singură panoramă.
Panorama o puteti vizualiza pe site.
Panoramă foto a parcului național „Arki” - 77,9 Gpc.

Autorul panoramei este Alfred Zhao. Arches este un parc național situat în statul american Utah. Există mai mult de două mii de arcade formate de natură din gresie. A fost nevoie de 10 zile de procesare, 6 TB de spațiu liber pe hard disk și două zile de încărcare a imaginii finale pe site pentru a crea panorama. Fotografia a fost făcută în septembrie 2010.
Panorama o puteti vizualiza pe site.
Panoramă foto Budapesta - 70 Gpc.

În 2010, o echipă de entuziaști sponsorizată de Epson, Microsoft și Sony a creat ceea ce atunci era cea mai mare fotografie panoramică la 360 de grade din lume. Proiectul a fost numit „70 de miliarde de pixeli din Budapesta”. Fotografia de 70 de gigapixeli a fost făcută patru zile de la turnul de observare al orașului, vechi de 100 de ani. Panorama avea peste 590 de mii de pixeli lățime și 121 de mii de pixeli înălțime și total imagini - aproximativ 20 de mii. Din păcate, linkul nu funcționează acum.
Panoramă foto pe Muntele Corcovado - 67 Gpc.

Această fotografie a fost făcută pe Muntele Corcovado din Rio de Janeiro (Brazilia), unde se află statuia lui Hristos Mântuitorul. Panorama foto a fost realizată în iulie 2010 și a fost creată din 6223 de cadre.
Panorama o puteti vizualiza pe site.
Panorama foto din Viena - 50 Gpc.

O panoramă foto de gigapixeli a Vienei, capitala Austriei, a fost creată în vara anului 2010. A fost nevoie de 3600 de fotografii pentru a o face, dar rezultatul a meritat.
Panorama o puteti vizualiza pe site.
Panoramă foto din Marburg - 47 Gpc.

Marburg este un oraș universitar cu o populație de aproximativ 78.000 de locuitori. Panorama a făcut 5.000 de fotografii, care au fost realizate cu o cameră Nikon D300 cu un obiectiv Sigma 50-500 mm dintr-un turn de 36 de metri înălțime. Fiecare dintre fotografii are o dimensiune de 12,3 megapixeli. Autorului i-a luat 3 ore și 27 de minute pentru a filma, iar cantitatea totală de informații primite a ocupat 53,8 GB de spațiu pe hard disk.
Panorama o puteti vizualiza pe site.
Calea Lactee - 46 Gpc.

Timp de cinci ani, un grup de astronomi de la Universitatea Ruhr, folosind un observator situat în deșertul chilian Atacama, a urmărit galaxia noastră și a creat o fotografie gigantică de 46 de miliarde de pixeli din imaginile Căii Lactee.Imaginea cântărește 194 GB.
Panorama o puteti vizualiza pe site.
Panoramă foto din Dubai - 44,8 Gpc.

Autorul panoramei este Gerald Donovan. Dubai este cel mai mare oraș din Emiratele Arabe Unite. Folosit pentru a crea o panoramă Camera Canon 7D cu obiectiv de 100–400 mm. Autorul a lucrat mai mult de trei ore la 37 de grade și a făcut 4250 de fotografii.
Panorama o puteti vizualiza pe site.
Panorama foto a curții din spate - 43,9 Gpc.

Cele 4048 de fotografii panoramice au fost făcute pe 22 august 2010 în satul Round Lake, Illinois, SUA. Autorul, Alfred Zhao, a folosit o cameră Canon 7D cu un obiectiv de 400 mm. Filmarea a durat două ore, dar procesarea fotografiilor a durat aproximativ o săptămână.
Panorama o puteti vizualiza pe site.
Panorama foto din Paris - 26 Gpc.

Autorul panoramei este Martin Loyer. La sfârșitul anului 2009 a apărut pe internet site-ul interactiv www.paris-26-gigapixels.com, care are o panoramă foto uriașă de gigapixeli a Parisului cu rezoluție foarte clară, constând din fotografii 2346. Vă va permite să vă cufundați în imaginea acestui oraș și vezi obiectivele sale fără a părăsi casa.
Aceasta nu este atât o traducere, cât o repovestire a unui articol publicat pe site-ul www.luminous-landscape.com.
Care este rezoluția camerei mele?
Care ar trebui să fie rezoluția fotografiei?
Dacă să postezi o fotografie Rezoluție înaltăîn internet?
Dacă imaginea este formată din puncte mai mici decât această limită, ochiului i se pare continuă, continuă. Întreaga industrie tipografică a fost construită pe această caracteristică a ochiului de zeci de ani. Fiecare fotografie și fiecare imagine pe care o vedeți în orice carte, revistă, calendar, imprimare artistică este alcătuită din puncte de vopsea cu o rezoluție de obicei cuprinsă între 70 și 300 (ocazional mai mult) de puncte pe inch.
Parcul Timiryazevsky la lumina lunii.
Imaginile digitale, indiferent dacă provin de la o cameră digitală sau sunt scanate, sunt supuse acelorași reguli. Dacă rezoluția de imprimare a fost prea mică, atunci „vedem puncte”. Acest lucru se întâmplă, de exemplu, când te uiți la o fotografie de proastă calitate într-un ziar.
Ceea ce ajungem să vedem este pixeli. Acestea sunt elementele discrete care alcătuiesc imaginea creată de sistemul optic al unei camere digitale sau scaner pe un senzor. Pixelii sunt echivalentul boabe de film. Problema apare atunci când încercăm să înțelegem relația dintre ceea ce este fotografiat și ceea ce va fi imprimat.

Această imagine arată dialogul cu elementele de meniu Imagine->Dimensiuneîn Photoshop pentru fotografia „Parcul Timiryazevsky în lumina lunii”, pe care ați văzut-o puțin mai sus. A fost obținut folosind digital aparat foto reflex Canon EOS 300D.
(Ceea ce urmează se aplică în mod egal imaginilor scanate. Principiile sunt aceleași.)
Informațiile din partea de sus a acestei ferestre ne arată că camera a făcut o fotografie de 3000 pixeli lungime și 2040 pixeli lățime. Dimensiunea imaginii este de 17,5 megaocteți.
Secțiunea de jos a acestei ferestre arată că setările curente pentru această imagine sunt 25,4 x 17,3 cm și că rezoluția pentru această imagine este de 300 dpi. Vă rugăm să rețineți că în cutie Reeșantionați imaginea NU există o bifă în partea de jos.
Rezoluția de început și de sfârșit a fotografiei
Dacă încercați să modificați doar una dintre aceste valori - lungime, lățime sau rezoluție ( Lăţime, Înălţime sau Rezoluţie), apoi celelalte două se vor schimba simultan. De exemplu, ați făcut ca lungimea să fie egală cu 20 de centimetri, dar lățimea s-a schimbat la 13,6 centimetri, iar rezoluția a devenit egală cu 381 ppi, așa cum se vede în imaginea de mai jos.

Acest lucru se întâmplă pentru că în sine imaginea digitala nu are o dimensiune absoluta in centimetri si nu are rezolutie. Singura sa caracteristică este numărul de pixeli în lungime și lățime. Nu are măsurători în centimetri sau inci. Evident, rezoluția se va modifica în funcție de dimensiunile fizice ale imaginii, deoarece numărul de pixeli va fi distribuit pe o zonă mai mare sau mai mică. Rezoluția se modifică în funcție de dimensiune.
Acum să presupunem că doriți să imprimați această fotografie într-o dimensiune "foarte mare" - să zicem 60x40 cm. Dar în realitate va trebui să vă opriți la ceva de genul 50x33 cm, deoarece rezoluția imaginii va scădea la 155 ppi. Nici măcar această rezoluție nu este suficientă pentru o imprimare de înaltă calitate, așa cum vom vedea mai jos.
Pixeli suplimentari gratuit
În general, nimic nu este complet gratuit, dar puteți obține totuși o permisiune suplimentară dacă aveți nevoie, dar în anumite limite. Probabil ați observat că în partea de jos a casetei de dialog Photoshop există o casetă specială în partea de jos ("checkbox") numită Reeșantionați imaginea. Dacă îl verifici, atunci Photoshop se decuplă
relație rigidă între lungime, lățime și rezoluție (între valori Lăţime, Înălţimeși Rezoluţie). Bifând această casetă, puteți modifica fiecare parametru independent.
Adică, când această casetă de selectare este bifată, puteți seta imaginea orice marimeși orice rezoluție- orice vrei! Ei bine, nu este un miracol?

În acest exemplu, am comandat Photoshop să redimensioneze imaginea 60x40 cm, și astfel încât rezoluția să fie 360 ppi. Dar, după cum puteți vedea în partea de sus a casetei de dialog, acest lucru va crește dimensiunea fișierului la 140 megaocteți, iar imaginea originală „a cântărit” 17 megaocteți.
De unde provin această rezoluție suplimentară și toate acele biți în plus din imagine? Ei erau inventat de Photoshop. În același mod, atunci când scanați un scaner cu o rezoluție mai mare decât cea reală rezoluție optică, scaner compune pixeli suplimentari pe care nu-i poate vedea cu adevărat. Atât scanerul, cât și Photoshop, pe baza datelor reale, compun pixeli suplimentari pentru a-i introduce în golurile dintre pixelii „adevărați”. Nu există informații suplimentare în acești pixeli „falși”.
"bine atunci", Ai putea spune, " nu există informații noi în acești pixeli. Pe o smochină apoi introdu-le?"
De fapt, dacă faci acest lucru cu moderație, poți face o imagine mai mare decât originalul și, în același timp, vizual va fi percepută destul de bine. De obicei, astfel de pixeli „falși” sunt inserați atunci când o imagine urmează să fie afișată de la distanță (de exemplu, un panou publicitar sau un afiș), iar acest efect este aproape imperceptibil. Dar dacă te uiți la o astfel de imagine de aproape, atunci calitatea ei nu te va mulțumi.
Punctul cheie aici este doze moderate! Există o altă alternativă la Photoshop - acesta este un program separat numit Fractali autentici. Utilizează un algoritm matematic complet diferit de cel folosit de Photoshop. Din câte știu discuțiile lor pe diverse forumuri, Fractali autentici face aceasta operatie mult mai bine decat Photoshop.
Dar, în orice caz, cu cât imaginea originală este mai mare în pixeli (și cu atât este mai bună calitatea ei!), cu atât mai mult poți întinde imaginea (sau îi poți crește rezoluția).
Și, în sfârșit, uneori poate fi necesar să reduceți rezoluția.
Dacă pregătiți o imagine pentru postare pe Internet, atunci va trebui să setați rezoluția standard a ecranului la 72 ppi. Trebuie să bifați caseta Reeșantionați imaginea, introduceți valoarea 72 ppi, apoi specificați lungimea și lățimea dorite în pixeli ( Lăţimeși Înălţime) - astfel încât imaginea să se potrivească pe ecranul monitorului. Photoshop va elimina pixelii suplimentari și va crea un fișier de dimensiunea corespunzătoare.
Ce permisiune ai nevoie?
Ultima întrebare: ce rezoluție va fi suficientă? Răspunsul depinde de dispozitivul pe care va fi afișată sau tipărită imaginea dvs. De exemplu, imaginile de pe ecranul monitorului au nevoie de obicei de 72 ppi. Pentru rame foto - chiar mai puțin. Dacă fișierul are o rezoluție mai mare decât cea necesară, atunci pur și simplu nu veți vedea diferența pe ecran. (Imaginea poate chiar să arate puțin mai rău - depinde de ce program este afișată imaginea pe ecran). Dar principala problemă aici va fi că încărcarea unui fișier mare va dura mai mult. Asta e tot.
Imprimantele cool din laboratoarele bune necesită un permis diferit. De exemplu, LightJet 5000, o imprimantă umedă foarte populară, necesită fișiere cu o rezoluție de exact 304,8 PPI. Întrebați laboratorul foto preferat de ce rezoluție aveți nevoie pentru a imprima de înaltă calitate pe echipamentul lor.
Imprimante cu jet de cerneală
Majoritatea fotografilor amatori își imprimă astăzi fotografiile pe imprimantele cu jet de cerneală de acasă. Foarte populare sunt imprimantele familiei Fotografie Epson, așa că le voi lua ca exemplu. In specificatiile acestor imprimante, de exemplu, pentru modelele 870/1270/2000P, este indicat ca acestea imprima la o rezolutie de 1440 dpi. Aceasta înseamnă că pot pune 1440 de puncte pe un inch.
Dar!
Folosesc 6 culori diferite pentru a imprima imagini color. Prin urmare, fiecare pixel al imaginii va fi de fapt imprimat folosind mai multe puncte de o culoare diferită - două, trei sau chiar toate cele șase culori. Prin urmare, imprimanta dvs. va trebui să imprime mai multe puncte decât există în imagine.
Dacă împărțiți 1440 la 6 obțineți 240 . Aceasta este rezoluția minimă reală a imaginii care este necesară pentru a obține o imagine fotorealistă de înaltă calitate pe imprimantele Epson care au o rezoluție de 1440 ppi conform pașaportului. Mulți proprietari de imprimante (inclusiv eu :) cred că un fișier de ieșire de 360 ppi va da mai multe cea mai buna calitate peste 240 ppi. Adevărat, dacă fac o imprimare de format mare (A3, de exemplu), rareori fac o rezoluție mai mare de 240 ppi - oricum, imprimările mari nu sunt luate în considerare la distanță apropiată.
PPI și DPI
Notaţie PPI(Pixeli pe inch) și DPI(Puncte pe inch) sunt adesea folosite interschimbabil. De fapt, acest lucru nu este adevărat, dar aceasta nu este o problemă mare, pentru că de obicei înțelegem despre ce vorbim.
Pentru a fi absolut exact, permiteți-mi să vă reamintesc că atunci când vine vorba de scanere, camere digitale și monitoare, este corect să vorbim despre PPI, iar caracteristicile imprimantelor și plotterelor sunt indicate în DPI.
Acum știi exact diferența.
Gândul final
Aici am vorbit despre astfel de concepte care sunt mai ușor de simțit jucându-te cu ele în Photoshop sau alt software decât să le înveți din text tipărit. Deci, într-adevăr, încercați să vă jucați cu dimensiunea și rezoluția din Photoshop, mărind și micșorând dimensiunea imaginii, evaluând rezultatul cu ochii.
Și, în sfârșit, când salvați fișierele după redimensionare și redimensionare, asigurați-vă întotdeauna că fișierul original cu dimensiunile și rezoluția originale nu va fi suprascris. Numai când originalul este stocat în siguranță într-un folder izolat de pe disc, puteți începe să experimentați modificarea rezoluției.
|
Pixelii, la rândul lor, sunt un set de puncte. Și fotografia constă din aceste puncte, fiecare dintre ele având propria sa culoare și nuanță. Cu cât mai multe puncte, cu atât imaginea va fi mai profundă și mai bună.
Orice imagine pe care o persoană o percepe prin vedere. Și vederea este limitată chiar și la cei mai sănătoși oameni. Și această limitare este de aproximativ 70 de puncte pe 1 cm sau 200 pe 1 inch (cum este de obicei exprimată rezoluția). Dacă există mai multe puncte într-un centimetru, atunci ochiul uman le va percepe ca pe o linie continuă.
Ce este DPI?
Pe posibilitățile de viziune se construiește principiul imprimării. Aproape fiecare ilustrație imprimate are o rezoluție de 90 până la 300 dpi. Această dependență se numește puncte pe inch sau DPI pe scurt.DPI contează doar atunci când imaginea este imprimată direct. O fotografie care se află pe ecranul unui computer nu are o dimensiune specifică: lungime și lățime. Și după cum am menționat mai devreme, acești doi parametri sunt cei mai importanți atunci când se calculează extensia.
Sarcina principală a extensiei este de a face o fotografie de înaltă calitate atunci când este imprimată pe o imprimantă.
Cum să faci o fotografie de bună calitate?
Pentru a pregăti o fotografie pentru imprimare, trebuie să faceți câteva setări în editorul de fotografii. Cel mai potrivit editor este Photoshop. După ce deschideți fotografia în program, mergeți la secțiunea „Dimensiunea imaginii”.Fereastra care se deschide va afișa trei câmpuri principale: lățime, înălțime și rezoluție. Când modificați rezoluția, înălțimea și lățimea se vor schimba și invers. Dacă bifați caseta de lângă „Urmăriți modificările”, atunci puteți ajusta dimensiunile independent unele de altele.
Rezoluția optimă pentru o fotografie bună, care este acceptată de majoritatea imprimantelor, este de 300 dpi. Dar cu cât imaginea ar trebui să fie mai mică, cu atât aveți nevoie de o rezoluție mai mică și invers. Înainte de a imprima o fotografie de format mare, interesează-te de caracteristicile imprimantei: parametrii principali sunt PPI (rezoluția maximă posibilă) și numărul de culori utilizate în imprimare. Pentru a dezvălui valoarea DPI reală a unui dispozitiv, împărțiți PPI-ul la numărul de culori.
Popular
- Principii și criterii de examinare a valorii documentelor
- Trei povești de succes Siemens NX Sistemul integrat este soluția ideală
- Elemente de bază ale managementului personalului Elemente de bază ale managementului personalului
- Managementul calității la întreprindere: standarde, etape de implementare, sfaturi
- Cum se calculează bonusul trimestrial și cum se plătește?
- Traversarea misterioasă pe Abbey Road din Anglia John Lennon a numit inițial grupul în mod diferit
- Coperta „Abbey Road” ca bază pentru o legendă a conspirației
- Cum se scrie o scrisoare de garanție?
- Merchandising-ul, tipurile și principiile sale Fundamente ale merchandisingului în industria textilă
- Activitati de marketing in comertul cu ridicata si cu amanuntul