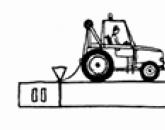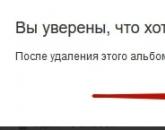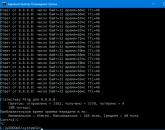MyPublicWiFi not working: causes and solutions. Why distribution of wifi without access to the Internet
 This is a fairly common question. Owners of laptops or stationary PCs that support Wi-Fi with wired Internet have the opportunity not to buy a router, but to distribute the Internet for their smartphones or tablets. Such a trick is not stable and convenient, but it can always come in handy.
This is a fairly common question. Owners of laptops or stationary PCs that support Wi-Fi with wired Internet have the opportunity not to buy a router, but to distribute the Internet for their smartphones or tablets. Such a trick is not stable and convenient, but it can always come in handy.
Naturally, the simplest solution is to purchase a router, which will save a lot of time and effort. Only situations are different, and distribution from a computer can sometimes help out. The very setup of such a distribution is not difficult, but sometimes a problem can arise that often occurs. If a Wi-Fi network has already been created, then the mobile device can and will connect to it, but the Internet itself cannot be used.
What is the problem?
There are quite a few open threads on the net with a similar question. The symptom is the same almost everywhere. The network is visible, gadgets connect to it, but websites cannot load and client applications also do not go online.
The issue is generally resolved. The laptop itself cannot provide network access to the configured access point. There are two cases where this occurs. First of all, the connection is blocked by antivirus software, the firewall is activated on the computer, or Internet access is simply closed, which can be seen in the distribution connection settings.
How to make Wi-Fi sharing available?
In most cases, turn off the firewall (firewall) or running anti-virus application. The only thing is that when setting up a connection to a USB modem, there may be nuances that are solved by searching the network, but for most computers this may be the only solution.
The second case is closed public access. If the antivirus is not installed on the computer, and the firewall is turned off, you should do the following.
To get started, right-click on the connection status icon and select "Network Control Center". Next, you need to select "Change adapter settings", right-click on Local Area Connection and open the "Properties" window. There is the "Access" tab, after opening which you can see two points for allowing network access. You need to enable them and save the changes.
Additional questions
You may also be asked to turn off the antivirus completely. The option of removing it should not be considered, since any such application has the function of disabling protection for a while. For example, when Dr.Web is installed, you can click its icon on the taskbar and select Firewall — Disable.
Other antiviruses are disabled in the same way.
At the same time, working with the Internet without protection enabled is also not an option. To resolve this issue, you should open the firewall settings and make an exception for the created connection.
Well, a very, very common problem. If you have a laptop (or computer with Wi-Fi adapter), and wired Internet is connected to it, you can save on buying a router, and distribute the Internet from your laptop to your mobile devices. This is not very convenient, and it does not always work, but there is such an opportunity.
Of course, I would advise you to buy a Wi-Fi router and not torment your computer with Hotspot settings. But, there are different cases, and very often, the ability to distribute the Internet from a laptop helps out a lot. There is nothing difficult in setting up the access point itself, but there is one problem that is very popular. When, during setup, you try to connect to the Wi-Fi network created on the laptop, the device connects, but the Internet does not work.
On our website, at the moment there are three detailed instructions for setting up Wi-Fi HotSpot. You can check them out:
You can look at the comments for each article. They almost always ask only one thing: a Wi-Fi network appears, phones, tablets, laptops, etc. will successfully connect to it, but when you try to access the Internet, nothing works. Sites do not open, programs that use the Internet also do not work.
The problem is understandable in principle, it's just that the laptop does not have access to the Internet. More precisely, it is, but it does not go to the created access point. And the two most popular reasons are: the connection is blocked by an antivirus or firewall, or the general access to the Internet is not open, in the properties of the connection from which you distribute Wi-Fi.
Internet does not work from the created access point on the laptop
Most often, I advise you to disable your antivirus, or firewall if it is installed. And it helps. There, only when setting up via a USB modem, there can be nuances, but as a rule, disabling the antivirus helps, and the Internet starts working on all connected devices.
Also, check the general access to your connection. I wrote about this in every article, links to which are above. And I wrote about antiviruses in every article. But who reads these articles 🙂 but the comments are full of the same questions. Will now give just a link to this article.
So, if you have the same problems as I described above, then first of all disable your antivirus and other programs that can block Internet connections. Well, check the sharing settings.
Often the question arises, but how to completely disable the antivirus? Delete? No, every antivirus has the ability to temporarily suspend protection. For example, in Dr.Web it is done like this:
 As you can see, it is enough to disable the built-in firewall to check if it is the case. If after disconnecting everything works, then the connection was blocked by the antivirus.
As you can see, it is enough to disable the built-in firewall to check if it is the case. If after disconnecting everything works, then the connection was blocked by the antivirus.
Kaspersky is disabled like this:
 If you have a different antivirus, then just type in the search “how to disable such and such an antivirus”, everything is there.
If you have a different antivirus, then just type in the search “how to disable such and such an antivirus”, everything is there.
Let's say you disabled your antivirus and everything worked. What now, without an antivirus to use a computer? No, you just need to add the connection to the exclusions in your antivirus settings. So that the built-in firewall does not block it.
Look for the firewall settings, there you can unblock the desired connection.
If disabling the antivirus and other programs does not help, and checking the sharing settings also did not help, then write in the comments, describe the problem in detail and I will try to help you. If you know any solutions, perhaps you have already encountered such a problem, then you can share it in the comments. I will be grateful!
Well, a very, very common problem. If you have a laptop (or computer with Wi-Fi adapter), and wired internet is connected to it, you can save on buying a router, and distribute the internet from your laptop to your mobile devices. This is not very convenient, and it does not always work, but there is such an opportunity.
Of course, I would advise you to buy a Wi-Fi router and not torment your computer with Hotspot settings. But, there are different cases, and very often, the ability to distribute the Internet from a laptop helps out a lot. There is nothing difficult in setting up the access point itself, but there is one problem that is very popular. When, during setup, you try to connect to the Wi-Fi network created on the laptop, the device connects, but the Internet does not work.
On our site, at the moment there are three for setting up Wi-Fi HotSpot. You can check them out:
You can look at the comments for each article. They almost always ask only one thing: a Wi-Fi network appears, phones, tablets, laptops, etc. will successfully connect to it, but when you try to access the Internet, nothing works. Sites do not open, programs that use the Internet also do not work.
The problem is understandable in principle, it's just that the laptop does not have access to the Internet. More precisely, it is, but it does not go to the created access point. And the two most popular reasons are: the connection is blocked by an antivirus or firewall, or the general access to the Internet is not open, in the properties of the connection from which you distribute Wi-Fi.
Internet does not work from the created access point on the laptop
Most often, I advise you to disable your antivirus, or firewall if it is installed. And it helps. There, only when setting up via a USB modem, there can be nuances, but as a rule, disabling the antivirus helps, and the Internet starts working on all connected devices.
Also, check the general access to your connection. I wrote about this in every article, links to which are above. And I wrote about antiviruses in every article. But who reads these articles 🙂 but the comments are full of the same questions. Will now give just a link to this article.
So, if you have the same problems as I described above, then first of all disable your antivirus and other programs that can block Internet connections. Well, check the sharing settings.
Often the question arises, but how to completely disable the antivirus? Delete? No, every antivirus has the ability to temporarily suspend protection. For example, in Dr.Web it is done like this:
As you can see, it is enough to disable the built-in firewall to check if it is the case. If after disconnecting everything works, then the connection was blocked by the antivirus.
Kaspersky is disabled like this:
 If you have a different antivirus, then just type in the search “how to disable such and such an antivirus”, everything is there.
If you have a different antivirus, then just type in the search “how to disable such and such an antivirus”, everything is there.
Let's say you disabled your antivirus and everything worked. What now, without an antivirus to use a computer? No, you just need to add the connection to the exclusions in your antivirus settings. So that the built-in firewall does not block it.
Look for the firewall settings, there you can unblock the desired connection.
If disabling the antivirus and other programs does not help, and checking the sharing settings also did not help, then write in the comments, describe the problem in detail and I will try to help you. If you know any solutions, perhaps you have already encountered such a problem, then you can share it in the comments. I will be grateful!
Often there are times when the Wi-Fi network works, devices connect, but the Internet does not work. In this article I will tell you how to solve this problem on Asus routers. If you have an Asus router that does not distribute Internet via Wi-Fi, then this instruction should come in handy. It seems to me that this problem is most often encountered during the first setup of the router. Everything is set up, connected, a Wi-Fi network has appeared, devices are connected to it, but there is no access to the Internet.
If you connect a computer, then the connection status will most likely be a yellow exclamation mark, and the inscription "Without access to the Internet", and in Windows 8 and Windows 10 - "Limited". And on smartphones and tablets, the Internet simply will not work. Pages in the browser will not open, etc. By the way, via cable, the Internet is also unlikely to work from the Asus router. I think it's a familiar situation.
We will consider two options for solving this problem:
- When the problem appeared in the process of setting up the Asus router.
- And when everything worked fine, the router was distributing the Internet via Wi-Fi, and suddenly the Internet access was gone.
What to do if everything worked and the Internet via Wi-Fi suddenly disappeared
Many people ask why the router stopped distributing the Internet via Wi-Fi, if everything worked fine. In such cases, we do this:
- First of all, just reboot the router and computer, phone, tablet, etc.
- You need to make sure that there are no problems on the provider's side. Well, you never know, maybe they have something with equipment, etc. You can simply disconnect the cable from the router and connect it to the computer. So we will understand which side of the problem is on. Also, make sure that you have paid for the Internet. You can call the provider's support and find out everything.
- Check if the Internet is connected to the router (network cable itself). Maybe he just "jumped out" of the WAN connector.
- It would be nice to make sure that our Asus does not distribute the Internet to all devices (if it is possible to connect multiple devices).
- Check the connection settings in the router control panel on the Internet tab. How to do this, I showed above. Perhaps the settings just flew off.
If none of the tips helped, and you still couldn’t figure out why the Asus router stopped distributing the Internet over a Wi-Fi network, then describe your case in the comments. Let's think about a solution together.
A lot of comments and questions are collected by articles on setting up Wi-Fi distribution from laptops. When the Internet is connected to the laptop, we start distributing the Internet via Wi-Fi in Windows and connect our devices to it: phones, tablets, and other laptops. The laptop replaces the Wi-Fi router. You can start sharing Wi-Fi in Windows 7, Windows 8, and Windows 10. In Windows XP, this is not possible.
I have already prepared instructions for setting up hotspot on Windows 10 (using the command line, or the Switch Virtual Router program) and in Windows 7. See these articles:
So, many people manage to start distributing Wi-Fi without problems. But, there are cases when, after setting up Wi-Fi distribution on a laptop, the network itself appears, devices connect to it, but the Internet does not work. On phones and tablets, pages simply do not open in the browser, and programs that need access to the Internet do not work. If you connect other computers to your laptop via Wi-Fi, then when such a problem occurs in Windows, the Internet connection status will be "No Internet access". Or, limitedly, if you have Windows 8, or Windows 10.
The problem is clear: The laptop distributes a Wi-Fi network, devices connect to it, but the Internet does not work, "Without access to the Internet." Now we will try to figure out why such a problem may appear, and we will try to solve it. We will consider the case when it is possible to create a network, but there is no access to the Internet. It's just that there is still a problem when the virtual Wi-Fi network itself on the laptop does not start at all, but this is a topic for another article.
Why does the Internet not work over Wi-Fi when distributing from a laptop?
Let's start with the most popular reason why the Internet, the distribution of which is configured in Windows, may not work.
1 We open the general access to the Internet. In each article on setting up a hotspot, I wrote about a very important moment - opening up public access to the Internet for a running Wi-Fi network. It is because of the sharing settings that most often the Internet does not work. The created network appears, we connect to it without problems, but the connection through which the Internet is connected to your laptop does not allow you to use Internet access.
Therefore, in the properties of your Internet connection (most likely, this is a regular connection via a network cable, or via a 3G / 4G modem), you need to allow Internet Sharing for the connection we created. In the articles, links to which I gave above, this information is. But, let's look again at how to open general access to the Internet. In both Windows 7 and Windows 10, this is done in much the same way. I'll use Windows 7 as an example.
Right-click on the Internet connection icon and select Network and Sharing Center.

We open Change adapter settings.

Right-click on the adapter through which your laptop is connected to the Internet. Choose Properties.

Go to the Access tab, check the box next to "Allow other network users to use this computer's Internet connection" and select the network we created from the list. Most likely, it will have the name " Wireless network connection" with some number at the end. Click Ok.

After these steps, the Internet should work. If it does not work, then try restarting the laptop and starting the Wi-Fi distribution again.
2 Disable antivirus and firewall. Antiviruses very often block the connection of your device to a laptop. In such cases, you get an error like "Could not connect, getting an IP address all the time", or an endless connection to Wi-Fi.
But it may also be that due to the antivirus, or the installed firewall on your laptop, from which you distribute the Internet, there will be no access to the Internet. Therefore, you just need to try disabling the antivirus. For a while. You can only disable the built-in firewall. On different antiviruses, this is done in different ways.
3 Check if other devices are working. It may be that the problem is not with the laptop that is distributing the Internet, but with the device that you are trying to connect to the Internet. If possible, just take another device and connect it to the network you created. See if there is internet access.
If the problem appears when you connect a laptop with Windows 7 installed, you can also read the instructions for. If you have Windows 10, and the status is "Limited", then look.
4 Internet connection features. It is clear that in order to distribute the Internet from a laptop, it must be connected to the Internet. It is this connection that he distributes to your other devices. So, if there is no access to the Internet, then this may be due to the peculiarities of your Internet connection. Especially, it can be when connected via a 3G / 4G modem.
I have no way to check the operation of the virtual Wi-Fi network, with different Internet connections. Therefore, if you can’t turn your laptop into a Wi-Fi router in any way, then this may be due to an Internet connection.
6 Update: in the comments, Zhenya shared another solution that helped him fix the problem with the lack of Internet when distributing Wi-Fi from a computer.
On the "Access" tab, where we open the general access to the Internet connection, you need to click on the "Settings" button, and in the new window check the box next to "DNS server".

Click Ok and see the result. The Internet on the devices that you connected to the laptop should appear. If not, then try restarting your computer and starting the distribution again.
7 Update: another tip from the comments. If your computer is on a home network, then try logging out of it. This should help, and your laptop will start distributing the Internet to other devices.
If you solved this problem in some other way, then you can tell us about it in the comments, we will be grateful. Well, ask your questions, we will try to help!
8 Another solution shared by Mikhail in the comments, and this method has helped many.
We go to the devices of your Internet connection (as I showed above in the article), and uncheck the box "Allow other network users to use ...". Click Ok. Next, open the properties of this connection again, and check the box next to "Allow other network users to use ..." and select our connection from the list (wireless network connection with a number at the end). Click Ok. Internet on devices should work.
A lot of comments and questions are collected by articles on setting up Wi-Fi distribution from laptops. When the Internet is connected to the laptop, we start distributing the Internet via Wi-Fi in Windows and connect our devices to it: phones, tablets, and other laptops. The laptop replaces the Wi-Fi router. You can start sharing Wi-Fi in Windows 7, Windows 8, and Windows 10. In Windows XP, this is not possible.
I have already prepared instructions for setting up hotspot on Windows 10 (using the command line, or the Switch Virtual Router program) and in Windows 7. See these articles:
So, many people manage to start distributing Wi-Fi without problems. But, there are cases when, after setting up Wi-Fi distribution on a laptop, the network itself appears, devices connect to it, but the Internet does not work. On phones and tablets, pages simply do not open in the browser, and programs that need access to the Internet do not work. If you connect other computers to your laptop via Wi-Fi, then when such a problem occurs in Windows, the Internet connection status will be "No Internet access". Or, limitedly, if you have Windows 8, or Windows 10.
The problem is clear: The laptop distributes a Wi-Fi network, devices connect to it, but the Internet does not work, "Without access to the Internet." Now we will try to figure out why such a problem may appear, and we will try to solve it. We will consider the case when it is possible to create a network, but there is no access to the Internet. It's just that there is still a problem when the virtual Wi-Fi network itself on the laptop does not start at all, but this is a topic for another article.
Why does the Internet not work over Wi-Fi when distributing from a laptop?
Let's start with the most popular reason why the Internet, the distribution of which is configured in Windows, may not work.
1 We open the general access to the Internet. In each article on setting up a hotspot, I wrote about a very important moment - opening up public access to the Internet for a running Wi-Fi network. It is because of the sharing settings that most often the Internet does not work. The created network appears, we connect to it without problems, but the connection through which the Internet is connected to your laptop does not allow you to use Internet access.
Therefore, in the properties of your Internet connection (most likely, this is a regular connection via a network cable, or via a 3G / 4G modem), you need to allow Internet Sharing for the connection we created. In the articles, links to which I gave above, this information is. But, let's look again at how to open general access to the Internet. In both Windows 7 and Windows 10, this is done in much the same way. I'll use Windows 7 as an example.
Right-click on the Internet connection icon and select Network and Sharing Center.

We open Change adapter settings.

Right-click on the adapter through which your laptop is connected to the Internet. Choose Properties.

Go to the Access tab, check the box next to "Allow other network users to use this computer's Internet connection" and select the network we created from the list. Most likely, it will have the name " Wireless network connection" with some number at the end. Click Ok.

After these steps, the Internet should work. If it does not work, then try restarting the laptop and starting the Wi-Fi distribution again.
2 Disable antivirus and firewall. Antiviruses very often block the connection of your device to a laptop. In such cases, you get an error like "Could not connect, getting an IP address all the time", or an endless connection to Wi-Fi.
But it may also be that due to the antivirus, or the installed firewall on your laptop, from which you distribute the Internet, there will be no access to the Internet. Therefore, you just need to try disabling the antivirus. For a while. You can only disable the built-in firewall. On different antiviruses, this is done in different ways.
3 Check if other devices are working. It may be that the problem is not with the laptop that is distributing the Internet, but with the device that you are trying to connect to the Internet. If possible, just take another device and connect it to the network you created. See if there is internet access.
If the problem appears when you connect a laptop with Windows 7 installed, then you can also read the instructions for. If you have Windows 10, and the status is "Limited", then see.
4 Internet connection features. It is clear that in order to distribute the Internet from a laptop, it must be connected to the Internet. It is this connection that he distributes to your other devices. So, if there is no access to the Internet, then this may be due to the peculiarities of your Internet connection. Especially, it can be when connected via a 3G / 4G modem.
I have no way to check the operation of the virtual Wi-Fi network, with different Internet connections. Therefore, if you can’t turn your laptop into a Wi-Fi router in any way, then this may be due to an Internet connection.
6 Update: in the comments, Zhenya shared another solution that helped him fix the problem with the lack of Internet when distributing Wi-Fi from a computer.
On the "Access" tab, where we open the general access to the Internet connection, you need to click on the "Settings" button, and in the new window check the box next to "DNS server".

Click Ok and see the result. The Internet on the devices that you connected to the laptop should appear. If not, then try restarting your computer and starting the distribution again.
7 Update: another tip from the comments. If your computer is on a home network, then try logging out of it. This should help, and your laptop will start distributing the Internet to other devices.
If you solved this problem in some other way, then you can tell us about it in the comments, we will be grateful. Well, ask your questions, we will try to help!
8 Another solution shared by Mikhail in the comments, and this method has helped many.
We go to the devices of your Internet connection (as I showed above in the article), and uncheck the box "Allow other network users to use ...". Click Ok. Next, open the properties of this connection again, and check the box next to "Allow other network users to use ..." and select our connection from the list (wireless network connection with a number at the end). Click Ok. Internet on devices should work.
We have already talked about the MyPublicWiFi program - this popular tool is actively used by users to create a virtual access point, allowing you to distribute Internet via Wi-Fi from your laptop. However, the desire to distribute the Internet may not always succeed if the program refuses to work.
Today we will analyze the main reasons for the inoperability of the MyPublicWiFi program that users encounter when starting or configuring the program.
The MyPublicWiFi program must be granted administrator rights, otherwise the program simply will not start.
To grant administrator rights to a program, right-click the program's shortcut on the desktop and select the item from the displayed context menu. "Run as administrator" .

If you are the owner of an account without access to administrator rights, then in the next window you will need to enter the password for the administrator account.
Reason 2: Wi-Fi adapter disabled
A slightly different situation: the program starts, but refuses to establish a connection. This may indicate that the Wi-Fi adapter is disabled on your computer.
As a rule, laptops have a special button (or keyboard shortcut) that is responsible for enabling / disabling the Wi-Fi adapter. As a rule, keyboard shortcuts are often used on laptops Fn+F2 , but in your case it may be different. Using the keyboard shortcut, activate the Wi-Fi adapter.

Also in Windows 10, you can activate the Wi-Fi adapter through the operating system interface. To do this, open the window "Notification Center" hotkey combination Win + A, and then make sure that the wireless network icon is active, i.e. highlighted in color. If necessary, click on the icon to activate it. In addition, in the same window, make sure that you have disabled the mode "In airplane" .

Reason 3: blocking the program by antivirus
Because MyPublicWiFi program makes changes to the network, then there is a possibility that your antivirus may take this program for a virus threat, blocking its activity.
To check this, temporarily disable your antivirus and check the functionality of MyPublicWiFi. If the program has been successfully launched, you will need to go to the antivirus settings and add MyPublicWiFi to the exclusion list so that the antivirus no longer pays attention to this program.
Reason 4: Internet distribution is disabled
Quite often, users, having launched the program, find a wireless point, successfully connect to it, but MyPublicWiFi does not distribute the Internet.
This may be due to the fact that the function that allows distributing the Internet is disabled in the program settings.
To check this, launch the MyPublicWiFi interface and go to the "Setting" tab. Make sure you have a checkmark next to the item "Enable Internet Sharing" . If necessary, make the required change, and then try to distribute the Internet again.

Popular
- Technology "25 Frame" Some interesting facts
- How to highlight text using the keyboard?
- We extract the benefits of civilization for the private sector
- Internet to a private house from Rostelecom Fast Internet to the private sector
- The first time at a new job: how to join the team
- Shipbuilding enterprises
- Work on a long-distance ship Work on an icebreaker reviews
- How spaceships travel through the stars
- Self-adjusting the lens
- What is gypsum and where is it mined