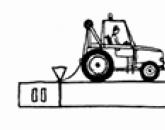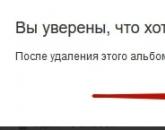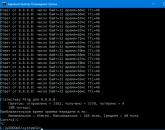Keyboard shortcuts - assignment of various combinations. How to highlight text using the keyboard? Ways to select all text and its parts on the keyboard Hot button select all
Instructions for selecting text using only the keyboard.
When working with a text document of any size and purpose, we inevitably use text selection to copy, move fragments and change formatting. The main and most popular text editor Microsoft Word allows you to make selections both with the mouse and with the keyboard. Working with a mouse seems to be more familiar and convenient for everyone, but this is far from being the case. When typing speed is important when typing a document, it is more expedient to use the keyboard - this saves time, because you do not need to constantly change tools from the mouse to the keyboard and vice versa. You need to know the hotkeys for selecting text even if you don't have a mouse, for example, it's broken or you prefer to work on a laptop without using additional devices. Selecting text is possible, of course, using the touchpad, but, perhaps, only a virtuoso musician is able to select the desired part with the touchpad the first time.
Text selection methods
To make your work with text documents quick and convenient, we suggest you use the following hotkey combinations.
- To select the entire text of the document, press Ctrl+A (A in English layout);
- To select text from a specific location to the end of the document, use the Ctrl+Shift+End keys; from a certain point to the end of a given page - Ctrl+Shift+Page Down (PgDn). Remember that the cursor must be in the place from which the selection is desired.
- To select text from a specific location before the beginning of the document, use the keyboard shortcut Ctrl+Shift+Home;
- To select a given page of the document, four Alt+Ctrl+Shift+Page Down keys are simultaneously pressed;
For relatively small fragments of text, the same keyboard buttons, as well as the arrow keys, are working.
- To select a line from beginning to end, first hold down the Home key, and while holding it, press Shift + End, to select from the end to the beginning of a line, hold End, and while holding it, press Shift + Home;
- Lines up are selected by pressing the Home key, and after Shift+Up Arrow, down by pressing the End+Shift+Down Arrow key. Hold down this key combination until the desired number of lines is highlighted.
- A paragraph from the beginning to the end is selected by holding down the Ctrl + Shift + Down Arrow key, from the end to the beginning - Ctrl + Shift + Up Arrow. The cursor must be at the beginning or at the end of the paragraph, respectively.
- A single word is selected from the beginning to the end with the command Ctrl+Shift+Right Arrow, from the end to the beginning Ctrl+Shift+Left Arrow. The cursor is also located either at the beginning or at the end of a word.
- A single character (letter, number, symbol, space) is selected using the Shift+Right Arrow or Shift+Left Arrow key, depending on the position of the character relative to the cursor.
Selecting text in tables
Hot keys for selecting a table and its parts using the keyboard require special attention.
- To select the entire table, use the keyboard shortcut Alt + 5 with Num Lock on. The cursor must be in any part of the table.
- The next cell is selected with the Tab key, the previous one with Shift + Tab.
- Multiple adjacent cells are selected by holding down the Shift key and pressing the right or left arrows according to the number of cells to be selected.
- To select a column, select the start or last cell, hold Shift+Down Arrow/Up Arrow.
Microsoft Word also has a selection mode; to activate it, you need the F8 key. With this mode, you can select:
- next or previous character by pressing the Right Arrow/Left Arrow key;
- word, sentence, paragraph, or entire document.
It works on the same principle as the mouse - the amount of selected text depends on the number of clicks. After entering the selection mode, press F8: once select the word, twice - the sentence, three times - the paragraph, four times - the entire text.
In general, text selection commands are contained within 5-6 keyboard keys: Ctrl, Shift, Alt, Home and End, arrows, as well as several additional combinations for special cases of selection.
We hope that our article on text selection will allow you to avoid constantly changing input devices, allow you to stop using a portable mouse when working with a laptop, and save you from the pain of a touchpad. Knowing keyboard shortcuts can significantly reduce your time working with text.
– Igor (Administrator)As part of this note, I will tell you how to select text using the keyboard using different methods.
The mouse is a convenient and easy-to-use tool. However, almost everyone has many situations where it would be much easier to use the keyboard. For example, select a few characters or a large piece of text, the document uses a small font, the need to duplicate a fragment, and so on. For the web, this can generally cause a lot of problems, especially if the site design is done in such a way that a lot of technical information or individual elements (blocks, modules, etc.) are highlighted along with the text.
How to highlight text using the keyboard - options
Consider one of the well-known options for how to select text using the keyboard:
1. Using a key combination Ctrl+A you can select all the text anywhere, in a document, a web page, and so on. It is especially convenient when you need to arrange small documents into one large one.
2. Using a key Shift. Let me tell you how to use it first. Place the cursor at the beginning of the text, then hold down the key Shift and press right arrow. You will see that the text is selected one character at a time and added to the already selected fragment. Same key Shift can be used in conjunction with left arrow(select or deselect text on the left side of the cursor), up and down arrows(this is line-by-line selection), also keys PageUp and PageDown(for quick selection of text in large chunks) and keys Home and End(at the beginning and end of a piece of text; usually a line or paragraph).
Note: I advise you to immediately try these combinations to better understand how it looks.
Also, the advantage of this key is that after you have selected the text, it is not necessary to continue to hold it. For example, you selected one line and realized that you need to select a few more, to do this, just hold down Shift again and press the down key.
Note: It is worth noting that in the web and regular documents, this mode differs in that in sites it is usually impossible to set the cursor, so in order to use this trick, you must first select at least a small fragment of text with the mouse.
3. Use of combinations with Shift+Ctrl. This is a slightly more complex combination and only applies to arrows left and right(allows you to select not one character at a time, but words at once), as well as keys Home and End(to the beginning and end of all text from the cursor).
Note: By the way, if you use the Ctrl arrow key without Shift, it will allow you to quickly move the cursor from word to word.
Note: Also, all the listed keys can be used to move the cursor.
I would also like to make a couple of points. Firstly, in some programs, some of the combinations can be used by the program itself, so instead of the selected text, for example, some window may open, so you should double-check them before editing the text. Secondly, at first, using these combinations may seem inconvenient, but after a while you will notice that it is easy and saves time.
In many of our articles you will see text like: Win + R .
This text indicates that you need to press the combination of the key with the Windows logo and the letter R.
Keyboard shortcuts are combinations of two or more keys that can be pressed to perform tasks that usually require the use of a mouse or other pointing device.
This list is more complete, most of the keyboard shortcuts are valid for other operating systems of the Windows family.
The following are the most commonly used keyboard shortcuts.
Keyboard shortcuts for working with text.
| Keys | Action |
|---|---|
| Ctrl+A | Select all text. |
| ctrl+c (or Ctrl+Insert) | Copy the selected text fragment. |
| Ctrl + X | Cut the selected text fragment. |
| Ctrl+V (or? Shift+Insert) | Paste the selected text fragment. |
| ctrl + ? | Move the cursor to the beginning of the previous word. |
| ctrl + ? | Move the cursor to the beginning of the next word. |
| ctrl + ? | Move the cursor to the beginning of the previous paragraph. |
| ctrl + ? | Move the cursor to the beginning of the next paragraph. |
| ? Shift+? | Select text forward character by character. |
| ? Shift+? | Select text backward character by character. |
| ctrl + ? Shift+? | Select text from the cursor position to the beginning of the next word. |
| ctrl + ? Shift+? | Select text from the cursor position to the beginning of the previous word. |
| ? Shift + Home | Select text from the cursor position to the beginning of the line. |
| ? Shift + End | Select text from the cursor position to the end of the line. |
| Alt left + ? Shift | Switch input language if multiple input languages are used. |
| ctrl + ? Shift | Switch keyboard layout if multiple keyboard layouts are used. |
| Left Ctrl + ? Shift Ctrl right + ? Shift | Changing the reading direction of text for right-to-left languages. |
Keyboard shortcuts for working with windows and the desktop.
| Keys | Action |
|---|---|
| F5 (or Ctrl+R) | Refreshes the active window or desktop (if active). |
| F6 or Tab? | Cycle through items in a window or on the desktop. |
| Alt + Esc | Cycles through items in the order they were opened. |
| Alt + Tab ? | Cycle through windows in normal mode. |
| Ctrl + Alt + Tab ? | Open a window to switch between windows normally. Use the arrow keys to navigate between them. |
| Win + Tab ? | Cycle through elements (windows, programs) in Flip3D mode. |
| Ctrl + Win + Tab ? | Open window to switch between windows in Flip3D mode. Use the arrow keys to navigate between them. |
| Ctrl + mouse wheel (up/down) on the desktop | Increase / Reduce the size of icons on the desktop. |
| Holding? Shift+? | Highlight multiple items in a window or desktop, including the current one. |
| Holding? Shift+? | Highlight down multiple items in a window or on the desktop, including the current one. |
| Holding Ctrl + Space | Select any multiple individual items in a window or on the desktop. To navigate, use the arrow keys. |
| Ctrl+A | Select all items in a window or on the desktop. |
| ctrl+c (or Ctrl+Insert) | Copy selected elements. |
| Ctrl + X | Cutting selected elements. |
| Ctrl+V (or? Shift+Insert) | Paste selected elements. |
| Alt+Enter ? | Opening the properties dialog box for the selected file, folder. |
| Alt + Space | Display the context menu of the active window. |
| Alt+F4 | Closes the current item or exits the active program. |
| ? Shift+F10 | Opens the context menu for the selected item. |
| win+? | Expand the window to full screen. |
| win+? Shift+? | Stretch the window to the top and bottom of the screen. |
| win+? | Minimize to a window, or minimize to the taskbar. |
| win+? | Maximize and dock the window to the left edge of the screen. |
| win+? | Maximize and dock the window to the right edge of the screen. |
| Win+M | Minimize all rollable windows. Non-collapsible windows (For example: File Properties) will remain on the screen. |
| win+? Shift+M | Restore all minimized windows. |
| Win+D | Show desktop / Return to program. Minimizes and restores everything, including non-minimisable windows. |
| Win+G | Cycle through gadgets. |
| Windows + Home | Minimize/Restore all windows except the active one. |
| Win + Space | Show desktop without minimizing windows. |
Keyboard shortcuts for working with multiple monitors.
Keyboard shortcuts for working with the Taskbar.
| Keys | Action |
|---|---|
| ? Shift+click the icon on the taskbar | Opening a program or quickly opening another instance of a program. |
| ? Shift + right click on taskbar icon | Display the menu window for the program. |
| ? Shift+right-click on a grouped taskbar icon | Displays the menu window for the group. |
| Ctrl+click a grouped taskbar icon | Cycle through group windows. |
| ctrl + ? Shift+click the icon on the taskbar | Opening the program as an administrator. |
| Ctrl + Tab ? | Switch between thumbnails in the same group. |
| Win + Digit | Run / Switch to the program using the location of its icon on the taskbar. The numbers from 1 to 9 are the serial number of the application on the taskbar, counting from the left (0 is the tenth application). |
| ? Shift + Win + Number | Launching a new instance of the program using the location of its icon on the taskbar. |
| Ctrl + Win + Number | Switch between program windows, starting with the last active one, using the location of its icon on the taskbar. |
| Alt + Win + Number | Open the Jump List for a program using the location of its icon on the taskbar. |
| Win+T | Cycle through icons on the taskbar. (From left to right) |
| win+? Shift+T | Cycle through icons on the taskbar. (From right to left) |
| Ctrl+Win+B | Switch to the program that displays the message in the notification area. |
| Win (or Ctrl + Esc) | Open or close the Start menu. |
| Win+R | Opens the Run dialog box. |
| ctrl + ? Shift+Enter ? | Run the program highlighted in the Start menu as an administrator. |
Keyboard shortcuts for working in Windows Explorer.
| Keys | Action |
|---|---|
| Win+E | Launch Windows Explorer. |
| Alt+? | View the previous folder. |
| Alt+? | View next folder. |
| Alt+? | Browse the folder one level up. |
| Alt+D | Address bar selection. |
| Alt+P | Viewport display. |
| Ctrl+E | Selecting a search field. |
| ctrl + ? Shift+E | Displays all folders in which the selected folder is nested. |
| ctrl+f | Selecting a search field. |
| Ctrl + N | Opening a new window. |
| ctrl + ? Shift+N | Create a new folder. |
| Ctrl+W | Close the current window. |
| Ctrl + . | Rotate the image clockwise. |
| ctrl + , | Rotate the image counterclockwise. |
| Ctrl + mouse scroll wheel | Change the size and appearance of file and folder icons. |
| Home | Jump to the top position of the active window. |
| End | Jump to the bottom position of the active window. |
| Delete (or Ctrl+D) | Removing the selected item to the Recycle Bin. |
| ? Shift+Delete | Deleting the selected item without placing it in the Trash. |
| F2 | Rename the selected element. |
| F4 | Display a list of previous locations for the address bar in Windows Explorer. |
| F11 | Maximize the active window to full screen / Minimize back. |
| ? | Collapse the selection (if expanded) or select the parent folder. |
| ? | Display the selected item (if it is collapsed) or highlight the first subfolder. |
| ? backspace | View the previous folder. |
| Num Lock + * on numeric keypad | Displays all folders nested in the selected folder. |
| Num Lock + + on the numeric keypad | Display the contents of the selected folder. |
| Num Lock + - on the numeric keypad | Collapse the selected folder. |
Keyboard shortcuts for the dialog box.
Keyboard shortcuts for working with Windows Help.
| Keys | Action |
|---|---|
| F1 | Opens help for the current item. |
| Win+F1 | Launch the built-in Windows dialog: Help and Support. |
| F3 | Move the cursor to the "Search" field. |
| F10 | Go to the "Options" menu. |
| Alt+A | Go to the user support page. |
| Alt+C | Display title. |
| Alt + N | Go to the "Connection Options" menu. |
| Alt+? | Return to the previous viewed section. |
| Alt+? | Move to the next (previously viewed) section. |
| Alt+Home | Go to the help and support home page. |
| Home | Move to the beginning of a section. |
| End | Move to the end of a section. |
| ctrl+f | Search in the current section. |
| ctrl+p | Print section. |
Keyboard shortcuts for working with the Ease of Access Center.
| Keys | Action |
|---|---|
| Win+U | Launch Ease of Access Center. |
| Num Lock (hold for more than five seconds) | Enable / Disable the sound mode when pressing the keys Caps Lock , Num Lock and Scroll lock. |
| ? Shift (press five times) | Enable / Disable Sticky Keys mode (allows you to use the keys? Shift , Ctrl , Alt , Win by pressing them individually). |
| ? Shift right (hold for more than eight seconds) | Enable / Disable input filtering (allows you to ignore short and repeated keystrokes). |
| Alt left + ? Left Shift + PrtScr (or Print screen) | Enable/Disable high contrast mode. |
| Alt left + ? Shift Left + Num Lock (or Num) | Enable / Disable keyboard mouse control. |
Keyboard shortcuts for working with Magnifier.
| Keys | Action |
|---|---|
| win++ | Launching the Magnifier program. Zoom in. |
| Win+- | Zoom out. |
| Win + Esc | Close the Magnifier app. |
| Ctrl+Alt+D | Switch to the "Pinned" mode (the enlarged area is shown in a separate docked window). |
| Ctrl+Alt+F | Switch to Full Screen mode (enlarges the entire screen). |
| Ctrl+Alt+L | Switch to Zoom mode (enlarges the area around the mouse pointer). |
| Ctrl+Alt+R | Change the size of a window that displays an enlarged area of the screen. |
| Ctrl + Alt + Space | Desktop preview in full screen mode. |
| Ctrl+Alt+I | Color inversion. |
| Ctrl + Alt + ? | Attaches a window with an enlarged area to the top edge of the screen. ("Pinned") Move the window with the enlarged area up. ("Increase") Moving up in the enlarged area. ("Full screen") |
| Ctrl + Alt + ? | Attaches a window with an enlarged area to the bottom edge of the screen. ("Pinned") Move the window with the enlarged area down. ("Increase") Moving down the enlarged area. ("Full screen") |
| Ctrl + Alt + ? | Attaches a window with an enlarged area to the left edge of the screen. ("Pinned") Move the window with the enlarged area to the left. ("Increase") Move around the enlarged area to the left. ("Full screen") |
| Ctrl + Alt + ? | Attaches a window with an enlarged area to the right edge of the screen. ("Pinned") Move the window with the enlarged area to the right. ("Increase") Move over the enlarged area to the right. ("Full screen") |
Other keyboard shortcuts.
| Keys | Action |
|---|---|
| Enter? | Replaces mouse clicks to launch an application, click a button, or select an item from a menu. |
| Esc | Identical to clicking the Cancel button in the dialog box. |
| F3 (or Win+F) | Opens the built-in Windows dialog box to search for a file or folder. |
| ctrl+f | Opens a search window or navigates to a search field in the active window. |
| Ctrl+Win+F | Search for a computer from a domain (when online). |
| ctrl + ? Shift + Esc | Launching the Task Manager. |
| Ctrl+Alt+Delete | Opening the Windows Security window (Includes the Lock Computer, Change User, Log Out, Change Password, Start Task Manager buttons). |
| Win+L | Locking the computer or switching users. |
| Windows + X | Launch Windows Mobility Center. |
| win+pause Break | Launch the System item from the Control Panel (Properties item when you right-click on Computer in the Start menu). |
| Holding? Shift when inserting a CD | Prevent automatic CD playback. |
| Ctrl + Tab ? | Switching between elements (tabs, windows, documents) in programs that allow multiple documents to be open at the same time. |
| Ctrl+F4 | Closes the active document (in programs that allow multiple documents to be open at the same time). |
| Alt+Enter ? | Maximize the active program to full screen / Minimize to window. |
| Alt + underlined letter | Display the corresponding menu. Execute a menu command (or other underlined command). |
| F10 | Activate the menu bar of the current program. |
| ? | Opens the next menu on the left or closes a submenu. |
| ? | Open the next menu on the right or open a submenu. |
| Ctrl + N | Create… |
| Ctrl+O | Open… |
| ctrl+s | Save your changes. |
| Ctrl + Z | Cancel action. |
| ctrl+y ctrl + ? Shift+Z | Repeat action. |
Material prepared: Nizaury
In contact with
While working with documents in the MS Word text editor, most often you have to copy, paste or move individual fragments of text or images. It also happens that you were given a file with many pages and you need to copy everything from it in order to paste it into another program or document. The usual selection with the mouse while holding down the left button is not very convenient, but there are other ways.
Now we are with you and consider a few more ways with which you can quickly select all the text in MS Word.
Using keyboard shortcuts
Hot keys in various programs, including Microsoft Word, greatly simplifies the work. Memorizing all the combinations does not make sense, it is enough to learn and use those combinations that correspond to the actions that you perform most often.
For the selection we need, press the key "Ctrl" and the English letter "A". Here the keyboard layout, that is, whether you have selected Russian or English for typing, does not matter.
Once everything is highlighted in blue, press Ctrl+C to copy it, or Ctrl+X to cut and paste it into another document. If you want to delete everything completely, click Delete .
Selecting text with the keyboard and mouse
Place the mouse cursor at the very beginning of what you typed, then press and hold the Shift key on your keyboard (the long button with the arrow pointing up). Scroll to the bottom and place the cursor at the end of the text.
Once everything is selected, you can release the Shift key.

Quick selection using the mouse
If you are used to using the mouse more often than the keyboard, then you can select everything, by clicking three times quickly with the left mouse button anywhere in the left margin.
The left margin is the white part of the sheet on the corresponding side. Hovering over it changes the pointer from a stick to an arrow pointing to the right. If you click once with the mouse, the line opposite the cursor will be selected, double-clicking, the paragraph opposite the cursor will be highlighted.

But if you click on the left margin three times, then the entire document is selected.

Without the participation of the keyboard, everything can be done using the corresponding menu of the text editor itself. On the Home tab in the group "Editing" click on the "Select" button. Then select from the drop-down list "Select all".

How to highlight parts of text
In order to select individual fragments of the typed in the document, hold down the Ctrl key on the keyboard. Without releasing Ctrl , select the desired parts of the text with the mouse. Now you can delete, cut or copy them.

I hope these methods are useful to you. Choose one of the described ones, and the problem of quickly selecting text will be completely solved.
Rate article:
Almost all operations that are usually performed using the mouse can also be performed using the keyboard. And highlighting is no exception. The only difficulty when working using the keyboard is that you need to know some key combinations.
In this article, we will look at some simple and effective ways to select text using the keyboard, as well as describe the main key combinations that you may need.
Perhaps the easiest way to select text using the keyboard is to select by letter. In order to use this method, you need first place the cursor at the point that should be the beginning or end of the selected text. To position the cursor, use the arrows on the keyboard, with their help, the cursor can be moved up/down and right/left.
After the cursor is positioned at the desired point in the text hold the SHIFT key on your keyboard and press the left/right arrows. In this way, you can select text letter by letter to the right or left of the point where the cursor was placed.
In addition, you can select text and move up or down the lines, for this, without releasing the SHIFT key, press the up / down arrows on the keyboard.
Selecting text by words
An alternative way is to select text in whole words at once. To use this text selection method you must first place the cursor at the beginning or end of the selected piece of text. After which you need hold down the SHIFT and CTRL keys and without releasing these two keys move through the text using the right / left arrows. With this method, each time you click on the arrow, the selection will move to the right or left not by one character, but by the whole word at once.

If you hold down the SHIFT and CTRL keys and press the up/down arrows, you can select text in whole paragraphs at once, which is very convenient if you need to select a large block of text at once.
Selecting large chunks of text
If you need to select all the text in your document at once, then the CTRL-A key combination will help you. When pressed, all text is selected at once.

To select one page of text, you can use the SHIFT-PageUp and SHIFT-PageDown key combinations. With their help, you can select text one page up or down.

Using the SHIFT-Home and SHIFT-End key combinations, you can select text from the cursor to the beginning/end of the current line.

And using the combinations CTRL-SHIFT-Home and CTRL-SHIFT-End, you can select text from the cursor to the beginning / end of the entire document

As you can see, there are many keyboard shortcuts that can be used to select text with the keyboard as quickly as with the mouse.
Popular
- Technology "25 Frame" Some interesting facts
- How to highlight text using the keyboard?
- We extract the benefits of civilization for the private sector
- Internet to a private house from Rostelecom Fast Internet to the private sector
- The first time at a new job: how to join the team
- Shipbuilding enterprises
- Work on a long-distance ship Work on an icebreaker reviews
- How spaceships travel through the stars
- Self-adjusting the lens
- What is gypsum and where is it mined