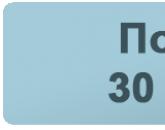Maksimum fotoğraf çözünürlüğü. Piksel, santimetre ve DPI arasındaki ilişki
Bloguma tekrar hoş geldiniz. Seninle temas halindeyim Timur Mustaev. Herkesin böyle bir durumla uğraşmak zorunda kalması mümkündür: bir resim çektiniz, ekranda resim net ve kaliteli görünüyordu.
Ondan sonra salona gittiniz ve çıktısını aldınız ve monitör ekranından tamamen farklı görünüyordu ve çok fazla dijital gürültü vardı. Sorun nedir? Bugün bu sorundan ve fotoğraf formatlarının neler olduğundan daha detaylı bahsedeceğim. Çalışmaya başlayalım.
Konuyu anlamak için temel terimler
piksel - belirli bir ışıkta renklendirilmiş, tek bir bütün oluşturan küçük kare noktalar - bir görüntü.
Bir fotoğrafa baktığınızda, göz, rasterin belirli noktalarını fark etmez, çünkü bunlar çok küçüktür ve sayıları on binlerceyi bulabilir, birleşerek tek bir resim oluştururlar. Sadece büyütüldüğünde onları görebilirsin.
Bir özellik var: Raster noktalarının sayısı ne kadar yüksek olursa, o kadar fazla ayrıntı çizilir ve fotoğraf daha iyidir.
Doğrusal boyut yazdırılan görüntünün milimetre olarak ifade edilen genişliği ve yüksekliğidir. Normal bir cetvel kullanılarak tanınabilirler. Örneğin, 10*15 cm parametreli bir resmin doğrusal boyutu 102*152 mm'dir.
piksel cinsinden parametreler dijital görüntünün genişliği ve yüksekliği ile ilgili verilerdir.
Bir özellik var. Dijital kameralar aynı boyutlarda fotoğraf çekin: 640 * 480, 1600 * 1200 ve monitörde 800 * 600, 1024 * 768, 1280 * 1024 görüyoruz. Bu önemli bir çelişkidir.
Örnekleri düşünün. Resmin boyutu 450×300 piksel ise, resim albümün altına döndürülecek yani yatay olarak yerleştirilecektir. Bu neye bağlıdır? Resmin genişliği yüksekliğinden fazladır.
Resmin 300 * 450 boyutunu alırsak, dikey yönde, yani dikey olarak yerleştirilecektir. Neden öyle? Genişlik yükseklikten daha küçüktür.
Çözünürlük, ölçülen değerleri milimetre ve piksel cinsinden ilişkilendiren bir sayıdır. dpi(İngilizce "inç başına nokta" - inç başına nokta sayısı).
Uzmanlar, yüksek kaliteli fotoğraflar elde etmek için tasarlanmış 300 dpi çözünürlük ayarlamanızı tavsiye ediyor. Minimum çözünürlük 150 dpi'dir.
Puan ne kadar yüksek olursa, fotoğraf kalitesi o kadar iyi olur.
Ancak, orijinalinden daha büyük bir fotoğraf çekerseniz, yani “noktaları uzatırsanız” kalitenin düştüğünü belirtmekte fayda var.
Çözünürlük, farklı kamera modellerine bağlı olarak değişebilir. Sır nedir? Fotoğraf ekipmanı üreticileri, örneğin 12 MP gibi yanlış sayıda megapiksel gösterir. Aslında 12.3 veya 12.5 MP olarak çıkabilir. Ancak baskı kalitesi bu durumdan dolayı bozulmayacaktır.
Standart boyutlar

Fotoğraf biçimleri nelerdir? Hadi bulalım.
- En popüler baskı boyutu 10*15 cm'dir, aile arşivi oluşturmak için kullanılır.
- Bir sonraki 15*20 cm veya A5.
- A4, 20*30 cm veya 21*29.7 cm Duvarları fotoğraflarla süslemek için kullanılır. A4, baskı için ofis kağıdı boyutu olduğundan, yazıcılar ağırlıklı olarak A4 üretimi için tasarlandığından baskı yapmak zor değildir.
- 30*40 cm karmaşık bir formattır. İki adı daha var: A3 veya A3 +. Neden karmaşık? Çünkü kafa karışıklığı var. A3 boyutunda 297*420 mm parametreleri var, ancak bu tür fotoğraf çerçevelerini alamıyorsunuz, satışta değiller. Bu fotoğrafa en yakın fotoğraf çerçevesi 30*40 cm'dir.Sipariş verirken dikkatli olunuz. Fotoğraf çerçeveleri camdan yapılmıştır.
Özel boyutlar
Genellikle standart boyutta değil, benzersiz bir standart olmayan bir fotoğraf sipariş etmek zorundayız.
- 13*18 cm Çok nadir kullanılır. Baskı zordur.
- 40 * 50 cm veya 30 * 40 cm Bu parametrelere sahip resimler, oldukça büyük oldukları için iç mekanın dekorasyonuna yardımcı olacaktır. Bu nedenle kalitenin yüksek olması gerekir.
Yüksek çözünürlük için boyutlar nasıl hesaplanır

10*15 cm parametreli bir fotoğrafa daha yakından bakalım.
- Bu parametrelerin lineer değerleri (genellikle özel tablolarda belirtilir) 102 * 152 mm'dir.
- Görüntünün genişliğini (102 mm) elde etmek istediğimiz çözünürlükle çarpın, bizim durumumuzda bu 300 dpi'dir.
- Son adımın sonucunu bir inç cinsinden mm sayısına bölün - 25.4.
- Orijinal görüntünün 102*300/25.4 =1205 genişliğindeki raster nokta sayısını bulalım.
Yükseklik için aynı algoritmayı uygulayacağız.
152*300/25,4 = 1795.
Bu nedenle, boyutu 1205 * 1795 pikselden büyük olan herhangi bir fotoğraf için 10 * 15 cm formatında basıldığında çözünürlüğün 300 birimden fazla olacağı sonucuna varıyoruz.
Bazen 150 ve 300 birim çözünürlüğe sahip görüntülerin tamamen aynı göründüğü ortaya çıkıyor. Bu neden ve neye bağlı? Resmin türüne ve izleneceği mesafeye bağlıdır.
belgeler
Belge biçimleri cm cinsinden ölçülür!
- İçin farklı tür sertifikalar - 3 * 4 cm;
- Vizeler için - 3,5 * 4,5 cm;
- Pasaport için - 3,7 * 4,7 cm;
- Kişisel bir dosyada - 9 * 12 cm;
- Oturma izni - 4 * 5 cm;
- Geçişler için - 6 * 9 cm.

Başka bir format aralığı
Ana şey, fotoğraf çerçevesinin fotoğrafla eşleşmesidir. Bu nedenle, üreticiler belirli boyutlarda özel kağıtlar üretir:
- A8 (5*7 cm);
- A7 (7*10cm);
- A6 (10*15 cm);
- A5 (15*21cm);
- A4 (21*30cm);
- A3 (30*42 cm).
Neden doğru kağıdı seçmelisiniz? Sonuç olarak, eksik, kırpılmış bir görüntüye bakmanız veya gereksiz beyaz kenar boşluklarını kırpmanız gerekmeyecek. Genellikle, fotoğraf salonu örneklerle baskı için formatlar sunar.

Sipariş Özellikleri
İnternet üzerinden sipariş verirseniz, sistem görüntüyü gönderirken, yüksek kaliteli bir görüntü elde etmek için hangi parametrelerin daha uygun olacağını söyler. Seçtiğiniz formatı seçerseniz ve program tarafından önerilmezse, yönetim kalitesizliğin sorumluluğunu almaz.
Dijital teknolojilerin modern çağında, fotoğrafların çoğu dijital biçimde görüntülendiği için neden fotoğraf basılıyor gibi görünüyor. Bilgili insanlar, bir fotoğrafın ancak kağıda basıldığında, çerçevesi olduğunda ve içini süslemek için bir odaya asıldığında canlandığını söylüyor.
Yazdırmadan önce, yazdırılan görüntünün kalitesini etkileyecek belirli seçenekleri seçmeniz gerektiğini unutmayın.
Blog güncellemelerine abone olun ve bilginizi sosyal ağlarda arkadaşlarınızla paylaşın.
Senin için en iyisi Timur Mustaev.
Videoyu izlemek için resme tıklayın.
Öğreneceksiniz:
- Görüntü çözünürlüğü nedir ve dosya biçimleri nelerdir.
- Görüntü Boyutu penceresinde boyut ve çözünürlük nasıl değiştirilir.
- İnterpolasyon algoritmaları nelerdir?
- İnternette yayınlamak için bir resim nasıl hazırlanır
- Web için Kaydet penceresi.
- JPG ve GIF olarak kaydederken minimum dosya ağırlığı nasıl elde edilir.
- PNG, PNG-24, TIFF, PDF ve PSD olarak nasıl kaydedilir.
Ders aşağıdaki bölümlerden oluşur:
1. Eğitim videosu.
2. Çözünürlük (Çözünürlük) görüntünün kalitesini nasıl etkiler.4. Kalite kaybı olmadan boyutta artış.
5. Görüntüleri yeniden boyutlandırmak için eklentiler.
6. İnternette yayınlamak için resmi hazırlayın.
7. Web için kaydedin.
8. JPG formatında kaydetme.
9. GIF olarak kaydedin.
10. PNG formatında kaydetme.12. PDF formatında kaydedin.
13. PSD formatına kaydedin.
14. Sorular.
15. Ev ödevi.
Çözünürlük görüntü kalitesini nasıl etkiler?
Programın temellerine zaten hakim olduk, kendi çalışmalarımızı yaptık ve şimdi bunları başkalarına göstermek istiyoruz. Bu bölümde, bunun nasıl doğru bir şekilde yapılacağı tartışılacaktır. Bir fotoğrafın kalitesi birçok faktöre bağlıdır. En önemlilerinden biri çözünürlüktür.
Çözünürlük, bir bitmap oluşturan piksel sayısıdır. Birçoğunuz kamerada çözünürlüğün kasıtlı olarak düşürüldüğü bir durumla karşılaştınız (hafıza kartına daha fazla fotoğraf sığar ve küçük bir ekranda iyi görünürler). İlk kameraları hatırla cep telefonları 0.3 MP çözünürlüğe sahip. Ardından fotoğrafların aktarılması
büyük bir monitörde bir bilgisayara girdiler, çekim sırasında geri dönüşü olmayan bir şekilde kaybolan kalite ile hayal kırıklığına uğradılar. Bu fotoğrafları bir grafik düzenleyicide artırdığınızda sonuç daha da kötüleşir. Eğimli çizgiler pürüzlü hale gelir ve fotoğraf bulanık görünür. Pikseller, bir görüntünün bize ne kadar keskin göründüğünü belirler ve sayıları, kalite kaybı olmadan maksimum baskı boyutundan sorumludur.
 Program penceresinin sol alt tarafında Durum Çubuğu bulunur.
Program penceresinin sol alt tarafında Durum Çubuğu bulunur.
Burada ekran ölçeğini değiştirebilirsiniz. Ölçek sütununun yanında belgeyle ilgili bilgiler bulunur. Oku tıkladığınızda ek bir menüye yönlendirileceksiniz. Bilgi vermeniz için gerekli olduğunu düşündüğünüz komutları seçiniz.
Bu alan kullanışlıdır ancak isteklerimize göre yeniden boyutlandırmamıza izin vermez.
Çözünürlüğü veya boyutu değiştirmek için menüden seçin resim(Resim) -resimboyut(Görüntü boyutu). Veya tıklayınalt + Ctrl + Bence.
Belge Boyutu (Belge boyutu) grubunda bulunan Genişlik (Genişlik) ve Yükseklik (Yükseklik) alanlarının açılış menülerinden ölçü birimlerini seçin. Yüzdeler, inç, cm, mm, noktalar, bilgisayar, sütunlar.
dpi - inç başına nokta (inç başına nokta) - Baskı çözünürlüğü için birimler.
ppi - inç başına piksel (inç başına piksel) - Bilgisayar monitörleri için çözünürlük birimleri.

Çözünürlük(Çözünürlük), 1 inç veya santimetre cinsinden piksel sayısıdır. Hangi çözünürlük seçilir?
72 ppi, fotoğrafları monitör ekranında görüntülemek için yeterlidir. Web grafikleri için bu da yeterlidir. Bu tür resimlere zoom yaptığınızda ince detayları göremezsiniz çünkü orada değildirler.
300 ppi - tercihen satışa çıkarmak veya bir yazıcıda bastırmak istediğiniz fotoğraflar için ayarlayın. Baskı için olmasına rağmen, ortalama 267 ppi'dir. Yüksek çözünürlüklü görüntüler için yakınlaştırdığınızda ince detayları görebilirsiniz.
Birim olarak piksel/cm değil, piksel/inç (inç başına piksel) seçin. İnç olarak ölçmeye alışık olmayan bizler, özellikle santimetreler daha hoşumuza gittiği için piksel/cm seçmemeye özellikle dikkat etmeliyiz. 2,54 katlık bir fark, çözünürlüğünüzü hemen etkiler. Dosyalar devasa hale gelecek. Bu nedenle, bu pencere ile çalışırken ve yeni bir belge oluştururken, piksel/inç seçildiğinden emin olun.
Ölçekstiller(Ölçek Stilleri)- seçilen katmanla birlikte Katmanlar (Katmanlar) paletinde belirtilen stilleri ölçeklendirmenize olanak tanır.
kısıtlaoranlar(En-boy oranını koru)- yüksekliği ve genişliği bağlayın, böylece bir parametre değiştiğinde diğeri de değişir. Yeni başlayanlar için en yaygın hata, bu onay kutusunun olmamasıdır. Sonuç olarak, görüntü düzleştirilir veya uzatılır.
Resmi Yeniden Örnekle (İnterpolasyon / İz değişiklikleri). Bu onay kutusu işaretlendiğinde, görüntü çözünürlüğünü (inç başına piksel sayısı) değiştirmek, orijinal çözünürlüğü korurken görüntüyü yeniden boyutlandırır. Onay kutusunun işaretini kaldırırsanız, görüntü çözünürlüğünü artırmak (örneğin 72'den 300'e), yazdırıldığında görüntünün geometrik boyutlarını azaltır. Posta pulu boyutunda bir baskıyla sonuçlanmamaya dikkat edin.
İnterpolasyon algoritmaları, açılır listeden seçilebilir. Bu seçime bağlı olarak, sonuç farklıdır. Onları çalışırken test etmek için biraz zaman harcamaya değer.
Çözünürlük düşürüldüğünde, grafik bilgileri basitçe atıldığından, genellikle sorun olmaz. Ancak görüntüyü artırmak için programın komşularının analizine dayalı olarak yeni pikseller oluşturması gerekiyor. Yeni piksel eklerken program her zaman bizi tatmin edecek bir sonuç vermiyor.
Yeniden örnekleme her zaman kalite kaybıyla birlikte gelir. Görüntüdeki tarama kusurlarını ve aşırı grenliliği ortadan kaldırmak için piksel azaltan enterpolasyon hariç. Tararken, ihtiyacınızdan çok daha büyük bir çözünürlük seçin. Birkaç aşamada azaltma ile yeniden örnekleme gerçekleştirin. Tahıl ve diğer eserler ortadan kaldırılacaktır.
En Yakın Komşu (Komşu piksellere göre). Keskin kenarları korur. En basit algoritma
bunun bir sonucu olarak kenarların karakteristik pürüzlü kenarları vardır.
Bilinear (Bilineer). Ortalama değer, komşu piksellerin yatay ve dikey olarak analizine dayalı olarak hesaplanır.
Bikübik (Bikübik). Pürüzsüz gradyanlar için en iyisi. Ortalama değer, yalnızca yatay ve dikey olarak değil, aynı zamanda çapraz olarak da komşu piksellerin analizine dayalı olarak hesaplanır. Bu enterpolasyon yöntemi çok sayıda bitişik piksel ile çalışır, bu elemanların değerlerinin ciddi hesaplamalarını yapar ve bu yerde olması gereken yeni pikseller oluşturur. Fotoğrafın küçük büyütme oranları ile bu yöntem oldukça uygundur.
CS ve üzeri ile başlayarak, iki yeni enterpolasyon algoritması ortaya çıktı. Bunları kullanmanızı tavsiye ederim:
Bikübik Pürüzsüz (Bikübik pürüzsüz) Büyütmek için en iyisi.
Bikübik Daha Keskin (Bikübik daha keskin). Azaltma için en iyisi. En çok çekimlerinizi küçültüyorsanız, bu algoritmayı varsayılan olarak ayarlayın. Bunu yapmak için Düzenle (Düzenleme) - Tercihler (Ayarlar) - Genel (Temel) içinde seçin. Değişiklikler, Photoshop'u yeniden başlattıktan sonra geçerli olacaktır.
Kalite kaybı olmadan yükseltme
İnternette hafif bir kalite kaybıyla bir görüntünün boyutunu artırmanın kolay bir yolunu buldum ve kontrol etmeye karar verdim. 5x5 cm'lik küçük bir resim çektim ve Bicubic Smoother enterpolasyonu (Bicubic smoother) kullanarak 2 kat arttırdım. Genişlik (genişlik) ve Yükseklik (Yükseklik) alanlarının sağında % (yüzde) öğesini seçin. Resmin boyutunu %10 artırmak için bu alanlara 110 girin.
Bir görüntünün boyutunu %10 artırmak, kalitesini düşürmez! Küçük bir görüntüyü defalarca büyütmek için, boyutunu birkaç kez %10 artırmanız gerekir (8 kez bu komutu çalıştırmak zorunda kaldım).
Ardından, kalitenin daha iyi olacağı ve bir sonraki artışta bu formülü kullanabileceğim umuduyla görüntüyü kademeli olarak artırmak için bir Eylem kaydetmeye karar verdim.
Bu arada, bunu yapmak çok kolay: Eylem paletini açın (İşlemler / Senaryolar). Geçmiş paletinin yanındadır. Yeni İşlem Oluştur düğmesini tıklayın. İşlemin adını girmeniz gereken bir pencere açılacaktır (örneğin, 2p 10 artırın). Paletin altındaki daire kırmızıya döner, bu da kaydın başladığı anlamına gelir. Görüntü Boyutunu (Görüntü boyutu) aşağıda 8 kez açıklandığı gibi değiştirin ve en soldaki "Dur" kutusuna tıklayın. Her şey! Şimdi bu işlemi gerçekleştirmek için imleç ile işaretleyip Play butonuna basmanız yeterli.Action (İşlemler) hakkında detaylı bilgiyi otomasyon dersinde bulacaksınız.
Deneyin sonuçları aşağıda sunulmuştur. Farkı görüyor musun? Beni değil. Ama belki de gözlerim beni yanıltıyor. Bana öyle geliyor ki, her iki sonuç da küçük kaynağa kıyasla gözle görülür şekilde daha kötü hale geldi.


Fark zar zor algılanabiliyorsa, oyun muma değer mi? Ve insanlar bu algoritmayı boşuna mı buldular? Hayır, boşuna değil. Gerçekten de bir fark var, ancak yalnızca çok yüksek büyütme oranlarında (%300 ve üzeri) fark ediliyor. Görüntüyü Yeniden Örnekle (İnterpolasyon) sonrasında görüntünün bulanıklaşması yalnızca görüntü yazdırılırken görünür olacaktır, ekranda
Dönüştürme araçlarını (Ctrl+T) kullanırken görüntünün boyutu da değişir. Üstelik bu o kadar hızlı oluyor ki kalitenin ne kadar zarar göreceğini düşünmeye bile zamanımız olmuyor. İnterpolasyon algoritmaları, pikselleri küçültüldüklerinde acımasızca yer ve büyütüldüklerinde yenilerini çizer.
Görüntüleri yeniden boyutlandırmak için eklentiler.
Photoshop, bir görüntüyü yeniden boyutlandırmak için birçok araca sahiptir. Bununla birlikte, diğer üreticiler de not edilmelidir.
- Alien Skin - Adobe Photoshop için BlowUp v1.0 eklentisi. Bikübik enterpolasyondan daha iyidir. Eklenti, bir görüntüyü yeniden boyutlandırırken düzgün keskin kenarları ve çizgileri korur ve kademeli artefaktlar ve parıltılar olmadan dört kat (%1600) büyütme oluşturur. Bazı durumlarda, Blow Up, görsel kalıntılar olmadan görüntüyü altı kat büyütmenize olanak tanır.
- SizeFixer SLR - Resmi A1 formatına kadar büyütmenizi sağlar
- Boyut Sabitleyici XL . - Sınırsız büyütme.
- PXL SMARTSCALE - Baskı kalitesinde kayıp olmadan %1600'e kadar yakınlaştırır.
Kendinize bir görev belirlerseniz, başka değerli temsilciler bulabilirsiniz. Hiçbir şey tavsiye etmeyeceğim. Şahsen, bir Photoshop programını kullanmayı uygun buluyorum. Ama zaman çabuk geçiyor, belki bu yazıyı okuduğunuzda henüz bilmediğim yeni bir süper eklenti veya yazılım olacak. Photoshop kullanarak boyutları ve çözünürlükleri değiştirmeye devam edeceğiz.
Resmi internette yayınlamak için hazırlayacağız.
 Normal Kaydet (Kaydet) Ctrl + S ve Farklı Kaydet ... (Farklı kaydet ...) Shift + Ctrl + S sonucu kontrol etmenize izin vermez ve dosya boyutu büyüktür.
Normal Kaydet (Kaydet) Ctrl + S ve Farklı Kaydet ... (Farklı kaydet ...) Shift + Ctrl + S sonucu kontrol etmenize izin vermez ve dosya boyutu büyüktür.
Kaydetme penceresinde sıkıştırma kalitesini kontrol eden bir kaydırıcı olmasına rağmen, dosya boyutu maksimum kalitede başka bir komut seçildiğinden daha büyüktür. Web için kaydedin.
Menüden seçin dosya(Dosya) – Kayıt etmekiçinağ(kaydedinağ). Alt + Shift + Ctrl + S tuş kombinasyonu. Bu pencerede, görüntü sıkıştırıldığında kalitenin nasıl değiştiğini gözlemleyebiliriz. Dosyanın boyutunu ve indirme hızını kontrol etmenin yanı sıra. Sekme 2 - Yukarı (2 seçenek) ile çalışmak en uygunudur, çünkü küçük ağırlık uğruna kalitenin ne kadar zarar göreceğini karşılaştırabilirsiniz (sitedeki resimlerin hızlı bir şekilde yüklenmesi önemlidir). Resmin altında yorumlar var: sıkıştırma formatı, optimizasyondan sonraki dosya boyutu ve indirme süresi.
Pencerenin sağ tarafı tüm ana optimizasyon ayarlarını içerir.
 Web için beş kaydetme biçimi vardır: GIF, JPG, PNG-8, PNG-24 ve WBMP. İkincisi pratik olarak kullanılmaz.
Web için beş kaydetme biçimi vardır: GIF, JPG, PNG-8, PNG-24 ve WBMP. İkincisi pratik olarak kullanılmaz.
V JPG Büyük site arka plan dosyalarını ve yayınlar için fotoğrafları GIF, PNG-8 ve PNG-24'te saklamak en iyisidir - az miktarda ve sınırlı sayıda renge sahip tasarım öğeleri. Ne yazık ki PNG-24, Internet Explorer 6 tarafından desteklenmiyor, ancak IE6 kullanıcılarının sayısı hızla azalıyor ve bu nedenle PNG-24 biçiminin birinin bilgisayarında açılmama riski azaltılıyor.
GIF ve PNG-8 dosyaları şeffaflığı korur (ancak alfa kanalını değil). Şeffaflığı korumak için Şeffaflık onay kutusunu işaretleyin. WBMP, cep telefonları için bir bitmap formatıdır.
 "Kaydet" e tıklayıp bir dosya adı girdikten sonra bu pencere açılacaktır. Sadece kaydederken dosya adını boşluk ve büyük harf kullanmadan İngilizce harflerle yazmanın daha iyi olduğunu hatırlatmak gerekir. Onu gelecekte görmek istemiyorsanız, kutucuğu işaretleyin " Bir daha gösterme."
"Kaydet" e tıklayıp bir dosya adı girdikten sonra bu pencere açılacaktır. Sadece kaydederken dosya adını boşluk ve büyük harf kullanmadan İngilizce harflerle yazmanın daha iyi olduğunu hatırlatmak gerekir. Onu gelecekte görmek istemiyorsanız, kutucuğu işaretleyin " Bir daha gösterme."
JPG formatında kaydedin.
JPG – fotoğrafları depolamak için en yaygın biçim. Avantajı, nispeten küçük dosya boyutudur. Ana dezavantajı kayıplı sıkıştırmadır. Küçük ayrıntılar kaybolur, lekeler ve hareler görünür. Tekrarlanan yeniden yazma, ayrıntıların kademeli olarak bozulmasına neden olarak önemli bir kalite kaybına neden olur.
JPG formatının ayarları, esas olarak görüntü kalitesinin (diğer adıyla sıkıştırma) yüzde olarak ayarlanmasından oluşur. Arka planın büyük bir bölümünü kaydetmek için bulanıklığı artırabilirsiniz.
Web için Kaydet'te (Web için Kaydet) görüntünün boyutunu kontrol etmek için Görüntü Boyutu (Görüntü boyutu) adlı bir bölüm vardır. Resminizin boyutu 800 x 600 pikseli geçmemelidir. Veya sabırsız bir kullanıcı, görüntünün tamamen yüklenmesini beklemeden tarayıcı penceresini kapatacaktır.
Boat.jpg dosyasını açın. Dosya menüsünden Web için Kaydet komutunu seçin. 2 Yukarı modunu seçin (İki seçenek). Görüntü Boyutu bölümünde, görüntü boyutunu 450*600'e düşürün. Bunu önceden Görüntü (Görüntü) – Görüntü Boyutu (Görüntü boyutu) menüsünü seçerek veya Alt + Ctrl + I tuşlarına basarak yapabilirsiniz.
Pencerenin sağ tarafında, listeden JPEG kaydetme biçimini seçin.
Liste Sıkıştırma kalitesi Düşük (Düşük) ile Maksimum (En İyi) arasında çeşitli değerler sunar. Daha hassas ayar, sağda bulunan Kalite (Kalite) kaydırıcısı tarafından gerçekleştirilir. İlk önce %100 yapın. Bu kadar yüksek bir değerle, görüntü
görünümün sağ tarafında (optimize edilmiş) orijinal ile neredeyse aynı
sol tarafta. Görünüm penceresinin ilgili bölümlerindeki bilgi alanlarına bir göz atın. Orijinal (sıkıştırılmamış görüntü) 625 KB, sıkıştırılmış görüntü ise 139,5 KB'dir. Bu düşük sıkıştırma oranıyla bile dosya boyutunda önemli bir kazanç var. 26 saniyelik sıkıştırılmış görüntü yükleme süresi çok uzun, çoğu sabrını kaybedip bırakabilir
sayfanızdan.
Kaydırıcıyı Kalite (Kalite) ortadaki yaklaşık %50 olarak ayarlayın. İki resim arasındaki farkı görebiliyor musunuz? Değil? O zaman Kaliteyi biraz daha düşürebilirsiniz. %35'te duralım. 30'un altında, bozulma zaten fark edilir olacaktır. Ağırlık 23 kb oldu ve hız 5 sn oldu. Bazen Bulanıklaştırma seçeneği size bir veya iki saniye daha kazandırabilir. Ancak bizim durumumuzda gözle görülür bir sonuç vermeyecek çünkü. görüntüyü oldukça güçlü bir şekilde sıkıştırdık.
Progresif (Aşamalı) tarayıcıya yüklendiğinde görüntünün aşamalı taramasını ayarlar. Bu seçenek, görüntüyü aşamalı olarak yüklemenizi sağlar. İndirmenin en başından itibaren görüntünün bir kısmını göreceksiniz.
Optimize Edildi (Optimizasyon / Optimize Edildi) bazen dosya boyutunu daha da azaltan JPEG'in iç yapısının ek optimizasyonunu içerir.
ICC Profili (Gömülü Profil/ICC Profili) bir görüntü dosyasına bir renk profili gömmenizi sağlar. Katıştırılmış bir profil dosya boyutunu artırır. Bu kutuyu yalnızca, başkalarının sahip olduğunuz renk profilini bilmesinin gerekli olduğunu düşünüyorsanız işaretleyin.
Görüntüle düğmesine tıklayın ve resminizin tarayıcıda nasıl açılacağını göreceksiniz. Bilgisayarınızda yüklü olan tarayıcılardan herhangi birini görüntülemeyi seçebilirsiniz.
Çok sayıda görüntüyü işlemeniz gerekiyorsa ayarlarınızı kaydedin. Bunu yapmak için, hazırlama menüsü simgesine tıklayın ve Ayarları Kaydet'i seçin. Dosya adı alanına bir ad girin ve Kaydet düğmesini tıklayın.
Girdiğiniz ad artık Ayarlar listesinde görünecektir. Bir sonraki dosyayı işlerken listeden bu ismi seçmeniz yeterli olacaktır.
GIF olarak kaydet
Saydam alanlara sahip görüntüleri bir Web sayfasına yerleştirmek için şu biçimi kullanın: gif Yalnızca dizine alınmış renkleri destekleyen A.
Paletindeki renk sayısı alanda ayarlanır renkler ve kalite ile ağırlık arasında bir ilişki oluşturmalıdır.
Dizine alınmış bir görüntü paleti oluşturmaya yönelik algoritmalar listesinde, varsayılan olarak, seçenek Seçici, görüntüler için en iyi sonuçları veren.
Sonraki açılır varsayılan seçenek Difüzyon (Difüzyon / Rastgele) fotoğraflar için daha iyi kullanım, bir Gürültü– arka plan dokuları ve degradeler için. Desen (Normal / Desen) yinelenen bir desen oluşturur.
 geçmeli– görüntüyü kademeli olarak yüklemek için.
geçmeli– görüntüyü kademeli olarak yüklemek için.
Yumuşatma derecesi kaydırıcı tarafından ayarlanır Titreme (Titreşim / Yumuşatma). Kenar yumuşatma ne kadar yüksek olursa, dosya boyutu da o kadar büyük olur.
Liste Mat (Mat/Sınır) görüntünün kenarından sayfanın arka plan rengine geçiş oluşturur. Genellikle kenar yarı saydamdır ve GIF formatı tarafından desteklenmez.
Sonuç olarak, ihracat sırasında karakteristik bir gürültü vardır. Bunu önlemek için, listeden Web sayfasının arka plan rengini ayarlayın. Yarı saydam pikseller bu renkle doldurulacaktır. Transparency (Transparency) seçeneğinin işaretini kaldırırsanız, Matte (Matte / Border) listesinde belirtilen renk arka plan olarak kabul edilecek ve görüntünün saydam alanlarını dolduracaktır.
Renklerin Web paletine çevrilmesi kaydırıcı tarafından gerçekleştirilir. Web Snap (Web renkleri). Kaydırıcının konumuna bağlı olarak görüntünün renklerinin değişmesini izleyin. Meydana gelen değişiklikler görüntü paletinde görüntülenir. Paletin bazı renklerinde beyaz elmaslar görünüyor.
Renk Tablosu sadece gözlem için yararlı değildir. Bir görüntünün renklerini ayrı ayrı kontrol etmenizi sağlar.
Simgeye tıklamak ek bir liste açacaktır.
Tüm tarayıcılarda önemli renk kaymalarından kaçınmak istiyor, ancak tüm renkleri Web paletine dökmek istemiyorsanız, bunu seçici olarak yapabilirsiniz. Sıralama modunu Popülerliğe Göre Sırala olarak ayarlayın. En yaygın renkler soldan sağa listelenmiştir.
Paletteki herhangi bir renk örneğine tıklayın. Renk örneği, seçildiğini göstermek için beyaz bir kenarlık alacaktır. Photoshop, Web paletinden seçime en yakın rengi seçebilir. Bunu yapmak için, panelin altındaki küp simgesine tıklayın veya Seçilen Renkleri Web Paletine / Web Paletinden Kaydır / Kaldır komutunu seçin (Seçili renklerin Web paletinin renkleriyle değiştirilmesini Değiştir / İptal Et).
Görüntünün tamamını Web paletine getirmek, monitör görüntüsündeki geçişleri çok keskin hale getirdi. Bu hatayı manuel olarak düzeltelim. Paletteki örneğe çift tıklayın. Renk Seçici penceresi önünüzde görünecektir. Yalnızca Web Renkleri kutusunun işaretli olduğundan emin olun. Mevcut renge en yakın gölgeyi seçin ve OK (Evet) düğmesine basarak pencereyi kapatın. Renk düzenlenecektir. Bunu çok başarısız bulursanız, Renk Seçici penceresini tekrar açın ve başka bir tane seçin.
Renk örneğinin alt köşesindeki beyaz kare, rengin engellendiğini gösterir. Engellenen renkler, görüntü paletindeki renkleri azaltırken ve bir tarayıcıda görüntülendiğinde olduğu gibi kalır. Kilidi açmak için asma kilit simgesine tıklayın
panelin alt kısmında.
PNG formatında kaydedin.
PNG, hem dizine alınmış hem de tam renkli görüntüleri saklamanıza olanak tanır. Kullanılan sıkıştırma algoritması bilgi kaybına yol açmaz. Çoklu işleme ve yeniden yazma, JPG formatının doğasında bulunan dezavantajlardan yoksundur. Dizine alınmış görüntüler için PNG-8 ve tam renkli için PNG-24. PNG-8 parametreleri kesinlikle GIF'e benzer, PNG-24'te yalnızca Şeffaflık (Şeffaflık), Taramalı (Taramalı) modları arasında geçiş vardır
ve Paspaslama (Mat / Kenar İşleme) parametreleri.
 Kaydetmek için Menü Dosyası (Dosya) - Farklı kaydet ... (Farklı kaydet ...) seçeneğini kullanın. Dosya türü alanında TIFF'i seçin.
Kaydetmek için Menü Dosyası (Dosya) - Farklı kaydet ... (Farklı kaydet ...) seçeneğini kullanın. Dosya türü alanında TIFF'i seçin.
TIFF, JPG'ye kıyasla dosya boyutlarında büyük artışlar pahasına kayıpsız sıkıştırmayı destekler. Bu biçim, taramaları kaydetme, faks gönderme, OCR ve yazdırma için yazdırma için en iyisi olarak kabul edilir. Bir görüntüyü kaydetmek mümkündür farklı algoritmalar sıkıştırma ve hiç sıkıştırma yok.
TIFF şeffaflığı ve alfa kanallarını korur. Photoshop'ta katmanlar içeren bir dosya kaydedebilirsiniz.
TIFF, ICC profil bilgilerini saklar. Bu, farklı monitörlerde görüntülendiğinde ve yazdırıldığında renklerin değişmeden kalmasını mümkün kılar.
TIFF, hem IBM PC'de hem de Apple'da yaygın olarak kullanılmaktadır. Bu, içeriği kaybetmeden görüntüleri bir donanım platformundan diğerine aktarmak için kullanılmasına izin verir. Ayrıca, bu biçim, birbirlerinin biçimlerini "anlamayan", ancak TIFF'i "bilen" farklı uygulamalar arasında veri aktarmak için kullanılabilir. Böyle bir aktarımla, örneğin Windows panosundan veri aktarırken kaybolan birçok görüntü özelliği korunacaktır.
PDF'ye kaydet
PDF bir sunum formatıdır elektronik belgeler(kağıtsız ofis). Ana avantaj, belgelerin herhangi bir cihazda (ekranlar, yazıcılar) aynı görünmesidir. Tasarım öğeleri farklı yönlerde hareket etmez.
 Kaydetmek için Menü Dosyası (Dosya) - Farklı kaydet ... (Farklı kaydet ...) seçeneğini kullanın. Dosya türü alanında PDF'yi seçin.
Kaydetmek için Menü Dosyası (Dosya) - Farklı kaydet ... (Farklı kaydet ...) seçeneğini kullanın. Dosya türü alanında PDF'yi seçin.
Koruma Sistemi bölümünde, bir dosyayı açmak, yazdırmak, kaydetmek ve düzenlemek için bir parola belirleyebilirsiniz.
PSD formatına kaydet
PSD, PHOTOSHOP'un kendi formatıdır. Katmanları, maskeleri, kırpma maskelerini, yolları, metni ve bitmemiş işin diğer anlarını kaydedebilir.
Sorular:
- Hangi dosya formatı kayıpsız sıkıştırmayı desteklemez?
- Bir görüntüyü yükseltmek için en iyi enterpolasyon algoritması nedir?
- En yakın komşu
– Bilinear (Bilineer)
– Bikübik (Bikübik)
– Bikübik Pürüzsüz (Bikübik pürüzsüz)
– Bikübik Daha Keskin (Bikübik daha keskin)
- Web için görüntüleri kaydetmek için hangi çözünürlük ayarlanmalıdır?
- Görüntünün orijinal çözünürlüğü korunurken yeniden boyutlandırılması için Görüntü Boyutu penceresinde (Görüntü boyutu) ne yapılması gerekiyor?
- Ölçek Stilleri onay kutusunu ayarlayın.
- Oranları Sınırla onay kutusunu işaretleyin.
- Resample Image (İnterpolasyon / Track değişiklikleri) onay kutusunu ayarlayın.
- Resmi Yeniden Örnekle (İnterpolasyon / Değişiklikleri İzle) işaretini kaldırın.
- Ölçek Stilleri onay kutusunun işaretini kaldırın.
- Web için Kaydet penceresindeki bir görüntüyü yeniden boyutlandırabilir miyim?
- Web için Kaydet penceresinde hangi dosya biçimi seçilemez?
Ev ödevi:
 1. Fotoğraf teknesi.jpg dosyasını açın. Web için Kaydet'i kullanarak JPG olarak kaydedin. Aşağıdaki göstergelere ulaşın: görüntü boyutu 600 * 800 piksel; 39.49 bin;
1. Fotoğraf teknesi.jpg dosyasını açın. Web için Kaydet'i kullanarak JPG olarak kaydedin. Aşağıdaki göstergelere ulaşın: görüntü boyutu 600 * 800 piksel; 39.49 bin;
8sn / 56.6kbps
 2. Boat.jpg fotoğrafını açın. Web için Kaydet'i kullanarak GIF olarak kaydedin. 75 kb'a sıkıştırmayı başardım ve 56 kbps'de 14 saniyelik bir indirme hızı elde ettim. En iyi sonucu almaya çalışın.
2. Boat.jpg fotoğrafını açın. Web için Kaydet'i kullanarak GIF olarak kaydedin. 75 kb'a sıkıştırmayı başardım ve 56 kbps'de 14 saniyelik bir indirme hızı elde ettim. En iyi sonucu almaya çalışın.
Renkleri değiştirmek zorundasın.
Size en çok seçimimizi sunuyoruz büyük fotoğraflar Dünyada. Bunları görüntülemek için FlashPlayer'a ihtiyacınız olacak. Ayrı olarak indirebilir veya Google Chrome tarayıcısını kullanabilirsiniz.
Ay'ın Fotopanorama - 681 Gpc.
Kompozit fotoğrafların boyutunda mutlak şampiyon NASA'dır. 2014 yılında ajans, ayın 681 gigapiksel panoramasını yayınladı. 18 Haziran 2009'da NASA, ay yüzeyini haritalamak ve gelecekteki olası iniş alanlarının ölçümlerini toplamak ve ayrıca bilimsel amaçlar için Lunar Reconnaissance Orbiter'ı (LRO) başlattı.
Panoramayı web sitesinde görüntüleyebilirsiniz.
Mont Blanc fotoğraf panoraması - 365 Gpc.

2014'ün sonunda, Filippo Blegnini liderliğindeki uluslararası bir profesyonel fotoğrafçı ekibi, Elbrus'tan sonra Avrupa'nın en yüksek ikinci dağı olan Fransa ve İtalya arasındaki dağ silsilesinin dairesel bir panoramasını yaptı.
70 bin fotoğraftan oluşuyor! Kamera tarafından çekilen fotoğraf Canon EOS Canon EF 400mm f/2.8 II IS telefoto lens ve Canon Extender 2X III ile 70D. Dev panoramanın yaratıcıları, kağıda basılsa futbol sahası büyüklüğünde olacağını iddia ediyor. Bugüne kadar, bu dünya üzerinde çekilmiş en büyük gigapiksel fotoğraf.
Panoramayı proje web sitesinde görüntüleyebilirsiniz.
Londra fotoğraf panoraması - 320 Gpc.

Panorama, dört Canon 7D kamerayla çekilen ve Şubat 2013'te çevrimiçi olarak yayınlanan 48.640 ayrı görüntüden derlendi. Deney için hazırlık birkaç ay sürdü ve çekim dört gün sürdü. çekilen resimler İngilizler tarafından Thames'in kuzey kıyısında, Londra'nın merkezindeki BT Kulesi'nin tepesinden telekom. 360cities.net panorama uzmanları Jeffrey Martin, Holger Schulze ve Tom Mills tarafından fotoğraflandı.
Panoramayı web sitesinde görüntüleyebilirsiniz.
Rio de Janeiro'nun fotoğraf panoraması - 152.4 Gpc.

Panorama 20 Temmuz 2010'da çekildi ve 12.238 fotoğraftan oluşuyor. Son resmi gigapan.org'a yüklemek yazarın neredeyse üç ayını aldı!
Panoramayı web sitesinde görüntüleyebilirsiniz.
Tokyo'nun fotoğraf panoraması - 150Gpc.Fo

Panorama, 360cities.net'in kurucusu Jeffrey Martin tarafından oluşturuldu. Panorama, Tokyo Tower televizyon kulesinin gözlem güvertesinden alınan 10.000 farklı görüntüden oluşturuldu. Fotoğrafçı, onu oluştururken bir Canon EOS 7D DSLR ve bir Clauss Rodeon robotik araba kullandı. 10 bin kareyi elde etmek iki gün ve bunları tek bir panoramada toplamak üç ay sürdü.
Panoramayı web sitesinde görüntüleyebilirsiniz.
"Arki" milli parkının fotoğraf panoraması - 77.9 Gpc.

Panoramanın yazarı Alfred Zhao'dur. Arches, ABD'nin Utah eyaletinde bulunan bir milli parktır. Doğanın kumtaşından oluşturduğu iki binden fazla kemer vardır. Panoramayı oluşturmak için 10 günlük işlem, 6 TB boş sabit disk alanı ve son görüntünün siteye yüklenmesi iki gün sürdü. Fotoğraf Eylül 2010'da çekildi.
Panoramayı web sitesinde görüntüleyebilirsiniz.
Budapeşte fotoğraf panoraması - 70 Gpc.

2010 yılında, Epson, Microsoft ve Sony'nin sponsor olduğu bir meraklılar ekibi, o zamanlar dünyanın en büyük 360 derecelik panoramik fotoğrafını yarattı. Projeye "Budapeşte'nin 70 milyar pikseli" adı verildi. 70 gigapiksellik fotoğraf, şehrin 100 yıllık gözlem kulesinden dört gün önce çekildi. Panorama 590 bin piksel genişliğinde ve 121 bin piksel yüksekliğindeydi ve Toplam resimler - yaklaşık 20 bin. Ne yazık ki, bağlantı şu anda çalışmıyor.
Corcovado Dağı'ndaki fotoğraf panoraması - 67 Gpc.

Bu fotoğraf, Kurtarıcı İsa heykelinin bulunduğu Rio de Janeiro'daki (Brezilya) Corcovado Dağı'nda çekildi. Fotoğraf panoraması Temmuz 2010'da yapıldı ve 6223 kareden oluşturuldu.
Panoramayı web sitesinde görüntüleyebilirsiniz.
Viyana fotoğraf panoraması - 50 Gpc.

Avusturya'nın başkenti Viyana'nın gigapiksel fotoğraflı panoraması 2010 yazında oluşturuldu. Bunu yapmak için 3600 çekim yapıldı, ancak sonuç buna değdi.
Panoramayı web sitesinde görüntüleyebilirsiniz.
Marburg fotoğraf panoraması - 47 Gpc.

Marburg, yaklaşık 78.000 nüfuslu bir üniversite şehridir. Panorama, 36m yüksekliğindeki bir kuleden Sigma 50-500mm lensli bir Nikon D300 fotoğraf makinesiyle çekilen 5.000 çekim gerektiriyordu. Fotoğrafların her biri 12,3 megapiksel boyutundadır. Yazarın çekim yapması 3 saat 27 dakika sürdü ve aldığı toplam bilgi miktarı 53,8 GB sabit disk alanı kapladı.
Panoramayı web sitesinde görüntüleyebilirsiniz.
Samanyolu - 46 Gpc.

Beş yıl boyunca, Ruhr Üniversitesi'nden bir grup gökbilimci, Şili Atacama Çölü'nde bulunan bir gözlemevini kullanarak galaksimizi takip etti ve Samanyolu görüntülerinden 46 milyar piksellik dev bir fotoğraf oluşturdu.Görüntü 194 GB ağırlığında.
Panoramayı web sitesinde görüntüleyebilirsiniz.
Dubai fotoğraf panoraması - 44.8 Gpc.

Panoramanın yazarı Gerald Donovan'dır. Dubai, Birleşik Arap Emirlikleri'nin en büyük şehridir. Panorama oluşturmak için kullanılır kanon kamera 100–400 mm lensli 7D. Yazar 37 derece sıcaklıkta üç saatten fazla çalıştı ve 4250 fotoğraf çekti.
Panoramayı web sitesinde görüntüleyebilirsiniz.
Arka bahçenin fotoğraf panoraması - 43.9 Gpc.

Panorama için 4048 fotoğraf 22 Ağustos 2010'da ABD'nin Illinois eyaletindeki Round Lake köyünde çekildi. Yazar Alfred Zhao, 400 mm lensli bir Canon 7D kamera kullandı. Çekim iki saat sürdü, ancak fotoğrafların işlenmesi yaklaşık bir hafta sürdü.
Panoramayı web sitesinde görüntüleyebilirsiniz.
Paris fotoğraf panoraması - 26 Gpc.

Panoramanın yazarı Martin Loyer. 2009'un sonunda, 2346 fotoğraftan oluşan, çok net çözünürlükte Paris'in devasa bir gigapiksel fotoğraf panoramasına sahip olan www.paris-26-gigapixels.com interaktif sitesi internette ortaya çıktı. bu şehrin görüntüsünü ve manzaralarını evden çıkmadan görün.
Bu çeviriden çok www.luminous-landscape.com web sitesinde yayınlanan bir makalenin yeniden anlatımı değil.
Kameramın çözünürlüğü nedir?
Fotoğrafın çözünürlüğü ne olmalı?
Bir fotoğrafın gönderilip gönderilmeyeceği yüksek çözünürlük internette?
Görüntü bu sınırdan daha küçük noktalardan oluşuyorsa göze sürekli, sürekli gibi görünür. Tüm baskı endüstrisi, on yıllardır gözün bu özelliği üzerine inşa edilmiştir. Herhangi bir kitap, dergi, takvim, sanat baskısında gördüğünüz her fotoğraf ve her resim, tipik olarak inç başına 70 ila 300 (bazen daha fazla) nokta arasında değişen bir çözünürlüğe sahip boya noktalarından oluşur.
Ay ışığında Timiryazevsky parkı.
Dijital görüntüler, ister dijital kameradan gelsin, ister taranmış olsun, aynı kurallara tabidir. Baskı çözünürlüğü çok küçükse, "noktaları görürüz". Bu, örneğin bir gazetede kalitesiz bir fotoğrafa baktığınızda olur.
Sonunda gördüğümüz şey piksel. Bunlar, bir dijital kamera veya tarayıcının optik sistemi tarafından bir sensör üzerinde oluşturulan görüntüyü oluşturan ayrık elemanlardır. Pikseller eşdeğerdir film tanesi. Sorun, fotoğraflanan ile basılacak olan arasındaki ilişkiyi anlamaya çalıştığımızda ortaya çıkar.

Bu resim menü öğesi iletişim kutusunu gösterir Resim->Boyut Photoshop'ta biraz daha yüksekte gördüğünüz "Ay Işığında Timiryazevsky Parkı" fotoğrafı için. Dijital kullanılarak elde edildi refleks kamera Canon EOS 300D.
(Aşağıdakiler taranan görüntüler için de geçerlidir. İlkeler aynıdır.)
Bu pencerenin üst kısmındaki bilgiler bize kameranın 3000 piksel uzunluğunda ve 2040 piksel genişliğinde bir resim çektiğini söylüyor. Görüntü boyutu 17.5 megabayttır.
Bu pencerenin alt kısmı, bu görüntü için geçerli ayarların 25,4 x 17,3 cm olduğunu ve bu görüntünün çözünürlüğünün 300 dpi olduğunu gösterir. Lütfen kutunun içinde Resmi Yeniden Örnekle altta bir onay işareti YOKTUR.
Fotoğraf başlangıç ve bitiş çözünürlüğü
Bu değerlerden yalnızca birini değiştirmeye çalışırsanız - uzunluk, genişlik veya çözünürlük ( Genişlik, Yükseklik veya Çözünürlük), sonra diğer ikisi aynı anda değişecektir. Örneğin, uzunluğu 20 santimetreye eşit yaptınız, ancak genişlik 13,6 santimetreye değişti ve çözünürlük eşit oldu 381 ppi, aşağıdaki resimde görüldüğü gibi.

Bu olur çünkü kendi içinde dijital görüntü santimetre cinsinden mutlak bir boyuta sahip değil ve çözünürlüğe sahip değil. Tek özelliği uzunluk ve genişlikteki piksel sayısıdır. Santimetre veya inç cinsinden ölçümleri yoktur. Açıkçası, çözünürlük görüntünün fiziksel boyutlarına bağlı olarak değişecektir, çünkü piksel sayısı daha büyük veya daha küçük bir alana dağılacaktır. Çözünürlük boyuta göre değişir.
Şimdi diyelim ki bu fotoğrafı "çok büyük" bir boyutta basmak istiyorsunuz - örneğin 60x40 cm, ancak gerçekte 50x33 cm gibi bir yerde durmanız gerekecek, çünkü görüntünün çözünürlüğü düşecektir. 155 ppi. Aşağıda göreceğimiz gibi, bu çözünürlük bile yüksek kaliteli baskı için yeterli değildir.
Ücretsiz ekstra piksel
Genel olarak, hiçbir şey tamamen ücretsiz değildir, ancak yine de ihtiyacınız varsa, ancak belirli sınırlar dahilinde bazı ek izinler alabilirsiniz. Muhtemelen Photoshop iletişim kutusunun altında, altta ("onay kutusu") adı verilen özel bir kutu olduğunu fark etmişsinizdir. Resmi Yeniden Örnekle. Kontrol edersen, o zaman photoshop ayrılır
uzunluk, genişlik ve çözünürlük arasındaki katı ilişki (değerler arasında Genişlik, Yükseklik ve Çözünürlük). Bu kutucuğu işaretleyerek her bir parametreyi bağımsız olarak değiştirebilirsiniz.
Yani bu onay kutusu işaretlendiğinde görüntüyü ayarlayabilirsiniz. herhangi beden ve herhangi bir çözünürlük- sen hangisini istersen! Bu bir mucize değil mi?

Bu örnekte, Photoshop'a görüntüyü yeniden boyutlandırmasını emrettim. 60x40 cm, ve böylece çözünürlük 360 ppi. Ancak, iletişim kutusunun üst kısmında görebileceğiniz gibi, bunu yapmak dosya boyutunu şu şekilde artıracaktır: 140 megabayt, ve orijinal görüntü "tartıldı" 17 megabayt.
Bu ekstra çözünürlük ve görüntüdeki tüm bu ekstra bitler nereden geldi? Onlar photoshop tarafından icat edildi. Aynı şekilde, çözünürlüğü gerçek değerinden daha yüksek olan bir tarayıcıyı tararken optik çözünürlük, tarayıcı besteler gerçekten göremediği ek pikseller. Hem tarayıcı hem de Photoshop, gerçek verilere dayalı olarak, onları "gerçek" pikseller arasındaki boşluklara eklemek için ek pikseller oluşturur. Bu "sahte" piksellerde ek bilgi yoktur.
"iyi tamam" diyebilirsin " bu piksellerde yeni bilgi yok. Bir incir üzerine sonra onları yerleştirin?"
Aslında, bunu ölçülü yaparsanız, orijinalinden daha büyük bir görüntü yapabilirsiniz ve aynı zamanda görsel olarak oldukça iyi algılanacaktır. Genellikle bu tür "sahte" pikseller, bir görüntü uzaktan gösterileceği zaman (örneğin, bir reklam panosu veya poster) eklenir ve bu etki neredeyse algılanamaz. Ancak böyle bir resme yakından bakarsanız, kalitesi sizi memnun etmeyecektir.
Buradaki kilit nokta orta dozlar! Photoshop'a başka bir alternatif daha var - bu ayrı bir program Hakiki Fraktallar. Photoshop'un kullandığından tamamen farklı bir matematiksel algoritma kullanır. Çeşitli forumlardaki tartışmalarını bildiğim kadarıyla, Hakiki Fraktallar bu işlemi photoshop'tan çok daha iyi yapıyor.
Ancak her durumda, orijinal görüntü piksel cinsinden ne kadar büyükse (ve kalitesi o kadar iyi!), görüntüyü o kadar uzatabilirsiniz (veya çözünürlüğünü artırabilirsiniz).
Son olarak, bazen çözünürlüğü düşürmeniz gerekebilir.
İnternette yayınlamak için bir resim hazırlıyorsanız, standart ekran çözünürlüğünü 72 ppi olarak ayarlamanız gerekecektir. kutucuğu işaretlemeniz gerekiyor Resmi Yeniden Örnekle, değeri girin 72 ppi ve ardından istenen uzunluk ve genişliği piksel cinsinden belirtin ( Genişlik ve Yükseklik) - resmin monitör ekranına sığması için. Photoshop fazla pikselleri atar ve uygun boyutta bir dosya oluşturur.
Ne iznine ihtiyacın var?
Son soru: Hangi çözünürlük yeterli olacak? Cevap, resminizin görüntüleneceği veya yazdırılacağı cihaza bağlıdır. Örneğin, bir monitör ekranındaki resimler genellikle 72 ppi'ye ihtiyaç duyar. Fotoğraf çerçeveleri için - daha da az. Dosyanın çözünürlüğü gerekenden daha yüksekse, farkı ekranda görmezsiniz. (Görüntü biraz daha kötü görünebilir - görüntünün ekranda hangi programda görüntülendiğine bağlıdır). Ancak buradaki asıl sorun, büyük bir dosyanın yüklenmesinin daha uzun sürmesi olacaktır. Bu kadar.
İyi laboratuvarlardaki havalı yazıcılar için farklı bir izin gerekir. Örneğin, çok popüler bir ıslak yazıcı olan LightJet 5000, tam olarak 304,8 PPI çözünürlüğe sahip dosyalar gerektirir. Favori fotoğraf laboratuvarınıza, ekipmanlarında yüksek kaliteli baskı için hangi çözünürlüğe ihtiyacınız olduğunu sorun.
Inkjet yazıcılar
Bugün çoğu amatör fotoğrafçı, fotoğraflarını ev tipi mürekkep püskürtmeli yazıcılarda basıyor. Ailenin yazıcıları çok popüler Epson Fotoğrafı, bu yüzden onları örnek alacağım. Bu yazıcıların teknik özelliklerinde, örneğin 870/1270/2000P modelleri için 1440 dpi çözünürlükte yazdırdıkları belirtilmektedir. Bu, bir inç üzerine 1440 nokta koyabilecekleri anlamına gelir.
Fakat!
Renkli görüntüleri basmak için 6 farklı renk kullanırlar. Bu nedenle, görüntünün her pikseli aslında farklı renkte birkaç nokta kullanılarak yazdırılacaktır - iki, üç veya hatta altı rengin tümü. Bu nedenle, yazıcınızın resimde olduğundan daha fazla nokta yazdırması gerekecektir.
1440'ı 6'ya bölersen 240 . Bu, pasaporta göre 1440 ppi çözünürlüğe sahip Epson yazıcılarda yüksek kaliteli fotogerçekçi bir görüntü elde etmek için gereken gerçek minimum görüntü çözünürlüğüdür. Birçok yazıcı sahibi (ben dahil :) 360 ppi çıktı dosyasının birkaç en iyi kalite 240 ppi'den fazla. Doğru, büyük formatta bir baskı yaparsam (örneğin A3), nadiren 240 ppi'den daha yüksek bir çözünürlük elde ederim - her neyse, büyük baskılar yakın mesafeden sayılmaz.
ÜFE ve DPI
gösterim ÜFE(İnç Başına Piksel) ve DPI(İnç Başına Nokta) genellikle birbirinin yerine kullanılır. Aslında bu doğru değil ama bu büyük bir sorun değil çünkü genellikle neden bahsettiğimizi anlıyoruz.
Kesinlikle doğrusunu söylemek gerekirse, tarayıcılar, dijital kameralar ve monitörler söz konusu olduğunda, ÜFE'den bahsetmenin doğru olduğunu ve yazıcı ve çizicilerin özelliklerinin DPI ile gösterildiğini hatırlatmama izin verin.
Artık farkı tam olarak biliyorsunuz.
Son düşünce
Burada, Photoshop'ta veya başka bir yazılımda oynayarak, bunları basılı metinden öğrenmekten daha kolay hissedilen bu tür kavramlardan bahsettik. Gerçekten, Photoshop'ta boyut ve çözünürlükle oynamaya çalışın, görüntünün boyutunu artırın ve azaltın, sonucu gözle değerlendirin.
Ve son olarak, yeniden boyutlandırma ve yeniden boyutlandırma işleminden sonra dosyalarınızı kaydettiğinizde, her zaman orijinal boyutları ve res'e sahip orijinal dosyanızın üzerine yazılmayacağından emin olun. Yalnızca orijinal, diskteki tenha bir klasörde güvenli bir şekilde saklandığında, çözünürlüğü değiştirerek denemeye başlayabilirsiniz.
|
Pikseller de bir dizi noktadır. Ve fotoğraf, her biri kendi rengine ve gölgesine sahip olan bu noktalardan oluşuyor. Daha fazla nokta, görüntü daha derin ve daha iyi olacaktır.
Bir kişinin görerek algıladığı herhangi bir görüntü. Ve görme, en sağlıklı insanlarda bile sınırlıdır. Ve bu sınırlama, 1 cm başına yaklaşık 70 nokta veya 1 inç başına 200 noktadır (çözünürlük genellikle ifade edildiği gibi). Bir santimetrede daha fazla nokta varsa, insan gözü onları düz bir çizgi olarak algılayacaktır.
DPI nedir?
Baskı ilkesinin inşa edildiği vizyon olanakları üzerinedir. Hemen hemen her illüstrasyon basılı malzeme 90 ila 300 dpi çözünürlüğe sahiptir. Bu bağımlılığa inç başına nokta veya kısaca DPI denir.DPI, yalnızca görüntü doğrudan yazdırıldığında önemlidir. Bilgisayar ekranındaki bir fotoğrafın belirli bir boyutu yoktur: uzunluk ve genişlik. Ve daha önce de belirtildiği gibi, bu iki parametre, uzantıyı hesaplarken ana parametrelerdir.
Uzantının ana görevi, bir yazıcıda yazdırıldığında yüksek kaliteli bir resim çekmektir.
Kaliteli fotoğraf nasıl çekilir?
Bir fotoğrafı baskıya hazırlamak için fotoğraf düzenleyicide bazı ayarlar yapmanız gerekir. En uygun editör Photoshop'tur. Fotoğrafı programda açtıktan sonra "Görüntü Boyutu" bölümüne gidin.Açılan pencere üç ana alan gösterecektir: genişlik, yükseklik ve çözünürlük. Çözünürlüğü değiştirdiğinizde, yükseklik ve genişlik değişir ve bunun tersi de geçerlidir. "Değişiklikleri izle"nin yanındaki kutuyu işaretlerseniz boyutları birbirinden bağımsız olarak ayarlayabilirsiniz.
İyi bir fotoğraf için çoğu yazıcı tarafından desteklenen optimum çözünürlük 300 dpi'dir. Ancak sonuç olarak görüntü ne kadar küçük olursa, ihtiyacınız olan çözünürlük o kadar az olur ve bunun tersi de geçerlidir. Geniş formatlı bir fotoğrafı basmadan önce, yazıcının özelliklerine dikkat edin: ana parametreler ÜFE (mümkün olan maksimum çözünürlük) ve baskıda kullanılan renk sayısıdır. Bir cihazın gerçek DPI değerini ortaya çıkarmak için ÜFE'yi renk sayısına bölün.
Popüler
- Etsy'de eski eşarplar ve şallar nasıl satılır?
- Bir muhasebecinin hayatında ne değişti?
- Halihazırda açık olan bir otel için geliştirme planı
- İş fikri: Ayçiçeği yetiştirerek nasıl para kazanılır?
- Tarım ürünleri
- Rusya'da en çok satan ürünler: istatistikler
- Kendi işi: deve yetiştirmek
- Kayıt stüdyosu iş planı
- Avrupa planlarına göre yol kenarında tarım ürünleri ticareti yapmak mümkün mü?
- Bir işletme olarak deve yetiştiriciliği - kendi çiftliğinizi açın