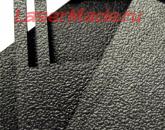Bütçe planlama alt sistemi gis elektronik bütçe ayarı. Kullanıcı Kılavuzu Sistemin alt sistemi için Kullanıcı Kılavuzu "Elektronik bütçe
1. Giriş 5
1.1. Belge 5'in Amacı
1.2. Terimler ve kısaltmalar listesi 5
1.3. Uygulama alanı 9
1.4. Kullanıcılar için gereksinimler 10
1.5. "Muhasebe ve raporlama" alt sisteminin yetenekleri 10
1.6. Kullanıcının okuması gereken operasyonel belgelerin listesi 10
2. Kullanım amacı ve koşulları 11
2.1. "Muhasebe ve raporlama" alt sisteminin amacı 11
2.2. Ortak istemci düzeyindeki yazılımın bileşimi için gereksinimler 12
3. Çalışmaya hazırlık 14
3.2.1. Muhasebe ve Raporlama alt sisteminde kullanılan roller 18
3.2.2. Bir kullanıcıya atanan rolleri görüntüleyin 20
3.3. Raporlama sürecinde kullanılan el kitapları 23
3.4. "Muhasebe ve raporlama" alt sisteminin yerel dizinleri 29
3.4.1. "Raporlama formlarının koordinasyonunun ayarlanması" referans kitabının tamamlanması 30
3.4.2. "Karşı Taraflar" dizininin doldurulması 33
4. Alt sistemdeki çalışmanın temel ilkeleri 35
4.1. Temel arayüz öğeleri 35
4.1.1. Belgelerin liste formu 37
4.1.1.1. Bir liste formu ayarlama. Web istemcisi yapılandırmasını ayarlama 43
4.1.1.2. Görev Yöneticisi 46
4.1.2. Liste formu ayarlarını görüntüleme 48
4.1.2.1. Sistem hakkında 48
4.1.2.2. Sıralama paneli 48
4.1.2.3. Filtreleri Kullanma 49
4.1.3. Araç çubuğu 52
4.1.3.1. Alt sistem düğmelerinin açıklaması 52
4.1.4. bağlam menüsü 54
4.1.5. Belge Hızlı Görünüm Paneli 54
4.2. Raporlarla çalışma 56
4.2.1. Raporun görsel formunun açıklaması 56
4.2.1.1. Başlık sekmesi 57
4.2.1.2. Raporlama formlarının bölümleri 58
4.2.1.3. Ekler sekmesi 60
4.2.1.4. İmzalar sekmesi 60
4.2.1.5. Sipariş sekmesini doldurun 61
4.2.2. Raporlardaki tipik işlemler 61
4.2.2.1. Tipik operasyonlar ve durum modeli arasındaki ilişki 63
4.2.2.2. Raporlama 65
4.2.2.3. Rapor kontrolleri 66
4.2.2.4. Koordinasyon, raporun imzalanması 71
4.2.2.5. Raporun sunumu 73
4.2.2.6. Rapor yazdırma 74
4.2.2.7. Rapor Listesi Yazdırma 74
4.2.2.8. Bir raporu kopyalama 74
4.2.2.9. Bir raporu dışa aktarma 75
4.2.2.10. Ekleri arşivleme 76
4.2.2.11. set 76 için MDK
4.2.2.12. Bir raporu silme 77
5. Raporlayan Kuruluşlar için raporlarla çalışmanın özellikleri 78
5.1. Manuel veri girişi 79
5.2. Raporu içe aktar 80
5.2.1. Liste formundan bir raporu içe aktarma 80
5.2.2. Görsel bir form aracılığıyla bir raporu içe aktarma 81
5.3. Rapor Düzenleme 82
5.4. Revizyon için bir rapor gönderme. 83
6. Raporlayan Kullanıcılar için raporlarla çalışma özellikleri 85
6.1. Alt kuruluşların birincil raporlarının işlenmesi 85
6.1.2. Raporun kabulü 87
6.1.3. Bir raporu/raporları iptal etme 88
6.2. Alt bir Raporlama Kuruluşu için raporlamanın Kullanıcı tarafından oluşturulması 89
6.3. Alt Varlıklar için Kullanıcı raporlarıyla gelişmiş içe aktarma 92
6.4. Konsolide raporlamanın oluşumu 94
6.5. Konsolide raporlamanın oluşumu 96
6.6. Raporlama istatistikleri (f. 000002) 98
6.7. Analitik araç 102
6.7.1. Veri seçimi koşulu 109
6.7.2. Hesaplanmış bir sütun oluşturma 111
6.7.3. Ayarlar penceresi 112
6.8. Kontrol oranları 115
6.8.1. KS 115'i kurma
6.8.2. KS 116 açıklaması
6.8.2.1. Kısa Açıklama kontrol oranı 116
6.8.2.2. Periyodiklik 117
6.8.2.3. Önkoşullar 118
6.8.2.4. formüller 119
6.8.2.5. Hata mesajı 120
6.8.2.6. Sol ve Sağ Seçenekler 121
6.8.2.7. Tablo Filtre sekmesi 124
6.8.2.8. Dize Eşleştirme sekmesi 125
6.8.3. Bir kontrol oranı oluşturma örneği 125
7. Mutabakat Muhtırası FC 134'ün Raporlanması
8. Yararlı malzemeler 135
Ek 1. Raporlama durumu modeli 136
Kayıt sayfasını değiştir 138
Federal bilgi sistemi "Elektronik bütçe" Maliye Bakanlığı tarafından sürdürülmek üzere geliştirilmiştir. elektronik belge yönetimi. Yetkililer hizmeti ilk kullananlardı.
2017 yılından itibaren "Elektronik bütçe" kullanma zorunluluğu bütçe kurumları. Bu makalede, bir e-bütçenin nasıl oluşturulacağını öğreneceksiniz - düzenleme gereksinimlerine uygun olarak kurulum talimatları verilmektedir.
Elektronik Bütçenin işyerinin oluşturulması, Maliye Bakanlığı'nın gereksinimlerine uygun olarak gerçekleştirilir.
İşyeri kurulumu
Hizmete başlamak için elektronik bütçeyi nasıl oluşturacağınızı bilmeniz gerekir. Bu prosedür birkaç aşamada gerçekleştirilir. Her şeyden önce, bir elektronik bütçe yükleme talimatı bir kök sertifika indirmeyi gerektirir, ardından yapılandırılır iş yeri eyalet GIS alt sistemine bağlanmak için. Şimdi, elektronik bütçenin nasıl oluşturulacağına daha yakından bakalım.
Bir e-bütçe nasıl oluşturulur - adım adım talimatçalışmak için otomatik bir yer ayarlamak için:
- CryptoPro ve Jinn-client'ı indiriyoruz - bunlar kullanıcıya aynı anda özel bir Sertifikasyon Merkezindeki bir lisansla verilir. İnternet üzerinden indirilebilir, ancak lisans anahtarı numarası yalnızca Sertifikasyon Makamı aracılığıyla alınır. Aşağıdaki kurulum hakkında daha fazlası.
- Gerekli kök sertifikanın indirilmesi - sertifika değerlerini depolamak için “Belgelerim” klasöründe ayrı bir “anahtar” klasörü oluşturmanız önerilir. Daha sonra kullanıcının www.roskazna.ru resmi web sitesinde "GIS" bölümünde, "Sertifika Yetkilisi" alt bölümünde ve ardından "Kök sertifikalar"da nitelikli bir sertifika indirmesi gerekir. Bundan sonra, nitelikli bir türdeki kök sertifika indirilir. Sertifikasyon Merkezi'nde bir flash sürücü verildiyse, verileri klasörden sertifikalarla kopyalamanız gerekir.
- Başka bir zorunlu sertifikanın indirilmesi Continent TLS VPN - bu gösterge yakın zamanda, daha doğrusu 25 Haziran 2018'den itibaren kullanıma sunuldu. Veriler www.roskazna.ru web sitesinde yayınlanmaktadır. Sertifika "anahtar" klasörüne indirilir ve değer değiştirildiğinde değiştirilmelidir. Yapılandırma sırasında aşağıdaki bilgiler belirtilir:
- adres - lk.budget.gov.ru.
- bağlantı noktası - 8080.
- TLS kök sertifikası seçilir.
- gerekirse harici bir proxy kullanımına izin verilir. AT bireysel vakalar böyle bir işlevi devre dışı bırakmak bağlantıyı kolaylaştırır. Ayarlar Başlat, ardından Tüm Programlar ve Güvenlik Kodu üzerinden yapılır. Ardından TLS Kıtasına girmeniz ve Ayarlar'ı tıklamanız gerekir. Aşağıdaki kurulum hakkında daha fazlası.
- Baş Sertifika Yetkilisinin ve FK'nin CA'sının sertifikalarını indiriyoruz - kurulum yerel depoda veya yerel bilgisayarda gerçekleştirilir.
- Nitelikli bir sertifika (kök) kurun - Sertifikalar programı Başlat aracılığıyla başlatılır, ardından Tüm programlar klasöründe CRYPTO-PRO'yu ve ardından Sertifikalar'ı seçin. Ardından, "Belgelerim"deki "anahtar" klasöründen İçe Aktar'ı seçmeniz gerekir. Bunu yapmak için Genel Bakış sekmesindeki İçe Aktarma Sihirbazı aracılığıyla daha önce indirilen Kök Sertifika başlatılır. Bitir butonuna tıkladıktan sonra kurulum gerçekleşir. Tüm adımlar doğru yapılırsa siteden indirilen Kök sertifika Sertifikalar klasörüne eklenir.
- TLS Kıtasını kurun - bunun için önceden indirilmiş arşivi bulmanız ve dosyayı Setup.exe uzantısıyla çalıştırmanız gerekir. Kurulum Sihirbazı penceresi göründüğünde, İleri düğmesine tıklayın, lisans sözleşmesinin şartları kabul edilir (onay kutusu işaretlenir). Kurulum klasörü varsayılan olarak seçilir, kurulum tamamlandıktan sonra yapılandırıcının başlatılması kontrol edilir. Hizmet ayarları penceresinde, bağlantı noktası verileri - 8080, adres - lk.budget.gov.ru girilir. Sertifika bölümünde, ikinci TLS sertifikasını seçin ve ardından kurulumu tamamlamak için Tamam'a tıklayın. Sistemin yeniden başlatılması gerekmez.
- Jinn-Client imzasını yükleyin - Program internetten indirilebilir. Yazılım indirildikten sonra setup.exe dosyası çalıştırılır ve Jinn-Client kurulumu seçilir. Kopyalama işlemi sırasında bir hata çıkabilir, buna dikkat etmenize gerek yoktur. Lisans anahtarı numarası Sertifikasyon Merkezi tarafından verilir ve uygun alana girilir. Ardından yazılım varsayılan olarak yüklenir ve Bitir düğmesine tıklanır. Bilgisayarın yeniden başlatılması gerekli değildir.
- KUB modülünü kurun - kullanıcılar tarafından (elektronik elektronik imza). Programın adı Cubesign'dır ve cubesign.msi dosyası aracılığıyla başlatılır. Ayrıca lisans sözleşmesini de kabul etmeniz gerekir (kutuyu işaretleyerek). Yol varsayılan olarak belirtilir, Next butonu tıklanarak kurulum gerçekleştirilir.
- Ardından tarayıcı elektronik bütçeyle çalışacak şekilde yapılandırılır. kullanma Mozilla Firefox Araçlar menüsünde Ayarlar bölümünü, ardından Gelişmiş alt bölümünü ve Ağ sekmesini seçin. Ardından Bağlantı bölümündeki Yapılandır düğmesine tıklamanız ve değeri El ile proxy hizmeti yapılandırması olarak ayarlamanız gerekir. Alan değerleri şu şekilde girilir: port - 8080, HTTP proxy - 127.0.0.1. Aynı adımlar, Bağlantılar sekmesi aracılığıyla Internet Explorer tarayıcısı kullanılırken de gerçekleştirilir. Ek olarak, http://lk.budget.gov.ru site adresini Güvenlik sekmesi (Güvenilir Siteler bölümü, Siteler alt bölümü) aracılığıyla güvenilir sitelere eklemeniz gerekir. Genel olarak, algoritma tarayıcılar için de geçerlidir. Google Chrome ve Opera.
Kişisel hesabınıza giriş yapın
Kullanıcı, programları indirmek ve kurmak için tüm adımları tamamladıktan sonra Elektronik Bütçe ile çalışmaya başlayabilirsiniz. Kişisel hesabınıza erişimi açmak için İnternet tarayıcınızda oturum açmanız gerekir. Mozilla Firefox tarayıcısının prosedürünü düşünün:
- Tarayıcınızı başlatın.
- http://lk.budget.gov.ru/udu-webcenter bağlantısını açın.
- Bir sertifika seçmek için görünen pencerede önce mağazayı ve ardından sertifikanın kendisini seçin.
- Gerekirse, özel bölüm için bir parola değeri girin ve ardından Tamam'a tıklayın.
- Tüm bilgiler doğru girilirse Kişisel Hesap penceresi açılacaktır.
- Sistem çalışmaya hazır - tüm işlemler Menünün ilgili bölümleri ve alt bölümleri aracılığıyla gerçekleştirilir.
- Servis destek servisiyle iletişime geçmek için tel. 8-800-222-27-77.
Not!
Elektronik bütçe için EDS imzası yalnızca Sertifikasyon Merkezinde verilir. Bütçeyi kendiniz belirlemek için programları indirebilirsiniz, ancak imza kullanıcıya bireysel olarak atanır.
"Elektronik Bütçe" (EB) sistemi, muhasebe belgeleri oluşturmak ve depolamak, muhasebeyi sürdürmek, devlet müşterileri için belgeler oluşturmak ve yerleştirmek ve diğer bazı işlevleri yerine getirmek için çalışır. Aşağıdaki materyalimizde, Elektronik Bütçede bir satın alma planının nasıl oluşturulacağının yanı sıra sistem hakkında daha fazla bilgi edinin.
Elektronik bütçede satın alma planlarını kimler oluşturur?
Elektronik bütçe sisteminin konuları şunlardır:
- devlet iktidarı organları ve yerel özyönetim;
- bütçe kurumları;
- bütçe fonu alan diğer tüzel kişiler;
- devlet bütçe dışı fonlarının yönetim organları;
- bütçe sürecindeki diğer katılımcılar;
- 223-FZ sayılı Kanun kapsamındaki müşteriler.
Elektronik bütçede satın alma planının oluşturulmasında kimler yer alır:
- Rusya Federasyonu adına hareket eden devlet müşterileri;
- Mülkiyeti Rusya Federasyonu'na ait olan FGBU, FGUPy;
- Federal Eyalet özerk kurumlar mülkiyeti devlete ait olan;
- FGBU, FGAU, FGUP, kendilerine devredilen devlet müşterisinin yetkileri dahilinde satın alma işlemlerini gerçekleştiren FGBU, FGAU, FGUP, federal organlar yetkililer, devlet kurumları.
Bu, 29 Ekim 2015 tarih ve 1168 sayılı Rusya Federasyonu Hükümeti Kararnamesi ile onaylanan, satın alma planlarını EIS'ye yerleştirme Kurallarının 6. maddesinde belirtilmiştir.
Aşağıdaki müşteriler, satın alma planını EIS arayüzü veya bölgesel veya belediye bilgi sistemleri aracılığıyla yayınlar:
- bir konu veya belediye adına hareket eden devlet müşterileri;
- konu veya belediye tarafından oluşturulan bütçe kurumları);
- Mülkiyeti Rusya Federasyonu konusuna ait olan Devlet Üniter Teşebbüsleri;
- MUP'ler;
- Rusya Federasyonu'nun kurucu bir varlığı tarafından oluşturulan özerk kurumlar;
- Rusya Federasyonu'nun kurucu kuruluşu tarafından oluşturulan bütçe, özerk kuruluşlar, mülkü kurucu kuruluşlara ait olan devlet üniter teşebbüsleri, müşterilerin devredilen yetkileri çerçevesinde satın alma gerçekleştiren belediye üniter teşebbüsleri kurucu kuruluşlar adına sözleşmeler yapmak için Rusya Federasyonu'nun.
Ek olarak, Rusya Federasyonu Maliye Bakanlığı'nın 29 Aralık 2014 No. 173n sayılı kararına göre, tüm devlet müşterilerinin önce EB sisteminde devlet sözleşmelerinin kaydını tutmak için veri oluşturması ve ancak daha sonra aktarması gerekmektedir. Federal Hazine'ye.
Adım adım elektronik bütçede 2019 için bir satın alma planı nasıl oluşturulur?
Elektronik bütçede satın alma planının oluşumunu adım adım analiz edelim. İstediğiniz bölüme gitmek için ana pencerede "Menü" sekmesini, "Satın Alma Yönetimi" bölümünü ve "Satın Alma Teklifi (AU/BU)" alt bölümünü seçin. “AC/BU tedarik planları” alt bölümüne yönlendirileceksiniz. Üzerinde çalışacağınız bütçe döngüsüne karşılık gelen sekmeye, ardından Yürütme sekmesine gidin.
Tedarik planı formunu açın ve "Oluştur yeni belge". Sekmeleri doldurmanız gerekiyor:
- Genel bilgi;
- kamu alım planının pozisyonları;
- özel kamu alımları;
- BCF ile ilgili nihai veriler;
- CWR hakkında son bilgiler;
- meşrulaştırma;
- anlaşma sayfası.
Alt sistemde bir tedarik planı oluşturun bütçe planlaması e-bütçe. Bunu yapmak için giriş yapın Kişisel Alan www.budget.gov.ru Önce bir satın alma teklifi oluşturun ve ardından bir plan oluşturun. E-Bütçede bir satın alma planının nasıl oluşturulacağını ve nasıl kabul edileceğini okuyun.
Bazı sekmeler otomatik olarak doldurulacak, ancak bazılarının manuel olarak doldurulması gerekecek. Örneğin sistem, planın numarasını, durumunu, versiyonunu ve ayrıca oluşturulma tarihini gösterecektir. Ve burada planlama dönemi seçilmelidir. Devlet müşterisinin verilerinin bulunduğu sekme program tarafından otomatik olarak doldurulur, bilgiler kuruluşların sicilinden alınır. Yalnızca adresi, telefon numarasını, e-postayı, OKPO ve OKTMO'yu düzeltebilirsiniz.
Belgeler de eklenmelidir. Örneğin, önceden yayınlanmış bir planda yapılan değişikliklerin listesi veya planın taranmış bir kopyası. Bunu yapmak için üç düğmeden birine tıklayın: "Ek ekle", "Bağlantı oluştur", "Belgenin taranmış bir kopyasını oluştur ve ek olarak ekle".
Elektronik bütçe 2019'da satın alma planında nasıl değişiklik yapılır?
Yerleştirilmiş bir satın alma planının bir öğesini değiştirmek için, satın alma planı öğelerinin liste formuna gitmeli ve istediğiniz öğeyi bulmalısınız. Arama yapmak için dahil etme tanımlayıcısını (tedarik planında), EIS'ye yerleştirme tarihini ve saatini vb. kullanabilirsiniz.
Öğeyi seçtikten sonra, "Onaylı sürümde değişiklik yap" düğmesine tıklayın. sistem üretecek Yeni sürüm"Taslak" durumu ile pozisyonları planlayın. Bu, önceki sürümü geçersiz kılacaktır. Ardından, satın alma planının gerekli konumunu seçin ve "Belgeyi düzenlemek için aç" düğmesine tıklayın. Açılan formda "Temel bilgiler", "Hacim" sekmelerinde değişiklik yapın. finansal destek”, “Satın alma gerekçesi” ve “Sözleşme sayfası”. Değişikliğin gerekçesini yansıtmak önemlidir. Dizinden bir değer seçin:
- “İhalenin kamuoyunda tartışılması kararının ardından değişiklik”;
- "Diğer" - planın onaylandığı tarihte öngörülemeyen herhangi bir durumun ortaya çıkması durumunda.
Alanları doldurduktan sonra "Değişiklikleri kaydet ve pencereyi kapat" butonuna tıklayın. Ayrıca, değiştirilen pozisyon üzerinde anlaşmaya varılmalıdır.
Ekli dosyalar
- Tedarik planında ve plan planında değişiklik yapma talimatları.pdf
- Kullanıcı İşyeri Kurulum ve Yapılandırma Kılavuzu.doc
- E-Budget.docx'te Plan Oluşturmak için GRBS Kullanıcı Kılavuzu
- Elektronik Bütçede Plan Oluşturmak için PBS Kullanıcı Kılavuzu.docx
Popüler
- Kendi elinizle ahşap için bir CNC freze makinesi (freze bıçağı) nasıl seçilir
- Herhangi bir görüntüyü kumaşa veya ahşaba aktarmanın en kolay yolu Akrilik boyalarla kontrplak nasıl boyanır
- Tez yazmaya hazırlanmak için haftada bir işten ücretsiz gün sağlanması emri
- Düz ve kavisli cephelerin üretimi için CNC freze makinesi
- Yeraltı serası - yeni bir trend veya unutulmuş bir teknoloji
- Tabutların dekupajı: ustalık sınıfları ve dekorasyon fikirleri Ahşap tabutları kendi ellerinizle dekore edin
- Şerit testereler nasıl kaynaklanır?
- İlk hayvanat bahçeleri ne zaman ve nasıl ortaya çıktı?
- Mezuniyet partisinin organizasyonu ve düzenlenmesi
- Buzla boyanmış cam üzerine kış desenleri Kışın pencerelerde desen isimleri nelerdir