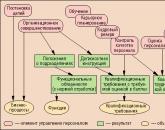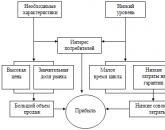Fotoğraf rötuşlama: eski fotoğrafları kaydetme. Photoshop'ta Eski Fotoğrafları Geri Yükleme ve Rötuş Yapma
Geçen hafta büyükannem, babamın eski, harap bir çocukluk fotoğrafını restore edip edemeyeceğimi sordu. Deneyeceğimi söyledim ama hiçbir şey için söz vermiyorum. Fotoğraftaki hasar seviyesinin bilgimin veya sahip olduğum teknolojinin ötesinde olabileceğini biliyordum. Fotoğrafı postayla aldıktan sonra en kötü beklentilerim karşılandı; bunun kolay bir iş olmadığı ortaya çıktı.
Gördüğünüz gibi, fotoğraf o kadar kötü hasar görmüş ki, yüzün büyük bir kısmı eksik. Bu genellikle ıslak bir fotoğraf kuruduğunda ve başka bir fotoğrafa yapıştığında olur. Yapışkan fotoğrafları ayırmak için bir ipucu listesi derledim:
- Negatifleri sizde olmayan fotoğraflara yakından bakın. Bir fotoğraf ıslandığında veya küflendiğinde, onu kurtarmak neredeyse imkansız olacaktır.
- Islak veya sıkışmış fotoğrafları dikkatli tutun, yüzeyleri çok kırılgan olabilir. Resmin yüzeyine dokunmaktan kaçının.
- Eski fotoğrafların durumunun bozulmaya başladığını görürseniz, elinizden geldiğince yeniden yapmak daha iyidir. Nemi emdikten sonra eskilerinden yeni fotoğraflar çekin (nem emilimi için aşağıya bakın).
- Fotoğrafları buzlu, cam veya plastik çerçevelerden, zarar vermeden mümkün olduğunca dikkatli bir şekilde çıkarın. Ayrıca yapıştırılan fotoğraf iyi durumda ise çerçeve ile taranarak dijital kopyası restorasyon için gönderilebilir.
- Yapıştırdığınız fotoğraflar varsa ılık suda ayrılabilir, su kirlenirse değiştirilmesi gerekir. Onları gevşetmek yaklaşık bir saatinizi alacaktır.
- Islak fotoğraflar gerekirse temiz suda durulanabilir ve plastik bir kap veya kilitli torba içinde kapatılabilir.
- Fotoğrafları korumanın iyi bir yolu, fotoğrafların arasına yağlı kağıt yerleştirmektir.
- Dondurucunuz varsa, fotoğrafları dondurun. Daha sonra çözülebilir, ayrılabilir ve kurutulabilirler.
- Bir dondurucuya veya buzdolabına erişiminiz yoksa, nemli fotoğrafları temiz suyla durulayın ve yüzleri yukarı bakacak şekilde masa veya havlu gibi temiz bir yüzeye koyarak kurulayın.
- Fotoğrafı kuru ve havalandırılmış bir yerde saklarsanız, fotoğraftaki küf oluşumunu azaltabilirsiniz. Pencereleri açın, fanları, klimaları ve nem ayırıcıları açın.
- Fotoğrafları doğrudan güneş ışığında kurutmayın.
- Fotoğrafların kıvrılmasını önlemek için fotoğrafın köşelerine platin ekleyebilirsiniz.

Fotoğraf zaten zarar görmüşse ve düzeltmeniz gerekiyorsa, kullandığım birkaç ipucu ve yöntemi burada bulabilirsiniz. Sanatsal bir gözünüz olsa ve yüzün eksik kısımlarının nasıl görüneceğini bilseniz bile, her zaman orijinalden değil, bir kopyadan çalışın.
Neye ihtiyacınız olacak
- İyi tarayıcı. Elinizde yoksa, fotoğrafı başka bir yerde tarayın.
- Photoshop'un herhangi bir sürümü
- Gerekli değil, ancak Alien Skin Exposure adlı bir Photoshop eklentisi kullandım
Birinci Adım: Tarama
Fotoğrafınızı mümkün olan en yüksek çözünürlükte taradığınızdan emin olun. En az 300dpi öneririm. Çalışırken görüntünün diğer kısımlarını kullanacağınız için yüksek çözünürlük gereklidir ve düşük çözünürlük beklenmedik sonuçlar doğurabilir (filmin çözünürlüğünün çok daha yüksek olduğunu ve piksel kaybı yaşayacağınızı unutmayın. Küçük görüntülerde piksel kaybı olmaz. farkedilebilir).
Resimlerinizden toz ve parmak izlerini çıkardığınızdan emin olun. Toz, basınçlı hava, yumuşak bir fırça veya optik dereceli bir temizlik bezi kullanılarak taramadan önce çıkarılmalıdır.
İkinci Adım: Renk Düzeltme
Photoshop'ta renk düzeltmenin birçok yolu vardır. Çoğunlukla ek bir katmanla oluşturulabilen Eşik'i kullanırım.

- Bunu yapmak için, fotoğrafla kopya bir katman oluşturun, tüm belgeyi seçin (Ctrl+A), kopyalayın (Ctrl+C) ve yapıştırın (Ctrl+V), ardından ekranın altındaki küçük yin-yang simgesine tıklayın. katmanlar paneli ve Eşik'i seçin. Eşik penceresi açılacak ve her şey siyah beyaza dönecektir.
- Kaydırıcıyı tamamen sola hareket ettirin ve yavaşça yerine geri dönün. Görüntüde görünen ilk siyah pikseller, fotoğrafın en karanlık alanlarıdır. Onları gördüğünüzde, Tamam'ı tıklayın.
- Bu pikselleri yakınlaştırın, Renk Örnekleyici Aracını (I) seçin ve bu siyah piksellerin ortasına bir işaretçi yerleştirin.
- İşaretçiyi ayarladıktan sonra, katmanlar panelindeki çöp kutusu simgesine taşıyarak veya Sil'e basarak katmanın Eşiğinden kurtulabilirsiniz. Üst katman önceki görünümüne dönecek ve işaretçi görünür kalacaktır.
- Ardından, yeni bir Eşik katmanı oluşturun ve aynı adımları tekrarlayın, tek fark kaydırıcıyı sağa sürüklemenizdir. Bu, fotoğraftaki en açık alanları gösterecektir.
- Başka bir işaretleyici ekleyin ve Eşik katmanını silin. Renk düzeltme zamanı.
- Eğriler panelini açmak için Görüntü -> Ayarlamalar -> Eğri'ye tıklayın.
- Eğriler panelinde siyah uçlu damlalığı seçin ve en koyu pikselleri gösteren ilk işaretçiye tıklayın. Daha doğru bir çalışma için resimleri büyütmeniz gerekebilir.
- Aynısını fotoğrafın en hafif kısımları için de yapın, ancak beyaz uçlu bir damlalık kullanın. Bu eylemler siyah ve açık alanları belirleyecek ve renk düzeltmeye yardımcı olacaktır.

Üçüncü Adım: Kurtarma
Klonlama Damgası Aracını (S) seçin ve modu Normal'den Koyulaştır'a değiştirin. Bu, pikselleri bir alandan diğerine aşırı pozlanmış alana klonlamaya yardımcı olacaktır. Bu aracı saç ve yüz için kullandım. Daha yumuşak geçişler için farklı boyutlarda yumuşak bir fırça kullandım.

Benim durumumda yüze odaklandım çünkü o yoktu.

Bu durumda sanatsal bir göze sahip olmak çok önemlidir çünkü. eksik alanlar mümkün olduğunca doğru çizilmelidir; örneğin, ağzın ve dudakların sağ tarafını yeniden çizmeniz gerekir. Sol parçanın sağlam kalması büyük şans, kopyalayabilir, yatay çevirebilir, açısını değiştirebilir ve doğru yere yerleştirebilirsiniz. Ardından, dudakların kenarlarına rötuş yapmak için Klonlama Damgası Aracını kullanın. Bu durumda arka planı düzeltmek zor değildi, ayrıca, fotoğrafa yapıştırılmış bir kağıt çerçevesi olmadan görüntüyü orijinal dikdörtgen şekline döndürmeye karar verdim.
Eksik alanları yumuşak bir fırça ile klonlarken, görüntünün geri kalanından daha bulanık olduklarını fark edeceksiniz, çünkü. çok gürültü var. Bunu düzeltmek için Filtre -> Gürültü -> Gürültü Ekle'yi kullandım ve Monokrom kutusunu işaretledim. Ardından, görüntüyü tek bir sonuca getirene kadar gürültünün yoğunluğunu ayarladım.
Bu aşamada yapılan işten çok memnun kaldım fakat buna rağmen ten renginin doğal görünmediği alanlar oldu. Alien Skin Exposure eklentisini kullandım. Bu eklenti ile siyah beyaz bir fotoğrafı simüle ettim ve sepya ekledim. Sepya eklemek için Sepya - Orta Bant Bölme ayarını kullanmanız gerekir. Bu fotoğrafın restorasyonunun bittiğine inanamadım. İlk defa bu kadar hasarlı fotoğraflarla karşılaşıyorum.
Dördüncü Adım: Yazdır
Çalışmadaki en basit aşamaya ulaştık, sadece restore edilmiş fotoğrafı basmak kalıyor. Hepinize iyi şanslar diliyorum!
12 Nisan 2015'ten Haziran ayının başlarına kadar bu fotoğraflara dayanan birçok gönderi vardı. Dmitry bu süreçle ilgilenmeye başladı, herhangi bir medyadan görüntüleri çok yüksek çözünürlükte dijitalleştirmenize izin veren iyi bir tarayıcı satın aldı ve restorasyona başladı. Dahası, yaklaşımı çoğu restoratörden ve Photoshop'taki rötuşlardan farklıdır. Ana amaç, hızlı bir sonuç değil, orijinal görüntüyü yeniden oluşturmaktır. Aşağıdaki örnekler söylenenleri tam olarak göstermektedir.
Şahsen, Dmitry'nin girişimine bencilce bir ilgi duyuyorum - ya aile çöplüklerinden yerel bir tarih ortaya çıkarsa!))) Birisi bu gönderiyi dağıtmayı uygun görürse, çok minnettar olacağız!)))
Dmitry, Odnoklassniki'de bir gruba liderlik ediyor https://ok.ru/profile/570398517042, bağlamak!)))
Orijinalden alınmıştır g_dekor
Eski ve hasarlı fotoğrafların restorasyonu.
Eski ve hasarlı fotoğrafların, renkli ve siyah-beyaz negatiflerin, diaların ve arşiv fotoğraf belgelerinin restorasyonu için yeni bir hizmet çeşidimiz var. Kopyanın kalitesi, orijinal malzemenin kalitesinden önemli ölçüde üstündür.
Zaman işini yapar: Kağıt ve film üzerindeki fotoğraflar zamanla bozulur, solmaya başlar, solmaya başlar, küçük çatlaklar ve çiziklerle kaplanır. Fotoğraf restorasyonu yardımıyla bunları orijinal görünümlerine geri yükleyebilirsiniz.
Modern restorasyon yöntemleri, görüntü düzeltme üzerinde kapsamlı çalışmalara izin verir:
1. Çizikleri, çatlakları, çürükleri, kıvrımları, toz etkilerini ve küçük parazitleri giderin.
2. Bulanık ve bulanık fotoğraflarda netliği belirli bir sınıra yükseltin.
3. Yırtık fotoğrafları "yapıştırma" yaparken, fotoğrafın "yapıştırma" bölümlerinin yeri görünmez hale gelir.
4. Resmin kayıp kısımlarını geri yükleyin.
5. Görüntünün parlaklığını, kontrastını ayarlayın, renk düzeltmesi yapın.
6. Gerekirse, bir grup fotoğrafındaki belirli bir nesneyi veya kişiyi vurgulamak için arka planı tek tip bir arka planla değiştirin.
Rötuş ve restorasyon kavramlarının birbirinden farklılık gösterdiği ve farklı görevleri olduğu unutulmamalıdır.
Rötuş söz konusu olduğunda, en güzel fotoğrafı ortaya çıkarmak, kusurları gizlemek ve görüntüyü olduğundan daha muhteşem göstermek gerekir. Benzer fotoğraflar parlak dergilerde görülebilir. Belli bir yapaylığın etkisi var. Her fotoğraf bir kurgu unsuru içerir.Bu tür çalışmalar temel olarak grafik programlarını kullanma yeteneği ile ilişkilidir ve tamamen tekniktir.
Restorasyon durumunda, asıl şey, orijinal görüntünün bilgisinin, tarihsel gerçekliğinin kusursuz korunmasıdır. Bunu başarmak çok daha zordur. Yalnızca orijinalin algılanmasına müdahale eden paraziti kaldırmak gerekir. Restorasyon durumunda, grafik düzenleyicide ustalaşmak yeterli değil, bir sanatçının becerilerine sahip olmalısınız. Eğitimsiz ve bu tür bir işte belirli bir deneyime sahip olmayan bir kişi iyi bir sonuç elde edemez. Her fotoğrafın restorasyonu çok zaman, özenli çalışma ve özen gerektirir.
Tarihi fotoğrafları son derece yüksek çözünürlükte taramak mümkündür, bu da kalite kaybı olmadan kaynağın en küçük ayrıntılarını görmenizi sağlar.
İşte daha fazla fotoğraf örneği, restorasyonlarından "önce" ve "sonra". Bak.
Aile arşivinizi gelecek nesiller için koruyun. Sadece "köklerini" hatırlayanların bir geleceği vardır.
Bilginin yayılması için minnettar olurum. İletişim telefonu: 89139788415
Orijinal giriş ve yorumlar
Photoshop'ta eski bir fotoğrafı geri yükleme
Fotoğraf albümünüzdeki fotoğraflara zaman damgasını vurabilir, onları çatlak ve çiziklerle eski ve hasarlı fotoğraflara dönüştürebilir.
Bu eğitimde size Adobe Photoshop düzenleyicisini nasıl kullanacağınızı göstereceğiz, eski fotoğrafı geri yükle ve gereksiz gölgeler, çatlaklar, toz ve çiziklerden oluşan paha biçilmez aile fotoğraflarından kurtulun.
İlk olarak, eski bir bebek fotoğrafına renk tonunu geri yükleyerek, solmuş bir fotoğraftan doğru tonu nasıl geri yükleyeceğimize bakacağız.
Kontrastı geri yüklemek ve yabancı gölgeleri kaldırmak oldukça basittir. Bunu yapmak için, katmanlar paletinde açık görüntünün katmanını seçin ve görüntü küçük resmine sağ tıklayarak içerik menüsünü çağırın. Görüntülenen bağlam menüsünde, Katmanı Çoğalt komutunu seçin - yinelenen bir katman oluşturun.
Görüntü - görüntü sekmesine gidin ve Otomatik Kontrast - otomatik kontrast komutunu yürütün. Çoğu durumda, otomatik renk ve kontrast işlevleri, renksiz veya bozuk tonları düzeltmek için iyi bir iş çıkarır. Ancak, otomatik algoritmalar sorunu düzgün bir şekilde çözemezse, renk tonlarının seviyelerini değiştirme işlevini kullanmalısınız. Bunu yapmak için, Ayarlama Katmanından Yeni Bir Dolgu Oluştur simgesine tıklayarak yeni bir ayarlama katmanı oluşturmanız gerekir - katmanlar paletinin altında bulunan yeni bir ayarlama katmanı veya dolgu katmanı oluşturur ve Düzeyler komutunu - düzeyler'i seçerek.
Görüntülenen Ayarlamalar panelinde - düzeltme, kontrastı artırmak için histogramın altındaki siyah beyaz işaretçileri merkeze taşımanız gerekir.
Böylece, Otomatik Kontrast işlevini uyguladıktan sonra, Düzeyler ayar katmanını kullanarak kontrastı artırdık ve fotoğrafın renk tonunu yalnızca birkaç adımda geri yükledik.
Ayrıca Photoshop düzenleyici araçlarının yardımıyla fotoğraftaki istenmeyen renk tonlarını kaldırabilirsiniz.
Bunu, belirgin bir kırmızı tonu olan eski bir ev fotoğrafıyla düşünün. Başlangıç olarak, katmanlar paletinde açık görüntünün katmanını seçin ve görüntü küçük resmine sağ tıklayarak içerik menüsünü çağırın. Görüntülenen bağlam menüsünde, Katmanı Çoğalt komutunu seçin - yinelenen bir katman oluşturun.
Şimdi Görüntü sekmesine gidin ve Otomatik Ton - otomatik ton komutunu çalıştırın.
Çoğu durumda, nötr tonlar alacağız. Renkler hala nötr görünmüyorsa, Katmanlar Paletinin altındaki Ayarlama Katmanından Yeni Bir Dolgu Oluştur simgesine tıklayarak yeni bir ayarlama katmanı oluşturun ve Düzeyler komutunu seçin.
Ayarlamalar panelindeki ayarlara gidin ve Kanal menüsü - kanalda Kırmızı - kırmızı komutunu seçin. Ardından, kırmızı tonu artırmak için orta işaretçiyi sola veya zayıflatmak için sağa sürüklemeniz gerekir. Bundan sonra, Kanal listesinde Yeşil komutu seçin - yeşil ve gri işaretçiyi tekrar hareket ettirin. Mavi kanalı - maviyi seçerek aynı işlemi tekrarlayın.
Kanal listesini RGB olarak ayarlarsanız, rengini değiştirmeden tüm görüntüyü açmak veya koyulaştırmak için gri bir işaretleyici kullanabilirsiniz.
Photoshop düzenleyicisi ile şunları yapabilirsiniz: eski fotoğrafları geri yükle küçük toz parçacıklarını, çatlakları ve çizikleri onlardan çıkarmak. Eski bir askeri fotoğraf örneğinde bu işlemleri nasıl yapacağınızı düşünün.
Önce boş bir şeffaf katman oluşturun. Bunu yapmak için, Katman - katmanlar sekmesine gidin ve Yeni - yeni açılır listesinde Katman komutunu seçin. Shift + Ctrl + N klavye kısayolunu da kullanabilirsiniz. Şimdi fotoğraftaki çatlakları gidermeye geçelim. Birçok eski fotoğrafta bulunan yırtıklar, çizikler, kırışıklıklar ve çatlaklar, bir nokta iyileştirme fırçası olan Nokta Düzeltme Fırçası Aracı ile en uygun şekilde ortadan kaldırılır. Ve Klonlama Damgası Aracı bir damgadır.
Araç çubuğuna başlamak için Nokta Düzeltme Fırçası Aracı'nı seçin, ayrıca J kısayol tuşunu da kullanabilirsiniz. Öznitelik çubuğunda Tüm Katmanları Örnekle onay kutusunu işaretleyin. Tüm katmanları örnekleyin. Ve uygun fırça çapını ayarlayın.
Yavaş yavaş çatlağı kaldırarak fotoğrafın kusurlu kısmına tıklayın. Bu işlemi birkaç kez tekrarlamanız gerekebilir.
Sonuç size uymuyorsa, araç çubuğunda bulunan Clone Stamp Tool'u kullanmayı deneyin. İlk olarak, kusuru değiştirmek için alanın kopyalanacağı başlangıç noktasını ayarlamanız gerekir. Bunu yapmak için, Alt tuşunu basılı tutarken, kusuru değiştirmek için görüntü üzerinde en uygun alanı seçin ve farenin sol düğmesine tıklayın. Ardından kusura tıklayın. Gördüğünüz gibi, Klonlama Damgası Aracı bu görüntüye Nokta Düzeltme Fırçası Aracından çok daha uygundur.
Aynı şekilde, yeni başlangıç noktaları belirlemeyi hatırlayarak çatlakların üzerini dikkatlice boyamaya devam edin.
Clone Stamp Tool yardımıyla aynı şekilde başlangıç noktasını seçerek görüntünün eksik köşelerini ve parçalarını da geri yükleyebilirsiniz.
Nokta Düzeltme Fırçası ve Klonlama Damga Aracını orijinal görüntünün kopyalarına değil, boş bir katmana uyguladığımıza dikkat edilmelidir. Çünkü bu durumda araçlar sadece arka plan katmanından bilgi ödünç alacaktır. Bu, değişiklik yaptıktan sonra, düzeltilen alanların rengini değiştirme korkusu olmadan ayar katmanlarını ayarlayabilmemiz için çok uygundur.
Şimdi bu görüntüden toz ve çiziklerin nasıl giderileceğini görelim. İlk olarak, önceki ikisini birleştirerek yeni bir katman oluşturalım. Bunu yapmak için Ctrl tuşunu basılı tutun ve her iki katmana sol tıklayın, böylece onları seçin. Ardından, farenin sağ tuşuyla herhangi bir katmana tıklayın ve beliren içerik menüsünde Katmanları Birleştir komutunu çalıştırın. Katman oluşturulduktan sonra, sağ fare tuşu ile görüntü küçük resmine tıklayarak içerik menüsünü çağırın. Görüntülenen bağlam menüsünde, Katmanı Çoğalt komutunu seçin - yinelenen bir katman oluşturun. Adobe Photoshop, tozu ve çizikleri gidermek için genellikle Filtre sekmesindeki Gürültü grubunda bulunan Toz ve Çizikler filtresini kullanır. Görüntülenen iletişim kutusunda Yarıçap değerini 6 ve Eşik değerini 16 olarak ayarlayın. Ve Tamam'ı tıklayın.
Bu filtre görüntüyü biraz bulanıklaştırır, bu yüzden uyguladıktan sonra yeni bir katman maskesi eklemelisiniz. Bunu yapmak için, Katmanlar panelinin altındaki Katman Maskesi Ekle simgesine tıklayın.
Daha iyi bir görünüm için yakınlaştırın ve ön plan rengini siyah olarak ayarlayarak Fırça Aracını seçin. Ayrıntıların geri yüklenmesi gereken alanları tedavi edin. Örneğin, bir figürün ana hatları, gözleri veya dudakları. Böylece, birçok kusurun görüntüsünü ortadan kaldırarak görünümünü önemli ölçüde iyileştirdik.
Ayrıca, bir fotoğrafı geri yüklemek için siyah beyaz bir görüntüyü bir miktar gölgede tonlayabilirsiniz. Aşağıdaki fotoğrafı örnek olarak kullanarak, bir görüntüyü sepya tonuna nasıl tonlandıracağımıza bakacağız.
Bunu yapmak için bir renk dengesi ayarlama katmanı oluşturmanız gerekir. Katmanlar paletinin altında bulunan Ayarlama Katmanından Yeni Bir Dolgu Oluştur düğmesine tıklayın ve Renk Dengesi - renk dengesi komutunu seçin.
Ayarlamalar panelinde, Ton grubunda Orta tonlar - orta tonlar öğesini işaretleyin.
Sepya tonu elde etmek için kaydırıcıları istediğiniz renk tonuna sürükleyerek kırmızı ve sarı renkleri artırın. Sonuç sizi hoş bir şekilde şaşırtacak.
Fotoğrafta, geri yüklenmesi çok zor olan böyle bir hasar olduğuna dikkat edilmelidir. Fotoğrafın bir kısmı bu resimdeki gibi çok karmaşık bir düzeltme gerektiriyorsa, Kırpma Aracı - çerçevesini kullanarak hasarlı alanı kesmeyi deneyebilirsiniz. Araç çubuğunda, Kırpma Aracı'nı seçin veya "C" kısayol tuşunu kullanın ve fotoğrafın köşesinden başlayarak resmi seçin.
Gördüğünüz gibi, seçilen alan görünür kalırken dış kısım daha koyu hale gelir. Ayrıca seçili alanın içinde sol fare düğmesini basılı tutabilir ve çerçeveyi istediğiniz konuma taşıyabilirsiniz. Benzer şekilde, çerçeve boyutunu değiştirebilirsiniz. Bunu yapmak için, oluşturulan seçimin köşe işaretçileri üzerinde sol fare düğmesini basılı tutun ve imleci gerekli boyut elde edilene kadar hareket ettirin.
Ardından klavyede "Enter" tuşuna basın. Veya görüntüyü çerçeveye kırpmak için farenin sol tuşuyla çift tıklayın. Bu yöntemi kullanarak, fotoğraf kusurlarını gidererek bir görüntüyü hızla kırpabilir ve gelecekteki görüntünün boyutunda ince ayar yapabilirsiniz.
Böylece Adobe Photoshop düzenleyicisinin araçları sayesinde, eski fotoğrafları geri yükle zor olmayacak. Lekeleri ve hasarları kolayca kaldırabilir, ayrıca renkleri ve kontrastı solmuş fotoğraflara geri yükleyerek yenilenmiş görüntüler elde edebilirsiniz.
(1)| 1. | Fotomontaj. Fotoğraf işleme. | 14:19 | 9 | 28067 | |
| 2. | Bir etiket oluşturun | 8:00 | 1 | 23925 | |
| 3. | Kar, yağmur, güneş çizin | 18:10 | 0 | 9958 | |
| 4. | "Lens Düzeltme" filtresi | 7:16 | 0 | 4208 | |
| 5. | Anlık görüntü histogramı | 9:33 | 1 | 6016 | |
| 6. | Gerçekçi bir gölge nasıl oluşturulur? | 16:33 | 0 | 8694 | |
| 7. | vektörel maskeler | 15:54 | 0 | 7729 | |
| 8. | portre rötuş | 11:27 | 0 | 9564 | |
Bir fotoğrafı geri yüklemek zaman alıcı ve bazen imkansız bir görev gibi görünebilir. Ancak, durum kesinlikle böyle değil çünkü Photoshop araçları, görünüşte en zaman hasarlı resmi bile kolayca geri yüklemenize yardımcı olacak.
Bu materyalde, düzeltmeyi nasıl uygulayacağınızı, Düzeltme Fırçası Aracı (Düzeltme fırçası) ve Klonlama Damga Aracı (Damga) gibi yararlı araçlarla nasıl çalışacağınızı öğrenecek ve eski resimlerin temel ilkelerini anlayacaksınız. Ancak derse başlamadan önce, basit bir gerçeği anlamanız gerekir - her fotoğraf her zaman farklı bir yaklaşım gerektirir, çünkü belirli bir restorasyon kuralı yoktur, ancak aşağıda açıklanan yöntem ve teknikler herhangi bir hasarlı görüntüye uygulanabilir. Sadece farklı teknikleri nasıl birleştireceğinizi öğrenmeniz gerekiyor ve ardından herhangi bir hasar karmaşıklığının anlık görüntüsünü geri yükleyebilirsiniz. Pekala, başlayalım!
Aşama 1
Resmi Photoshop'ta açın. İlk önce kontrastı ayarlamanız gerekiyor çünkü görüntü çok hafif görünüyor. Bunu yapmak için bir ayar katmanı kullanmak daha iyidir.Seviyeler (Seviyeler). Renk düzeltme için, Ayarlamalar menüsünü (Düzeltme) kullanmaktansa ayar katmanlarını kullanmanın daha çok tercih edildiğini unutmayın. Gerçek şu ki, bir katman kullanmak, renkleri istediğiniz zaman ayarlamanıza izin verir. Çalışma esnekliğine ek olarak, ayar katmanını da kaldırabilir ve böylece orijinal ayarları geri yükleyebilirsiniz.
Bu yüzden ayar katmanı Düzeyleri (Seviyeler) uygulayın. Uygulamak için, Katmanlar (Katmanlar) paletinde bulunan Yeni dolgu veya ayarlamalar oluştur Katmanı (Yeni bir ayar katmanı oluştur) simgesine tıklayın:


Seviye ayarlarına sahip bir menü göreceksiniz. Sağ ve sol kaydırıcıları hareket ettirerek istenen sonucu elde etmeye çalışın:

Adım 2
Şimdi dikişlerden, tozdan ve kirden kurtulmanız gerekiyor. Bu tür kusurları temizlemek için Düzeltme Fırçası Aracını (Düzeltme fırçası) (Kısayol tuşu J) kullanabilirsiniz:

Şimdi göreceğiniz gibi, Düzeltme Fırçasının prensibi basittir. Önce kızların kürk mantolarındaki dikişlerden kurtulalım. Bu nedenle, ana katmanı seçin, istediğiniz fırça çapını ayarlayın (dikişten biraz daha büyük) ve Alt tuşunu basılı tutun ve aşağıdaki şekilde gösterildiği gibi yaklaşık olarak yerinde tıklamayı bırakmadan:

Ardından Alt tuşunu bırakın ve dikişin üzerinden geçin:

Anladığınız gibi, onarım fırçası seçilen alanın piksellerini kullanır ve bunları kusurlu alanın pikselleriyle karıştırır. Bu ve bu araç, aşina olmanız gereken ayarlara sahiptir. Sağ fare tuşu ile tuval üzerine tıklayın:

- Boyut - fırça boyutu
- Sertlik - kenarların sertliği. Kenarlar ne kadar sert olursa, karışım sınırı o kadar keskin olur.
- Aralık - aralıklar. Fırça aralıklarını ayarlayabilirsiniz.
Kızaktaki kusuru yalnızca Damga aracını kullanarak düzeltebilirsiniz:

Bu araç benzer şekilde çalışır, tek fark pikselleri karıştırmamasıdır. Dikişi ortadan kaldırmak için "uygun alanı" seçmek için Alt tuşunu kullanın ve ardından bununla dikişin üzerini boyayın:

Gördüğünüz gibi, bu aracı kullanarak nesnelerin net kenarlarındaki kusurları ortadan kaldırmak uygundur. Yukarıdaki yöntemler sayesinde tüm kusurlardan kurtulun:

Aşama 3
Şimdi fotoğrafı biraz daha net hale getirmek için kalır. Bunu yapmak için ana katmanın (Ctrl + J) bir kopyasını oluşturun ve Filtre - Diğer - Yüksek Geçiş'i seçin:

Filtre ayarlarında değeri, önizleme penceresinde yalnızca küçük konturlar görünecek şekilde ayarlayın:

Tamam'ı tıklayın. Bu katmanın karışım modunu Kaplama olarak değiştirin:

Bundan sonra, resmin nasıl daha net ve daha kontrastlı hale geldiğini fark edeceksiniz:

Basit hileler ve araçlar kullanarak bir fotoğrafı bu şekilde rötuşlayabilirsiniz.
Kağıt üzerindeki fotoğrafların zamanla solma, solma, küçük çatlaklar ve çiziklerle kaplanması gibi hoş olmayan bir özelliği vardır. Evdeki hemen hemen herkesin aile arşivinden zamanla zarar görmüş eski siyah beyaz fotoğrafları vardır. Ancak, kalp için değerlidirler ve bir bilgisayar ve uygun yazılımı kullanırsanız geri yüklenebilirler.
Modern teknolojileri kullanan birçok fotoğraf kurtarma yöntemi vardır. Adobe Photoshop kullanarak bir fotoğrafı geri yükleme yöntemlerinden birini düşünün. Bunlardan herhangi birinde, aşağıdaki araçların kullanımı not edilebilir: Klonlama Damga Aracı, Düzeltme Fırçası Aracı ve Yama Aracı. İhtiyacınız olan: Uygun yazılıma sahip bir bilgisayar ve görüntüleri taramak için bir tarayıcı. Bir görüntüyü geri yüklemenin en basit ve en yaygın yolu:
1. Fotoğraf tarama
Fotoğraf taranmalıdır. Taramadan önce, fotoğraftaki parmak izlerini ve eski tozu silmeyi unutmayın.
Tarayıcı ayarlarında en yüksek çözünürlüğü ayarlamanız gerekir - en az 300 - 600 dpi. Daha düşük bir çözünürlük, geri yüklenen fotoğrafı yazdırmanıza izin vermez.
Renk modu daha fazla ayrıntının korunmasına izin verdiğinden, siyah beyaz fotoğraflar siyah beyaz yerine "renkli" modda (RGB) taranmalıdır. Gri tonlamalı modda tarama, daha düşük kaliteye ve daha fazla gürültüye neden olabilir.
2. Görüntü analizi ve kırpma
Bir fotoğrafı hasarlı kağıttan dijital forma tarama ve dönüştürme sürecinde, orijinal görüntüde bazen tamamen görünmeyen birçok küçük çatlak, çizik ve toz parçacığı ortaya çıkar. Taramadan sonra, görüntünün tozdan arındırılmasının gerekli olup olmadığı, fotoğrafın hangi kısımlarının restorasyon gerektirdiği ve hangilerinin kayıp alanlar için donör görevi görebileceği açısından analiz edilmesi önemlidir.
3. Çizikleri ve tozu temizleyin
Tozdan arındırmak için Dust&Scratches filtresi kullanılır, ardından katman maskesi uygulanır ve tozdan zarar görmeyen alanlar eski haline getirilir. Toz gölgelerde her zaman daha görünür ve buna göre orada otomatik olarak kaldırmak çok daha kolay olacaktır. Tozu temizlerken, yüzde 100 yakınlaştırmayla çalışarak daha sonra farkedilmeyen herhangi bir çizik veya toz lekesi bırakmayan temiz, restore edilmiş bir fotoğraf elde edin.
Çatlakları ortadan kaldırmak için, görüntüyü hem kabartma hem de renkli olarak düzeltebileceğiniz Lab Renk moduna geçmeniz gerekecektir. Klonlama Damgası Aracı kullanılarak fotoğraftaki çatlaklar ve çizikler giderilir. Bu amaçla Düzeltme Fırçası Aracını da kullanabilirsiniz. Bu araçlarla çalışırken, bir fotoğraftaki yüzlerdeki çizikleri ve çatlakları giderirken özellikle dikkatli olun.
Saç, kıyafet ve diğer bazı detaylar genellikle eski bir fotoğrafta net ve detaylı denilebilecek tek alanlardır. Bu nedenle, onlarla çalışırken de son derece dikkatli olmalısınız. Gerekirse, aynı Clone Stamp Tool ve Healing Brush Tool ile ayrıca fotoğraftaki göz altı torbalarını, kırışıklıkları ve diğer kusurları da giderebilirsiniz.
4. Eksik bölümlerin restorasyonu

Eski bir fotoğrafın bazı alanları o kadar zarar görmüş olabilir ki, resimdeki diğer benzer alanlar kullanılarak restore edilmeleri gerekebilir. Eksik veya hasarlı bölümleri geri yüklemek için Clone Stamp Tool'u kullanmanız gerekir. Burada yalnızca fotoğrafta bazı pikselleri kopyalayabileceğiniz bir alan seçmeniz ve böylece onların yardımıyla hasarlı alanı geri yüklemeniz gerekir. İmleç işaretçisi bu alana yerleştirilir, ardından Alt tuşuna basarak farenin sol tuşuna tıklamanız gerekir. Ardından, imleci fotoğrafın hasarlı alanına getirmeniz ve tekrar farenin sol düğmesine tıklamanız gerekir. Fotoğraftaki her önemli ayrıntıyı düzeltmek için yeni bir katman oluşturmanız gerekebilir.
Büyük hasarları kapatmak için, görüntünün hasarlı parçasını kapatabileceğiniz bir tür yama oluşturulmasını sağlayan Yama Aracını kullanmak daha iyidir. Yüzün simetrik ayrıntılarını geri yüklemek için, kopyalanan parçayı yatay olarak çevirmek için Dönüştür grubundan Yatay Çevir işlevini kullanın. Ardından, fotoğrafı tamamlayacak şekilde parçayı dönüştürmek için Çarpıtma komutunu kullanın. Doğru, burada bir kişinin yüzünün çok nadiren simetrik olduğu ve bunun sonucunda bu şekilde restore edilmiş bir yüzün gerçekçi görünmeyebileceği akılda tutulmalıdır. Bu nedenle, muhtemelen geri yüklenen parçanın ek düzeltmesini ve geçiş yumuşatma işlemini yapmanız gerekecektir.
5. Renk düzeltme

Son olarak, Adobe Photoshop'u indirin. Ve ilk iş siyah beyaz renk yapmak ve yine kaybolan rengin orijinal renklerle oynamasını sağlamaktır. Bunu yapmak için, Düzeyler (seviyeler) diyalog menüsünü çağırmak için Ctrl + L klavye kısayolunu kullanın. İlk olarak, Otomatik (Otomatik) düğmesini kullanabilir ve renk düzeltmenin bitmiş sonucuna bakabilirsiniz. Sonuç tatmin edici değilse, tonu manuel olarak ayarlamanız gerekecektir.
Düzeylerle (Seviyeler) çalışırken, beyaz ve siyah nokta kaydırıcılarının, görüntüde histogramın koyu ve açık pikselli alanların başlangıcını gösterdiği noktalara taşınması gerekir. Fotoğrafın kontrastını ve renk doygunluğunu artırmak için Renk Eşleştir menüsünü de kullanmanız gerekir. Görünen orta tonları nötralize etmek için Nötrleştir kutusunu işaretlemeniz gerekecekken, Renk Yoğunluğu kaydırıcısını kullanarak burada rengin yoğunluğunu artırabilirsiniz.
6. Küçük düzeltmeler, keskinleştirme ve genel fotoğraf düzeltmesi

Fotoğrafta gölgeli alanlar varsa, Gölge / Vurgu seçeneği kullanılarak bunlar kaldırılabilir. Karanlık ve aydınlık alanları düzeltmek için görüntüdeki ayrıntıları kaybetmemek ve kontrastı “öldürmemek” için doğru ayarları seçmek gerekir. Gerçekten yüksek kaliteli bir sonuç elde etmek için, fotoğraf görüntüsünün karanlık ve aydınlık alanlarını daha fazla çalışmanın mümkün olacağı eğrilerin (Eğriler) kullanılması önerilir.
Fotoğrafın netliğini artırmak için Keskinliği Azaltma Maskesi aracını kullanın. Fotoğrafları geri yüklerken gürültüyü ortadan kaldırmaya fazla takılmayın. Eski fotoğraflardaki tahıllar oldukça etkileyici görünüyor ve görüntüye bir tür zaman ruhu katıyor.
Son olarak, Ctrl + U klavye kısayolu ile adlandırılan Ton / Doygunluk seçeneğini kullanarak görüntünün kontrastını ve renk doygunluğunu ek olarak ayarlayarak fotoğrafı daha ilginç ve renkli hale getirmeye çalışabilirsiniz.
Popüler
- Bir komplo efsanesinin temeli olarak "Abbey Road" kapağı
- Teminat mektubu nasıl yazılır?
- Mağazacılık, türleri ve ilkeleri Tekstil endüstrisinde mağazacılığın temelleri
- Toptan ve perakende ticarette pazarlama faaliyetleri
- Yönetim etkinliği için göstergeler ve kriterler
- "Kuş sütü" neden "kuş" olarak adlandırılır?
- İşletmenin işgücü kaynaklarının analizi
- Yönetim fonksiyonları, yönetim seviyeleri Yönetim fonksiyonlarından biri
- Temel yönetim işlevleri Kaç temel yönetim işlevi biliyorsunuz?
- İşletmedeki ücretlerin organizasyonunun teorik yönleri