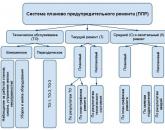เปิดใช้งานการควบคุมแบนด์วิดท์ การจำกัดอินเทอร์เน็ตผ่านเราเตอร์
แบนด์วิดธ์ เครือข่ายท้องถิ่น- หัวข้อที่กลายเป็นกับการแพร่กระจาย อินเตอร์เน็ตความเร็วสูงเร่งด่วนมากขึ้น ทุกครั้งที่เราพยายามเชื่อมต่ออุปกรณ์กับเราเตอร์มากขึ้นและ ซอฟต์แวร์ค่าเริ่มต้นอาจไม่สามารถจัดการได้ทั้งหมดเสมอไป ในกรณีนี้ การตั้งค่าลำดับความสำคัญของแพ็กเก็ต QoS ของแบนด์วิดท์ของเครือข่ายท้องถิ่นบนเราเตอร์จะช่วยได้ มันจัดลำดับความสำคัญของงานที่สำคัญที่สุดในขณะนี้และสามารถใช้ได้ไม่เฉพาะในเราเตอร์ Mikrotik หรือ Cisco ระดับบนสุดเท่านั้น แต่ยังใช้ได้กับรุ่น TP-Link, Asus, Zyxel Keenetic, D-Link ราคาไม่แพงอีกด้วย
QoS - มีอะไรอยู่ในเราเตอร์?
เราเตอร์ที่ทันสมัยส่วนใหญ่มีความสามารถในการควบคุมกระแสการรับส่งข้อมูลทางอินเทอร์เน็ตภายในเครือข่ายท้องถิ่น โดยกำหนดลำดับความสำคัญเมื่อแอปพลิเคชันทำงาน ตัวอย่างเช่น คุณกำลังเล่นเกมออนไลน์หรือเรียกดูหน้าเว็บไซต์โปรดของคุณ และในขณะเดียวกัน คุณกำลังดาวน์โหลดภาพยนตร์ที่น่าสนใจผ่านทอร์เรนต์ ในกรณีนี้ เกมเริ่มช้าลงและไฟล์แทบจะไม่แกว่ง จะทำอย่างไร?
คุณต้องเลือกว่าการกระทำใดสำคัญกว่าสำหรับคุณในขณะนี้ ก็คงเหมือนกันนั่นแหละ เกมออนไลน์... ดังนั้น โดยการกำหนดค่า QoS packet scheduler เราสามารถกำหนดลำดับความสำคัญสำหรับการทำงานของเกมก่อนที่จะดาวน์โหลดไฟล์
แต่แบนด์วิดท์ของเครือข่ายท้องถิ่นและช่องสัญญาณอินเทอร์เน็ตมีจำกัด ประการแรกคือความสามารถของเราเตอร์ จำไว้ว่าเราพูดถึง?
ที่สองคือของคุณ แผนภาษีจากผู้ให้บริการ ดังนั้นสิ่งนี้จะแบ่งลำดับความสำคัญสำหรับงานที่เกิดขึ้นพร้อมกันเหล่านี้อย่างไร
ตามกฎโดยค่าเริ่มต้น การท่องเว็บจะมีลำดับความสำคัญสูงสุด นั่นคือการทำงานของเบราว์เซอร์ของคุณ แต่ถ้าในขณะที่คุณเปิดและกำลังอ่านบทความอยู่ และในขณะเดียวกันคุณต้องการดาวน์โหลดภาพยนตร์โดยเร็วที่สุด ก็ควรให้ความสำคัญกับโปรแกรมโหลดไฟล์ ไม่ใช่เบราว์เซอร์
นั่นคือเหตุผลที่เราเตอร์ให้ความสามารถในการปรับแบนด์วิดท์เครือข่ายด้วยตนเอง กล่าวคือเพื่อกระจายลำดับความสำคัญตามที่คุณต้องการ ฟังก์ชันนี้เรียกว่า QoS (คุณภาพของบริการ) นั่นคือเทคโนโลยีการจัดลำดับความสำคัญของการบริการให้กับทราฟฟิกประเภทต่างๆ
ตัวจัดการการจราจรของเราเตอร์ Asus
ในรุ่นต่างๆ การตั้งค่านี้อาจซ่อนอยู่ภายใต้ชื่อที่แตกต่างกันในรายการเมนู ตอนนี้ฉันมีเราเตอร์ Asus ในเฟิร์มแวร์ใหม่ - ฉันกำลังแสดงบน RT-N10U เวอร์ชัน B1 และที่นี่ ตัวกำหนดตารางเวลา QoS ได้รับการกำหนดค่าในส่วน "ตัวจัดการการจราจร"
ขั้นแรก คุณต้องเปลี่ยนโหมดอัตโนมัติที่เปิดใช้งานเริ่มต้นเป็นหนึ่งในสองโหมด "กฎ QoS ที่ผู้ใช้กำหนด" หรือ "ลำดับความสำคัญที่ผู้ใช้กำหนด"

กฎ QoS Packet Scheduler ที่ผู้ใช้กำหนด
การตั้งค่านี้ช่วยให้คุณกำหนดลำดับความสำคัญสำหรับโปรแกรมที่ติดตั้งไว้ล่วงหน้าในซอฟต์แวร์เราเตอร์จาก "หมวดหมู่น้ำหนัก" ที่แตกต่างกัน ในเวลาเดียวกัน คุณจะไม่ต้องกังวลกับสูตรต่างๆ และคำนวณแบนด์วิธของเครือข่าย ทุกอย่างถูกประดิษฐ์ขึ้นก่อนเรา หากไม่มีภาพหน้าจอก็ไม่ชัดเจน ดังนั้นฉันจึงอ้างอิง:

ดังนั้นใน "เว็บเซิร์ฟเวอร์" นั่นคือสำหรับการเชื่อมต่อผ่านเบราว์เซอร์ผ่านพอร์ต 80 ที่ใช้สำหรับสิ่งนี้ ลำดับความสำคัญ "สูงสุด" จะถูกตั้งค่า เมื่อคลิกที่รายการแบบหล่นลง เราสามารถเลือกรายการอื่นจากรายการที่เสนอได้ ในขณะเดียวกันก็มีขนาดเล็กที่สุดสำหรับ File Transfer นั่นคือสำหรับตัวโหลดไฟล์ โดยการเปลี่ยนพารามิเตอร์เหล่านี้ในสถานที่ต่างๆ เราจะได้ผลว่าเมื่อดาวน์โหลดไฟล์จากเว็บไซต์และดูหน้า html พร้อมกัน กระบวนการแรกจะเร็วขึ้น
แต่นั่นไม่ใช่ทั้งหมด สำหรับโปรแกรมถ่ายโอนไฟล์ P2P (เช่น BitTorrent) หรือเกมออนไลน์ เช่นเดียวกับแอปพลิเคชันอื่นๆ อีกมากมาย คุณสามารถตั้งค่าลำดับความสำคัญของคุณได้ ทำได้โดยการเพิ่มกฎใหม่ให้กับกฎที่มีอยู่
หากต้องการสร้าง ให้คลิกที่รายการ "เลือก" และจากรายการแบบเลื่อนลง ให้เลือกประเภทการถ่ายโอนข้อมูลที่เราสนใจ หรือตั้งค่าล่วงหน้าสำหรับแอปพลิเคชันเฉพาะ ตัวอย่างเช่น คุณสามารถกำหนดลำดับความสำคัญในแบนด์วิดท์เครือข่ายสำหรับแอปพลิเคชันเมล เช่น Outlook หรือ TheBat (รายการ SMTP, POP3 ...) หรือสำหรับไคลเอนต์ ftp (FTP, SFTP, WLM ...) นอกจากนี้ยังมีรายชื่อเกมยอดนิยมมากมาย เช่น Counter Strike และโปรแกรมแชร์ไฟล์ เช่น BitTorrent, eDonkey เป็นต้น

มาเลือกเก้าอี้โยกแบบทอร์เรนต์กันเถอะ พอร์ตที่ใช้โดยโปรแกรมนี้โดยค่าเริ่มต้นจะถูกตั้งค่าโดยอัตโนมัติ
แต่จะดีกว่าที่จะไม่เชื่อคำพูดของเราเตอร์และตรวจสอบอีกครั้งด้วยตัวเอง มาเปิดโปรแกรมกันเถอะ (ฉันมี uTorrent) แล้วไปที่ "การตั้งค่า> การตั้งค่าโปรแกรม> การเชื่อมต่อ" เรามาดูกันว่าพอร์ตใดที่ตั้งค่าให้โปรแกรมนี้ทำงาน

หากแตกต่างจากที่ลงทะเบียนไว้โดยค่าเริ่มต้นในการตั้งค่าของเราเตอร์ ให้เปลี่ยน ไม่ว่าจะที่นั่นหรือที่นี่ สิ่งสำคัญคือพวกเขาเหมือนกัน เราบันทึกการตั้งค่าในโปรแกรมและกลับไปที่แผงผู้ดูแลระบบของเราเตอร์ใช้พารามิเตอร์ พวกเขาจะเปิดใช้งานหลังจากรีบูตอุปกรณ์
ลำดับความสำคัญที่ผู้ใช้กำหนดของแพ็กเก็ต QoS
นี่เป็นการตั้งค่าแบนด์วิดท์แบบตั้งค่าเองตัวที่สองที่ให้คุณปรับแต่งการตั้งค่าในส่วนก่อนหน้าได้ กล่าวคือ เพื่อกำหนดความเร็วที่จะกำหนดให้กับแต่ละพารามิเตอร์ลำดับความสำคัญ

ตัวอย่างเช่น สำหรับการเข้าชมขาออกที่ "สูงสุด" ในขณะนี้ โดยค่าเริ่มต้น ฉันได้ตั้งค่า 80% - ค่าต่ำสุดและ 100% - สูงสุด ซึ่งหมายความว่าผู้ที่มีลำดับความสำคัญสูงสุดจะได้รับแบนด์วิดท์อย่างน้อย 80% โดยไม่คำนึงถึงกระบวนการพร้อมกันจำนวนมากที่ทำการเชื่อมต่ออินเทอร์เน็ตออก ผู้ที่มีลำดับความสำคัญ "สูง" - อย่างน้อย 10% และอื่น ๆ - ฉันคิดว่าคุณเข้าใจแล้ว โดยการแก้ไขค่าเหล่านี้ คุณสามารถปรับความเร็วในการดาวน์โหลดและอัปโหลดสำหรับ หมวดหมู่ต่างๆโปรแกรมที่ทำงานอยู่
ตอนนี้ฉันขอเสนอให้ดูวิดีโอแนะนำโดยละเอียดเกี่ยวกับการตั้งค่า QoS บนเราเตอร์ Cisco
การกำหนดค่า QoS Packet Scheduler บนเราเตอร์ TP-Link
ด้านล่างนี้ เพื่อความสะดวกของคุณ ฉันจะให้ภาพหน้าจอหลายส่วนของส่วนผู้ดูแลระบบสำหรับจัดการแบนด์วิดท์จากโมเดลจากบริษัทอื่น บนเราเตอร์ TP-Link QoS Packet Scheduler จะอยู่ใต้เมนูการควบคุมแบนด์วิดท์ หากต้องการเปิดใช้งาน ให้ทำเครื่องหมายที่ "เปิดใช้งานการควบคุมแบนด์วิดท์" และตั้งค่าความเร็วสูงสุดสำหรับการรับส่งข้อมูลขาเข้าและขาออก

เมื่อคลิกที่ปุ่ม "เพิ่ม" คุณสามารถเพิ่มกฎลำดับความสำคัญใหม่สำหรับคอมพิวเตอร์หนึ่งเครื่องหรือหลายเครื่อง ในการดำเนินการนี้ คุณต้องป้อนที่อยู่ IP หรือช่วงที่อยู่ และยังระบุพอร์ตและประเภทของการแลกเปลี่ยนแพ็กเก็ตที่ กฎนี้จะแจก.

เมื่อเร็ว ๆ นี้ TP-Link มีการแสดงภาพแผงผู้ดูแลระบบแบบใหม่ซึ่งติดตั้งในรุ่นใหม่ทั้งหมด ในนั้นตัวกำหนดตารางเวลา QoS จะอยู่ใน "การตั้งค่าเพิ่มเติม" ในส่วน "การจัดลำดับความสำคัญของข้อมูล" เราเปิดใช้งานด้วยการทำเครื่องหมายและปรับลำดับความสำคัญสามประเภทด้วยแถบเลื่อน:
- สูง
- เฉลี่ย
- สั้น

หากต้องการเพิ่มตัวกรอง ให้คลิกที่ปุ่ม "เพิ่ม" ในหน้าต่างใดหน้าต่างหนึ่งจากสามหน้าต่างของการตั้งค่าที่ตั้งไว้ล่วงหน้า


รายชื่อไคลเอ็นต์ที่เชื่อมต่อกับเราเตอร์จะเปิดขึ้น - เลือกรายการที่คุณต้องการแล้วคลิกลิงก์ "เลือก" จากนั้นเลือก "ตกลง"

แบนด์วิดธ์เครือข่าย IntelliQoS บน Zyxel Keenetic
บนเราเตอร์ Keenetic ฟังก์ชันควบคุมแบนด์วิดท์เครือข่ายเรียกว่า IntelliQoS เริ่มแรก โมดูลนี้ไม่มีอยู่ในเฟิร์มแวร์ คุณต้อง >> ติดตั้งส่วนประกอบ IntelliQoS เพิ่มเติมจากส่วนที่เกี่ยวข้องของแผงการดูแลระบบ หลังจากนั้น รายการชื่อเดียวกันจะปรากฏในเมนู "เครือข่ายของฉันและ WiFi"

หากต้องการเปิดใช้งานโหมดควบคุมการจราจร ให้เปิดบริการนี้และระบุความเร็วอินเทอร์เน็ตสูงสุดที่แผนภาษีของผู้ให้บริการกำหนด สำหรับคำจำกัดความที่แม่นยำยิ่งขึ้น คุณสามารถเรียกใช้ แบบทดสอบออนไลน์ได้รวดเร็วและได้ประโยชน์จากมูลค่าที่แท้จริงนี้
การกำหนดค่าแบนด์วิดท์เครือข่ายบนเราเตอร์ D-Link
สำหรับเราเตอร์ D-Link ในรุ่น DIR-620 นักพัฒนาซอฟต์แวร์ได้ใช้ความสามารถในการตั้งค่าขีดจำกัดความเร็ว QOS เฉพาะในคอมพิวเตอร์ที่เชื่อมต่อด้วยสายเคเบิลเข้ากับพอร์ต LAN พอร์ตใดพอร์ตหนึ่งเท่านั้น การตั้งค่านี้อยู่ในส่วน "ขั้นสูง - การควบคุมแบนด์วิดท์"

เลือกหนึ่งในนั้น เปิดขีดจำกัดและตั้งค่าความเร็ว

นั่นคือทั้งหมดสำหรับตอนนี้ - ลองและทดลองกับแบนด์วิดท์ของเครือข่ายท้องถิ่นเพื่อให้เราเตอร์ไม่ชะลอการทำงานของโปรแกรมเหล่านั้นซึ่งคุณคาดว่าจะได้รับผลตอบแทนสูงสุดในขณะนี้
วิดีโอเกี่ยวกับการตั้งค่า QoS บนเราเตอร์
วันนี้คุณจะไม่แปลกใจเลยที่มีเราเตอร์ที่บ้านในอพาร์ตเมนต์ เกือบทุกคนที่สามารถเข้าถึงอินเทอร์เน็ตได้ เราเตอร์ในห้องสมัยใหม่มีอินเทอร์เฟซที่ใช้งานง่าย ซึ่งไม่ใช่ Cisco ที่มีคอนโซล อย่างไรก็ตาม หลังจากวิเคราะห์คำขอของ Google แล้ว ฉันก็สรุปได้ว่าหลายคนต้องการความช่วยเหลือในการตั้งค่าฮาร์ดแวร์เครือข่าย สำหรับพวกเขาที่บทความนี้เขียนขึ้น
ฉันจะบอกคุณเล็กน้อยเกี่ยวกับวิธีการซื้อเราเตอร์ TP-LINK นานมาแล้ว - สามปีที่แล้ว ฉันย้ายไปอาศัยอยู่ในพื้นที่ใหม่และเนื่องจากผู้ให้บริการของฉันไม่มี Insis ฉันต้องเชื่อมต่อกับสิ่งที่ฉันมี เป็นผลให้มีการเลือก Akado-Yekaterinburg เมื่อเชื่อมต่อฉันมีเราเตอร์แล้ว - Dlink Dir-300 รุ่นเก่า
เมื่อเชื่อมต่ออินเทอร์เน็ตกับฉันในตอนแรกทุกอย่างก็เสถียร แต่ต่อมาฉันเริ่มสังเกตเห็นว่าการเชื่อมต่อกับเราเตอร์ขาดเป็นระยะ ตามกฎแล้วสิ่งนี้เกิดขึ้นในขณะที่ฉันเริ่มดาวน์โหลดบางสิ่งจากทอร์เรนต์ ฉันต้องรีบูตเราเตอร์ทุกครั้ง ฉันต่อสู้กับปัญหานี้มาเป็นเวลานาน ในที่สุดฉันก็สรุปได้ว่าการเปลี่ยนเราเตอร์เป็นเราเตอร์ใหม่ง่ายกว่า ผู้ให้บริการของ Akado ได้เสนอให้ซื้อเราเตอร์และตั้งค่าให้ฉันแล้ว แต่มันตกใจกับราคาของมัน (ประมาณ 2,000 r) และค่าใช้จ่ายในการตั้งค่า (ประมาณ 1,000 r) ในที่สุด ฉันตัดสินใจทำให้มันง่ายขึ้น - ซื้อเราเตอร์ในร้านค้าและตั้งค่าเอง
เราเตอร์หนึ่งห้อง TP-LINK TL-WR740N ที่ยอดเยี่ยมมีวางจำหน่ายที่ร้านคอมพิวเตอร์ใกล้บ้านของฉัน ค่าใช้จ่ายเพียง 890 รูเบิล ฉันพอใจกับลักษณะของมันอย่างสมบูรณ์:
- อัตราข้อมูลไร้สายสูงสุด 150Mbps ซึ่งเหมาะสำหรับการสตรีมวิดีโอ เกมออนไลน์ และการโทรทางอินเทอร์เน็ต
- การควบคุมแบนด์วิดธ์ด้วยที่อยู่ IP ซึ่งช่วยให้คุณกำหนดแบนด์วิดธ์ที่อนุญาตให้กับคอมพิวเตอร์แต่ละเครื่องได้
- รองรับฟังก์ชั่นบริดจ์ไร้สาย WDS เพื่อขยายเครือข่ายของคุณ
- รองรับ IGMP Proxy, Bridge Mode และ 802.1Q TAG VLAN สำหรับ IPTV Multicast
เราเตอร์ TP-Link มีตัวเชื่อมต่อสี่ตัวสำหรับเชื่อมต่ออุปกรณ์ในเครือข่ายท้องถิ่น (พอร์ต LAN) และตัวเชื่อมต่อหนึ่งตัวสำหรับเชื่อมต่อกับอินเทอร์เน็ต (พอร์ต WAN)

ตรวจสอบให้แน่ใจว่าได้เชื่อมต่อสายเคเบิลที่มาจากผู้ให้บริการของคุณเข้ากับพอร์ตสีน้ำเงิน แต่สำหรับเครือข่ายท้องถิ่นนั้นไม่ใช่ทุกอย่างชัดเจน ตัวอย่างเช่น หากคุณไม่มีคอมพิวเตอร์อยู่กับที่ โดยหลักการแล้ว คุณสามารถทำได้โดยไม่ต้อง wifi ไร้สายเครือข่าย มิฉะนั้น คุณจะต้องซื้อสายแพทช์ที่มีความยาวตามที่กำหนด

ขั้วต่อสายไฟถูกเน้นด้วยสีดำที่ด้านหลังของเราเตอร์ ทางด้านซ้ายเป็นปุ่มสีดำเล็กๆ สำหรับรีเซ็ตเราเตอร์ คุณสามารถใช้ปากกาหรือดินสอกดได้ เราเตอร์มีเสาอากาศ Wi-Fi มีการระบุว่าเราเตอร์เป็นแบบหนึ่งห้อง แต่เครือข่ายจับได้ในอพาร์ตเมนต์ 3 ห้องทั้งหมด ฉันยังต้องการเน้นฟังก์ชัน QSS สามารถใช้ได้ ตัวอย่างเช่น หากแขกมาหาคุณและขอ Wi-Fi แต่คุณจำรหัสผ่านไม่ได้ ในกรณีนี้ คุณกำลังมองหาเครือข่ายของคุณบนโทรศัพท์ เลือก WPS ในการตั้งค่าเพิ่มเติมและเชื่อมต่อ และบนเราเตอร์ ให้กดปุ่ม QSS ซึ่งอยู่ถัดจากเสาอากาศ รายละเอียดเพิ่มเติมเกี่ยวกับฟังก์ชันนี้เขียนไว้ในบทความที่ลิงก์
ดังนั้นเราจึงหาอุปกรณ์เราเตอร์ ตอนนี้ไปที่การตั้งค่าโดยตรง หากคุณยังไม่ได้เชื่อมต่อสายแพตช์กับพอร์ต LAN ของเราเตอร์ ให้ดำเนินการดังกล่าว ถัดไป จากคอมพิวเตอร์ของคุณ ให้เปิดเบราว์เซอร์ใดก็ได้ แล้วป้อนที่อยู่ IP ของเราเตอร์ในแถบที่อยู่: 192.168.0.1. เข้าสู่ระบบมาตรฐาน ผู้ดูแลระบบและรหัสผ่าน ผู้ดูแลระบบซึ่งเราจะเปลี่ยนแปลงในภายหลังอย่างแน่นอน

หากคุณทำทุกอย่างถูกต้อง คุณจะเห็นหน้าต่างนี้

เราสนใจแท็บ "เครือข่าย" "ไร้สาย" "DHCP" และ "เครื่องมือระบบ" ไปที่แท็บเครือข่าย -> WAN

สิ่งแรกที่เราต้องทำคือเลือกประเภทการเชื่อมต่อ WAN ทุกอย่างขึ้นอยู่กับผู้ให้บริการที่คุณมี ข้อมูลนี้สามารถชี้แจงได้บนเว็บไซต์ของเขา โทรหาพวกเขา สนับสนุนหรือดูสัญญา เรากำลังพิจารณาตั้งค่าเราเตอร์โดยใช้ตัวอย่างอินเทอร์เน็ตจาก Akado Akado ใช้การเชื่อมต่อ L2TP VPN ที่ปลอดภัยเพื่อเชื่อมต่อไคลเอ็นต์ ในสัญญา ผู้ให้บริการให้ข้อมูลแก่ฉัน: ชื่อผู้ใช้ รหัสผ่าน ที่อยู่เซิร์ฟเวอร์ VPN ที่อยู่ IP เน็ตมาสก์ เกตเวย์เริ่มต้น ที่อยู่เซิร์ฟเวอร์ DNS ในประเภทการเชื่อมต่อ WAN ให้เลือกแท็บ L2TP / Russia L2Tp ถัดไป คุณต้องเลือก IP แบบคงที่ในสวิตช์

ป้อนข้อมูลที่ผู้ให้บริการจัดเตรียมให้คุณในแต่ละหน้าต่าง จากนั้นคลิก เชื่อมต่อ หากรายละเอียดถูกต้อง คุณควรเชื่อมต่อกับเซิร์ฟเวอร์ VPN ได้สำเร็จ ถัดไป คุณต้องบันทึก ปุ่มบันทึกอยู่ด้านล่าง อย่าลืมเลือกปุ่มตัวเลือกเชื่อมต่ออัตโนมัติล่วงหน้า เป็นการดีกว่าที่จะไม่เปลี่ยนพารามิเตอร์อื่น
 การตั้งค่าที่บันทึกไว้จะถูกนำไปใช้หลังจากเราเตอร์รีบูต จากนั้นไปที่แท็บเครือข่ายท้องถิ่น การตรวจสอบพารามิเตอร์ที่อยู่ IP: 1 92.168.0.1
, เน็ตมาสก์: 255.255.255.0
.
การตั้งค่าที่บันทึกไว้จะถูกนำไปใช้หลังจากเราเตอร์รีบูต จากนั้นไปที่แท็บเครือข่ายท้องถิ่น การตรวจสอบพารามิเตอร์ที่อยู่ IP: 1 92.168.0.1
, เน็ตมาสก์: 255.255.255.0
.

ISP บางรายต้องการให้คุณลงทะเบียนที่อยู่ MAC ของอะแดปเตอร์เครือข่ายของคุณ อาคาโดะเป็นหนึ่งในนั้น เนื่องจากเรากำลังตั้งค่าเราเตอร์เป็นครั้งแรก ที่อยู่ MAC ของอินเทอร์เฟซ WAN จะแตกต่างจากที่อยู่ MAC ของคอมพิวเตอร์ ปัญหานี้สามารถแก้ไขได้สองวิธี อย่างแรกคือการเรียกสิ่งเหล่านั้น สนับสนุน ISP ของคุณและขอให้รีเซ็ตที่อยู่ MAC ที่เกี่ยวข้อง ในกรณีนี้ คุณต้องรอประมาณ 15 นาที วิธีที่สองสะดวกกว่าและเกี่ยวข้องกับการเปลี่ยนที่อยู่ MAC ของอินเทอร์เฟซ WAN บนเราเตอร์โดยตรง ในการดำเนินการนี้ ให้ไปที่แท็บที่อยู่ MAC ของโคลน คลิกปุ่มที่อยู่ Clone MAC แล้วบันทึก เป็นที่น่าสังเกตว่าวิธีที่สองใช้งานได้หากผู้ให้บริการเชื่อมต่อคุณโดยตรงกับคอมพิวเตอร์มาก่อน หากคุณเปลี่ยนเราเตอร์ของคุณเป็นเราเตอร์ใหม่ คุณต้องรีเซ็ตที่อยู่ MAC ผ่านผู้ให้บริการของคุณ
ไปข้างหน้า มากำหนดค่า Wi-Fi กันเถอะ ในการดำเนินการนี้ ให้ไปที่แท็บโหมดไร้สาย -> การตั้งค่าโหมดไร้สาย ป้อนชื่อเครือข่ายที่นี่ ทำเครื่องหมายถูกถัดจาก เปิดใช้งานการออกอากาศเราเตอร์ไร้สาย เปิดใช้งานการออกอากาศ SSID และบันทึก

ในการตั้งรหัสผ่าน ให้ไปที่แท็บ Wireless Security ตั้งค่าสวิตช์ WPA-Personal / WPA2-Personal (แนะนำ) ตั้งรหัสผ่าน PSK และบันทึก

ไปที่แท็บ DHCP -> การตั้งค่า DHCP จำเป็นต้องใช้ DHCP เพื่อให้เราเตอร์สามารถแจกจ่ายพารามิเตอร์ (IP, มาสก์, เกตเวย์, DNS) ที่จำเป็นสำหรับการทำงานบนเครือข่ายไปยังคอมพิวเตอร์โดยอัตโนมัติ เลือกปุ่มตัวเลือก เปิดใช้งานเซิร์ฟเวอร์ DHCP ตั้งค่าพารามิเตอร์ตามภาพหน้าจอด้านล่าง

สิ่งสุดท้ายที่เหลืออยู่สำหรับเราคือการกำหนดค่าคอมพิวเตอร์เองเพื่อให้ได้รับพารามิเตอร์เครือข่ายจากเราเตอร์โดยอัตโนมัติ ไปที่ Start -> Control Panel -> Network and Internet -> Network and Sharing Center -> Change adapter settings

คลิกขวาที่ Local Area Connection แล้วเลือก Properties ในหน้าต่าง Properties เลือก Internet Protocol รุ่น 4 (TCP / IPv4) เราเลือกปุ่มตัวเลือก รับที่อยู่ IP โดยอัตโนมัติ รับที่อยู่เซิร์ฟเวอร์ DNS โดยอัตโนมัติ

หลังจากปรับแต่งแล้ว อินเทอร์เน็ตควรปรากฏบนคอมพิวเตอร์ของคุณ
เราให้บริการซ่อมแซมและกำหนดค่าคอมพิวเตอร์ สมาร์ทโฟน แท็บเล็ต เราเตอร์ wi-fi โมเด็ม IP-TV เครื่องพิมพ์ คุณภาพสูงและราคาไม่แพง มีปัญหา? กรอกแบบฟอร์มด้านล่าง แล้วเราจะโทรกลับหาคุณ
เราเตอร์เป็นอุปกรณ์ที่เชื่อมต่อคอมพิวเตอร์ผ่านการเชื่อมต่อ LAN หรือ Wi-Fi กับอินเทอร์เน็ต ชาวเน็ตจำนวนมากไม่รู้ถึงความสามารถทั้งหมดของตน บทความนี้จะวิเคราะห์ "ความลับ" บางประการของการตั้งค่าเครือข่ายโดยใช้เราเตอร์ TP-LINK รุ่น TL-WR740N
การตั้งขีดจำกัดความเร็ว
สมมติว่าผู้ใช้ใช้คอมพิวเตอร์หลายเครื่อง เครื่องหนึ่งสำหรับดาวน์โหลดเกมขนาดใหญ่ อีกเครื่องหนึ่งสำหรับการเรียกดู แน่นอนว่าต้องใช้ความเร็วสูงในการดาวน์โหลดเกมและ 100-150 kb / s สำหรับการเรียกดูหน้าจะลดลง วิธีแก้ปัญหานี้จะเป็นการจำกัดความเร็วอย่างง่าย ในกรณีที่คุณต้องการเรียกดูหน้าต่างๆ และคอมพิวเตอร์เครื่องที่สองจะได้รับความเร็วและการดาวน์โหลดที่เสถียรมากขึ้น ในการทำเช่นนี้บนเราเตอร์ TP-LINK คุณต้องทำสิ่งต่อไปนี้: ไปที่การตั้งค่าการดูแลระบบของเราเตอร์เลือก "การควบคุมแบนด์วิดท์" ใน "การตั้งค่าการควบคุม" ให้ทำเครื่องหมายที่ช่อง "เปิดใช้งานการควบคุมแบนด์วิดท์" ไปที่ "รายการกฎ" คลิกปุ่ม "เพิ่มใหม่" "ในสองเซลล์ของช่วงที่ระบุ IP ของคอมพิวเตอร์ในแบนด์วิดท์ขาเข้าเขียนค่าความเร็วเป็น kb / s คลิกปุ่ม" บันทึก " ขณะนี้การตั้งค่าได้รับการบันทึกและความเร็วของคอมพิวเตอร์ถูกจำกัด
ยกเลิกการเชื่อมต่ออินเทอร์เน็ต
เราเตอร์ไม่เพียงแต่ใช้สำหรับการสลับคอมพิวเตอร์ระหว่างกันเท่านั้น แต่ยังใช้สำหรับการใช้อินเทอร์เน็ตผ่านการเชื่อมต่อ WAN ด้วย มีหลายครั้งในชีวิตที่เมื่อคุณใช้คอมพิวเตอร์หลายเครื่อง คุณต้องปิดอินเทอร์เน็ตบนคอมพิวเตอร์เครื่องใดเครื่องหนึ่ง เมื่อต้องการทำเช่นนี้ ในการตั้งค่าเราเตอร์ คุณต้องระบุช่วง IP DHCP เพื่อให้ช่วงนี้ไม่มี IP ของคอมพิวเตอร์ที่คุณต้องการปิดใช้งาน ในการกำหนดค่าช่วง DHCP ให้เปิดการตั้งค่าการดูแลระบบของเราเตอร์ผ่านเบราว์เซอร์ เลือก "DHCP" - "การตั้งค่า DHCP" ทำการแก้ไขในเซลล์ "กำลังเริ่มต้นที่อยู่ IP" เพื่อไม่ให้ช่วงนั้นรวม IP ของคอมพิวเตอร์ที่ต้องตัดการเชื่อมต่อจากอินเทอร์เน็ต คุณสามารถดู IP ของคอมพิวเตอร์ของคุณผ่านรายการเมนู "DHCP" - "รายชื่อไคลเอ็นต์ DHCP"
เทคนิคเหล่านี้สามารถช่วยในการเข้าถึงเครือข่ายผ่านเราเตอร์ TP-LINK รุ่น TL-WR740N ฟังก์ชันอื่นๆ ทั้งหมดของเราเตอร์มีอยู่ในคู่มือผู้ใช้ และไม่จำเป็นต้องมีคำอธิบาย
ฟังก์ชันการควบคุมโดยผู้ปกครองช่วยให้คุณจำกัดการเข้าถึงทรัพยากรทั้งหมด ยกเว้นที่ระบุไว้ในกฎสำหรับคอมพิวเตอร์บางเครื่อง
ในการดำเนินการนี้ คุณต้องป้อนที่อยู่ MAC ของคอมพิวเตอร์ควบคุม และเพิ่มกฎ
ในช่อง "ที่อยู่ MAC ของคอมพิวเตอร์ที่ควบคุม" ให้ป้อน MAC ของคอมพิวเตอร์ที่เราต้องการจำกัดการเข้าถึง
"ที่อยู่ MAC ทั้งหมดบน LAN ปัจจุบัน" พูดเพื่อตัวเอง
"คำอธิบายเว็บไซต์" เป็นเพียงชื่อของกฎเท่านั้น
"ชื่อไซต์ที่อนุญาต" - URL ของไซต์ที่อนุญาต กฎหนึ่งข้อสามารถมีได้มากถึง 8 ไซต์ อาจมีกฎเกณฑ์อีกมากมาย
"ชั่วโมงทำงาน" - คุณสามารถอนุญาตการเข้าถึงได้ เช่น ตั้งแต่ 16:00 น. ถึง 22:00 น. ในการดำเนินการนี้ คุณต้องตั้งเวลาบนเราเตอร์ให้ถูกต้อง
และถัดไปในบรรทัดคือ "การควบคุมการเข้าถึง" ฟังก์ชันนี้ใช้เพื่อจำกัดการเข้าถึงคอมพิวเตอร์บางเครื่องสำหรับทรัพยากรบางอย่าง
ขั้นแรก เราต้องสร้างโหนด
โหมดนี้มีตัวเลือกระหว่างที่อยู่ IP หรือที่อยู่ MAC
ชื่อโฮสต์เป็นเพียงชื่อของกฎ
ที่อยู่ IP เครือข่ายท้องถิ่น - ช่วงของที่อยู่ IP หากเลือกโหมด "ที่อยู่ MAC" นี่จะเป็นที่อยู่ MAC
ต่อไปเราจะสร้างเป้าหมาย มี 2 ตัวเลือกที่นี่:
1. โหมด "ที่อยู่ IP" - ซึ่งเราบล็อกพอร์ตสำหรับที่อยู่ IP บางอย่างของเครือข่ายของเรา:

อย่างที่คุณเห็น สำหรับคอมพิวเตอร์ตั้งแต่ 192.168.0.20 ถึง 192.168.0.30 ฉันไม่สามารถเข้าถึงพอร์ต 80 ได้ ซึ่งหมายความว่าคอมพิวเตอร์เหล่านั้นจะไม่สามารถเข้าถึงหน้าเว็บส่วนใหญ่ได้
2. โหมดชื่อโดเมนที่เราบล็อกการเข้าถึงทรัพยากรบางอย่างบนอินเทอร์เน็ต:

ดังที่คุณเห็นจากภาพหน้าจอ กฎหนึ่งข้อสามารถมี URL ได้มากถึง 4 URL แต่ถ้าเราป้อน เช่น google กฎนั้นจะไม่สามารถใช้ได้ในทุกโดเมน (mail.google.com, google.ru, google.com) .
ผู้อ่านที่ใส่ใจจะสังเกตเห็นว่าฉันเริ่มคำอธิบายด้วยเมนูย่อยที่สอง แต่แล้ว "กฎ" ล่ะ? และที่สำคัญคือต้องไปให้สุด! ดูเหมือนว่านี่คือวิธีที่ผู้สร้าง Tp-Link ที่เคารพนับถือปฏิบัติต่อเรา
ตอนนี้เราสามารถติดทุกสิ่งที่เราสร้างเป็นกฎเดียวเพื่อให้กฎเริ่มทำงานได้

เราตั้งชื่อกฎ เลือกโหนด เป้าหมาย กำหนดเวลา บันทึก เปิดใช้งานการจัดการการควบคุมการเข้าถึงอินเทอร์เน็ต เลือก “ปฏิเสธแพ็กเก็ตที่ระบุในนโยบายการควบคุมการเข้าถึงจากการผ่านเราเตอร์” เท่านี้ก็เรียบร้อย!
รายการถัดไปคือ "การควบคุมแบนด์วิดท์"
"พารามิเตอร์ควบคุม" ช่วยให้คุณจำกัดความเร็วโดยรวมของการเข้าถึงผ่านพอร์ต WAN (เช่น อินเทอร์เน็ต)
แต่ "รายการกฎ" ช่วยให้คุณสามารถจำกัดความเร็วของคอมพิวเตอร์บางเครื่องได้

อย่างที่คุณเห็น ฉันกำหนดค่าการจำกัดอัตราสำหรับคอมพิวเตอร์ตั้งแต่ 192.168.0.20 ถึง 192.168.0.30 บนพอร์ตทั้งหมดและโปรโตคอลทั้งหมดตั้งแต่ 1024/128 Kbps ถึง 3072/512 Kbps
การผูกที่อยู่ IP และ MAC จำเป็นสำหรับการเชื่อมโยง IP-MAC โดยใช้โปรโตคอล ARP Address Resolution Protocol เป็นโปรโตคอลเครือข่ายมาตรฐานสำหรับการค้นหาที่อยู่ MAC ของโหนดเมื่อทราบเฉพาะที่อยู่ IP เท่านั้น โดยทั่วไป คุณควรเปิดเครื่องนี้หากคุณมีคอมพิวเตอร์ทุกเครื่องที่มี IP แบบสำรองหรือแบบคงที่ ฟังก์ชั่นหลีกเลี่ยงสิ่งที่เรียกว่า การโจมตี Aggr ในตาราง ARP เราจะเห็นรายการอุปกรณ์ทั้งหมดที่เชื่อมต่อกับเราเตอร์
DNS แบบไดนามิก สิ่งที่มีประโยชน์มากสำหรับผู้ที่ไม่ต้องการ / ไม่สามารถซื้อ IP แบบคงที่จากผู้ให้บริการ เราลงทะเบียนเช่นบน noip.com สร้างโดเมนฟรีสำหรับตัวเราเองป้อนข้อมูลบนเราเตอร์รอจนกว่า DDNS จะเชื่อมต่อ เสร็จแล้ว แทน ตัวอย่างเช่น สำหรับ การเข้าถึงระยะไกลในการค้นหา IP ของคุณ คุณเพียงแค่ป้อนโดเมนของคุณ ซึ่งไม่ว่าจะอยู่ IP ใด จะยังคงเหมือนเดิมเสมอ
ถึงเส้นชัยแล้ว! เครื่องมือระบบ. ที่นี่ทุกประเด็นพูดเพื่อตัวเองดังนั้นฉันจะเน้นที่ประเด็นหลัก:
การวินิจฉัยเป็นเครื่องมือที่มีประโยชน์ รู้วิธีการทำ Ping และ Traceroute ซึ่งช่วยให้คุณตรวจสอบสิ่งที่ยังใช้งานไม่ได้ เช่น ผู้ให้บริการ เว็บไซต์ ฯลฯ
อัพเกรดเฟิร์มแวร์ - อัพเกรดเฟิร์มแวร์ ขอแนะนำให้ทำก่อน คุณสามารถดาวน์โหลดได้จาก tp-linkru.com
Backup & Restore - บันทึกไฟล์การตั้งค่าลงในคอมพิวเตอร์ของคุณ ขอแนะนำให้ทำก่อนทดลองกับเราเตอร์
รหัสผ่านคือรหัสผ่านในการเข้าถึงเราเตอร์ เป็นที่ชัดเจนว่าจำเป็นต้องเปลี่ยนแปลงเพื่อความปลอดภัยก่อน Tp-Link ก้าวไปอีกขั้นและอนุญาตให้คุณเปลี่ยนชื่อผู้ใช้ของคุณ อย่าปฏิเสธพวกเขา
Syslog และสถิติเป็นบันทึกที่มีประโยชน์โดยเฉลี่ย แต่จำเป็นสำหรับบางฟังก์ชันในการทำงาน
และแน่นอนว่าปุ่ม EXIT ซึ่งหลังจากผ่านไปหลายปี ก็ได้ปรากฏในเฟิร์มแวร์ล่าสุด
เราเตอร์ TP-Link ที่ทันสมัยส่วนใหญ่สามารถจำกัดความเร็วในการเชื่อมต่อได้ ฟังก์ชันนี้เรียกอีกอย่างว่าการสร้างรูปร่างหรือตัวสร้างรูปร่าง ในบทความนี้ คุณจะเห็นวิธีกำหนดค่าการจำกัดความเร็วในเราเตอร์ TP-Link
การจำกัดอัตราที่สม่ำเสมอสำหรับลูกค้าทั้งหมด
ในส่วนนี้ เราจะพิจารณาสถานการณ์ที่ผู้ใช้ที่เชื่อมต่อทั้งหมดจำเป็นต้องตั้งค่าความเร็วการเชื่อมต่อที่เท่ากัน
กดปุ่ม “เริ่มตรวจสอบ”.
หลังจากวัดความเร็ว เราก็ได้ผลลัพธ์ ควรใกล้เคียงกับความเร็วที่คุณระบุในขีดจำกัดไคลเอ็นต์โดยประมาณ

อัตราที่จำกัดสำหรับลูกค้าของเรากำลังทำงานอยู่
เราเพิ่มข้อจำกัดสำหรับลูกค้ารายอื่นในลักษณะเดียวกัน
ป้องกันการเปลี่ยนที่อยู่ MAC ของลูกค้า
ขีดจำกัดอัตราจะใช้ได้กับไคลเอ็นต์ไร้สายทุกเครื่องที่คุณผูกที่อยู่ IP กับที่อยู่ MAC อย่างไรก็ตาม หากไคลเอ็นต์เปลี่ยนที่อยู่ MAC ของอะแดปเตอร์เครือข่าย เขาสามารถเข้าถึงขีดจำกัดความเร็วทั่วไปของเราเตอร์ได้ เช่น เข้าถึงความเร็วสูงสุดของการเชื่อมต่ออินเทอร์เน็ต
เพื่อป้องกันไม่ให้สิ่งนี้เกิดขึ้น คุณต้องสร้างรายการที่อยู่ MAC ในเราเตอร์ที่ได้รับอนุญาตให้เชื่อมต่อกับเราเตอร์ ไคลเอ็นต์ทั้งหมดที่ไม่อยู่ในรายการจะไม่สามารถเชื่อมต่อกับเราเตอร์ได้
ไปที่เมนู ไร้สาย - การกรอง MAC แบบไร้สายและกดปุ่ม เพิ่มใหม่ ...

ก่อนอื่น คุณต้องเพิ่มอุปกรณ์ไร้สายที่คุณใช้กำหนดค่าเราเตอร์ มิฉะนั้น หลังจากใช้การกรอง คุณจะไม่สามารถเชื่อมต่อกับเราเตอร์ได้
ในสนาม หมายเลขทางกายภาพ:
ป้อนที่อยู่ MAC ที่อนุญาต
ในสนาม คำอธิบาย:เราระบุคำอธิบายของคอมพิวเตอร์
ในสนาม สถานะ:ควรเลือก เปิดใช้งาน.
กดปุ่ม บันทึกเพื่อบันทึกการตั้งค่า

ในหน้าต่างถัดไป เปิดใช้งานการกรองตามที่อยู่ MAC พวกเราเลือก กฎการกรอง - อนุญาตและกดปุ่ม เปิดใช้งาน.

ตอนนี้เฉพาะไคลเอนต์ที่มีที่อยู่ MAC อยู่ในรายการที่อนุญาตเท่านั้นที่จะสามารถเชื่อมต่อกับเราเตอร์ได้
3 กรกฎาคม 2014 | ความคิดเห็น: 0
ตอนนี้ฉันจะแสดงวิธีจำกัดความเร็วบนเราเตอร์ Wi-Fi
วิธีที่ 1
หากคุณกำลังใช้เราเตอร์หรือเราเตอร์เพื่อสร้างจุดเข้าใช้งานแบบไร้สาย ให้เปิดเมนูการตั้งค่า ในการดำเนินการนี้ ให้ป้อนที่อยู่ IP ของอุปกรณ์นี้ลงในบรรทัดเบราว์เซอร์แล้วกดปุ่ม Enter เปิดเมนูการตั้งค่าไร้สาย หากความสามารถของเราเตอร์รุ่นนี้อนุญาตให้คุณเปิดใช้งานการทำงานของเครือข่าย 802.11 (ไม่มีตัวอักษร) แสดงว่าความเร็วของช่องสัญญาณจะถูกจำกัดที่ 1 Mbps โดยอัตโนมัติ โปรดทราบว่าค่านี้จะถูกหารด้วยจำนวนอุปกรณ์ที่เชื่อมต่อกับเครือข่าย Wi-Fi
วิธีที่ 2
หากเราเตอร์ Wi-Fi ใช้งานไม่ได้กับสัญญาณวิทยุประเภทนี้ ให้ค้นหารายการ "ความเร็วในการเชื่อมต่อ" หรือ ความเร็วในการเชื่อมต่อ ตั้งค่าที่ต้องการจาก 1 ถึง 54 บันทึกการตั้งค่าและรีบูตเราเตอร์
วิธีที่ 3
หากคุณใช้คอมพิวเตอร์อยู่กับที่และอแด็ปเตอร์ Wi-Fi เพื่อสร้าง ฮอตสปอตไร้สายให้ลองลดความเร็วของช่องสัญญาณโดยใช้ฟังก์ชัน Windows ก่อน เปิดคุณสมบัติสำหรับ My Computer และไปที่ Device Manager ค้นหาอแด็ปเตอร์ไร้สายของคุณและคลิกขวาที่ชื่อ เลือกคุณสมบัติ เปิดแท็บ "ขั้นสูง" และเปิดใช้งานโหมดการทำงาน 802.11
4 วิธี
หากอแด็ปเตอร์ Wi-Fi นี้ไม่รองรับสัญญาณวิทยุประเภทนี้ ให้ติดตั้งซอฟต์แวร์ NetLimiter และเรียกใช้ ค้นหาอุปกรณ์ที่คุณต้องการในรายการที่แสดงและตั้งค่าพารามิเตอร์ของความเร็วในการเข้าถึงอินเทอร์เน็ต อย่าลืมกรอกทั้งสองรายการ: ขาเข้าและขาออก ค่าความเร็วในยูทิลิตี้นี้มีการระบุเป็นกิโลไบต์
5 วิธี
คุณสามารถใช้ยูทิลิตี้ TMeter และ Traffic Inspector แทน NetLiniter ได้ อย่าลืมบันทึกตัวกรองที่สร้างขึ้นเพื่อหลีกเลี่ยงการกำหนดค่ายูทิลิตี้ใหม่หลังจากรีสตาร์ทคอมพิวเตอร์ของคุณ
บ่อยครั้งที่ผู้ใช้เราเตอร์ Wi-Fi สงสัยว่าจะเพิ่มความเร็วของอินเทอร์เน็ตผ่านเครือข่ายไร้สายได้อย่างไร และในหัวข้อนี้ ฉันได้เขียนบทความแยกต่างหากที่คุณสามารถรับชมได้แล้ว แต่บ่อยครั้งที่มีสถานการณ์ที่คุณต้องการจำกัดความเร็วของอินเทอร์เน็ตบนเราเตอร์ และในบทความนี้ฉันจะแสดงรายละเอียดวิธีจำกัดความเร็วของการเชื่อมต่ออินเทอร์เน็ตบนเราเตอร์ TP-LINK เราจะพิจารณาสองกรณี: การจำกัดความเร็วการเชื่อมต่อสำหรับอุปกรณ์ทั้งหมดโดยสิ้นเชิง และการจำกัดความเร็วสำหรับอุปกรณ์บางเครื่อง ตัวอย่างเช่น สำหรับคอมพิวเตอร์หลายเครื่อง โทรศัพท์ แท็บเล็ต ฯลฯ
สะดวกมากหากคุณต้องการจัดระเบียบการเข้าถึงอินเทอร์เน็ตผ่าน Wi-Fi สำหรับลูกค้าในร้านกาแฟ สำนักงาน ร้านค้า บริการรถยนต์ ฯลฯ เราเพิ่งเริ่มเครือข่ายสำหรับแขกและตั้งค่าจำกัดความเร็วในการตั้งค่าเราเตอร์ TP-LINK .
ถ้าคุณมีเครือข่าย Wi-Fi ในบ้านและต้องการให้ไคลเอนต์บางตัวบังคับให้ลดความเร็วของการเชื่อมต่ออินเทอร์เน็ต (เด็กดื้อ เพื่อนบ้านที่ต้องยอมใช้ Wi-Fi :))จากนั้นทำตามคำแนะนำด้านล่างและคุณควรไปได้ดี
การเปิดฟังก์ชันควบคุมแบนด์วิดท์บน TP-LINK
ก่อนดำเนินการกำหนดค่า เราจำเป็นต้องเปิดใช้งานฟังก์ชันการควบคุมแบนด์วิดท์ และตั้งค่าความเร็วขาออกและขาเข้าที่ ISP ของเรามีให้
เราเข้าสู่การตั้งค่าของเราเตอร์ ในเบราว์เซอร์ไปที่ที่อยู่ 192.168.1.1 , หรือ 192.168.0.1 ... หรือดูรายละเอียด การตั้งค่าอาจแตกต่างกันไปขึ้นอยู่กับรุ่นและเวอร์ชั่นของเฟิร์มแวร์ นอกจากนี้ หลายแห่งมีการตั้งค่าเป็นภาษาอังกฤษ ในขณะที่การตั้งค่าอื่นๆ เป็นภาษารัสเซีย ฉันจะจับภาพหน้าจอในเวอร์ชันภาษาอังกฤษ แต่ฉันจะเขียนชื่อรายการเมนูเป็นภาษารัสเซียด้วย ฉันจะตรวจสอบทุกอย่างบนเราเตอร์
ในการตั้งค่าเราเตอร์ คุณต้องเปิดแท็บ "การควบคุมแบนด์วิดธ์"ทำเครื่องหมายที่ช่องถัดจาก "เปิดใช้งานการควบคุมแบนด์วิดท์" (เปิดใช้งานการควบคุมแบนด์วิดธ์).
คุณอาจต้องเลือก "ประเภทบรรทัด" ด้วย เราใส่ "อื่นๆ" (อื่นๆ)
เราตั้งค่าความเร็วสูงสุด: ขาออก (จากเครื่องสู่อินเตอร์เน็ต)และขาเข้า (เมื่อเราดาวน์โหลดบางอย่างจากอินเทอร์เน็ตไปยังคอมพิวเตอร์)... นี่คือความเร็วที่ผู้ให้บริการอินเทอร์เน็ตของคุณมอบให้ ตัวอย่างเช่น หากผู้ให้บริการให้ 20 Mbps สำหรับการอัปโหลดและดาวน์โหลด เราจำเป็นต้องแปลง 20 Mbps เหล่านี้เป็น Kbps และระบุในช่องที่เหมาะสม การแปลนั้นง่ายมาก: 20 Mbps * ถึง 1024 Kbps = 20480 Kbps
ตอนนี้สิ่งที่เหลืออยู่คือการตั้งค่าการจำกัดความเร็วที่เราต้องการ ตามที่ฉันเขียนไว้ข้างต้น เราจะพิจารณาการตั้งค่าการจำกัดสำหรับอุปกรณ์ทั้งหมดที่เชื่อมต่อกับเราเตอร์ และสำหรับอุปกรณ์บางอย่างโดยใช้ที่อยู่ IP เท่านั้น
การจำกัดความเร็วอินเทอร์เน็ตสำหรับอุปกรณ์บางตัวบนเราเตอร์ TP-LINK
ในการตั้งค่าของเราเตอร์ คุณสามารถตั้งค่าความเร็วสูงสุดสำหรับแต่ละอุปกรณ์ได้ การตั้งค่าเหล่านี้ถูกผูกไว้โดยที่อยู่ IP ดังนั้นก่อนอื่นเราต้องผูกที่อยู่ IP กับที่อยู่ MAC ของอุปกรณ์ที่เราต้องการจำกัดความเร็ว นี่เป็นสิ่งจำเป็นเพื่อให้อุปกรณ์บางเครื่องได้รับที่อยู่ IP เดียวกันเสมอซึ่งจะมีการตั้งค่าแบนด์วิดท์
ในการผูกที่อยู่ IP กับที่อยู่ MAC ของอุปกรณ์ คุณต้องไปที่แท็บ "DHCP" - "รายการไคลเอ็นต์ DHCP" (รายชื่อลูกค้า DHCP)... คุณจะเห็นรายการอุปกรณ์ที่เชื่อมต่อกับเราเตอร์อยู่ เราต้องดูและคัดลอกที่อยู่ MAC ของอุปกรณ์ที่ต้องการ นอกจากนี้ คุณสามารถใส่ใจกับที่อยู่ IP ที่กำหนดให้กับอุปกรณ์ในปัจจุบัน

หากอุปกรณ์ที่คุณต้องการตั้งค่าแบนด์วิดท์ไม่ได้เชื่อมต่อกับเราเตอร์อยู่แล้ว คุณสามารถดูที่อยู่ MAC ได้ในการตั้งค่า ซึ่งอยู่ที่ใดที่หนึ่งในส่วน "เกี่ยวกับอุปกรณ์" และถ้าคุณมีคอมพิวเตอร์แล้วดูบทความ
เราทราบที่อยู่ MAC ของอุปกรณ์แล้ว ไปที่แท็บ "DHCP" - "การสำรองที่อยู่" (สำรองที่อยู่)... ป้อนที่อยู่ MAC ของอุปกรณ์ของเรา จากนั้นเราระบุที่อยู่ IP ที่จะกำหนดให้กับอุปกรณ์นี้ (คุณสามารถใช้ที่อยู่ได้จากหน้า "รายชื่อไคลเอ็นต์ DHCP")หรือตัวอย่างเช่น ระบุ 192.168.0.120 (หากที่อยู่ IP ของเราเตอร์ของคุณคือ 192.168.1.1 ที่อยู่จะเป็น 192.168.1.120)... เราใส่สถานะ "เปิดใช้งาน" (เปิดใช้งาน) และบันทึกการตั้งค่า

ด้วยวิธีนี้ คุณสามารถผูกจำนวนอุปกรณ์ที่ต้องการได้ หรือลบ/แก้ไขกฎที่สร้างขึ้น ที่สำคัญที่สุด จำที่อยู่ IP ที่เราตั้งไว้ เราจะใช้มันเพื่อกำหนดความเร็วสูงสุดสำหรับอุปกรณ์นี้
เราตั้งค่าแบนด์วิดธ์สำหรับไคลเอนต์ Wi-Fi ตามที่อยู่ IP
ไปที่แท็บ "การควบคุมแบนด์วิดท์" (การควบคุมแบนด์วิดธ์)... และเพื่อสร้างกฎใหม่ ให้คลิกที่ปุ่ม "เพิ่มใหม่"
ในเราเตอร์บางตัว (เวอร์ชั่นเฟิร์มแวร์)คุณต้องเปิดแท็บ "การควบคุมแบนด์วิดท์" - "รายการกฎ" และคลิกที่ปุ่ม "เพิ่ม ... "

หน้าต่างจะปรากฏขึ้นซึ่งคุณต้องตั้งค่าพารามิเตอร์บางอย่าง:
- ทำเครื่องหมายที่ช่องถัดจากเปิดใช้งาน
- ในสนาม ช่วง IPเราลงทะเบียนที่อยู่ IP ที่เราสงวนไว้สำหรับอุปกรณ์
- สนาม ช่วงพอร์ตเว้นว่างไว้
- มาตรการ- เลือกทั้งหมด".
- ลำดับความสำคัญ (รายการนี้อาจไม่มีอยู่)... ค่าเริ่มต้นคือ 5 ฉันคิดว่าคุณสามารถปล่อยให้เป็นแบบนั้นได้
- แบนด์วิดท์ขาออก (ความเร็วการจราจรขาออก)- ตั้งค่าขั้นต่ำ (ฉันใส่ 1 ไม่มีการสร้างกฎด้วยค่า 0)เราระบุความเร็วขาออกสูงสุดสำหรับอุปกรณ์นี้ ตัวอย่างเช่น ฉันตั้งค่า 1 Mbps (นี่คือ 1024 Kbps)
- แบนด์วิดท์ขาเข้า (ความเร็วที่เข้ามา)เรายังตั้งค่าความเร็วต่ำสุดและสูงสุดสำหรับอุปกรณ์เฉพาะ นี่คือความเร็วที่อุปกรณ์จะได้รับข้อมูลจากอินเทอร์เน็ต ฉันตั้งค่าเป็น 5 Mbps
เราบันทึกกฎที่สร้างขึ้นโดยคลิกที่ปุ่ม "บันทึก"

คุณจะเห็นกฎที่สร้างขึ้น คุณสามารถแก้ไข เลือก และลบ หรือสร้างกฎอื่น ตัวอย่างเช่น เพื่อจำกัดความเร็วในการเชื่อมต่อของอุปกรณ์อื่นๆ

ตามรูปแบบนี้ คุณสามารถตั้งค่าความเร็วสูงสุดสำหรับอุปกรณ์เกือบทั้งหมดที่เชื่อมต่อกับเราเตอร์ของคุณ ในการตรวจสอบผลลัพธ์ เพียงตรวจสอบความเร็วอินเทอร์เน็ตบนอุปกรณ์ที่คุณสร้างกฎ ฉันเขียนเกี่ยวกับ
ฉันจะจำกัดความเร็วของเครือข่าย Wi-Fi สำหรับอุปกรณ์ทั้งหมดได้อย่างไร
คุณอาจต้องตั้งค่าขีดจำกัดไม่ใช่สำหรับอุปกรณ์เฉพาะ แต่สำหรับไคลเอ็นต์ทั้งหมดที่เชื่อมต่อกับเราเตอร์ TP-LINK มันง่ายมากที่จะทำ ขั้นแรก ไปที่แท็บ "DHCP" และดูว่าช่วงของที่อยู่ IP ถูกตั้งค่าไว้ที่นั่น คุณสามารถจำหรือคัดลอกได้

ต่อไป เราต้องสร้างกฎใหม่ ดังที่แสดงไว้ข้างต้น บนแท็บ "การควบคุมแบนด์วิดท์" (หรือ "การควบคุมแบนด์วิดธ์" - "รายการกฎ")คลิกที่ปุ่ม "เพิ่มใหม่" หรือ "เพิ่ม"
เราระบุช่วงของที่อยู่ IP ที่เราดูบนแท็บ "DHCP" และระบุความเร็วขาออกและขาเข้าสูงสุด เรารักษากฎ

เมื่อเชื่อมต่อ อุปกรณ์จะได้รับที่อยู่ IP จากช่วงที่ระบุในการตั้งค่าเซิร์ฟเวอร์ DHCP และกฎที่เราสร้างในการตั้งค่าการควบคุมแบนด์วิดท์จะถูกนำไปใช้กับอุปกรณ์เหล่านั้น
จัดลำดับความสำคัญข้อมูลบนเราเตอร์ TP-LINK ด้วยเฟิร์มแวร์ใหม่ (สีน้ำเงิน)
หากคุณมีเราเตอร์ TP-LINK ที่มีเฟิร์มแวร์เวอร์ชันใหม่ (ซึ่งเป็นโทนสีน้ำเงิน) ตัวอย่างเช่น การตั้งค่าแบนด์วิดท์จะถูกเรียก "การจัดลำดับความสำคัญของข้อมูล"... พวกเขาตั้งอยู่ที่ " การตั้งค่าเพิ่มเติม".
นอกจากนี้ยังเพียงพอที่จะเปิดฟังก์ชัน "การจัดลำดับความสำคัญของข้อมูล" ตั้งค่าความเร็วที่ผู้ให้บริการมอบให้ เปิดแท็บ "การตั้งค่าเพิ่มเติม" และตั้งค่าสามช่วงตึกที่มีปริมาณงานต่างกันเป็นเปอร์เซ็นต์ของความเร็วที่ตั้งไว้ ทุกอย่างเรียบง่ายและมีเหตุผล

ด้านล่างนี้ คุณจะเห็นสามช่วงตึกที่มีลำดับความสำคัญต่างกันในด้านความเร็ว จากที่เราตั้งไว้ในการตั้งค่า ในแต่ละช่วงตึกทั้งสามนี้ คุณสามารถเพิ่มอุปกรณ์ที่จำเป็นและจำกัดความเร็วจะถูกนำไปใช้กับอุปกรณ์เหล่านั้น แค่คลิกที่ปุ่ม "เพิ่ม" เลือกอุปกรณ์ที่ต้องการจากรายการที่เชื่อมต่อ (หรือตั้งชื่อและที่อยู่ MAC ด้วยตนเอง)และคลิกตกลง

วี เวอร์ชั่นใหม่เฟิร์มแวร์ ฟังก์ชันนี้ ได้รับการสรุปอย่างดี ฉันจะบอกว่าทำใหม่ การตั้งค่าทุกอย่างทำได้ง่ายและตรงไปตรงมา แต่เท่าที่ฉันเข้าใจ ไม่มีวิธีกำหนดความเร็วที่กำหนดไว้อย่างเคร่งครัด เป็นเปอร์เซ็นต์ของค่าที่ระบุในการตั้งค่าเท่านั้น
อย่างไรก็ตาม ทุกอย่างสามารถตั้งค่าได้โดยไม่มีปัญหา และทุกอย่างจะใช้งานได้ หากคุณมีคำถามใด ๆ ให้ถามในความคิดเห็น ด้วยความปรารถนาดี!
คุณจะจำกัดความเร็วสำหรับโฮสต์ของเครือข่ายภายในบ้านของ Keenetic ได้อย่างไร
เริ่มต้นด้วยเฟิร์มแวร์เวอร์ชัน 2.05.C2 และ 2.06 ฟังก์ชันสำหรับควบคุมแบนด์วิดท์สำหรับอินเทอร์เฟซและโฮสต์ (โหนด) ในเครือข่ายท้องถิ่นมีอยู่ในศูนย์อินเทอร์เน็ต
ต้องติดตั้งส่วนประกอบเฟิร์มแวร์เพื่อจำกัดความเร็ว การควบคุมแบนด์วิดธ์ของโหนดเครือข่ายและอินเทอร์เฟซ.
ข้อมูลเกี่ยวกับการอัปเดตส่วนประกอบเฟิร์มแวร์ NDMS V2 ในเราเตอร์ Keenetic series สามารถพบได้ในบทความ:
คุณสามารถจำกัดความเร็วได้เฉพาะกับอุปกรณ์ที่ลงทะเบียนในเครือข่ายในบ้านของคุณ
ในการดำเนินการนี้ ให้ไปที่เมนูในศูนย์อินเทอร์เน็ต เครือข่ายในบ้าน> อุปกรณ์และเลือกอุปกรณ์ที่ต้องการ (คลิกที่รายการในรายการอุปกรณ์เครือข่ายในบ้าน)
ในหน้าต่างที่เปิดอยู่ การลงทะเบียนอุปกรณ์บนเครือข่ายในสนาม จำกัดความเร็วระบุความเร็วที่ต้องการในหน่วย kbps (เป็นจำนวนเต็มตั้งแต่ 64 ถึง 1,000,000) แล้วคลิกปุ่ม ลงทะเบียน.

ความสนใจ!ความเร็วนี้จะถูกตั้งค่าสำหรับการรับส่งข้อมูลทั้งขาเข้า (ดาวน์โหลด) และขาออก (อัปโหลด)
ในตัวอย่างของเรา อุปกรณ์เครือข่ายในบ้านถูกกำหนดไว้ที่ขีดจำกัด 10,000 kbps (10 Mbps)
ในการตรวจสอบความเร็วในการเชื่อมต่อ จากอุปกรณ์ที่จะมีผลบังคับ ให้วัดความเร็วโดยใช้บริการเว็บ http://www.speedtest.net:

บันทึก
1. หากคุณได้กำหนดค่าการจำกัดอัตราเพิ่มเติมบนอินเทอร์เฟซ บ้านตามบทความ ดังนั้นสำหรับโฮสต์ที่ลงทะเบียน ข้อจำกัดที่ระบุจะมีผลบังคับใช้ สำหรับโฮสต์อื่นๆ ทั้งหมด ข้อจำกัดในอินเทอร์เฟซจะมีผลบังคับใช้
ยกตัวอย่าง:
(config)>อินเตอร์เฟซ อัตราการจราจรหน้าแรก 1000
หลังจากนั้น อย่าลืมบันทึกการตั้งค่าในหน่วยความจำของอุปกรณ์ เรียกใช้คำสั่ง ระบบ config-save
3. โปรดทราบว่า Keenetic ทำงานในโหมดเพิ่มเติม Adapter หรือ Amplifier ไม่สามารถควบคุมแบนด์วิดท์ของโฮสต์ที่เชื่อมต่อได้
4. ทีมงาน ip โฮสต์การจราจรรูปร่าง
มีข้อโต้แย้ง กำหนดการ
ซึ่งคุณสามารถเปิดหรือปิดการจำกัดอัตราบนโฮสต์ตามกำหนดเวลา
ในการดำเนินการนี้ คุณต้องตั้งค่ากำหนดการด้วยชื่อเฉพาะแล้วผูกกับโฮสต์
ตัวอย่างเช่น:
4.1. สร้างกำหนดการที่จำเป็นในเว็บอินเตอร์เฟส
4.2. ลงทะเบียนโฮสต์เฉพาะบนเครือข่ายในบ้านของคุณ
4.3. ในการกำหนดค่า ดูชื่อของกำหนดการที่สร้างขึ้น:
กำหนดการ จำกัด01
คำอธิบายการจราจร1
เริ่มดำเนินการ 0 16 4
หยุดการกระทำ 35 16 4
ในตัวอย่างของเรา ชื่อของกำหนดการ จำกัด01;
4.4. ในการกำหนดค่า ดูที่อยู่ MAC ของโฮสต์ที่ลงทะเบียน:
โฮสต์ที่รู้จัก TEST 5c: 9a: d8: 60: 57: 6d
4.5. เรียกใช้คำสั่ง:
ip โฮสต์รูปร่างการจราจร ip 5c: 9a: d8: 60: 57: 6d อัตรา 5000 กำหนดการ จำกัด 01
4.6. ให้คำสั่งบันทึกการตั้งค่าในหน่วยความจำอุปกรณ์:
ระบบ config-save
จากการดำเนินการคำสั่งข้างต้น โฮสต์ที่มีที่อยู่ MAC 5c: 9a: d8: 60: 57: 6d จะมีขีดจำกัดอัตรา 5,000 kbps ในวันพฤหัสบดีตั้งแต่ 16.00 น. ถึง 16.00 น.
มักเกิดขึ้นโดยเฉพาะอย่างยิ่งกับจุด Wi-Fi สาธารณะซึ่งจำเป็นต้องลดความเร็วอินเทอร์เน็ตสำหรับผู้ใช้บางคนอย่างไม่เป็นธรรมเพื่อใช้งานตามปกติเช่นบนอุปกรณ์ผู้ดูแลระบบ ในบทความของเราวันนี้ เราจะพูดถึงวิธีจำกัดความเร็วของการกระจาย Wi-Fi สำหรับผู้ใช้ทุกคนเท่าๆ กันหรือแยกกัน ซึ่งบางครั้งก็จำเป็นมากเช่นกัน
ก่อนอื่น คุณต้องเชื่อมต่อกับเราเตอร์แล้วเข้าสู่เบราว์เซอร์ที่คุณใช้ อย่างไรก็ตาม เราจะดำเนินการพิจารณาเพิ่มเติมโดยใช้ตัวอย่างอุปกรณ์ TP-Link ที่มีเฟิร์มแวร์ล่าสุด ในแถบที่อยู่ของเบราว์เซอร์ ให้ป้อนที่อยู่ 192.168.0.1 หรือ 192.168.1.1 หลังจากนั้นคุณจะถูกเปลี่ยนเส้นทางไปยังหน้าการเข้าสู่ระบบและรหัสผ่าน (โดยค่าเริ่มต้น ทั้งที่นั่นและที่นั่นมีผู้ดูแลระบบ)
ข้อจำกัดทั่วไป
โดยพื้นฐานแล้วเราจะมาดูวิธีกระจายความเร็ว Wi-Fi ให้กับอุปกรณ์ทั้งหมดที่เชื่อมต่อ ด้านในด้านซ้ายเลือก DHCP และไปที่แท็บใส่เครื่องหมายตามที่แสดงในภาพหน้าจอ ในกรณีนี้ ทุกคนที่จะเชื่อมต่อในอนาคตจะได้รับที่อยู่ถาวรจากรายการ
ตอนนี้เรากลับไปที่เมนูด้านซ้ายและมองหา "การควบคุมแบนด์วิดท์" ไปและทำเครื่องหมายในช่องแล้วกำหนดความเร็วขาเข้าและขาออก - ต้องสอดคล้องกับความเร็วที่ผู้ให้บริการให้ไว้ ในตอนท้ายให้คลิกที่ปุ่ม "บันทึก" และรอจนกว่าเราเตอร์จะรีบูตหลังจากนั้นคุณจะกลับสู่การตั้งค่า
ในย่อหน้าก่อนหน้าทางด้านซ้าย เรากำลังมองหารายการย่อย "รายการกฎ" และในนั้นคือปุ่ม "เพิ่มใหม่"
ตอนนี้ คุณต้องทำเครื่องหมายที่ช่อง จดช่วงของที่อยู่ที่คุณเห็นในแท็บ DHCP และตั้งค่าความเร็วให้ต่ำลงเล็กน้อย “ขาออก” เป็นการหดตัว ดังนั้นคุณสามารถตั้งค่าได้อย่างปลอดภัยไม่สูงเกินไป และ “Ingress” เป็นเทคนิค คุณสามารถตั้งค่าได้อีกเล็กน้อย หลังจากนั้นให้คลิกที่ปุ่ม "บันทึก" อีกครั้ง
หลังจากสร้างกฎแล้ว คุณสามารถแก้ไขได้ซ้ำๆ โดยคลิกปุ่ม "แก้ไข" หรือลบกฎด้วยปุ่ม "ลบ"
ข้อจำกัดผู้ใช้
เมื่อคุณทราบวิธีจำกัดการแชร์ Wi-Fi ให้กับผู้ใช้กลุ่มต่างๆ แล้ว คุณสามารถไปยังการจำกัดอุปกรณ์เฉพาะได้หากต้องการ หลังจากทำตามขั้นตอนของคำแนะนำด้วยแท็บ DHCP แล้ว อย่ารีบย้ายไปที่อื่น คุณต้องค้นหาในส่วนเดียวกันในส่วนย่อยที่เรียกว่า "การสำรองที่อยู่" และในนั้นให้ค้นหาปุ่ม "เพิ่มใหม่" อีกครั้ง
บนหน้าใหม่ ในช่อง MAC ให้ป้อนที่อยู่ของอะแดปเตอร์ของผู้ใช้ และด้านล่างที่อยู่ IP ที่จะได้รับเมื่อเชื่อมต่อ
คุณสามารถรับอันแรกได้สองวิธี - ดูในเราเตอร์ในรายการย่อย "รายชื่อลูกค้า" หรือผ่านทางบรรทัดคำสั่งบนคอมพิวเตอร์ไคลเอนต์ ในการทำเช่นนี้เราค้นหา cmd ในโปรแกรมและหลังจากเปิดแล้วให้ป้อน ipconfig / all แล้วกด "Enter" หลังจากนั้นเราจะได้รับข้อมูล (ตำแหน่งที่จะดูระบุไว้ในภาพหน้าจอ)
เป็นที่นิยม
- การบำรุงรักษาเชิงป้องกันและบทบาทในการผลิต
- การวางแผนการบำรุงรักษาเชิงป้องกันของอุปกรณ์
- เกี่ยวกับขั้นตอนการวางวัตถุที่ไม่คงที่ของการค้าตามฤดูกาล
- บทบัญญัติเกี่ยวกับการจัดวางสิ่งอำนวยความสะดวกในการช็อปปิ้งที่ไม่อยู่กับที่
- จิตรกรรมตกแต่งในโรงเรียนอนุบาล "ม้วนวิเศษ" เป็นกิจกรรมร่วมกันของอาจารย์และ
- เรื่องย่อขององค์กรและการดำเนินการของชั้นเรียนเกี่ยวกับการพัฒนาความรู้ความเข้าใจในกลุ่มจูเนียร์ที่สอง "เครื่องให้อาหารนก
- อาชีพใหม่ จะรับข้อมูลเกี่ยวกับผู้เชี่ยวชาญที่ใช่ได้ที่ไหน
- ดินน้ำมันไดโพโลโดคัส บทเรียนการแกะสลัก วิธีทำรูปทรงพื้นฐานจากดินน้ำมันอย่างง่าย: ลูกบอล, กรวย, ทรงกระบอก, ถักเปีย, อิฐ วิธีทำทรงกระบอกจากดินน้ำมัน
- การจัดอันดับบริษัทจัดหางาน
- การจัดอันดับบริษัทจัดหางาน