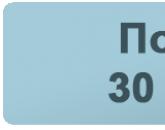Kako natisniti sode lihe strani. Pogosta vprašanja in odpravljanje težav
Na domačem računalniku se včasih pojavijo napake, zdaj pa bom opisal, kako jih je mogoče popraviti.
Tokrat sem knjigo Marian Case "Angels" natisnil direktno iz Worda, tam označil polje Dvostranski tisk in ko sem natisnil polovico knjige, sem obrnil liste v tiskalniku in začel tiskati drugi del knjige na hrbtno stran papirja. Toda tokrat sem naredil napako in papir vložil napačno, kar je povzročilo nerodnost - drugi del je bil natisnjen na glavo - v grozi sem izklopil tiskalnik (tam je bil še vedno zagozden papir) in odstranil vse postopke tiskanja v dispečerju.
Na koncu sem dobil velika količina natisnjene lihe strani knjige. Kako lahko natisnem preostale sode liste? V Googlu nisem našel odgovora, zato sem naredil program, ki preprosto prikazuje sode in lihe številke za zamenjavo v Wordu.
Navodila za tiskanje lihih strani.
1. Zaženite program:

2. Določite želeni obseg, izberite in pritisnite gumb glede na to, katere strani potrebujemo - sode ali lihe.
3. Kopirajte prejete podatke in jih prilepite v Word

4. Tiskanje
P.S. Kot se je izkazalo, je vse mogoče narediti veliko lažje - z izbiro želenega predmeta v tisku:

Če pa je tiskanje sodih ali neparnih strani v Wordu enostavno, potem v drugih programih, kot so beležnica, bralniki pdf ali drugi programi, teh elementov ni. In upam, da bo moj program odpravil te pomanjkljivosti 🙂
Pred tiskanjem si lahko ogledate svoj dokument in določite, katere strani želite natisniti.
Predogled in tiskanje dokumenta
Tiskanje posebnih strani

Dvostranski tisk
Obojestransko tiskanje je najlažje izvesti s tiskalnikom, ki podpira obojestransko tiskanje. Če vaš tiskalnik podpira obojestransko tiskanje (imenovano tudi obojestransko tiskanje), lahko ugotovite tako, da preverite njegov uporabniški priročnik ali se obrnete na proizvajalca. Lahko pa naredite tudi naslednje:

Na meniju mapa izberite predmet Tesnilo.
Potrditveno polje Kopije in strani in nato izberite Microsoft Word .
Izberite element Samo čudne strani.
Ko so neparne strani natisnjene, obrnite sveženj strani, jih znova naložite v tiskalnik, ponovite koraka 1 in 2 in nato izberite Samo sode strani.
Na meniju mapa izberite predmet Tesnilo.
Potrditveno polje Kopije in strani in nato izberite Microsoft Word.
Izberite element Samo čudne strani oz Samo sode strani.
Povratno tiskanje
Na meniju Beseda izberite predmet Nastavitve.
V poglavju Zaključek in splošni dostop izberite Tesnilo.
V poglavju Možnosti tiskanja potrdite polje V obratnem vrstnem redu.

nasvet:Če želite spremeniti usmerjenost na vseh straneh za kazalko, ne da bi izbrali besedilo, kliknite tam, kjer želite, da se nova usmerjenost začne. Na meniju Format kliknite dokument, in potem - Nastavitve strani, v redu. Na meniju Prijavite se izberite do konca dokumenta.
Na meniju Format izberite predmet dokument.
Kliknite Nastavitve strani na dnu pogovornega okna.
Na meniju Usmerjenost izberite želeno usmeritev in kliknite gumb v redu.
Na meniju Prijavite se izberite predmet na izbrano besedilo in pritisnite gumb v redu.
Na meniju mapa izberite predmet Tesnilo.
Poglej tudi
Predogled tiskanja
Na meniju mapa izberite predmet Tesnilo.
Kliknite gumb Ogled.
Tiskanje dokumenta
Na meniju mapa izberite predmet Tesnilo.
Pojavni meni tiskalnik izberite želeni tiskalnik.
Izberite želene možnosti, na primer število ali obseg strani za tiskanje, in kliknite Tesnilo.
nasvet:Če so v pogovornem oknu napredne možnosti tiskanja Tesnilo manjka, kliknite modro ikono puščice navzdol na desni strani pojavnega menija tiskalnik.
Natisnite posamezne strani ali razdelke
Kliknite gumb Tesnilo.
Na meniju mapa izberite predmet Tesnilo.
Pojavni meni tiskalnik izberite želeni tiskalnik.
Nastavite stikalo na Obseg strani in vnesite v polje Obseg strani podatki kot spodaj.
Tiskani podatki | Naredite naslednje |
|---|---|
|
Nesosednje strani |
Vnesite številke strani, ločene z vejicami. Če morate vnesti obseg strani, vnesite številko prve in zadnje strani, ločeni z vezajem. Če želite na primer natisniti strani 2, 4, 5, 6 in 8, vnesite 2,4-6,8 . |
|
Celoten razdelek |
Vnesite s in številko oddelka. Če želite na primer natisniti razdelek 3, vnesite s3. |
|
Nesosednji odseki |
Vnesite s in številko razdelka, vejico in nato s in številko naslednjega odseka. Če želite na primer natisniti razdelka 3 in 5, vnesite s3, s5. |
|
Razpon strani v več razdelkih |
n s n-str n s n Če želite na primer natisniti obseg od 2. strani v razdelku 3 do strani 3 v razdelku 5, vnesite p2s3-p3s5. |
|
Obseg strani v razdelku |
Določite obseg v naslednji obliki: str n s n-str n s n, kjer je črka p pred številko strani in črka s pred številko razdelka. Če želite na primer natisniti strani od 5 do 7 v razdelku 3, vnesite p5s3-p7s3. |
Tiskanje na obeh straneh papirja (obojestransko tiskanje)
Obojestransko tiskanje je najlažje izvesti s tiskalnikom, ki podpira obojestransko tiskanje. Običajno lahko preverite dokumentacijo tiskalnika ali si ogledate njegove lastnosti, da ugotovite, ali tiskalnik podpira obojestransko tiskanje. Nekateri tiskalniki omogočajo samodejno tiskanje na obeh straneh lista papirja (samodejno obojestransko tiskanje). Drugi tiskalniki nudijo navodila, kako ročno obrniti strani za tiskanje besedila na hrbtni strani papirja (ročno obojestransko tiskanje). Nekateri tiskalniki sploh ne podpirajo obojestranskega tiskanja.
nasvet:Če tiskalnik podpira obojestransko tiskanje in ima težave, pojavni meni Kopije in strani izberite predmet Postavitev. Nato v pojavnem meniju Dve strani počistite potrditveno polje Onemogočeno.
Če tiskalnik ne podpira samodejnega dvostranskega tiskanja, lahko na obe strani papirja natisnete ročno, kot sledi.
Na meniju mapa izberite predmet Tesnilo.
Pojavni meni tiskalnik izberite želeni tiskalnik.
Pojavni meni Kopije in strani izberite predmet Microsoft Word.
Izberite element Samo čudne strani.
Ko so neparne strani natisnjene, obrnite sveženj strani, jih znova naložite v tiskalnik, ponovite korake od 1 do 3 in nato izberite Samo sode strani.
Odvisno od modela vašega tiskalnika boste morda morali obrniti sveženj in prerazporediti strani za tiskanje na zadnji strani svežnja.
Tiskajte samo lihe ali sode strani
Na meniju mapa izberite predmet Tesnilo.
Pojavni meni tiskalnik izberite želeni tiskalnik.
Pojavni meni Kopije in strani izberite predmet Microsoft Word.
Izberite element Samo čudne strani oz Samo sode strani.
Povratno tiskanje
Če tiskalnik izpisuje strani narobe, se lahko prepričate, da se natisnejo v pravilnem vrstnem redu. Sledite spodnjim korakom, da natisnete dokument od zadnje strani.
Na meniju Beseda izberite predmet Nastavitve.
V poglavju Zaključek in deljenje izberite Tesnilo.
V poglavju Možnosti tiskanja potrdite polje V obratnem vrstnem redu.
Spremenite orientacijo strani v dokumentu

Spremenite orientacijo posameznih strani
Na meniju Ogled izberite predmet Postavitev strani.
Izberite vse besedilo na straneh, ki jih želite spremeniti.
Na meniju Format izberite predmet dokument.
Kliknite Nastavitve strani.
V poglavju Usmerjenost izberite želeno usmeritev in kliknite gumb v redu.
Pojavni meni Prijavite se izberite predmet na izbrano besedilo in pritisnite gumb v redu.
Po potrebi Word vstavi prelom razdelka pred in za izbranim besedilom ter preusmeri razdelke.
Na meniju mapa izberite predmet Tesnilo.
Opomba:Če želite spremeniti usmerjenost na vseh straneh za kazalko, ne da bi izbrali besedilo, kliknite Pravo mesto v dokumentu, da tam postavite kazalec. Na meniju Format izberite predmet dokument, nato - ukaz Nastavitve strani, izberite želeno usmeritev in v pojavnem meniju Prijavite se izberite predmet do konca dokumenta.
Spremenite orientacijo določenega odseka
Pomembno:Če želite spremeniti orientacijo določenega odseka, je treba v dokument vstaviti prelome razdelkov.
O tiskanju dokumentov v Microsoftova pisarna Word 2007, 2010
Način za ogled dokumentov Word.
Postavitev strani zagotavlja, da je dokument videti skoraj točno tako, kot bo natisnjen. Zato praviloma ni potrebna posebna priprava dokumenta za tisk.
Če pa delate v drugih načinih prikaza, si boste morda želeli pred tiskanjem ogledati svoj dokument.
Poleg tega bo morda treba natisniti ne celoten dokument, temveč njegove posamezne fragmente, natisniti dokument v več izvodih itd. V tem primeru morate prilagoditi nastavitve tiskanja.
Za tiskanje in pripravo dokumenta za tiskanje uporabite ukaz Tesnilo meni gumba pisarna in ukazi podmenija (slika 1).
riž. 1. Tiskanje in nastavitev tiskanja Wordovih dokumentov
Predogled dokumenta
Predogled se uporablja za predogled dokumenta pred tiskanjem. Ta način je še posebej uporaben pri tiskanju dokumentov, ki so obdelani v načinih prikaza. Običajno, Spletni dokument oz Struktura.
Za preklop v način predogleda v podmeniju ukaza Tesnilo(glej sliko 1) izberite ukaz Predogled.
Pri predogledu se dokument prikaže v posebnem oknu za predogled (slika 2).

riž. 2. Prikažite dokument v načinu predogleda
V tem načinu je na voljo samo en zavihek - Predogled.
Za listanje po dokumentu lahko uporabite drsni trak ali gumbe. Naslednja stran in Prejšnja stran skupine Ogled.
Merilo prikaza dokumenta je nastavljeno z uporabo skupinskih elementov Lestvica. Nastavite lahko prikaz več strani dokumenta hkrati.
- Kliknite gumb Lestvica skupine Lestvica(glej sliko 2).
- V oknu Lestvica pritisni gumb več strani in v plošči, ki se prikaže, izberite želeno število prikazanih strani (slika 3).

riž. 3. Nastavitev števila prikazanih strani
Gumb Izrežite na stran skupine Ogled lahko uporabite za zmanjšanje števila strani v dokumentu z zmanjšanjem velikosti pisave in razmika.
Uporaba skupinskih elementov Nastavitve strani prilagodite lahko nastavitve strani dokumenta: robove, usmeritve, velikost papirja itd.
Za izhod iz načina predogleda pritisnite gumb Zapri okno za predogled ali ključ Esc.
Tiskanje dokumenta
Tiskanje celotnega dokumenta v enem izvodu
Za tiskanje celotnega dokumenta v enem izvodu je dovolj v meniju gumba pisarna izberite ekipo Tesnilo in nato ukaz Hitro tiskanje v podmeniju (glej sliko 1).
Nastavitev možnosti tiskanja
Za konfiguriranje možnosti tiskanja dokumentov v meniju gumbov pisarna ekipa mora biti izbrana Tesnilo in nato ukaz Tesnilo v podmeniju (glej sliko 1).
Nastavitev se izvede v oknu Tesnilo(slika 4)

riž. 4. Nastavitev možnosti tiskanja dokumentov
V poglavju tiskalnik spustni seznam ime lahko, če imate na računalnik povezanih več tiskalnikov oz lokalno omrežje, izberite tiskalnik, na katerem bo dokument natisnjen.
V poglavju strani nastavite lahko tiskanje ene strani, na kateri se trenutno nahaja kazalec (preklop tok), ali več strani z vnosom številk natisnjenih strani s tipkovnice (stikalo in polje številke). Natisnete lahko tudi samo izbrani fragment dokumenta (preklop izbor).
V poglavju Kopije v pultu število izvodov lahko določite število kopij za tiskanje. Potrditveno polje združiti v kopije da natisnete vsako kopijo v vrstnem redu strani ustvarjenega dokumenta.
V poglavju Lestvica spustni seznam število strani na list Izberete lahko število strani dokumenta (na primer vnos 1-4, 5, 9 bo natisnil stran od 1 do 4, stran 5 in stran 9.), ki se natisne na vsak list papirja. Seveda bo več strani na list natisnjenih v zmanjšanem obsegu.
Spusti Vrsta lahko izberete eno od možnosti:
- dokument- tiskanje dokumentov.
- Lastnosti dokumenta- natisne podatke o imenu datoteke, datumu, ko je bil dokument ustvarjen in kdaj je bil nazadnje shranjen.
- Dokument s popravki- tiskanje dokumentov iz katere koli revizije tega žiga.
- Označevalni seznam- natisne seznam popravkov, vstavkov in drugih dodatkov ali sprememb v dokumentu.
- Slogi- natisne informacije o slogu.
- Glavne naloge- natisne seznam bližnjic na tipkovnici, ki jih določi uporabnik.
Spusti Vklopiti Izberete lahko eno od možnosti za tiskanje vseh strani, sodih ali neparnih strani:
- Vse strani v obsegu- natisne vse strani ali vse strani v dokumentu ali v obsegu, ki ga določite.
- neparne strani- natisnite vse lihe strani v dokumentu ali v obsegu, ki ga določite.
- Sode strani- natisne vse sode strani v dokumentu ali v obsegu, ki ga določite.
Vnesite število kopij, v katerih želite natisniti dokument Število izvodov.
Kliknite Prilega na stran puščica navzdol in izberite velikost papirja, za katero naj se razširi vaš dokument. Na primer, pri tiskanju dokumentov na papir A4 lahko izberete A4.
Ko izberete vse želene možnosti in ste pripravljeni na tiskanje dokumenta, kliknite gumb. v redu.
Tiskanje v programu Microsoft Office Word 2003
Če želite natisniti aktivni dokument (dokument, s katerim trenutno delate), kliknite Tesnilo na orodni vrstici (vrstica z gumbi in drugimi kontrolniki, ki se uporabljajo za izvajanje ukazov. Za odpiranje orodne vrstice pritisnite tipko ALT in nato ključi SHIFT+F10.)
Spodaj je nekaj dodatnih načinov za ogled in tiskanje dokumenta.
Opomba.Če se dokument ne natisne, morda tiskalnik, s katerim poskušate natisniti dokument, ni nameščen.Prikaz vsake strani, kot je prikazana ob tiskanju
Predogled dokumenta
V orodni vrstici kliknite gumb Predogled. Za izhod iz načina predogled(Predogled. Način prikaza dokumenta v obliki, v kateri bo natisnjen.) in se vrnete v prejšnji način, pritisnite gumb blizu.
Natisnite celoten ali del enega dokumenta
Tiskanje obsega strani
Na meniju mapa izberite ekipo Tesnilo. Na terenu strani Določite del dokumenta, ki ga želite natisniti. Pri izbiri možnosti sobe določiti morate tudi številke strani in obsege strani, ki jih želite natisniti.
Opomba. Poleg tega lahko natisnete izbrani fragment dokumenta. Na meniju mapa izberite ekipo Tesnilo in nato parameter Izbor.
Tiskajte samo lihe ali sode strani
Na meniju mapa izberite ekipo Tesnilo. Navedeno natisniti izberite vrednost neparne strani oz Sode strani.
Tiskanje določenih strani in razdelkov
Možno je natisniti določene strani, enega ali več razdelkov (razdelek. Del dokumenta, ki ima določene možnosti oblikovanja strani. Nov razdelek se ustvari, ko morate spremeniti nastavitve, kot so oštevilčenje vrstic, število stolpcev ali glave in noge.), kot tudi vrsto strani iz enega ali več razdelkov.
Na meniju mapa izberite ekipo Tesnilo. V skupini strani izberite možnost sobe. Na terenu sobe vnesite dodatna navodila za tiskanje ene od naslednjih možnosti. Raztresenih več strani
Vnesite številke strani, ločene z vejicami. Če želite vnesti obseg strani, povežite številko prve in zadnje strani obsega z vezajem.
Primer: za tiskanje strani 2, 4, 5, 6 in 8 vnesite 2.4-6.8
Razpon strani znotraj enega razdelka
Vnesite p številko strani s številko razdelka.
Primer: za tiskanje strani od 5 do 7 iz razdelka 3 vnesite p5s3-p7s3
Celoten razdelek
Vnesite s številko particije.
Primer: vnesite s3
Več odsekov je razpršenih
Vnesite številke razdelkov, ločene z vejicami.
Primer: vnesite s3, s5
Razpon strani v več razdelkih zapored
Vnesite obseg strani skupaj s številkami razdelkov tako, da povežete prvo in zadnjo stran obsega z vezajem.
Primer: vnesite p2s2-p3s5
Tiskanje dokumenta v drugačni velikosti
Tiskanje osnutka
Način osnutka ne natisne oblikovanja in večine grafičnih predmetov, ki upočasnjujejo hitrost tiskanja. Nekateri tiskalniki te funkcije ne podpirajo.
Na meniju Storitev izberite ekipo Parametri, nato pa zavihek Tesnilo. V skupini način potrdite polje osnutek.
Natisnite strani dokumenta v obratnem vrstnem redu
Strani dokumenta je mogoče natisniti v obratnem vrstnem redu, to je, da se zadnja stran natisne prva. Ne uporabljajte tega načina pri tiskanju ovojnic.
Na meniju Storitev izberite ekipo Parametri, nato pa zavihek Tesnilo. V skupini način potrdite polje V obratnem vrstnem redu.
Tiskanje več strani na en list papirja
Če želite videti, kako se bo več strani večstranskega dokumenta poravnalo, lahko natisnete celoten dokument na en list papirja. V ta namen so strani pomanjšane na ustrezne velikosti in združene na enem listu.
Na meniju mapa izberite ekipo Tesnilo. V skupini Lestvica izberite želeno možnost s seznama Število strani na list. Če želite na primer natisniti štiristranski dokument na en list, izberite možnost 4 strani.
Tiskanje v datoteko
Tiskanje dokumenta v datoteko omogoča tiskanje dokumenta na katerem koli tiskalniku.
Na primer, če želite natisniti dokument s profesionalno opremo za tiskanje, lahko dokument natisnete v datoteko in ga nato natisnete na tiskalnik, ki zagotavlja visoko ločljivost.
Opomba. Ko tiskate v datoteko, morate najprej izbrati tiskalnik, kot je PostScript, na katerem bo datoteka na koncu natisnjena.
Na meniju mapa izberite ekipo Tesnilo. Navedeno ime Določite tiskalnik, na katerem želite natisniti dokument. Potrditveno polje Tiskanje v datoteko in pritisnite gumb v redu. V pogovornem oknu Tiskanje v datoteko na terenu Ime datoteke vnesite ime datoteke. Pri tiskanju v datoteko se shranijo prelomi vrstic, paginacija (Prelom strani. Kraj, kjer se ena stran konča in začne druga. Microsoft Word izvaja samodejno paginacijo (vstavi "mehke" prelome strani), lahko pa besedilo razbijete na strani sami , postavljanje "prisilnih" (trdih) prelomov strani.) in podatke o uporabljenih pisavah.
Tiskanje več kopij ali več dokumentov
Tiskanje več kopij
Na meniju mapa izberite ekipo Tesnilo. Na terenu Število izvodov vnesite želeno število izvodov.
Opomba.Če želite začeti tiskati prvo stran naslednje kopije, potem ko je prva kopija dokumenta natisnjena, potrdite polje Razvrsti v kopije. Če želite najprej natisniti vse kopije prve strani in nato vse kopije vsake naslednje strani, počistite to potrditveno polje.
Tiskanje več dokumentov hkrati
Na orodna vrstica pritisni gumb Odprto. Odprite mapo z dokumenti, ki jih želite natisniti. Izberite dokumente, ki jih želite natisniti. Kliknite gumb Storitev in izberite ukaz Tesnilo.
Tiskanje na obeh straneh papirja se imenuje obojestransko tiskanje. Večina tiskalnikov ima možnost samodejnega tiskanja na obe strani lista papirja (samodejno obojestransko tiskanje). Drugi tiskalniki vključujejo navodila, ki vam omogočajo, da ročno znova vstavite strani za tiskanje druge strani (ročno obojestransko tiskanje). Najprej pri priročniku za tiskalnik ali proizvajalcu preverite, ali tiskalnik podpira tiskanje na obeh straneh papirja (dvostransko tiskanje).
Če želite izvedeti, ali vaš tiskalnik podpira obojestransko tiskanje, glejte njegov uporabniški priročnik ali se obrnite na proizvajalca. Lahko pa naredite tudi naslednje:
Opombe:
Če vaš tiskalnik ne podpira samodejnega dvostranskega tiskanja, lahko natisnete vse strani, ki bi morale biti na eni strani papirja, nato pa (ko ste pozvani) obrnete sveženj in ga znova naložite v tiskalnik.
V Wordu naredite naslednje:

Odprite zavihek mapa.
Kliknite gumb Tesnilo.
V poglavju Parametri kliknite natisnite vse strani Tiskajte samo lihe strani.
Kliknite gumb Tesnilo na vrhu zbirke.
Ko so neparne strani natisnjene, obrnite sveženj in nato v razdelek Parametri kliknite natisnite vse strani. Na dnu galerije izberite Tiskajte samo sode strani.
Kliknite gumb Tesnilo na vrhu zbirke.
Opomba:Če želite natisniti sode in lihe strani v pravilnem vrstnem redu, kliknite mapa, Parametri, Poleg tega in v razdelku Tesnilo nastavite stikalo Tiskajte na sprednji strani papirja pri obojestranskem tiskanju oz Tiskajte na hrbtni strani papirja za obojestransko tiskanje.
Ugotavljanje, ali tiskalnik podpira samodejno obojestransko tiskanje
Če želite ugotoviti, ali določen tiskalnik podpira obojestransko tiskanje, naredite naslednje:
Če vaš tiskalnik podpira obojestransko tiskanje, sledite navodilom za obojestransko tiskanje v priročniku za tiskalnik.
Opombe:
Če uporabljate tiskalnik, ki je kombiniran s kopirnim strojem in kopirni stroj podpira obojestransko kopiranje, potem tiskalnik verjetno podpira samodejno obojestransko tiskanje.
Če imate nameščenih več tiskalnikov, je možno, da eden od njih podpira obojestransko tiskanje, drugi pa ne.
Nastavitev tiskalnika za tiskanje na obeh straneh lista papirja
Če vaš tiskalnik ne podpira samodejnega dvostranskega tiskanja, obstajata dva možne načine natisniti. Izvedete lahko ročno obojestransko tiskanje ali natisnete lihe in sode strani ločeno.
Če vaš tiskalnik ne podpira samodejnega dvostranskega tiskanja, lahko potrdite polje v pogovornem oknu Tesnilo. Microsoft Office Word bo natisnil vse strani, ki bi morale biti na eni strani lista, in vas nato pozval, da obrnete sveženj in ga znova naložite v tiskalnik.
Tiskanje sodih in lihih strani
Za tiskanje na obeh straneh papirja lahko naredite tudi naslednje:
Opomba: Odvisno od modela vašega tiskalnika boste morda morali obrniti sveženj in prerazporediti strani za tiskanje na zadnji strani svežnja.
Mnogi neizkušeni uporabniki osebnih računalnikov lahko naletijo na težavo - kako natisniti pdf. Poskušali bomo razložiti, kako pravilno natisniti dokument in izbrati potrebne nastavitve, ki bodo uporabne za vsakega uporabnika.
Možnosti tiskanja PDF
Najprej se morate odločiti za nastavitve tiskanja: izbiro velikosti papirja, številke strani za tiskanje in druge standardne nastavitve tiskanja. Če želite to narediti, izberite »Datoteka« > »Natisni«. To bo odprlo okno z možnostmi tiskanja. Na vrhu okna z nastavitvami izberite tiskalnik, ki bo uporabljen za tiskanje.
Nadalje v tem oknu lahko določite številke strani, ki jih je treba natisniti, to bo morda potrebno, če je potreben le del dokumenta. Če je bilo tiskanje prekinjeno, da se ne bi natisnil celoten dokument od začetka, je prikazan interval strani, ki jih je treba natisniti. To se naredi z znakom "-", na primer: 10-58. Natisnete lahko tudi naključne strani. V tem primeru so številke strani zapisane z znakom ",".
Natisnite PDF
Pri tiskanju celotnega dokumenta se v nastavitvah samodejno izbere "vse". Če morate natisniti sliko, najprej uporabite orodje "Snapshot" - izberite potreben fragment na strani in nato izberite "Datoteka" > "Natisni". V možnostih tiskanja so možna merila, kot sta "samo sodo" in "samo liho".
Ko je izbran eden od kriterijev, bo tiskanje potekalo skozi list, to je: sode strani - 2,4,6,8 in tako naprej, lihe strani - 1,3,5,7. Če izberete kriterij - "v obratnem vrstnem redu", bo tiskalnik natisnil dokument od zadnje strani. Nastavitve tiskanja omogočajo tudi tiskanje na obeh straneh lista, tako da postane knjižica ali plakat. Če želite to narediti, potrdite polje poleg ustreznega načina tiskanja.
Ko se odločite, kako natisniti dokument pdf, morate klikniti gumb "Natisni" in dobiti natisnjen dokument.
Priljubljeno
- Kako prodati starinske šale in šale na Etsyju S katerimi šali lahko prodajate
- Kaj se je spremenilo v življenju računovodje?
- Razvojni načrt za že odprt hotel
- Poslovna ideja: kako zaslužiti z gojenjem sončnic?
- kmetijskih proizvodov
- Najbolje prodajano blago v Rusiji: statistika
- Lastno podjetje: reja kamel
- Poslovni načrt snemalnega studia
- Ali je pri nas možno trgovati s kmetijskimi proizvodi ob cesti po evropskih shemah
- Reja kamel kot posel - odprite svojo kmetijo