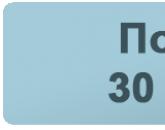Omogoči nadzor pasovne širine. Omejitev interneta prek usmerjevalnika
Pasovna širina lokalno omrežje- tema, ki postane z širjenjem hitri internet vedno bolj relevantno. Vsakič, ko poskušamo povezati vse več naprav na usmerjevalnik, in programsko opremo privzeto se ne more vedno spopasti z vsemi. V tem primeru na pomoč priskoči nastavitev prioritet QoS paketov pasovne širine LAN na usmerjevalniku. Dodeljuje prednost izvajanju nekaterih najpomembnejših nalog v tem trenutku in je na voljo ne le na vrhunskih usmerjevalnikih Mikrotik ali Cisco, temveč tudi na vseh poceni modelih TP-Link, Asus, Zyxel Keenetic, D-Link.
QoS – Kaj je v usmerjevalniku?
Večina sodobnih usmerjevalnikov ima vgrajeno možnost nadzora pretoka internetnega prometa znotraj lokalnega omrežja, pri čemer daje prednost delovanju določene aplikacije. No, na primer igrate spletno igro ali brskate po straneh svojih najljubših spletnih mest. In hkrati naložite zanimiv film preko torrenta. Hkrati se igra začne upočasnjevati in datoteka se komajda trese. Kaj storiti?
Izbrati morate, katero dejanje je za vas v tem trenutku pomembnejše. Verjetno je vse enako spletna igra. Zato lahko z nastavitvijo razporejevalnika paketov QoS damo prednost izvajanju igralnih nalog pred nalaganjem datotek.
Toda pasovna širina lokalnega omrežja in internetnega kanala je omejena. Prvi so zmogljivosti usmerjevalnika. Se spomniš, da sva se pogovarjala?
Drugi je tvoj tarifni načrt od ponudnika. Kako torej to razdeli prednost pri izvajanju teh hkratnih nalog?
Praviloma je privzeto največja prioriteta brskanju po spletu, torej delovanju vašega brskalnika. Če pa ste trenutno odprli in prebrali članek in hkrati želite čim prej prenesti film, bi bilo bolj logično, da bi dali prednost programu za nalaganje datotek in ne brskalniku.
Zato usmerjevalniki ponujajo možnost ročnega prilagajanja pasovne širine omrežja. Namreč, da porazdelite prednost, kot jo potrebujete. Ta funkcija se imenuje QoS (Quality of Service). Se pravi, tehnologija dajanja različnih razredov prometnih prednostnih nalog v storitvi.
Upravitelj prometa na usmerjevalniku Asus
Pri različnih modelih je ta nastavitev lahko skrita pod različnimi imeni v točki menija. Zdaj imam usmerjevalnik Asus v novi vdelani programski opremi - na RT-N10U pokažem različico B1. In tukaj je razporednik QoS konfiguriran v razdelku »Upravitelj prometa«.
Najprej morate spremeniti privzeto aktiviran samodejni način v enega od obeh. "Uporabniško določena pravila QoS" ali "Uporabniško določena prioriteta"

Uporabniško definirana pravila QoS razporejevalnika paketov
Ta nastavitev vam omogoča, da nastavite prioriteto za programe, ki so že vnaprej nameščeni v programski opremi usmerjevalnika iz različnih "težnih kategorij". Hkrati se vam ni treba ukvarjati z različnimi formulami in izračunati pasovno širino omrežja. Pred nami je bilo že vse mišljeno. Brez posnetka zaslona je malo nejasno, zato ga bom citiral:

Torej, zdaj na "Web Serf", to je povezavah prek brskalnika prek vrat 80, ki se za to uporabljajo, obstaja "Najvišja" prednost. S klikom na spustni seznam lahko izberemo drugega s predlaganega seznama. Hkrati je na "Prenos datotek", torej za programe za prenos datotek - najmanjši. Če te parametre zamenjamo na mestih, dobimo učinek, da bo prvi proces pri prenosu datoteke s spletnega mesta in ogledu strani html hkrati hitrejši.
Ampak to še ni vse. Programi za prenos datotek prek P2P (na primer BitTorrent) ali spletne igre, pa tudi številne druge aplikacije, lahko nastavite svoje prednostne vrednosti. To se naredi tako, da se obstoječim pravilom doda novo.
Če ga želite ustvariti, kliknite na postavko »Izberi« in s spustnega seznama izberite vrsto prenosa podatkov, ki nas zanima ali prednastavljene nastavitve za določeno aplikacijo. Na primer, nastavite lahko prednost pasovne širine omrežja za e-poštne aplikacije, kot sta Outlook ali TheBat (SMTP, POP3…) ali za odjemalce ftp (FTP, SFTP, WLM…). Obstaja tudi velik seznam priljubljenih iger, kot so Counter Strike in programi za izmenjavo datotek, kot so BitTorrent, eDonkey itd.

Izberimo prenosnik torrentov. Privzeta vrata, ki jih uporablja ta program, bodo samodejno nastavljena.
Toda bolje je, da ne verjamete na besedo usmerjevalnika in jih sami preverite. Odprite program (imam uTorrent) in pojdite na Nastavitve > Nastavitve programa > Povezave. Poglejmo, katera vrata so nastavljena za delovanje tega programa.

Če se razlikuje od tistih, ki so bili privzeto nastavljeni v nastavitvah usmerjevalnika, ga spremenite. Ali tam ali tukaj, le da so enaki. Nastavitve shranimo v program in ob vrnitvi na skrbniško ploščo usmerjevalnika uporabimo parametre. Aktivirajo se po ponovnem zagonu naprave.
Uporabniško definirana prioriteta paketov QoS
To je druga nastavitev ročnega nadzora pasovne širine, ki vam omogoča konfiguriranje nastavitev, ki ste jih nastavili v prejšnjem razdelku. Namreč določiti, katera hitrost v odstotkih bo dodeljena vsakemu od prednostnih parametrov.

Na primer, za odhodni promet na »Najvišji« imam trenutno privzeto 80 % kot najmanjšo vrednost in 100 % kot največjo. To pomeni, da bodo tisti z najvišjo prioriteto prejeli vsaj 80 % pasovne širine kanala. Ne glede na to, koliko hkratnih procesov vzpostavi odhodne povezave z internetom. Tisti, ki imajo prednost "High" - vsaj 10%. In tako naprej – mislim, da razumete bistvo. Z urejanjem teh vrednosti lahko podrobno nadzorujete hitrost prenosa in nalaganja za različne kategorije izvajajo programe.
Zdaj predlagam, da si ogledate podrobno video vadnico o nastavitvi QoS na usmerjevalnikih Cisco
Konfiguriranje razporejevalnika paketov QoS na usmerjevalniku TP-Link
Spodaj bom za vaše udobje podal več posnetkov zaslona skrbniških razdelkov za upravljanje pasovne širine modelov drugih podjetij. Na usmerjevalnikih TP-Link se razporednik paketov QoS nahaja v razdelku menija »Nadzor pasovne širine«. Če ga želite aktivirati, potrdite polje »Omogoči nadzor pasovne širine« in nastavite največjo hitrost za dohodni in odhodni promet.

S klikom na gumb "Dodaj" lahko dodate novo prednostno pravilo za enega ali več računalnikov. Če želite to narediti, morate vnesti njihov naslov IP ali obseg naslovov. In tudi določite vrata in vrsto izmenjave paketov, na katera to pravilo se bo razširil.

Pred kratkim ima TP-Link novo vizualizacijo skrbniške plošče, ki je nameščena na vseh novih modelih. V njem se razporednik QoS nahaja v "Napredne nastavitve" v razdelku "Prioritetnost podatkov". Vklopite ga s kljukico in nastavite drsnike na tri vrste prioritet:
- Visoko
- povprečno
- Kratek

Če želite dodati filter, kliknite gumb "Dodaj" v enem od treh oken prednastavljenih nastavitev


Odpre se seznam odjemalcev, povezanih z usmerjevalnikom - izberite tistega, ki ga potrebujete, in kliknite povezavo "Izberi" in nato "V redu"

Prepustnost omrežja IntelliQoS na Zyxel Keenetic
Na usmerjevalnikih Keenetic se funkcija za upravljanje pasovne širine omrežja imenuje IntelliQoS. Sprva ta modul ni prisoten v vdelani programski opremi. Poleg tega >>namestite komponento IntelliQoS iz ustreznega razdelka skrbniške plošče. Po tem se bo v meniju »Moja omrežja in WiFi« prikazal ločen element z istim imenom.

Če želite aktivirati način nadzora prometa, omogočite to storitev in določite največjo hitrost interneta, ki jo zagotavlja ponudnikov tarifni načrt. Če ga želite natančneje določiti, lahko zaženete spletni test hitrost in izhaja že iz te realne vrednosti.
Konfiguriranje pasovne širine omrežja na usmerjevalniku D-Link
Za usmerjevalnik D-Link v modelu DIR-620 so razvijalci iz nekega razloga uvedli možnost nastavljanja omejitev hitrosti QOS samo na računalnikih, povezanih prek kabla na eno od vrat LAN. Ta nastavitev se nahaja v razdelku »Napredno – upravljanje pasovne širine«.

Če izberete enega od njih, vklopite omejitev in nastavite hitrost

To je za zdaj vse - poskusite in eksperimentirajte s pasovno širino lokalnega omrežja, da usmerjevalnik ne upočasni dela tistih programov, od katerih trenutno pričakujete največji donos.
Video o nastavitvi QoS na usmerjevalniku
Danes ne boste nikogar presenetili s prisotnostjo domačega usmerjevalnika v stanovanju. Ima ga skoraj vsak, ki ima dostop do interneta. Sodobni sobni usmerjevalniki imajo dokaj prijazen vmesnik - to ni Cisco s svojo konzolo. Vendar sem po analizi Googlovih zahtev prišel do zaključka, da veliko ljudi potrebuje pomoč pri nastavitvi omrežne strojne opreme. Zanje je bil napisan ta članek.
Povedal vam bom malo ozadja o tem, kako sem kupil usmerjevalnik TP-LINK. To je bilo že dolgo nazaj – pred tremi leti. Preselil sem se živeti na novo območje in ker mojega ponudnika Insisa ni bilo, sem moral povezati, kar je. Posledično je bila izbira v korist Akado-Jekaterinburga. Ko sem se povezal, sem že imel usmerjevalnik - stari Dlink Dir-300.
Ko sem bil povezan z internetom, je sprva vse delovalo stabilno. Toda pozneje sem začel opažati, da se povezava z usmerjevalnikom občasno prekine. To se je običajno zgodilo, ko sem začel nekaj prenašati iz torrenta. Vsakič, ko sem moral ponovno zagnati usmerjevalnik. Dolgo sem se boril s to težavo, na koncu sem prišel do zaključka, da je lažje zamenjati usmerjevalnik na novega. Ponudnik Akado je že ponudil nakup usmerjevalnika in mi ga konfigurira. Toda njegovi stroški (približno 2000 r) in stroški njegove postavitve (približno 1000 r) so prestrašili. Na koncu sem se odločil, da to storim lažje - kupim usmerjevalnik v trgovini in ga sam konfiguriram.
V računalniški trgovini, ki je najbližja moji hiši, je bil naprodaj odličen enosobni usmerjevalnik TP-LINK TL-WR740N. Njegova cena je bila le 890 rubljev. Z njegovimi lastnostmi sem bil popolnoma zadovoljen:
- Hitrost brezžičnega prenosa do 150Mbps, ki je primerna za gledanje pretakanja videa, spletnih iger in internetnih klicev
- Nadzor pasovne širine z naslovi IP, ki vam omogoča, da vsakemu računalniku dodelite dovoljeno pasovno širino
- Podpira funkcijo brezžičnega mostu WDS za razširitev omrežja
- Podpora za IGMP Proxy, premostitveni način in 802.1Q TAG VLAN za IPTV Multicast
Usmerjevalnik TP-Link ima štiri priključke za povezovanje naprav v lokalnem omrežju (vrata LAN) in en konektor za povezavo z internetom (vrata WAN).

Kabel, ki prihaja od vašega ponudnika, ne pozabite priključiti na modra vrata. In tukaj glede lokalnega omrežja tukaj ni vse nedvoumno. Če na primer nimate stacionarnih računalnikov, se načeloma lahko spravite brezžični wifi omrežje. V nasprotnem primeru boste morali kupiti patch kabel zahtevane dolžine.

Napajalni priključek je na zadnji strani usmerjevalnika označen s črno. Na levi strani je majhen črn gumb za ponastavitev usmerjevalnika, s pisalom ali svinčnikom ga lahko pritisnete. Usmerjevalnik je opremljen z Wi-FI anteno. Navedeno je bilo, da je usmerjevalnik enoprostorski, vendar omrežje lovi v celotnem 3-sobnem stanovanju. Ločeno želim izpostaviti funkcijo QSS. Uporabite ga lahko na primer, če pridejo k vam gostje in vas prosijo za Wi-Fi, vendar se ne spomnite gesla. V tem primeru na telefonu iščete svoje omrežje, v naprednih nastavitvah izberite WPS in se povežite. In na usmerjevalniku pritisnite gumb QSS, ki je poleg antene. Več podrobnosti o tej funkciji je zapisanih v članku na povezavi.
Tako smo ugotovili napravo usmerjevalnika. Zdaj pa pojdimo neposredno na nastavitev. Če še niste priključili patch kabla na vrata LAN usmerjevalnika, to storite. Nato zaženite kateri koli brskalnik iz računalnika in v naslovno vrstico vnesite ip-naslov usmerjevalnika: 192.168.0.1. Vnesite standardno prijavo admin in geslo admin ki ga bomo kasneje spremenili.

Če ste vse naredili pravilno, bi morali videti to okno.

Zanimajo nas zavihki »Omrežje«, »Brezžično«, »DHCP« in »Sistemska orodja«. Pojdite na zavihek Omrežje -> WAN

Prva stvar, ki jo moramo narediti, je izbrati vrsto povezave WAN. Vse je odvisno od tega, kakšnega ponudnika imate. Te podatke je mogoče pojasniti na njegovi spletni strani, pokličite tiste. podporo ali si oglejte pogodbo. Razmišljamo o postavitvi usmerjevalnika na primeru interneta iz Akado. Akado uporablja varno povezavo L2TP VPN za povezovanje svojih odjemalcev. V pogodbi mi je ponudnik posredoval podatke: uporabniško ime, geslo, naslov strežnika VPN, naslov IP, omrežna maska, privzeti prehod, naslov strežnika DNS. V vrsti povezave WAN izberite zavihek L2TP / Rusija L2Tp. Nato morate v stikalu izbrati Statični IP.

V vsako okno vnesite podatke, ki vam jih je posredoval ponudnik, in nato kliknite Poveži. Če so podrobnosti vnesene pravilno, se morate uspešno povezati s strežnikom VPN. Nato morate shraniti, spodaj se nahaja gumb Shrani. Ne pozabite najprej izbrati izbirnega gumba Poveži samodejno. Ne spreminjajte drugih parametrov.
 Shranjene nastavitve bodo uporabljene po ponovnem zagonu usmerjevalnika. Nato pojdite na zavihek Lokalno omrežje. Preverjanje parametrov IP naslov: 1 92.168.0.1
, omrežna maska: 255.255.255.0
.
Shranjene nastavitve bodo uporabljene po ponovnem zagonu usmerjevalnika. Nato pojdite na zavihek Lokalno omrežje. Preverjanje parametrov IP naslov: 1 92.168.0.1
, omrežna maska: 255.255.255.0
.

Nekateri ponudniki internetnih storitev zahtevajo, da registrirate naslov MAC vašega omrežnega vmesnika. Akado je eden izmed njih. Ker usmerjevalnik nastavljamo prvič, se bo MAC naslov vmesnika WAN razlikoval od MAC naslova računalnika. Ta problem je mogoče rešiti na dva načina. Prvi je, da jih pokličete. Podpora ponudnika internetnih storitev in ga prosite, naj ponastavi povezani naslov MAC. V tem primeru morate počakati približno 15 minut. Druga metoda je bolj priročna in vključuje spreminjanje naslova MAC vmesnika WAN neposredno na usmerjevalniku. Če želite to narediti, pojdite na zavihek Kloniraj naslov MAC, kliknite gumb Kloniraj naslov MAC in shranite. Tu je treba opozoriti, da druga metoda deluje, če vas je pred tem ponudnik povezal neposredno z računalnikom. Če, tako kot jaz, zamenjate usmerjevalnik na novega, morate prek ponudnika ponastaviti MAC naslov.
Kar daj. Zdaj nastavimo Wi-Fi. Če želite to narediti, pojdite na zavihek Brezžično -> Brezžične nastavitve. Tukaj vnesite ime omrežja, potrdite polja poleg možnosti Omogoči brezžično oddajanje usmerjevalnika, Omogoči oddajanje SSID in shranite.

Če želite nastaviti geslo, pojdite na zavihek Wireless Security, izberite stikalo WPA-Personal / WPA2-Personal (priporočeno), nastavite geslo PSK in shranite.

Zdaj pa pojdimo na zavihek DHCP -> Nastavitve DHCP. DHCP je potreben, da lahko usmerjevalnik računalnikom samodejno razdeli parametre (IP, maska, prehod, DNS), potrebne za povezovanje v omrežje. Izberite izbirni gumb Omogoči strežnik DHCP. Nastavite parametre, kot je prikazano na spodnjem posnetku zaslona.

Zadnje, kar nam preostane, je, da sam računalnik konfiguriramo tako, da samodejno sprejema omrežne parametre od usmerjevalnika. Pojdite na Start -> Nadzorna plošča -> Omrežje in internet -> Center za omrežje in skupno rabo -> Spremeni nastavitve adapterja.

Z desno tipko miške kliknite Local Area Connection in izberite Lastnosti. V oknu Lastnosti izberite Internet Protocol Version 4 (TCP/IPv4). Izberite izbirni gumb Samodejno pridobi naslov IP, Samodejno pridobi naslov strežnika DNS.

Po opravljenih manipulacijah se mora na vašem računalniku pojaviti internet.
Nudimo storitve popravil in konfiguracije za računalnike, pametne telefone, tablice, wi-fi usmerjevalnike, modeme, IP-TV, tiskalnike. Kakovostno in poceni. Imate težave? Izpolnite spodnji obrazec in poklicali vas bomo nazaj.
Usmerjevalnik je naprava, ki povezuje računalnik prek LAN ali Wi-Fi povezave z internetom. Mnogi uporabniki interneta ne poznajo vseh njegovih funkcij. Članek bo analiziral nekatere "skrivnosti" vzpostavitve omrežja z modelom usmerjevalnika TP-LINK TL-WR740N.
Nastavitev omejitve hitrosti.
Recimo, da uporabnik uporablja več računalnikov, enega za prenos velike igre, drugega samo za brskanje. Seveda je za prenos igre potrebna visoka hitrost, za brskanje po straneh pa bo dovolj hitrost 100-150 kb / s. Rešitev te težave bo preprosta omejitev hitrosti v primeru, ko si morate ogledati strani, drugi računalnik pa bo dobil večjo hitrost in stabilne prenose. Če želite to narediti, morate na usmerjevalniku TP-LINK narediti naslednje: pojdite na skrbniške nastavitve usmerjevalnika, izberite »Nadzor pasovne širine«, v »Nastavitve nadzora« potrdite polje »Omogoči nadzor pasovne širine«, pojdite na "Seznam pravil", kliknite "Dodaj novo", v dveh celicah obsega navedite IP računalnika, v vhodno pasovno širino napišite vrednost hitrosti v kb / s, kliknite gumb "Shrani". Zdaj so nastavitve shranjene, hitrost računalnika pa je omejena.
Izklop interneta.
Usmerjevalnik se ne uporablja samo za preklapljanje med računalniki, temveč tudi za uporabo interneta prek povezave WAN. V življenju obstajajo časi, ko morate pri uporabi več računalnikov izklopiti internet na enem od njih. Če želite to narediti, morate v nastavitvah usmerjevalnika določiti obseg IP DHCP, tako da ta obseg ne vključuje IP-ja računalnika, ki ga je treba onemogočiti. Če želite konfigurirati obseg DHCP, morate v brskalniku odpreti skrbniške nastavitve usmerjevalnika, izbrati "DHCP" - "Nastavitve DHCP". Izvedite popravke v celici "Začetni naslov IP", tako da IP računalnika, ki ga je treba prekiniti z internetom, ne spada v obseg. IP računalnika si lahko ogledate prek menijske točke "DHCP" - "Seznam odjemalcev DHCP".
Ti triki so lahko v pomoč pri dostopu do omrežja prek modela usmerjevalnika TP-LINK TL-WR740N. Vse druge funkcije usmerjevalnika najdete v uporabniškem priročniku in jih ne potrebujete opisa.
Funkcija starševskega nadzora vam omogoča, da za določene računalnike omejite dostop do vseh virov, razen tistih, ki so določeni v pravilu.
Če želite to narediti, morate vnesti naslov MAC krmilnega računalnika in dodati pravilo.
V polje »MAC naslov nadzorovanega računalnika« vpišemo MAC računalnika, do katerega želimo omejiti dostop.
"Vsi naslovi MAC v trenutnem LAN" govorijo sami zase.
"Opis spletnega mesta" - pravzaprav samo ime pravila.
"Ime pooblaščenega spletnega mesta" - URL pooblaščenega spletnega mesta. Eno pravilo ima lahko do 8 mest. Morda je več pravil.
"Delovni čas" - dostop lahko dovolite na primer od 16.00 do 22.00. Če želite to narediti, morate pravilno nastaviti čas na usmerjevalniku.
In naslednji na vrsti je nadzor dostopa. Ta funkcija se uporablja za omejevanje dostopa določenih računalnikov do določenih virov.
Najprej moramo ustvariti vozlišče.
Način vključuje izbiro med vrsto naslovov IP ali naslovom MAC.
"Ime vozlišča" je preprosto ime pravila.
IP naslov lokalnega omrežja - obseg naslovov IP, če ste izbrali način "MAC naslov", bo MAC naslov tukaj.
Nato ustvarimo tarčo. Tukaj sta 2 možnosti:
1. Način "IP naslov" - v katerem blokiramo vrata za določene IP naslove našega omrežja:

Kot vidite, sem za računalnike od 192.168.0.20 do 192.168.0.30 blokiral dostop do vrat 80, kar pomeni, da ne bodo mogli priti do večine spletnih strani.
2. Način "ime domene", v katerem blokiramo dostop do določenih virov na internetu:

Kot je razvidno iz posnetka zaslona, so lahko v enem pravilu do 4 URL-ji, če pa vnesemo recimo google, potem ne bo na voljo na vseh domenah (mail.google.com, google.ru, google.com ).
Pozorni bralec bo opazil, da sem opis začel iz drugega podmenija. Kaj pa "pravilo"? In stvar je v tem, da moraš iti zadnji! Zdi se, da tako z nami ravnajo spoštovani ustvarjalci Tp-Link.
Torej, zdaj lahko vse, kar smo ustvarili, zlepimo v eno pravilo, tako da začne delovati.

Poimenujemo pravilo, izberemo gostitelja, cilj, razporedimo, shranimo, omogočimo upravljanje nadzora dostopa do interneta, izberemo »Prepovedi prehajanje paketov, določenim v pravilniku o nadzoru dostopa, skozi usmerjevalnik« in končali ste!
Naslednji element je "Nadzor pasovne širine".
"Nastavitve nadzora" vam omogočajo, da omejite splošno hitrost dostopa prek vrat WAN (tj. do interneta).
Toda "seznam pravil" vam omogoča, da omejite hitrost določenih računalnikov.

Kot lahko vidite, sem konfiguriral omejitev hitrosti za računalnike od 192.168.0.20 do 192.168.0.30 na vseh vratih in vseh protokolih v razponu od 1024/128 Kbps do 3072/512 Kbps.
Vezava naslovov IP in MAC. Potreben za vezavo IP-MAC prek protokola ARP. Address Resolution Protocol je standardni omrežni protokol za iskanje naslova MAC gostitelja, ko je znan samo njegov naslov IP. Na splošno je smiselno omogočiti, če imate vse računalnike z rezerviranimi ali statičnimi IP-ji. Funkcija vam omogoča, da se izognete t.i. Agr napadi. V tabeli ARP lahko vidimo seznam vseh naprav, povezanih z usmerjevalnikom.
Dinamični DNS. Zelo uporabna stvar za tiste, ki ne želijo / ne morejo kupiti statičnega IP-ja od ponudnika internetnih storitev. Registriramo se na primer na noip.com, ustvarimo brezplačno domeno zase, vnesemo podatke na usmerjevalnik, počakamo, da se DDNS poveže. Končano, zdaj namesto na primer za oddaljen dostop, če želite izvedeti svoj IP, preprosto vnesete svojo domeno, ki bo ne glede na IP naslov vedno ostala enaka.
Torej, cilj! Sistemska orodja. Tukaj vse točke govorijo same zase, zato se bom osredotočil na glavne:
Diagnostika je uporabno orodje. Sposoben je narediti Ping in Traceroute, ki vam omogoča, da preverite, kaj še vedno ne deluje - ponudnik, spletno mesto itd.
Posodobitev vdelane programske opreme - Posodobitev vdelane programske opreme. Priporočljivo je narediti najprej. Lahko prenesete s tp-linkru.com.
Varnostno kopiranje in obnovitev – shranite datoteko z nastavitvami v računalnik. Priporočljivo je, da to storite pred poskusi na usmerjevalniku.
Geslo je geslo za dostop do usmerjevalnika. Jasno je, da ga je treba najprej spremeniti iz varnostnih razlogov. Tp-Link je šel še dlje in vam omogoča, da spremenite svoje uporabniško ime. Ne zavračajte jih.
Sistemski dnevnik in statistika so povprečno uporabni dnevniki, vendar so potrebni za delovanje nekaterih funkcij.
In seveda gumb EXIT, ki se je po mnogih, mnogih letih pojavil v najnovejši vdelani programski opremi.
Večina sodobnih usmerjevalnikov TP-Link lahko omeji hitrost povezave. Ta funkcija se imenuje tudi oblikovanje ali oblikovanje. V tem članku boste videli, kako konfigurirati omejitev hitrosti v usmerjevalnikih TP-Link.
Enotna omejitev tečaja za vse stranke
V tem razdelku bomo obravnavali situacijo, ko morajo vsi povezani uporabniki nastaviti enako hitrost povezave.
Pritisnemo gumb "Začni preverjanje".
Po merjenju hitrosti dobimo rezultate. Približno se morajo ujemati s hitrostjo, ki ste jo določili v omejitvah odjemalca.

Omejitev hitrosti za našo stranko deluje.
Na enak način dodajamo omejitve za druge stranke.
Zaščita pred spremembo naslova MAC odjemalca
Omejitve hitrosti bodo delovale za vsakega brezžičnega odjemalca, za katerega ste preslikali naslov IP v naslov MAC. Če pa odjemalec spremeni naslov MAC svojega omrežnega adapterja, lahko pade v splošne omejitve hitrosti usmerjevalnika, t.j. pridobite dostop do največje hitrosti internetne povezave.
Da se to ne bi zgodilo, morate v usmerjevalniku ustvariti seznam naslovov MAC, ki se lahko povežejo z usmerjevalnikom. Vsi odjemalci, ki niso na seznamu, se ne bodo mogli povezati z usmerjevalnikom.
Pojdite na meni Brezžično – brezžično filtriranje MAC in pritisnite gumb Dodaj novo...

Najprej morate dodati svoje brezžične naprave, iz katerih konfigurirate usmerjevalnik. V nasprotnem primeru se po uporabi filtriranja ne boste mogli povezati z usmerjevalnikom.
Na terenu Mac naslov:
vnesite dovoljeni naslov MAC.
Na terenu Opis: vnesite opis računalnika.
Na terenu Stanje: je treba izbrati omogočiti.
Pritisnemo gumb Shrani da shranite nastavitve.

V naslednjem oknu aktivirajte filtriranje po naslovih MAC. Izberite Pravila filtriranja – dovoli in pritisnite gumb omogočiti.

Zdaj se bodo na usmerjevalnik lahko povezali samo odjemalci, katerih naslovi MAC so vključeni na seznam dovoljenih.
3. julij 2014 | komentarji: 0
Zdaj vam bom pokazal načine za omejitev hitrosti na usmerjevalniku Wi-Fi.
1 način
Če za ustvarjanje brezžične dostopne točke uporabljate usmerjevalnik ali usmerjevalnik, odprite njen meni z nastavitvami. Če želite to narediti, vnesite naslov IP te opreme v vrstico brskalnika in pritisnite tipko Enter. Odprite meni za brezžične nastavitve. Če vam zmogljivosti tega modela usmerjevalnika omogočajo, da omogočite omrežje 802.11 (brez črk), bo hitrost kanala samodejno omejena na 1 Mbps. Upoštevajte, da bo ta vrednost deljena s številom naprav, povezanih z omrežjem Wi-Fi.
2 način
Če usmerjevalnik Wi-Fi ne deluje s to vrsto radijskega signala, poiščite element "Hitrost povezave" ali Hitrost povezave. Nastavite želeno vrednost od 1 do 54. Shranite nastavitve in znova zaženite usmerjevalnik.
3 način
Če za ustvarjanje uporabljate namizni računalnik in adapter Wi-Fi brezžična dostopna točka dostop, nato najprej poskusite zmanjšati hitrost povezave s sistemskimi funkcijami Windows. Odprite lastnosti elementa "Moj računalnik" in pojdite v upravitelj naprav. Poiščite svoj brezžični adapter in z desno miškino tipko kliknite njegovo ime. Izberite "Lastnosti". Odprite zavihek Napredno in omogočite način delovanja 802.11.
4 način
Če ta adapter Wi-Fi ne podpira te vrste radijskega signala, namestite program NetLimiter in ga zaženite. Zdaj na seznamu, ki se prikaže, poiščite napravo, ki jo potrebujete, in zanjo nastavite hitrost dostopa do interneta. Izpolnite oba elementa: dohodni in odhodni. Vrednosti hitrosti v tem pripomočku so definirane v kilobajtih.
5 način
Kot alternativo programu NetLiniter lahko uporabite pripomočka TMeter in Traffic Inspector. Ne pozabite shraniti ustvarjenih filtrov, da se izognete ponovni konfiguraciji pripomočka po ponovnem zagonu računalnika.
Najpogosteje se uporabniki usmerjevalnikov Wi-Fi sprašujejo, kako povečati hitrost interneta prek brezžičnega omrežja. In na to temo sem že napisal ločen članek, ki si ga lahko ogledate. Vendar ne redko obstajajo situacije, ko morate omejiti hitrost interneta na usmerjevalniku. In v tem članku bom podrobno pokazal, kako omejiti hitrost internetne povezave na usmerjevalnikih TP-LINK. Upoštevali bomo dva primera: omejitev hitrosti povezave za popolnoma vse naprave in omejitev hitrosti za nekatere naprave. Na primer za več računalnikov, telefonov, tablic itd.
To je zelo priročno, če morate organizirati dostop do interneta prek Wi-Fi za stranke v neki kavarni, pisarni, trgovini, avtoservisu itd. Preprosto zaženite omrežje za goste in nastavite omejitev hitrosti v nastavitvah usmerjevalnika TP-LINK.
No, če imate domače omrežje Wi-Fi in želite nekega odjemalca prisiliti, da zmanjša hitrost internetne povezave (nagajivi otroci, sosed, ki je moral dati dostop do Wi-Fi-ja :)) nato sledite spodnjim navodilom in vse bo v redu.
Omogoči nadzor pasovne širine na TP-LINK
Preden nadaljujemo s konfiguracijo, moramo omogočiti funkcijo nadzora pasovne širine in nastaviti hitrost navzgor in navzdol, ki jo zagotavlja naš internetni ponudnik.
Gremo v nastavitve usmerjevalnika. V brskalniku pojdite na 192.168.1.1 , oz 192.168.0.1 . Ali pa si oglejte podrobnosti. Nastavitve se lahko razlikujejo glede na model in različico vdelane programske opreme. Tudi številne nastavitve so v angleščini, druge pa v ruščini. Posnel bom posnetke zaslona v angleški različici, vendar bom še vedno napisal imena elementov menija v ruščini. Vse bom preveril na routerju.
V nastavitvah usmerjevalnika morate odpreti zavihek "Nadzor pasovne širine", potrdite polje poleg "Omogoči nadzor pasovne širine" (Omogoči nadzor pasovne širine).
Morda boste morali izbrati tudi "Vrsta vrstice" . Postavili smo "Drugo" (Drugo).
Nastavite največjo hitrost: odhodna (od naprave do interneta), in dohodni (ko nekaj prenesemo iz interneta v računalnik). To je hitrost, ki vam jo daje vaš ponudnik internetnih storitev. Na primer, če ponudnik da 20 Mbps za prenos in nalaganje, potem moramo teh 20 Mbps pretvoriti v Kbps in navesti v ustreznih poljih. Prevod je zelo preprost: 20 Mbps * 1024 Kbps = 20480 Kbps.
Zdaj ostane le še nastaviti nastavitve omejitve hitrosti, ki jih potrebujemo. Kot sem napisal zgoraj, bomo upoštevali nastavitve omejitev za vse naprave, ki so povezane z usmerjevalnikom, in samo za določene naprave po naslovu IP.
Omejitev hitrosti interneta za nekatere naprave na usmerjevalniku TP-LINK
V nastavitvah usmerjevalnika lahko nastavite največjo hitrost za vsako napravo. Te nastavitve so vezane na naslov IP. Zato moramo najprej IP naslov povezati z MAC naslovom naprave, za katero želimo omejiti hitrost. To je potrebno, da določena naprava vedno prejme isti IP naslov, za katerega bodo nastavljene nastavitve pasovne širine.
Če želite IP naslov povezati z naslovom MAC naprave, morate iti na zavihek "DHCP" - "Seznam odjemalcev DHCP" (Seznam odjemalcev DHCP). Tam boste videli seznam naprav, ki so trenutno povezane z usmerjevalnikom. Pogledati moramo in kopirati MAC naslov želene naprave. Prav tako ste lahko pozorni na naslov IP, ki je trenutno dodeljen napravi.

Če naprava, za katero želite nastaviti nastavitve pasovne širine, trenutno ni povezana z usmerjevalnikom, si lahko MAC naslov ogledate v nastavitvah, nekje v razdelku »O napravi«. In če imate računalnik, si oglejte članek.
MAC naslov naprave, ki jo potrebujemo, že poznamo. Pojdite na zavihek "DHCP" - "Rezervacija naslova" (Rezervacija naslovov). Vnesite MAC naslov naše naprave. Nato določite naslov IP, ki bo dodeljen tej napravi (lahko uporabite naslov s strani "Seznam odjemalcev DHCP"), ali na primer določite 192.168.0.120 (če je naslov IP vašega usmerjevalnika 192.168.1.1, bo naslov 192.168.1.120). Postavimo status "Omogočeno" (Enabled) in shranimo nastavitve.

Na ta način lahko povežete zahtevano število naprav. Ali izbrišite/uredite ustvarjeno pravilo. Najpomembneje je, da si zapomnite naslov IP, ki smo ga nastavili. V skladu z njim bomo določili največjo hitrost za to napravo.
Nastavite nastavitve pasovne širine za odjemalca Wi-Fi po naslovu IP
Pojdite na zavihek "Nadzor pasovne širine". (Nadzor pasovne širine). Če želite ustvariti novo pravilo, kliknite gumb "Dodaj novo".
Na nekaterih usmerjevalnikih (različice vdelane programske opreme) morate odpreti zavihek "Nadzor pasovne širine" - "Seznam pravil" in kliknite gumb "Dodaj ...".

Prikaže se okno, v katerem morate nastaviti nekaj parametrov:
- Postavite kljukico poleg Omogoči (Omogoči).
- Na terenu Razpon IP predpišemo IP naslov, ki smo ga rezervirali za napravo.
- Polje Razpon pristanišč pusti prazno.
- Protokol- Izberi vse".
- prednostna naloga (ta artikel je lahko ali pa ne). Privzeto je 5, mislim, da lahko pustite tako.
- Izhodna pasovna širina (hitrost odhodnega prometa)- nastavite minimalno vrednost (Postavil sem 1, nobeno pravilo ni ustvarjeno z vrednostjo 0), no, navajamo največjo izhodno hitrost za to napravo. Na primer, nastavil sem 1 Mbps (to je 1024 Kbps).
- Vhodna pasovna širina (dohodna hitrost) nastavimo tudi minimalno hitrost in največjo za določeno napravo. To je hitrost, s katero bo naprava prejemala informacije iz interneta. Nastavil sem ga na 5 Mbps.
Ustvarjeno pravilo shranimo s klikom na gumb "Shrani" (Shrani).

Videli boste ustvarjeno pravilo. Lahko ga spremenite, izberete in izbrišete ali pa ustvarite drugo pravilo. Na primer, da omejite hitrost povezave drugih naprav.

To je vse, v skladu s to shemo lahko nastavite največjo hitrost za skoraj vsako napravo, ki se poveže z vašim usmerjevalnikom. Če želite preveriti rezultat, samo preverite hitrost interneta na napravi, za katero ste ustvarili pravilo. sem že pisal o.
Kako omejiti hitrost v omrežju Wi-Fi za vse naprave?
Morda boste morali omejitve nastaviti ne za določene naprave, ampak za vse odjemalce, ki so povezani z usmerjevalnikom TP-LINK. To je zelo enostavno narediti. Najprej pojdite na zavihek "DHCP" in si oglejte, kateri obseg naslovov IP je tam nastavljen. Lahko si jih zapomniš ali kopiraš.

Nato moramo ustvariti novo pravilo, kot sem pokazal zgoraj. Na zavihku "Nadzor pasovne širine". (ali "Nadzor pasovne širine" - "Seznam pravil") kliknite na gumb "Dodaj novo" ali "Dodaj".
Na zavihku "DHCP" navedemo obseg naslovov IP, ki smo si jih ogledali, in navedemo največjo odhodno in dohodno hitrost. Držimo se pravila.

Zdaj, ko so povezane, bodo naprave prejele naslov IP iz obsega, določenega v nastavitvah strežnika DHCP, in zanje bo uporabljeno pravilo, ki smo ga ustvarili v nastavitvah nadzora pasovne širine.
Prednosti podatkov na usmerjevalnikih TP-LINK z novo strojno programsko opremo (modra)
Če imate na primer usmerjevalnik TP-LINK, ki ima nameščeno novo različico vdelane programske opreme (ki je v modri barvi), se tam imenujejo nastavitve pasovne širine "Prioriteta podatkov". Nahajajo se na zavihku Dodatne nastavitve".
Tam je tudi dovolj, da vklopite funkcijo »Prioritizacija podatkov«, nastavite hitrost, ki vam jo daje ponudnik, odprete zavihek »Napredne nastavitve« in nastavite tri bloke z različno pasovno širino kot odstotek nastavljene hitrosti. Vse je preprosto in logično.

Spodaj boste videli tri bloke z različno prioriteto po hitrosti, od tistega, ki smo ga nastavili v nastavitvah. V vsakem od teh treh blokov lahko dodate potrebne naprave in zanje bo uporabljena omejitev hitrosti. Samo kliknite na gumb "Dodaj", izberite želeno napravo s seznama povezanih (ali ročno nastavite ime in naslov MAC) in kliknite V redu.

V nova različica firmware, je ta funkcija seveda dobro zaključena. Rekel bi celo predelano. Nastavitev vsega je zelo preprosta in enostavna. Toda, kolikor razumem, ni mogoče nastaviti strogo določene hitrosti. Samo kot odstotek od tistega, ki je nastavljen v nastavitvah.
V vsakem primeru je mogoče vse konfigurirati brez težav in vse bo delovalo. Če imate kakršna koli vprašanja, jih vprašajte v komentarjih. Najboljše želje!
Kako lahko omejim hitrost gostitelja domačega omrežja usmerjevalnika?
Od različic vdelane programske opreme 2.05.С2 in 2.06 imajo usmerjevalniki funkcijo upravljanja pasovne širine za vmesnike in gostitelje (vozlišča) v lokalnem omrežju.
Če želite omejiti hitrost, morate namestiti komponento vdelane programske opreme Upravljanje pasovne širine omrežnih vozlišč in vmesnikov.
Informacije o posodabljanju komponent strojne programske opreme NDMS V2 v usmerjevalnikih serije Keenetic najdete v članku:
Hitrost lahko omejite samo za registrirane naprave domačega omrežja.
Če želite to narediti, v meniju pojdite na internetni center Domače omrežje > Naprave in izberite želeno napravo (kliknite na njen vnos na seznamu naprav domačega omrežja).
V odprtem oknu Registracija naprave v omrežju na terenu Omejitev hitrosti določite zahtevano hitrost v kbps (to je celo število od 64 do 1000000) in kliknite gumb Registriraj se.

Pozor! Ta hitrost bo nastavljena tako za dohodni (prenos) promet kot za odhodni (nalaganje).
V našem primeru je bila naprava domačega omrežja omejena na 10.000 kbps (10 Mbps).
Za preverjanje hitrosti povezave izvedite meritev hitrosti iz naprave, za katero bo veljala omejitev, s spletno storitvijo http://www.speedtest.net:

Opomba
1. Če ste na vmesniku dodatno konfigurirali omejitev hitrosti Domov v skladu s členom, potem bo za gostitelje, ki so registrirani, veljala navedena omejitev, za vse ostale gostitelje - bo veljala omejitev vmesnika.
Tukaj je primer:
(konfiguracija)>vmesnik Domača stopnja oblike prometa 1000
Nato ne pozabite shraniti nastavitev v pomnilnik naprave. Izvedite ukaz shrani konfiguracijo sistema
3. Upoštevajte, da Keenetic, ki deluje v dodatnem načinu Adapter ali Ojačevalnik, ne more nadzorovati pasovne širine gostiteljev, povezanih z njim.
4. Ekipa prometna oblika gostitelja ip
obstaja argument urnik
, s katerim lahko po urniku omogočite ali onemogočite omejevanje hitrosti na gostitelju.
Če želite to narediti, morate nastaviti urnik z določenim imenom in ga nato povezati z gostiteljem.
Na primer:
4.1. Ustvarite želeni urnik v spletnem vmesniku;
4.2. Registrirajte določen gostitelj v domačem omrežju;
4.3. V konfiguraciji si oglejte ime ustvarjenega urnika:
omejitev urnika 01
opis prometa1
začetek akcije 0 16 4
ustavitev dejanja 35 16 4
v našem primeru ime urnika omejitev 01;
4.4. V konfiguraciji si oglejte MAC naslov registriranega gostitelja:
znani gostitelj TEST 5c:9a:d8:60:57:6d
4.5. Zaženite ukaz:
gostitelj v obliki prometa ip 5c:9a:d8:60:57:6d hitrost 5000 omejitev razporeda01
4.6. Dajte ukaz za shranjevanje nastavitev v pomnilnik naprave:
shrani konfiguracijo sistema
Zaradi izvajanja zgornjega ukaza bo imel gostitelj z naslovom MAC 5c:9a:d8:60:57:6d omejitev hitrosti 5000 kbps ob četrtkih od 16.00 do 16.35.
Pogosto se zgodi, zlasti pri javnih točkah Wi-Fi, da je treba nekaterim uporabnikom umetno zmanjšati hitrost interneta, da bi ga lahko normalno uporabljali, na primer na skrbniški napravi. V našem današnjem članku bomo govorili o tem, kako omejiti hitrost distribucije Wi-Fi-ja za vse uporabnike enakomerno ali za vsakega posebej, kar je včasih tudi zelo potrebno.
Najprej se morate povezati z usmerjevalnikom in se nato prijaviti v brskalnik, ki ga uporabljate. Mimogrede, nadaljnjo obravnavo bomo izvedli na primeru naprave TP-Link z najnovejšo strojno programsko opremo. V naslovno vrstico brskalnika vnesite naslov 192.168.0.1 ali 192.168.1.1, po katerem boste preusmerjeni na stran za vnos prijave in gesla (privzeto tako tam in tam admin).
Splošna omejitev
Zdaj si bomo pravzaprav ogledali, kako porazdeliti hitrost Wi-Fi za vse povezane naprave. V notranjosti na levi izberite DHCP in z odpiranjem zavihka postavite oznako, kot je prikazano na posnetku zaslona. V tem primeru bodo vsi, ki bodo povezani v prihodnje, prejeli fiksni naslov s seznama.
Zdaj se vrnemo v meni na levi in tam poiščemo »Nadzor pasovne širine«, pojdimo in preverimo ter nato nastavimo dohodno in odhodno hitrost - ustrezati morata hitrosti, ki jo zagotavlja ponudnik. Na koncu kliknite gumb »Shrani« in počakajte, da se usmerjevalnik znova zažene, nato pa se vrnete na nastavitve.
Zdaj v prejšnjem odstavku na levi iščemo podpostavko »Seznam pravil« in v njej gumb »Dodaj novo«.
Zdaj morate potrditi polje, zapisati obseg tistih naslovov, ki ste jih videli na zavihku DHCP, in nastavite hitrost nekoliko nižje. "Egress" je povratek, tako da ga lahko varno nastavite, da ni prevelik, "Ingress" pa je sprejem, lahko ga nastavite malo več. Po tem ponovno kliknite na gumb "Shrani".
Ko je pravilo ustvarjeno, ga lahko večkrat urejate tako, da preprosto kliknete gumb »Spremeni« ali ga izbrišete z gumbom »Izbriši«.
Omejitev uporabnika
Zdaj, ko veste, kako omejiti distribucijo Wi-Fi na celo vrsto uporabnikov, lahko po potrebi nadaljujete z omejevanjem posameznih naprav. Po korakih navodil z zavihkom DHCP ne hitite, da bi se premaknili nekam dlje. V istem razdelku morate najti pododdelek z naslovom »Rezervacija naslova« in v njem znova poiskati gumb »Dodaj novo«.
Na novi strani v polje MAC vnesite naslov uporabniškega adapterja, spodaj pa IP naslov, ki ga bo prejel ob povezavi.
Prvega lahko dobite na dva načina - poglejte v usmerjevalniku v podpostavki »Seznam strank« ali prek ukazne vrstice na odjemalskem računalniku. Če želite to narediti, v programih iščemo cmd in ga odpremo, vnesemo ipconfig / all in pritisnemo "Enter", nakar dobimo informacije (kje iskati, je navedeno na posnetku zaslona).
Priljubljeno
- Kako prodati starinske šale in šale na Etsyju S katerimi šali lahko prodajate
- Kaj se je spremenilo v življenju računovodje?
- Razvojni načrt za že odprt hotel
- Poslovna ideja: kako zaslužiti z gojenjem sončnic?
- kmetijskih proizvodov
- Najbolje prodajano blago v Rusiji: statistika
- Lastno podjetje: reja kamel
- Poslovni načrt snemalnega studia
- Ali je pri nas možno trgovati s kmetijskimi proizvodi ob cesti po evropskih shemah
- Reja kamel kot posel - odprite svojo kmetijo