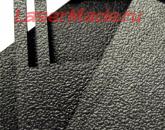Raziskave zvestobe strank. Raziskave zvestobe strank - sodobne metode
Računovodje, ki delajo v eni ali drugi konfiguraciji na platformi 1C:Enterprise 8.1, dnevno uporabljajo v bistvu iste elemente menija in podmenije, gumbe na orodnih vrsticah. Vendar pa ni vsak uporabnik zadovoljen s standardnim programskim vmesnikom. Kako prilagoditi vmesnik zase, pravi V.V. Ribolov, podjetje "1C".
Obstajajo situacije, ko je pogosto uporabljen element menija skrit precej "globoko" ali pa se želeni gumb ne prilega zaslonu, pomembno dejanje pa nima kombinacije vročih tipk.
Najpreprostejša rešitev, ki vam pride na misel, je, da greste v konfigurator in konfigurirate vmesnik tako, kot ga potrebujete. Vendar pa niso vedno v bližini strokovnjaki z ustrezno stopnjo kvalifikacij. Poleg tega vsi uporabniki nimajo enakih meril za uporabniško izkušnjo.
Je res treba prilagoditi trenutnega ali ustvariti nov vmesnik v konfiguratorju za vsakega uporabnika baze podatkov (in teh je lahko več kot ducat)? Ne! Zahvaljujoč zmožnosti natančnega prilagajanja vmesnika platforme 8.1 ni treba poklicati usposobljenega strokovnjaka ali iti v konfigurator*.
Opomba:
* Če smo popolnoma natančni, morda obstajajo predpogoji za ustvarjanje posameznega vmesnika za uporabnika v načinu konfiguratorja, vendar te težave presegajo obseg tega članka.
Naloge prilagajanja so rešene precej elegantno – s pomočjo osebnih orodnih vrstic. Uporabili bomo na primer računovodski vmesnik standardne konfiguracije "Enterprise Accounting" (rev. 1.6) z demo podatki.
Toda preden nadaljujemo z opisom mehanizma prilagajanja vmesnika, oglejmo nekaj splošnih funkcij, ki jih platforma 8.1 ponuja svojim uporabnikom. Zlasti ne morete takoj videti vseh standardnih elementov menija in vseh orodnih vrstic, ki so privzeto vgrajene v platformo (ne glede na konfiguracijo). In to ni napaka. Dejstvo je, da so nekatere funkcije občutljive na kontekst in so zato na voljo le, če so smiselne.
Dobiti jih je enostavno - na katerem koli prazno mesto poleg razpoložljivih orodnih vrstic samo kliknite desni gumb miške. Na seznamu, ki se odpre, boste takoj videli vse razpoložljive plošče, omogočene (vidne) pa bodo označene s kljukicami.
Dober primer je delo z dokumentom s preglednico. Primerjajte sestavo menija in plošč, če ni aktivnega dokumenta preglednice - glejte sl. 1 in če obstaja - glej sl. 2.

riž. eno

riž. 2
V večini primerov je dovolj, da uporabite elemente menija, ki se prikažejo, ali omogočite želene orodne vrstice.
Upoštevajte: kontekstno občutljivi elementi vmesnika izginejo, če ni aktivnih oken, s katerimi so povezani, in se pojavijo, ko so taka okna aktivirana.
Torej, začnimo preučevati posamezne nastavitve vmesnika.
Najprej se odločimo, katere elemente menija ali pomembne gumbe morate imeti vedno pri roki. Na primer, izberimo naslednje:
- "Operacije" -> "Redne operacije" -> "Referenčni izračuni" -> "Izračun";
- "Prodaja" -> "Knjigovodenje prodaje" -> "Knjiga prodaje";
- "Poročila" -> "Drugo" -> "Univerzalno poročilo";
- "Storitev" -> "Iskanje podatkov";
- "Podjetje" -> " Proizvodni koledar";
- "Tabela" -> "Pogled" (upoštevajte, da je to podmeni).
- "Nasveti", ki se nahajajo v orodni vrstici "Podpora" (plošča, ustvarjena pri razvoju naše konfiguracije);
- "Zakleni tabelo" standardne orodne vrstice "Dokument preglednice" (na primer, ko delate s tabelami, morate pogosto popraviti glavo).
Odločili smo se za potrebne funkcije.
Njihova sestava, čeprav nekoliko kaotična, je okvirna.
Na primer, element menija »Izračun« je precej globoko skrit, podmeni »Pogled« pa nam ni vedno na voljo takoj.
Da bi imeli ves ta nabor vedno na dosegu roke, bomo uporabili zmožnost platforme 8.1 za ustvarjanje osebnih orodnih vrstic.
Če želite to narediti, morate vstopiti v način nastavitev, priklicati seznam orodnih vrstic (podobno kot zgoraj opisan način vklopa / izklopa standardnih orodnih vrstic - glejte sliko 1) in izberite "Nastavitve ...". Odpre se okno z nastavitvami vmesnika, v katerem se na zavihku »Orodne vrstice« prikažejo vse trenutno razpoložljive orodne vrstice (slika 3).

riž. 3
Ustvarimo svojo orodno vrstico in jo poimenujmo na primer »Moj meni«. Če želite to narediti, kliknite gumb "Ustvari ..." in napišite ime.
Po kliku na "V redu" na seznamu razpoložljivih plošč, bomo videli našo ploščo (slika 4).

riž. štiri
Poleg tega se bo na sredini zaslona pojavila naša nova prazna (brez enega elementa) plošča (slika 5). Najpomembnejša stvar je že narejena.

riž. 5
Ostaja nam, da naš meni napolnimo s potrebnimi elementi.
Če ostanemo v konfiguracijskem načinu, bomo ploščo zaporedno napolnili s predhodno izbranimi elementi.
Splošno načelo je naslednje - izberemo želeni element na mestih, kjer ga običajno najdemo v predstavljenem vmesniku, pritisnemo in držite tipko Ctrl in "povlecite" miško (levi gumb) ta element na našo ploščo (povlecite in kopiraj).
Kaj pa, če je spustni meni blokiral vidnost naše plošče (slika 6)?

riž. 6
Dovolj je, da ga vzamete z miško za levi rob glave in ga povlečete na priročno mesto.
Prva postavka na našem seznamu je element "Izračun" - povleci in spusti (slika 7).

riž. 7
Upoštevajte, da morate tipko Ctrl držati pritisnjeno do konca vlečenja.
To je enostavno nadzorovati: na koncu vlečenja elementa na našo ploščo mora biti poleg kazalca miške znak plus ("+"). Če je vse opravljeno pravilno, boste videli rezultat, podoben sliki. osem.

riž. osem
Podobno povlečemo drugo postavko našega osebnega menija - "Knjiga prodaje". Rezultat je nekaj podobnega kot na sl. 9. Zakaj je vidna samo ikona? Ker so razvijalci konfiguracije tej točki menija dodelili sliko in platforma 8.1 privzeto prikazuje slike na ploščah samo, če so nastavljene. Če želite videti napis ali sliko in napis (kot v originalnem meniju), z desno miškino tipko kliknite na element, ki ga potrebujete, in izberite želeni način prikaza. Izberimo za "Knjigo prodaje" prikaz tako slik kot besedila (slika 10).

riž. 9

riž. deset
Nato našo ploščo napolnimo z izbranimi elementi. Za "Iskanje podatkov" bomo omogočili tudi prikaz slik in besedila. Ko smo dosegli postavko "Tabela/Pogled" na našem seznamu, že imamo ploščo v obliki, prikazani na sl. enajst.

riž. enajst
Tukaj lahko naletimo na dejstvo, da meni "Tabela" trenutno ni na voljo (razlogi so opisani zgoraj). Pri reševanju tega problema bomo hkrati preizkusili možnosti dodajanja elementov v obstoječi meni. Ves ta čas smo delali v načinu konfiguracije vmesnika. Zdaj ga bo treba začasno zapreti - v oknu "Nastavitve" kliknite gumb "Zapri". Upoštevajte, da so vsi naši razvojni deli ohranjeni in so že na voljo za delo na naši plošči. Za dostop do menija »Tabela« odprite kateri koli dokument s preglednico ali ustvarite novega. Po tem ponovno pokličemo nastavitveni način. Zdaj imamo dostop do želenega menija in lahko iz njega, podobno kot prejšnja pravila, povlečemo podmeni »Pogled« (slika 12).

riž. 12
V orodnih vrsticah našega vmesnika sta na voljo še dva gumba. Njihovo vlečenje je popolnoma podobno vlečenju elementov menija: z levim gumbom miške vzemite gumb, ki ga potrebujemo, pritisnite Ctrl in ta gumb povlecite na našo ploščo.
Gumb »Zakleni tabelo« najdete v meniju »Tabela«, ki smo ga dali na voljo prej. Toda zaradi čistosti poskusa poskusite omogočiti ploščo »Dokument preglednice«, ki je prav tako na voljo (slika 13).

riž. 13
To je vse – orodno vrstico »Moj meni« smo v celoti napolnili z elementi, ki jih potrebujemo. Samo znova zaprite Docker z gumbom "Zapri" in lahko se lotite dela, vedno imate pri roki svoj nabor funkcij.
Na koncu ugotavljamo več pomembnih točk.

Vsak skrbnik 1C:Enterprise ve, da je naloga ločevanja uporabniških pravic in s tem ustrezne spremembe delovnega vmesnika ena glavnih nalog pri uvajanju računovodskega sistema ali ob pojavu novih uporabnikov v njem. Učinkovitost dela in varnost podatkov sta odvisna od tega, kako dobro bo ta naloga opravljena. Zato bomo danes govorili o značilnostih nastavitve uporabniških pravic in vmesnika v upravljani aplikaciji.
Najprej bi rad omenil glavne vidike te vrste nastavitev. Mnogi k temu vprašanju pristopajo enostransko in jih obravnavajo zgolj kot ukrep zaščite pred nepooblaščenim dostopom do podatkov ali njihovim nepooblaščenim spreminjanjem. Hkrati pa pozabljajo na drugo plat medalje: ustvarjanje preprostega in priročnega delovnega okolja za uporabnika. V primerih, ko je delujoči uporabniški vmesnik preobremenjen s predmeti, ki jih ne potrebuje, katerih pomen mu poleg tega ni povsem jasen, se pojavi napačna ideja o prekomerni zapletenosti programa in strah pred izdelavo napaka. Jasno je, da to nikakor ne prispeva k povečanju produktivnosti zaposlenega.
V idealnem primeru bi moral vsak zaposleni videti le tiste elemente vmesnika, ki jih potrebuje za opravljanje svojih neposrednih nalog. Potem bo lažje delati in ne bo skušnjav, da bi plezali tam, kjer ni potrebno. Poleg tega je takšne nastavitve smiselno izvajati tudi takrat, ko se nekateri podsistemi preprosto ne uporabljajo ali omejitev dostopa do njih ni potrebna. Tako bo vmesnik preprostejši in razumljivejši, zato bo uporabniku lažje in udobneje delo.
Če se vrnemo malo v preteklost, se tega lahko spomnimo v običajnih konfiguracijah Vloge in Vmesniki so bili del konfiguracije in za njihovo fino nastavitev je bilo potrebno omogočiti možnost spreminjanja, v osnovnih različicah pa je bilo to sploh nemogoče.
 Slabosti tega pristopa so očitne: otežuje vzdrževanje informacijskih zbirk in možne konflikte med nadaljnjimi posodobitvami, ko spremenjeni konfiguracijski objekti zahtevajo spremembe pravic dostopa.
Slabosti tega pristopa so očitne: otežuje vzdrževanje informacijskih zbirk in možne konflikte med nadaljnjimi posodobitvami, ko spremenjeni konfiguracijski objekti zahtevajo spremembe pravic dostopa.
V upravljani aplikaciji so bila dovoljenja in nastavitve vmesnika končno premaknjene v uporabniški način in so konfigurirane neposredno iz programskega vmesnika. Uporabniške pravice se dodelijo glede na njihovo članstvo v skupinah za dostop. Pojdimo na Skrbništvo - Nastavitve uporabnikov in pravic - Skupine za dostop - Dostop do skupinskih profilov, kjer bomo videli že vnaprej nameščene profile za glavne dostopne skupine.
 Uporabnika je mogoče vključiti v več dostopnih skupin hkrati, v tem primeru se seštejejo skupne pravice. Na splošno je vse precej jasno in znano, le da se nastavitve zdaj izvajajo v uporabniškem načinu in ne v konfiguratorju.
Uporabnika je mogoče vključiti v več dostopnih skupin hkrati, v tem primeru se seštejejo skupne pravice. Na splošno je vse precej jasno in znano, le da se nastavitve zdaj izvajajo v uporabniškem načinu in ne v konfiguratorju.
Če pa poskušamo poiskati nastavitve vmesnika, nas čaka fiasko. V upravljani aplikaciji se vmesnik delovnega prostora ustvari samodejno na podlagi pravic dostopa. Primerjajmo na primer vmesnike odsekovne plošče skrbnika in vodje prodaje:
 Na splošno - ideja je zdrava, obstajajo pravice dostopa do predmeta - pokažemo ga v vmesniku, če ne - skrijemo. To je veliko boljše od sporočil o kršitvi dostopa, ki se prikažejo v običajni aplikaciji, ko se slednja ne ujema z dodeljenim vmesnikom. Če dodate pravice v skupino za dostop ali jih, nasprotno, odstranite, se bodo elementi vmesnika, povezani z njimi, pojavili ali izginili sami. Udobno? da.
Na splošno - ideja je zdrava, obstajajo pravice dostopa do predmeta - pokažemo ga v vmesniku, če ne - skrijemo. To je veliko boljše od sporočil o kršitvi dostopa, ki se prikažejo v običajni aplikaciji, ko se slednja ne ujema z dodeljenim vmesnikom. Če dodate pravice v skupino za dostop ali jih, nasprotno, odstranite, se bodo elementi vmesnika, povezani z njimi, pojavili ali izginili sami. Udobno? da.
Prav tako lahko uporabnik samostojno konfigurira svoj delovni prostor v mejah svojih pravic dostopa. Na prvi pogled je vse videti dobro, vendar ne brez muhe. V upravljani aplikaciji ni mehanizma za centralno konfiguriranje in dodelitev "privzetega" vmesnika uporabnikom.
Če pogledamo v Skrbništvo - Nastavitve uporabnikov in pravic - Osebne uporabniške nastavitve - Uporabniške nastavitve, bomo tam videli seznam vseh objektov, katerih nastavitve je uporabnik spremenil, vendar jih nikakor ne bomo mogli spremeniti.
 tiste. ponudimo, da gremo neposredno pod uporabnika in v njegovem imenu konfiguriramo delovni vmesnik. Kontroverzna odločitev, še posebej, če ni dveh ali treh uporabnikov. Na srečo so razvijalci zagotovili možnost kopiranja uporabniških nastavitev, kar nam omogoča, da prilagodimo vmesnik enega od uporabnikov tako, kot moramo hitro uporabiti nastavitve za vse ostale.
tiste. ponudimo, da gremo neposredno pod uporabnika in v njegovem imenu konfiguriramo delovni vmesnik. Kontroverzna odločitev, še posebej, če ni dveh ali treh uporabnikov. Na srečo so razvijalci zagotovili možnost kopiranja uporabniških nastavitev, kar nam omogoča, da prilagodimo vmesnik enega od uporabnikov tako, kot moramo hitro uporabiti nastavitve za vse ostale.
Da ne bomo neutemeljeni, bomo analizirali praktičen primer. V okviru priprav na prehod na spletne blagajne je bilo odločeno, da se avtomatizirajo blagajne majhne mreže zobozdravstvenih ambulant. Osnova avtomatizacije klinike je bila industrijska programska oprema, ki ne temelji na 1C in ne zagotavlja možnosti povezave fiskalnega registra, zato je bilo odločeno, da se za avtomatizacijo blagajne uporabi konfiguracija Enterprise Accounting 3.0, ki vsebuje vse potrebne funkcije.
Tu se soočamo z dvema težavama, čeprav če pogledate natančno, boste ugotovili, da sta to dve plati istega kovanca. Skratka: osebje še nikoli ni delalo z 1C, zato je bilo treba ustvariti delovno okolje, ki ga je bilo mogoče enostavno naučiti, hkrati pa zaščititi informacijsko bazo pred morebitnim nekvalificiranim vplivom osebja. Upravljana aplikacija vam omogoča preprosto združevanje posla z užitkom, tako da je uporabnik omejen, hkrati pa mu omogoča udobno delo, ne da bi opazil omejitve.
Začnimo. Najprej morate ustvariti profil skupine uporabnikov. Če odpremo standardne profile, bomo videli, da jih ni mogoče spremeniti. To je po našem mnenju pravilno, zgodovina pozna veliko primerov, ko so bile standardne pravice v navalu servisiranja z lopato skopane v takšno stanje, da jih je bilo treba obnoviti iz referenčne konfiguracije. Prav tako lahko zavede druge uporabnike ali skrbnike te baze podatkov, ki pričakujejo, da bodo pod standardnimi profili videli standardne nabore pravic.
Zato bomo poiskali najprimernejši profil za naše naloge, v našem primeru je to Vodja prodaje, in naredili kopijo, ki ji bomo dali ime Blagajna. Zdaj lahko prilagodimo pravice po lastni presoji. Vendar pa privzeto ponujen pavšalni seznam ni zelo priročen za delo, razen če morate hitro najti možnost, ki jo že poznate, je v večini primerov veliko bolj priročno delati s seznamom, če omogočite razvrščanje po podsistemih.
 Ne bomo se radi zadrževali na tem vprašanju, saj je dodelitev pravic odvisna od konkretnih nalog, s katerimi se sooča uporabnik, lahko le svetujemo, da bodite preudarni in ne greste v skrajnosti. Ne pozabite, da je vaša naloga ustvariti priročno in varno delovno okolje, ne pa popolne prepovedi vsega, kar je mogoče.
Ne bomo se radi zadrževali na tem vprašanju, saj je dodelitev pravic odvisna od konkretnih nalog, s katerimi se sooča uporabnik, lahko le svetujemo, da bodite preudarni in ne greste v skrajnosti. Ne pozabite, da je vaša naloga ustvariti priročno in varno delovno okolje, ne pa popolne prepovedi vsega, kar je mogoče.
Ko ustvarimo profil, dodelimo dostopno skupino potrebnim uporabnikom in zaženemo program pod enim od njih. Glede na dodeljene pravice boste videli samodejno ustvarjen vmesnik.
 Načeloma je že kar dobro, v našem primeru pa se vse šele začenja. Na naše presenečenje mnogi uporabniki in skrbniki še vedno nimajo pojma, kako je konfiguriran vmesnik Taxi, in se še naprej pritožujejo nad njegovo "nevšečnostjo".
Načeloma je že kar dobro, v našem primeru pa se vse šele začenja. Na naše presenečenje mnogi uporabniki in skrbniki še vedno nimajo pojma, kako je konfiguriran vmesnik Taxi, in se še naprej pritožujejo nad njegovo "nevšečnostjo".
Pojdimo na Glavni meni - Pogled kje bomo videli celo vrstico nastavitve vmesnika.
 Začnimo z nastavitve vrstice razdelkov, v našem primeru je bil asortiman omejen na kratek seznam storitev, zato se je odsek skladišča izkazal za odveč, da ne bi komplicirali in ne obremenjevali vmesnika, ga bomo preprosto odstranili.
Začnimo z nastavitve vrstice razdelkov, v našem primeru je bil asortiman omejen na kratek seznam storitev, zato se je odsek skladišča izkazal za odveč, da ne bi komplicirali in ne obremenjevali vmesnika, ga bomo preprosto odstranili.
 Nato bomo v vsakem razdelku s klikom na zobnik v zgornjem desnem kotu zaporedno nastavljali navigacijo in dejanja. Tu bomo odstranili tudi vse, kar pri vsakdanjem delu ni nujno, ampak ravno nasprotno, v ospredje bomo postavili tisto, kar je nujno.
Nato bomo v vsakem razdelku s klikom na zobnik v zgornjem desnem kotu zaporedno nastavljali navigacijo in dejanja. Tu bomo odstranili tudi vse, kar pri vsakdanjem delu ni nujno, ampak ravno nasprotno, v ospredje bomo postavili tisto, kar je nujno.
 Lahko celo primerjate, kako je bilo in kako je postalo:
Lahko celo primerjate, kako je bilo in kako je postalo:
 In končno, konfigurirajmo plošče. Ker imamo malo odsekov, je smiselno, da sekcijski panel premaknemo navzgor, odprto ploščo pa navzdol, s čimer se delovni prostor razširi horizontalno, kar je pomembno za monitorje z majhno diagonalo ali formatom 4:3.
In končno, konfigurirajmo plošče. Ker imamo malo odsekov, je smiselno, da sekcijski panel premaknemo navzgor, odprto ploščo pa navzdol, s čimer se delovni prostor razširi horizontalno, kar je pomembno za monitorje z majhno diagonalo ali formatom 4:3.
 Po zaključku morate znova preveriti vse nastavitve, najbolje je, da to storite s simulacijo resničnih dejanj blagajne, ki vam bo takoj pomagala oceniti udobje dela z vmesnikom. V našem primeru se je izkazalo preprosto in priročno delovno mesto blagajnik, v vsakem primeru ni bilo težav pri njegovem razvoju s strani osebja:
Po zaključku morate znova preveriti vse nastavitve, najbolje je, da to storite s simulacijo resničnih dejanj blagajne, ki vam bo takoj pomagala oceniti udobje dela z vmesnikom. V našem primeru se je izkazalo preprosto in priročno delovno mesto blagajnik, v vsakem primeru ni bilo težav pri njegovem razvoju s strani osebja:
 Zdaj bomo znova vstopili v program kot skrbnik in šli na Administracija - Nastavitve uporabnikov in pravic - Osebne nastavitve uporabnika - Kopiraj nastavitve. Naša naloga je, da spremembe, ki smo jih naredili, distribuiramo preostalim uporabnikom skupine Blagajne. Sama operacija je precej preprosta: izberemo uporabnika, katerega nastavitve kopiramo, navedemo komu in izberemo kaj točno.
Zdaj bomo znova vstopili v program kot skrbnik in šli na Administracija - Nastavitve uporabnikov in pravic - Osebne nastavitve uporabnika - Kopiraj nastavitve. Naša naloga je, da spremembe, ki smo jih naredili, distribuiramo preostalim uporabnikom skupine Blagajne. Sama operacija je precej preprosta: izberemo uporabnika, katerega nastavitve kopiramo, navedemo komu in izberemo kaj točno.
 In končno, lahko preprečite uporabniku, da bi sam prilagodil vmesnik, če želite to narediti, se vrnite v profil skupine in počistite polje Shranjevanje uporabniških podatkov.
In končno, lahko preprečite uporabniku, da bi sam prilagodil vmesnik, če želite to narediti, se vrnite v profil skupine in počistite polje Shranjevanje uporabniških podatkov.
 Kot lahko vidite, je nastavitev vmesnika in uporabniških pravic v upravljani aplikaciji precej preprosta in kljub nekaterim pomanjkljivostim skrbnikom omogoča veliko večjo prilagodljivost in udobje, kar vam omogoča hitro ustvarjanje priročnih in varnih delovnih okolij.
Kot lahko vidite, je nastavitev vmesnika in uporabniških pravic v upravljani aplikaciji precej preprosta in kljub nekaterim pomanjkljivostim skrbnikom omogoča veliko večjo prilagodljivost in udobje, kar vam omogoča hitro ustvarjanje priročnih in varnih delovnih okolij.
Oznake:
Ta članek bo koristen uporabnikom "1C: Enterprise 8.3", ne glede na to, v kateri konfiguraciji delate. Lahko je "1C: Enterprise Accounting 8" ali "1C: Payroll and Human Resources Management 8", vendar obstajajo številne pogoste težave, ki se pogosto pojavljajo pri začetna faza delo. Številni uporabniki prejšnjih različic so zbegani nad iskanjem nepogrešljivega ukaza »Vse funkcije« (podobno kot v meniju Operacije ...) in poskušajo izkoristiti upravljani vmesnik. Zato upoštevajte pomembne točke, česar ne gre spregledati ob začetku dela v programu nova različica 3.0.
Najprej v glavnem meniju nastavimo prikaz ukaza »Vse funkcije«, ki ga predstavlja taka ikona v zgornjem levem kotu. Če želite to narediti, v parametrih v razdelku »Storitev« potrdite ustrezno polje. 
Zdaj ne bo težko najti nobenega predmeta, potrebovali bomo dokument, imenik ali register, samo pokličite "Glavni meni" in izberite "Vse funkcije". 
Kar zadeva vmesnik, imamo kot uporabniki možnost, da ga prilagodimo »zase«. Te priložnosti ne smete zamuditi, zato se v istem glavnem meniju obrnemo na razdelek »Pogled«.

V meniju vidimo več vrst nastavitev. Za začetek določimo lokacijo plošč, izberemo postavko "Nastavitve plošče". 
Tako je videti standardna razporeditev plošč, nanjo se lahko po naših poskusih kadar koli vrnemo z istoimenskim gumbom. Urejevalnik plošč vam omogoča, da izberete ploščo z levim gumbom miške in jo povlečete na območje, ki ga potrebujemo, torej tja, kjer bi ga radi videli. Recimo, da bi bilo bolj priročno delati s predelno ploščo, ki se nahaja na vrhu in ne ob strani, nato jo prenesemo v zgornje območje in kliknemo gumb "Uporabi", da vidimo, kako se je spremenila videz programi. Če je uspešno, kliknite "V redu", da shranite. 
V spodnjem delu so na sivi podlagi prikazane neaktivne plošče, pravzaprav lahko do tovrstnih informacij dostopamo prek orodne vrstice. Na primer v zgodovino dejanj in seznam s priljubljenimi z orodji »Zgodovina« oziroma »Priljubljene«.

Toda po potrebi lahko takšno ploščo pritrdite na primerno mesto, na primer na ta način. 
Če govorimo posebej o plošči odsekov, jo je mogoče konfigurirati tudi z odpiranjem ustrezne nastavitve.

Sami lahko ustvarimo seznam razdelkov, ki ustreza našim potrebam. Izberemo tudi, kako bo ta seznam predstavljen s sliko ali brez; če s sliko, kam jo postaviti glede na besedilo. Na primer, nastavitev brez slike vam omogoča ogled vseh razdelkov, če je meni na vrhu.
Domača stran je prav tako individualno konfigurirana, med razpoložljivimi obrazci z gumbi dodajte tiste, ki jih potrebujete, v levi ali desni stolpec. 
Po tako preprostih manipulacijah se vmesnik bistveno preoblikuje in v boljša stran, ker ga prilagodite posebej svojim potrebam. Udobno delovno mesto igra pomembno vlogo v življenju računovodje.
Priljubljeno
- Kako izbrati CNC rezkalni stroj (rezkalnik) za les z lastnimi rokami
- Najlažji način za prenos katere koli slike na tkanino ali les Kako slikati na vezane plošče z akrilnimi barvami
- Naročilo o zagotavljanju enega prostega delovnega dne na teden za pripravo na pisanje diplomskega dela
- CNC rezkalni stroj za izdelavo ravnih in ukrivljenih fasad
- Podzemni rastlinjak - nov trend ali pozabljena tehnologija
- Decoupage skrinjic: mojstrski tečaji in ideje za dekoracijo Dekoracija lesenih skrinjic z lastnimi rokami
- Kako so varjene tračne žage
- Kdaj in kako so se pojavili prvi živalski vrtovi?
- Organizacija in izvedba maturantske zabave
- Zimski vzorci na steklu, pobarvanem z zmrzaljo Kako se imenujejo vzorci na oknih pozimi