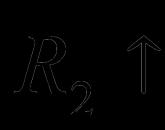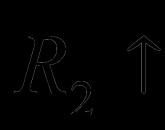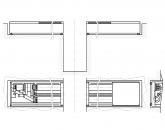Podsystem planowania budżetu gis elektroniczne ustalanie budżetu. Podręcznik użytkownika Podręcznik użytkownika podsystemu systemu „Budżet elektroniczny”
1. Wprowadzenie 5
1.1. Cel dokumentu 5
1.2. Lista terminów i skrótów 5
1.3. Obszar zastosowań 9
1.4. Wymagania dla użytkowników 10
1.5. Możliwości podsystemu „Rachunkowość i sprawozdawczość” 10
1.6. Lista dokumentacji operacyjnej, którą użytkownik musi przeczytać 10
2. Cel i warunki użytkowania 11
2.1. Cel podsystemu „Rachunkowość i sprawozdawczość” 11
2.2. Wymagania dotyczące składu wspólnego oprogramowania na poziomie klienta 12
3. Przygotowanie do pracy 14
3.2.1. Role wykorzystywane w podsystemie Rachunkowość i sprawozdawczość 18
3.2.2. Wyświetl role przypisane użytkownikowi 20
3.3. Podręczniki wykorzystywane w procesie raportowania 23
3.4. Katalogi lokalne podsystemu „Rachunkowość i sprawozdawczość” 29
3.4.1. Uzupełnienie podręcznika „Ustalenie koordynacji formularzy sprawozdawczych” 30
3.4.2. Wypełnianie katalogu „Kontrahenci” 33
4. Podstawowe zasady pracy w podsystemie 35
4.1. Podstawowe elementy interfejsu 35
4.1.1. Wykaz dokumentów 37
4.1.1.1. Konfigurowanie formularza listy. Ustawianie konfiguracji klienta WWW 43
4.1.1.2. Menedżer zadań 46
4.1.2. Przeglądanie ustawień formularza listy 48
4.1.2.1. O systemie 48
4.1.2.2. Sortuj panel 48
4.1.2.3. Korzystanie z filtrów 49
4.1.3. Pasek narzędzi 52
4.1.3.1. Opis przycisków podsystemu 52
4.1.4. Menu kontekstowe 54
4.1.5. Panel szybkiego podglądu dokumentu 54
4.2. Praca z raportami 56
4.2.1. Opis wizualnej formy raportu 56
4.2.1.1. Zakładka nagłówka 57
4.2.1.2. Sekcje formularzy sprawozdawczych 58
4.2.1.3. Zakładka załączniki 60
4.2.1.4. Zakładka Podpisy 60
4.2.1.5. Wypełnij zakładkę zamówienia 61
4.2.2. Typowe operacje na raportach 61
4.2.2.1. Związek typowych operacji i model stanu 63
4.2.2.2. Raportowanie 65
4.2.2.3. Kontrola raportów 66
4.2.2.4. Koordynacja, podpisanie protokołu 71
4.2.2.5. Prezentacja raportu 73
4.2.2.6. Drukowanie raportu 74
4.2.2.7. Drukowanie listy raportów 74
4.2.2.8. Kopiowanie raportu 74
4.2.2.9. Eksportowanie raportu 75
4.2.2.10. Archiwizacja załączników 76
4.2.2.11. MDK do zestawu 76
4.2.2.12. Usuwanie raportu 77
5. Cechy pracy z raportami dla Podmiotów Raportujących 78
5.1. Ręczne wprowadzanie danych 79
5.2. Raport importu 80
5.2.1. Importowanie raportu z formularza listy 80
5.2.2. Importowanie raportu za pomocą wizualnego formularza 81
5.3. Edycja raportu 82
5.4. Przesłanie raportu do rewizji. 83
6. Funkcje pracy z raportami dla Użytkowników Raportujących 85
6.1. Przetwarzanie raportów pierwotnych organizacji podległych 85
6.1.2. Przyjęcie raportu 87
6.1.3. Anulowanie zgłoszenia/raportów 88
6.2. Tworzenie raportowania przez Użytkownika raportowania dla podległego Podmiotu Raportującego 89
6.3. Zaawansowany import według raportów użytkowników dla jednostek podrzędnych 92
6.4. Tworzenie skonsolidowanej sprawozdawczości 94
6.5. Tworzenie skonsolidowanej sprawozdawczości 96
6.6. Statystyki raportowania (f. 000002) 98
6.7. Narzędzie analityczne 102
6.7.1. Warunek wyboru danych 109
6.7.2. Tworzenie kolumny obliczeniowej 111
6.7.3. Okno ustawień 112
6.8. Wskaźniki kontrolne 115
6.8.1. Konfiguracja KS 115
6.8.2. Opis KS 116
6.8.2.1. Krótki opis stosunek kontroli 116
6.8.2.2. Okresowość 117
6.8.2.3. Warunki wstępne 118
6.8.2.4. Formuły 119
6.8.2.5. Komunikat o błędzie 120
6.8.2.6. Opcje lewy i prawy 121
6.8.2.7. Zakładka Filtr tabeli 124
6.8.2.8. Zakładka dopasowywania strun 125
6.8.3. Przykład tworzenia stosunku kontrolnego 125
7. Raportowanie MOU FC 134
8. Przydatne materiały 135
Załącznik 1. Model statusu raportowania 136
Zmień kartę rejestracyjną 138
Federalny system informacyjny „Budżet elektroniczny” został opracowany przez Ministerstwo Finansów w celu utrzymania elektroniczne zarządzanie dokumentami. Jako pierwsze z usługi skorzystały władze.
Od 2017 roku obowiązek korzystania z „Elektronicznego budżetu” został rozszerzony na: instytucje budżetowe. W tym artykule dowiesz się, jak skonfigurować e-budżet - instrukcje instalacji są dostarczane zgodnie z wymogami prawnymi.
Utworzenie miejsca pracy Budżetu Elektronicznego odbywa się zgodnie z wymogami Ministerstwa Finansów w
Konfiguracja miejsca pracy
Aby rozpocząć korzystanie z usługi, musisz wiedzieć, jak ustawić budżet elektroniczny. Ta procedura jest przeprowadzana w kilku etapach. Przede wszystkim instrukcja instalacji budżetu elektronicznego wymaga pobrania certyfikatu głównego, potem jest konfigurowana Miejsce pracy połączyć się z państwowym podsystemem GIS. Następnie przyjrzyjmy się bliżej, jak ustawić budżet elektroniczny.
Jak założyć e-budżet - instrukcja krok po kroku za założenie zautomatyzowanego miejsca pracy:
- Pobieramy CryptoPro i Jinn-client - są wydawane użytkownikowi jednocześnie z licencją w specjalnym Centrum Certyfikacji. Można go pobrać przez Internet, ale numer klucza licencyjnego uzyskuje się tylko za pośrednictwem Urzędu Certyfikacji. Więcej o instalacji poniżej.
- Pobranie wymaganego certyfikatu głównego – zaleca się utworzenie osobnego folderu „klucz” w folderze „Moje dokumenty” do przechowywania wartości certyfikatów. Następnie użytkownik musi pobrać certyfikat kwalifikowany na oficjalnej stronie www.roskazna.ru w sekcji „GIS”, podsekcji „Organ certyfikacji”, a następnie „Certyfikaty główne”. Następnie pobierany jest certyfikat główny kwalifikowanego typu. Jeśli pendrive został wydany w Centrum Certyfikacji, należy skopiować dane z folderu z certyfikatami.
- Pobranie kolejnego obowiązkowego certyfikatu Continent TLS VPN – wskaźnik ten został wprowadzony do użytku niedawno, a dokładniej od 25 czerwca 2018 r. Dane są zamieszczone na stronie www.roskazna.ru. Certyfikat jest pobierany do folderu „klucz” i musi zostać zastąpiony po zmianie wartości. Podczas konfiguracji określane są następujące informacje:
- adres - lk.budżet.gov.ru.
- port - 8080.
- wybrany jest certyfikat główny TLS.
- w razie potrzeby dozwolone jest korzystanie z zewnętrznego pełnomocnika. V indywidualne przypadki wyłączenie takiej funkcji ułatwia połączenie. Ustawienia są wprowadzane przez Start, następnie Wszystkie programy i Kod zabezpieczający. Następnie musisz wejść na kontynent TLS i kliknąć Ustawienia. Więcej o instalacji poniżej.
- Pobieramy certyfikaty naczelnego Urzędu Certyfikacji i CA FK - instalacja odbywa się w magazynie lokalnym lub na komputerze lokalnym.
- Zainstaluj certyfikat kwalifikowany (root) - program Certyfikaty uruchamiamy przez Start, następnie w folderze Wszystkie programy wybierz CRYPTO-PRO, a następnie Certyfikaty. Następnie musisz wybrać opcję Importuj z folderu „klucz” w „Moich dokumentach”. W tym celu za pomocą Kreatora importu na karcie Przegląd uruchamiany jest poprzednio pobrany certyfikat główny. Po kliknięciu przycisku Zakończ następuje instalacja. Jeśli wszystkie kroki zostaną wykonane poprawnie, certyfikat główny pobrany ze strony zostanie dodany do folderu Certyfikaty.
- Zainstaluj kontynent TLS - w tym celu musisz znaleźć pobrane wcześniej archiwum i uruchomić plik z rozszerzeniem Setup.exe. Gdy pojawi się okno z Kreatorem instalacji, zostanie naciśnięty przycisk Dalej, warunki umowy licencyjnej zostaną zaakceptowane (checkbox jest zaznaczony). Domyślnie wybrany jest folder do instalacji, zaznaczone jest uruchomienie konfiguratora po zakończeniu instalacji. W oknie Ustawienia usługi wprowadza się dane portu - 8080, adres - lk.budget.gov.ru. W sekcji Certyfikat wybierz drugi certyfikat TLS, a następnie kliknij OK, aby zakończyć instalację. System nie wymaga ponownego uruchomienia.
- Zainstaluj sygnaturę Jinn-Client - Program jest dostępny do pobrania w Internecie. Po pobraniu oprogramowania uruchamiany jest plik setup.exe i wybierana jest instalacja Jinn-Client. Podczas procesu kopiowania może pojawić się błąd, nie trzeba na niego zwracać uwagi. Numer klucza licencyjnego jest nadawany przez Centrum Certyfikacji i wpisywany w odpowiednim polu. Następnie oprogramowanie jest domyślnie instalowane i klikany jest przycisk Zakończ. Ponowne uruchomienie komputera nie jest wymagane.
- Zainstaluj moduł KUB - wymagany przez użytkowników dla (elektron. podpis cyfrowy). Program nazywa się Cubesign i jest uruchamiany za pomocą pliku cubesign.msi. Musisz również zaakceptować umowę licencyjną (zaznaczając pole). Ścieżka jest określona domyślnie, instalacja odbywa się poprzez kliknięcie przycisku Dalej.
- Następnie przeglądarka jest skonfigurowana do pracy z budżetem elektronicznym. Za pomocą Mozilla Firefox w menu Narzędzia wybierz sekcję Ustawienia, następnie podsekcję Zaawansowane i zakładkę Sieć. Następnie należy kliknąć przycisk Konfiguruj w sekcji Połączenie i ustawić wartość na Ręczna konfiguracja usługi proxy. Wartości pól wpisujemy w następujący sposób: port - 8080, HTTP proxy - 127.0.0.1. Te same czynności wykonuje się podczas korzystania z przeglądarki Internet Explorer na karcie Połączenia. Dodatkowo musisz dodać adres witryny http://lk.budget.gov.ru do zaufanych witryn za pomocą zakładki Bezpieczeństwo (sekcja Zaufane witryny, podsekcja Witryny). Ogólnie algorytm jest również istotny dla przeglądarek. Google Chrome i Opera.
Zaloguj się do swojego konta osobistego
Po wykonaniu przez użytkownika wszystkich czynności związanych z pobieraniem i instalowaniem programów, możesz rozpocząć pracę z budżetem elektronicznym. Aby otworzyć dostęp do swojego konta osobistego, musisz zalogować się do przeglądarki internetowej. Rozważ procedurę dla przeglądarki Mozilla Firefox:
- Uruchom przeglądarkę.
- Otwórz link http://lk.budget.gov.ru/udu-webcenter .
- W oknie, które się pojawi, aby wybrać certyfikat, najpierw wybierz sklep, a następnie sam certyfikat.
- W razie potrzeby wprowadź wartość hasła do części prywatnej, a następnie kliknij OK.
- Jeśli wszystkie informacje zostaną wprowadzone poprawnie, otworzy się okno Konto osobiste.
- System jest gotowy do pracy - wszystkie czynności wykonywane są poprzez odpowiednie sekcje i podsekcje Menu.
- Aby skontaktować się z obsługą serwisową, zadzwoń pod nr tel. 8-800-222-27-77.
Notatka!
Podpis EDS do budżetu elektronicznego wystawiany jest wyłącznie w Centrum Certyfikacji. Programy do ustalania budżetu można pobrać samodzielnie, ale podpis jest przypisywany użytkownikowi indywidualnie.
System „Elektroniczny Budżet” (EB) służy do tworzenia i przechowywania dokumentów księgowych, prowadzenia księgowości, generowania i umieszczania dokumentacji dla odbiorców państwowych oraz wykonywania innych funkcji. Przeczytaj więcej o systemie, a także o tym, jak stworzyć plan zakupów w Budżecie Elektronicznym, w naszym materiale poniżej.
Kto tworzy plany zakupów w elektronicznym budżecie?
Przedmiotami elektronicznego systemu budżetowego są:
- organy władzy państwowej i samorządu terytorialnego;
- instytucje budżetowe;
- inne osoby prawne, które otrzymują środki budżetowe;
- organy zarządzające państwowymi funduszami pozabudżetowymi;
- inni uczestnicy procesu budżetowego;
- klientów na mocy ustawy nr 223-FZ.
Kto bierze udział w tworzeniu planu zamówień w budżecie elektronicznym:
- klienci rządowi działający w imieniu Federacji Rosyjskiej;
- FGBU, FGUPy, których własność należy do Federacji Rosyjskiej;
- federalny stan instytucje autonomiczne którego majątek należy do państwa;
- FGBU, FGAU, FGUP, które dokonują zakupów w ramach przekazanych im uprawnień klienta państwowego organy federalne władze, korporacje państwowe.
Jest to określone w punkcie 6 Zasad umieszczania planów zamówień w EIS, zatwierdzonych dekretem rządu Federacji Rosyjskiej z dnia 29 października 2015 r. Nr 1168).
Następujący klienci publikują plan zamówień za pośrednictwem interfejsu EIS lub regionalnych lub miejskich systemów informacyjnych:
- klienci rządowi działający w imieniu podmiotu lub gminy;
- instytucje budżetowe utworzone przez podmiot lub gminę);
- Państwowe Przedsiębiorstwa Unitarne, których majątek należy do podmiotu Federacji Rosyjskiej;
- MUP;
- instytucje autonomiczne utworzone przez podmiot Federacji Rosyjskiej;
- budżetowe, autonomiczne instytucje utworzone przez podmiot Federacji Rosyjskiej, państwowe przedsiębiorstwa unitarne, których majątek należy do podmiotów wchodzących w skład, unitarne przedsiębiorstwa miejskie dokonujące zakupów w ramach przekazanych uprawnień klientów do zawierania umów w imieniu podmiotów wchodzących w skład Federacji Federacji Rosyjskiej.
Ponadto, zgodnie z zarządzeniem Ministerstwa Finansów Federacji Rosyjskiej z dnia 29 grudnia 2014 r. nr 173n, wszyscy klienci rządowi są zobowiązani do tworzenia danych do prowadzenia rejestru kontraktów rządowych najpierw w systemie EB, a dopiero potem do ich przekazywania do Federalnego Skarbu Państwa.
Jak krok po kroku stworzyć plan zakupów na 2019 rok w elektronicznym budżecie
Przeanalizujmy krok po kroku tworzenie planu zakupów w elektronicznym budżecie. Aby przejść do żądanej sekcji, w oknie głównym należy wybrać zakładkę „Menu”, sekcję „Zarządzanie zakupami” oraz podsekcję „Propozycja zakupu (AU/BU)”. Zostaniesz przeniesiony do podrozdziału „Plany zaopatrzenia AC/BU”. Przejdź do zakładki odpowiadającej cyklowi budżetowemu, nad którym będziesz pracować, a następnie do zakładki Wykonanie.
Otwórz formularz planu zamówień i kliknij „Utwórz nowy dokument”. Musisz wypełnić zakładki:
- wspólne dane;
- stanowiska planu zamówień publicznych;
- specjalne zamówienia publiczne;
- ostateczne dane dotyczące BCF;
- końcowe informacje o CWR;
- uzasadnienie;
- arkusz umowy.
Stwórz plan zakupów w podsystemie planowanie budżetu e-budżet. Aby to zrobić, zaloguj się Obszar osobisty www.budżet.gov.ru Najpierw utwórz propozycję zakupu, a następnie utwórz plan. Przeczytaj, jak tworzyć i jak uzgadniać plan zakupów w e-budżecie.
Niektóre zakładki zostaną wypełnione automatycznie, ale niektóre trzeba będzie wypełnić ręcznie. Na przykład system wskaże numer, status, wersję samego planu, a także datę utworzenia. Ale okres planowania musi być wybrany. Zakładka z danymi klienta państwowego wypełniana jest automatycznie przez program, informacje pobierane są z rejestru organizacji. Możesz tylko poprawić adres, numer telefonu, e-mail, OKPO i OKTMO.
Należy również załączyć dokumenty. Na przykład lista zmian wprowadzonych do wcześniej opublikowanego planu lub zeskanowana kopia planu. W tym celu kliknij jeden z trzech przycisków: „Dodaj załącznik”, „Utwórz link”, „Zrób zeskanowaną kopię dokumentu i dołącz jako załącznik”.
Jak dokonać zmian w planie zakupów w elektronicznym budżecie 2019
Aby zmienić pozycję umieszczonego planu zakupu, należy przejść do formularza listy pozycji planów zakupu i znaleźć żądaną pozycję. Do wyszukiwania można użyć identyfikatora włączenia (w planie zamówień), daty i godziny umieszczenia w EIS itp.
Po wybraniu elementu kliknij przycisk „Wprowadź zmiany w zatwierdzonej wersji”. System wygeneruje Nowa wersja planuj stanowiska ze statusem „Wersja robocza”. Spowoduje to unieważnienie wcześniejszej wersji. Następnie wybierz żądaną pozycję planu zamówień i kliknij przycisk „Otwórz dokument do edycji”. W otwartym formularzu wprowadź zmiany na zakładkach „Informacje podstawowe”, „Głośność wsparcie finansowe”, „Uzasadnienie zakupów” i „Karta umowy”. Ważne jest, aby odzwierciedlić uzasadnienie zmiany. Wybierz wartość z katalogu:
- „Zmiana po decyzji o publicznej dyskusji zamówienia”;
- „Inne” – jeżeli zaistniały okoliczności, których nie można było przewidzieć w dniu zatwierdzenia planu.
Po wypełnieniu pól kliknij przycisk „Zapisz zmiany i zamknij okno”. Ponadto zmienione stanowisko musi zostać uzgodnione.
Załączone pliki
- Instrukcja wprowadzania zmian do planu zamówień i harmonogramu planu.pdf
- Podręcznik instalacji i konfiguracji w miejscu pracy użytkownika.doc
- Podręcznik użytkownika GRBS dotyczący tworzenia planu w E-Budget.docx
- Podręcznik użytkownika PBS dotyczący tworzenia planu w elektronicznym budżecie.docx
Popularny
- Program do zmiany kąta natarcia i nachylenia
- Rzeczywista prędkość wyjściowa Obliczanie zamkniętego układu zębatego
- Jaka jest procedura korzystania przez pracownika z transportu służbowego?
- układ paliwowy samolotu
- Umowa o ewakuację pojazdu Standardowa umowa o ewakuację pojazdu
- Wydajność buldożera i jak ją poprawić Podstawowe informacje o buldożerach
- Toyota Production System (TPS) i Lean Manufacturing
- Bilety egzaminacyjne wykonywane przez profesjonalistów monterów przewodów rurowych
- Co zrobić, jeśli nie masz ochoty na nic
- Globus - sklepy dla całej rodziny