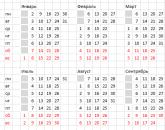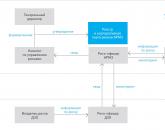Ինչպես միացնել լարային ինտերնետը նոութբուքին: Նոթբուքը ինտերնետին միացնելու ուղեցույց
Համացանցը լի է նորություններով, թե ինչպես լուծել անլար տեխնոլոգիաների միջոցով գլոբալ ցանցին միանալու խնդիրները։ Այնուամենայնիվ, լարային ինտերնետը միացնելիս կարող են շատ խնդիրներ առաջանալ, որոնք թույլ չեն տա տեղեկատվություն ստանալ գլոբալ ցանցից, թեև դրանք շատ ավելի քիչ են տարածված: Եթե ինտերնետը չի աշխատում մալուխի միջոցով, օգտվողը պետք է հստակ իմանա պատճառները, ինչպես նաև այս խնդրի լուծման ուղիները։
Այս հոդվածը անդրադառնում է ինտերնետ հասանելիության խնդիրների հարցին՝ ուղղակիորեն միացնելով LAN մալուխը համակարգչին կամ նոութբուքին, երթուղիչից (պրովայդերից ուղիղ մալուխային կապը գործնականում չի տարբերվում, միայն այս դեպքում անգործունակության պատճառները մի փոքր ավելի քիչ են):
Որպես կանոն, ցանցային մալուխը միացված է անմիջապես համակարգչին՝ այն չտրամադրված լինելու և նման բաղադրիչները միացված չլինելու պատճառով։ Իհարկե, դուք կարող եք ձեռք բերել հատուկ Wi-Fi ընդունիչ, որը կարելի է միացնել ինտերնետին, որպեսզի ձերբազատվեք բնակարանի, տան կամ գրասենյակի շրջակայքում գտնվող ավելորդ լարերից: Բայց այս քայլը միշտ չէ, որ նպատակահարմար է, քանի որ համակարգիչ ոչ մի կերպ չի կարելի կանչել շարժական սարք, որը կարելի է տեղափոխել ցանկացած պահի։ Դրա համար էլ ավելորդ ծախսեր չանելու համար ֆինանսական ռեսուրսներ, համակարգչից օգտվողների մեծ մասն օգտագործում է ուղիղ LAN կապ:
Առաջին հերթին, եթե չեք կարողանում միանալ ինտերնետին, ապա պետք է ստուգեք հետևյալ գործոնները.
- այն մալուխն է, որը միացնում է երթուղիչը համակարգչին աշխատող (փորձեք օգտագործել այն մեկ այլ սարքին միանալիս);
- ստուգեք ինտերնետ ալիքի գործունակությունը (անմիջապես միացրեք LAN-ը մատակարարից ցանցային ադապտերին);
- արդյոք կապը երթուղիչին ակտիվ է (արդյո՞ք երթուղիչի LAN լույսը միացված է);
- ուշադրություն դարձրեք ցանցի պատկերակին, որը գտնվում է սկուտեղի մեջ (համակարգիչը գոնե ինչ-որ կերպ արձագանքում է ցանցի մալուխը միացնելիս և անջատելիս, ինչպես նաև արդյոք ցանցը նույնականացված է);
Վերոնշյալ գործոնները ինտերնետ կապի բացակայության հիմնական պատճառներն են։ Եթե երթուղիչը և համակարգիչը միացնող LAN մալուխը չի աշխատում, բավական է այն փոխարինել: Եթե պրովայդերից ուղիղ մալուխային միացմամբ ոչ մի սարք նույնպես մուտք չի գործում ինտերնետ, ապա այս խնդիրը պետք է ստուգվի անմիջապես մատակարարի հետ, որը պարտավոր է համակարգչից ստուգել մալուխի ամբողջականությունը ողջ երթուղու երկայնքով: Իհարկե, եթե երթուղիչի վրա LAN մալուխի միացման լույսը միացված չէ, դուք պետք է ստուգեք հենց երթուղիչի միացումը և աշխատանքը:
Ամենաանհայտ խնդիրը ինտերնետին միանալու անհնարինությունն է, եթե համակարգչային սկուտեղի ցանցի նույնացուցիչը լուսավորված է կարմիր X-ով կամ կատարվում է մշտական ցանցի նույնականացում, որը թույլ չի տալիս միանալ ինտերնետին: Դիտարկենք այս հարցը ավելի մանրամասն:
Համակարգիչը չի արձագանքում LAN մալուխի միացմանը
Եթե կարմիր X-ն անընդհատ ցանցի պատկերակի վրա է, պատճառն այն է, որ ցանցային քարտն աշխատում է:

Ցանցային քարտը ստուգելու համար կատարեք հետևյալ քայլերը.
- բացեք «Սարքի կառավարիչ»
- աջ սեղմեք «Իմ համակարգիչը»
- «Վերահսկում»
- գնացեք Սարքի կառավարիչ):
Դուք կտեսնեք բոլոր սարքերի ցանկը, որոնք տեղադրված են համակարգչում: Բացեք «Ցանցային ադապտերների» ցանկը, որտեղ դուք կունենաք բոլոր ցանցային քարտերը, որոնք տեղադրված են այս համակարգչում (շատ դեպքերում այն ինտեգրված է մայր տախտակի մեջ, բայց կարող է լինել ավելին):

Եթե դրա դիմաց բացականչական նշանով դեղին պատկերակ է վառված, ապա դուք պետք է նորից տեղադրեք այս սարքի դրայվերները: Այցելեք արտադրողի պաշտոնական կայքը և ներբեռնեք ձեր հատուկ ցանցային քարտի մոդելի դրայվերները և տեղադրեք դրանք (ավելի լավ է չօգտագործել ավտոմատ որոնումվարորդներ, մասնավորապես՝ տեղադրումը ձեռքով անել):
Եթե ինտերնետը դեռևս անհասանելի է, արեք հետևյալը.
- գնացեք «Կառավարման վահանակ»
- անցեք «Ցանց և ինտերնետ» պատուհանին:
- դուք կարող եք ունենալ միանգամայն անջատված տեղադրված ցանցային սարք: Այն միացնելու համար աջ սեղմեք պատկերակի վրա և ընտրեք «Միացնել»:
Շրջանակն անընդհատ պտտվում է Նույնականացում կամ ցանցը չի ճանաչվում
Այս պատճառը կարող է առաջանալ, երբ հակասություն կա ցանցում առկա IP հասցեների միջև:
Այս խնդիրը լուծելու համար անհրաժեշտ է.
- գնացեք ցանցի և կառավարման կենտրոն հանրային մուտք»;

- սեղմեք «Փոխել ադապտերների կարգավորումները»;
- ձեր ցանցային քարտի պատկերակի վրա աջ սեղմեք և ընտրեք «Հատկություններ»;
- տեղադրեք կուրսորը «IPv4 ինտերնետ արձանագրության» վրա;
- սահմանեք պարբերակ՝ ավտոմատ կերպով IP հասցե և DNS սերվեր ստանալու համար:

Եթե դուք ունեք դեղին եռանկյունի ցանցի կարգավիճակի վրա, այս դեպքում, դուք ունեք սխալ երթուղիչի կարգավորումներ, որոնք թույլ չեն տալիս միանալ գլոբալ ցանցին:

Նման իրավիճակում դուք պետք է կարգավորեք երթուղիչի ճիշտ կարգավորումները (հրահանգները պետք է տեղադրվեն մատակարարի կողմից գլխավոր էջում, կամ նա կարող է ձեզ տպել) կամ տանել երթուղիչը մատակարարին, որպեսզի նրանք սարքը ճիշտ կազմաձևեն: Նաև նմանատիպ նշան կարող է հայտնվել, եթե դուք չեք վճարել ինտերնետի համար, և դուք սովորական կերպով անջատված եք ցանցից:
Այս հոդվածում մենք ավելի մանրամասն կանդրադառնանք, թե ինչպես կարելի է միացնել ինտերնետը նոութբուքին անլար ցանցի միջոցով կամ օգտագործելով ոլորված զույգ մալուխ, հաշվի առնել կապի յուրաքանչյուր տեսակի առանձնահատկությունները, կարգավորել OS-ի տարբեր տարբերակները և տեղադրված բաղադրիչները:
Կաբելային ինտերնետ տեխնոլոգիաների տարբերակներ
Պայմանականորեն, մալուխի միջոցով ինտերնետին միանալու բոլոր տարբերակները կարելի է բաժանել մի քանի հիմնական տեսակների.
- Անջատված կապ (Dial-up): Սա ինտերնետ կապ է մալուխի, անալոգային մոդեմի կամ նույն հեռախոսագծի միջոցով: Այս մուտքն օգտագործվում է նաև թվային միացումում՝ օգտագործելով ISDN տեխնոլոգիան, երբ տեղադրված է համապատասխան ադապտեր:
- Նվիրված կապի ալիք: Ենթադրում է առանձին գծի օգտագործում, որը դրված է համակարգչից / նոութբուքից մինչև մատակարարին պատկանող և սպասարկվող սարքավորումները: Կապի երկու տեսակ կա՝ մինչև 1,5 Մբիթ/վ և մինչև 45 Մբիթ/վրկ: Այն համարվում է ամենաարդյունավետը խոշոր ձեռնարկությունների համար։
- DSL-ը (Digital Subscriber Line) տարբերակներից մեկն է լայնաշերտ մուտքորի միջոցով դուք կարող եք միացնել լարային ինտերնետը նոութբուքին: Ապահովում է տվյալների փոխանցման արագություն մինչև 50 Մբիթ/վրկ: Սա թվային կապ է՝ օգտագործելով անալոգային հեռախոսագծեր:
Ինչպես միացնել մալուխը նոութբուքին
Նոթբուքը լարային ինտերնետին միացնելը ամեն դեպքում տեղի է ունենում հետևյալ հաջորդականությամբ.
- Dial-Up, կապը կազմաձևված է հեռախոսագիծդեպի մոդեմ, դրանից հետո մոդեմից նոութբուք մալուխային միացում կա,
- հատուկ կապի ալիքը գալիս է ձեր բնակարան արդեն twist-pair կապի միջոցով, այն կարող է միացվել ինչպես բնակարան մուտք գործելուց անմիջապես հետո, այնպես էլ երթուղիչից / երթուղիչից հետո, դա նշանակություն չունի,
- DSL ինտերնետը բնակարան է գալիս նաև հեռախոսային մալուխի միջոցով, ուստի ընդգրկումը տեղի է ունենում միայն մոդեմը միացնելուց հետո։
Պարամետրեր օպերացիոն համակարգում (մենք կդիտարկենք ՕՀ-ի տարբեր տարբերակների համար՝ XP-10)
Microsoft-ի գրեթե բոլոր օպերացիոն համակարգերում մենյուները գրեթե նույնն են, ուստի մենյուի անցումները նույնական են Windows-ի բոլոր տարբերակների համար:
- Գնացեք «Սկսել» մենյու > «Կառավարման վահանակ»:
- Գտեք «Միացեք ինտերնետին»:
- Տարր «Ցանցային կապ», ստեղծել նոր կապ:
- Հետևելով New Connection Wizard-ի ցուցումներին, մուտքագրեք ինտերնետ մատակարարի կողմից տրամադրված մուտքն ու գաղտնաբառը:
- Մենք գտնում ենք TCP / IP արձանագրության հատկությունները ցանցի ներդիրում և ստուգում, որ IP հասցե և DNS սերվեր ստանալը միացված է ավտոմատ ռեժիմում:
PPPoE
DSL միացման տարբերակներից մեկը (կետ առ կետ արձանագրություն Ethernet-ի միջոցով) մյուսներից առանձնանում է օգտագործման հաճախականությամբ (միացված, ժամանակակից մուտքի կետերի հիմնական թիվը PPPoE արձանագրությունն է): Կապը տեղի է ունենում անհատական մուտքի և գաղտնաբառի միջոցով:
Ստատիկ կամ դինամիկ IP
Դինամիկ IP հասցեն տրամադրվում է ձեր ISP-ի կողմից ինտերնետին միանալու համար և կարող է նշանակվել մեկ այլ համակարգչի, երբ նորից մուտք գործեք ցանց: IP-ի ստատիկ տարբերակը (Ինտերնետ Պրոտոկոլ) գնվում է առանձին գումարով և տալիս է ավելի շատ հնարավորություններ և մուտքագրվում է ձեռքով ինտերնետին միանալու ժամանակ։
VPN՝ L2TP/PPTP-ով
VPN (Վիրտուալ մասնավոր ցանց) - ֆիզիկական ցանցի վրա վիրտուալ ցանց ստեղծելու ունակություն:
- PPTP. Միացման արձանագրությունն ի սկզբանե աջակցվում է ցանկացած VPN ցանցի կողմից (առաջին արձանագրությունը, որը ներկայացրել է Microsoft-ը): Այն ներկայումս ամենաարագ կապի արձանագրությունն է:
- L2TP. Թունելի շերտ 2 արձանագրություն, գրեթե բոլոր սարքերը ներկայումս աջակցում են դրան: Հեշտ է կարգավորվում, բայց գաղտնագրման և տվյալների պաշտպանության բացակայությունը այն կախված է լրացուցիչ IPSec արձանագրությունից:
Անլար կապ Wi-Fi-ի միջոցով (երթուղիչից)
Ինտերնետը միացնելը նոութբուքի վրա երթուղղիչից կազմաձևված Wi-Fi ցանցով շատ պարզ խնդիր է: Դրա համար անհրաժեշտ են մի քանի պայմաններ.
- Դրանից ցանցի անվան և գաղտնաբառի առկայությունը:
- Նոթբուք՝ աշխատող Wi-Fi մոդուլով:
Միացումը տեղի է ունենում հետևյալ սցենարի համաձայն.
- Մենք միացնում ենք երթուղիչը դեպի ցանց և սպասում ենք, որ wifi արձանագրությունը բեռնվի:
- Մենք միացնում ենք անլար ցանցերը նոութբուքի վրա։
- Մենք բացում ենք անլար ցանցերի ակնարկը և գտնում ենք մեզ անհրաժեշտը:
- Բացվող ընտրացանկում մուտքագրեք գաղտնաբառը և սեղմեք միացման կոճակը:
Ադապտորի ստուգում
Անլար ադապտերի առկայությունը ստուգվում է նոութբուքի տուփի վրա նկարի առկայությամբ: Եթե դուք ձեր ձեռքից նոութբուք եք գնել (օգտագործված) առանց տուփի, ապա գործի վրա անլար ադապտերի վրա անպայման կրկնվող նշան կլինի։
Վարորդի տեղադրում
Համակարգչում ցանցային քարտի դրայվերների տեղադրումը ինտերնետին միանալու կարևոր մասն է: Առանց ցանցի վարորդի, նոութբուքը չի հայտնաբերի WiFi ադապտեր: Դրայվերները տեղադրվում են նոութբուքի հետ բերվող սկավառակից, այն տեղադրում են CD սկավառակի մեջ և հետևում տեղադրման օգնականի հրահանգներին:
Միացման համար անհրաժեշտ համակարգի կարգավորումները
Ինտերնետը կարգավորելու համար անհրաժեշտ է ստուգել IP հասցեի և dns սերվերի ավտոմատ ստացումը: Այս կարգավորումները գտնվում են Start> Control Panel> Network and Sharing Management> Connection Properties> Internet Protocol Version 4 Properties ուղու երկայնքով:
Բջջային ինտերնետ կապ
Նոթբուքի միացումը ինտերնետին հնարավոր է նաև միջոցով Բջջային հեռախոս.
- Տեղադրեք ինտերնետ մուտքի կետ ձեր սմարթֆոնի վրա:
- Մենք հեռախոսը միացնում ենք նոութբուքին USB-ի կամ Wi-Fi-ի միջոցով։
- Տեղադրեք դրայվերները (կախված հեռախոսի ապրանքանիշից) և միացեք ինտերնետին։
3G և 4G մոդեմներ և երթուղիչներ
3 և 4G մոդեմների միջոցով ինտերնետին միանալը շատ հեշտ է, պարզապես տեղադրեք դրայվերները և միացեք ինտերնետին։
Ինտերնետ մատակարարի հետ պայմանագիր կնքելուց և մալուխներ տեղադրելուց հետո մենք հաճախ ստիպված ենք լինում պարզել, թե ինչպես ինքնուրույն միանալ ցանցին Windows-ից: Անփորձ օգտատիրոջ համար սա բարդ բան է թվում: Փաստորեն, հատուկ գիտելիքներ չեն պահանջվում: Ստորև մենք մանրամասն կխոսենք այն մասին, թե ինչպես միացնել Windows XP-ով աշխատող համակարգիչը ինտերնետին:
Եթե դուք հայտնվում եք վերը նկարագրված իրավիճակում, ապա, ամենայն հավանականությամբ, կապի կարգավորումները կազմաձևված չեն օպերացիոն համակարգում: Շատ պրովայդերներ տրամադրում են իրենց սեփական DNS սերվերները, IP հասցեները և VPN թունելները, որոնց մանրամասները (հասցեն, օգտվողի անունը և գաղտնաբառը) պետք է մուտքագրվեն կարգավորումներում: Բացի այդ, կապերը միշտ չէ, որ ստեղծվում են ավտոմատ կերպով, երբեմն դրանք պետք է ստեղծվեն ձեռքով:
Քայլ 1. Նոր միացման մոգ
- Մենք բացում ենք «Կառավարման վահանակ»և միացրեք դիտումը դասականի:

- Հաջորդը, անցեք բաժին «Ցանցային կապեր».

- Սեղմեք ցանկի տարրը «Ֆայլ»և ընտրել «Նոր կապ»..

- Նոր կապի հրաշագործի մեկնարկային պատուհանում սեղմեք «Հետագա».

- Այստեղ մենք թողնում ենք ընտրված տարրը «Միացեք ինտերնետին».

- Այնուհետև ընտրեք ձեռքով միացում: Այս մեթոդն է, որը թույլ է տալիս մուտքագրել մատակարարի կողմից տրամադրված տվյալներ, ինչպիսիք են օգտանունը և գաղտնաբառը:

- Հաջորդը, մենք կրկին ընտրություն ենք կատարում հօգուտ կապի, որը պահանջում է անվտանգության տվյալներ:

- Մուտքագրեք մատակարարի անունը: Այստեղ կարող եք գրել ինչ ուզում եք, սխալներ չեն լինի։ Եթե դուք ունեք բազմաթիվ կապեր, ավելի լավ է ինչ-որ իմաստալից բան մուտքագրեք:

- Հաջորդը, մենք սահմանում ենք ծառայություններ մատուցողի կողմից տրամադրված տվյալները:

- Մենք ստեղծում ենք դյուրանցում աշխատասեղանի վրա միանալու համար՝ հեշտ օգտագործման համար և սեղմեք «Պատրաստ».

Քայլ 2. DNS կարգավորում
Լռելյայնորեն, ՕՀ-ն կազմաձևված է ավտոմատ կերպով IP և DNS հասցեներ ստանալու համար: Եթե ինտերնետ մատակարարը մուտք է գործում Համաշխարհային ցանց իր սերվերների միջոցով, ապա դուք պետք է գրանցեք նրանց տվյալները ցանցի կարգավորումներում: Այս տեղեկատվությունը (հասցեները) կարելի է գտնել պայմանագրում կամ զանգահարելով աջակցության ծառայություն:

VPN թունելի ստեղծում
VPN-ը վիրտուալ մասնավոր ցանց է, որն աշխատում է «ցանց ցանցի վերևում» սկզբունքով։ VPN-ի տվյալները փոխանցվում են կոդավորված թունելի միջոցով: Ինչպես նշվեց վերևում, որոշ պրովայդերներ ապահովում են ինտերնետ հասանելիություն իրենց VPN սերվերների միջոցով: Նման կապի ստեղծումը մի փոքր տարբերվում է սովորականից։
- Wizard-ում, ինտերնետին միանալու փոխարեն, աշխատասեղանի վրա ընտրեք ցանցային կապը:

- Հաջորդը, անցեք պարամետրին «Միացում վիրտուալ մասնավոր ցանցին».

- Այնուհետև մուտքագրեք նոր կապի անունը:

- Քանի որ մենք ուղղակիորեն միանում ենք մատակարարի սերվերին, համարը հավաքելու կարիք չկա: Ընտրեք նկարում ներկայացված տարբերակը:

- Հաջորդ պատուհանում մուտքագրեք մատակարարից ստացված տվյալները: Սա կարող է լինել կամ IP հասցե կամ կայքի անվանում, ինչպիսին է «site.com»:

- Ինչպես ինտերնետին միանալու դեպքում, նշեք վանդակը դյուրանցում ստեղծելու համար և սեղմեք «Պատրաստ».

- Մենք գրանցում ենք օգտանունը և գաղտնաբառը, որը նույնպես կտրվի մատակարարի կողմից։ Դուք կարող եք կարգավորել տվյալների պահպանումը և անջատել դրանց խնդրանքը:

- Վերջնական կարգավորումը պարտադիր կոդավորումն անջատելն է: Եկեք գնանք հատկությունների:

- Ներդիրի վրա «Անվտանգություն»հեռացնել համապատասխան վանդակը:

Ամենից հաճախ ձեզ հարկավոր չէ որևէ այլ բան կարգավորել, բայց երբեմն դեռ պետք է գրանցել DNS սերվերի հասցեն այս կապի համար: Ինչպես դա անել, մենք արդեն ասել ենք ավելի վաղ:
Եզրակացություն
Ինչպես տեսնում եք, Windows XP-ում ինտերնետ կապ ստեղծելու մեջ գերբնական ոչինչ չկա: Հիմնական բանը այստեղ ճշգրիտ հետևել հրահանգներին և չսխալվել մատակարարից ստացված տվյալները մուտքագրելիս: Իհարկե, նախ պետք է պարզել, թե ինչպես է տեղի ունենում կապը: Եթե սա ուղղակի մուտք է, ապա անհրաժեշտ են IP և DNS հասցեներ, իսկ եթե դա վիրտուալ մասնավոր ցանց է, ապա հոսթի (VPN սերվերի) հասցեն և, իհարկե, երկու դեպքում էլ՝ օգտանունը և գաղտնաբառը։
Վերջին 10 տարիների ընթացքում ինտերնետը արագորեն մուտք է գործել մեր կյանք և յուրաքանչյուր տուն, որտեղ կա համակարգիչ:
Այժմ համակարգչում աշխատող ոչ մի օգտատեր չի կարող դա պատկերացնել առանց ինտերնետ կապի: Ի վերջո, ինտերնետում կարելի է գտնել գրեթե ամեն ինչ: Դիտեք ֆիլմեր, սպորտային հաղորդումներ, լսեք երաժշտություն, խաղացեք Օնլայն խաղեր. Գտեք ձեզ անհրաժեշտ տեղեկատվությունը ցանկացած թեմայի վերաբերյալ և ներբեռնեք այն:
Պատվիրեք գնացքի, ինքնաթիռի, համերգի, սպորտային միջոցառման տոմսեր, վճարեք կապի ծառայությունների, կոմունալ ծառայությունների համար, գնեք ձեզ դուր եկած ապրանքը առցանց խանութից:
Մի խոսքով, ինտերնետը շատ լավ ու օգտակար բան է։ Ահա թե ինչու է նա այդքան հայտնի:
Համակարգիչը ինտերնետին միացնելու համար դուք պետք է ունենաք.
- տեղադրված ցանցային քարտ և դրա համար դրայվեր:
- Adsl մոդեմ, երթուղիչ, թեժ կետ և այլն:
- Ethernet մալուխ
- RJ-45 հեռախոսագծին միանալու մալուխ:
- Պառակտիչ.
Եվ ամենակարեւորը՝ ինտերնետ հասանելիության ծառայությունը պետք է տրամադրի պրովայդեր։
Բոլոր մալուխները միացրեք համակարգչին և մոդեմին՝ հրահանգներին համապատասխան:

Եկ սկսենք ցանցային քարտի տեղադրումևինտերնետ կապ windows 7-ում. Դա անելու համար քայլ առ քայլ հետևեք այս քայլերին:Քայլ 1. Սեղմեք Սկսել և գնալ Կառավարման վահանակ. Սեղմեք հղումը.

Քայլ 2 . Հաջորդը սեղմեք.

Քայլ 3 Պատուհանի ձախ ընտրացանկում կտտացրեք.

Քայլ 4 . Աջ սեղմեք պատկերակի վրաՄիացում միջոցով տեղական ցանց և հայտնվող մենյուից ընտրեքՀատկություններ մկնիկի ձախ կոճակը:

Քայլ 5 . Պատուհանում, որը երևում է, մկնիկի ձախ կոճակով սեղմեք նյութի վրաԻնտերնետային արձանագրության տարբերակը TCP/IPv4և սեղմեք կոճակի վրաՀատկություններ.

Քայլ 6 Ընտրեք տարր Օգտագործեք հետևյալ IP հասցեն, և լրացրեք դաշտերը, ինչպես ցույց է տրված նկարում։ Հասցեներ համարՆախընտրելիև Այլընտրանքային DNS սերվերներ, որոնք դուք պետք է վերցնեք ինտերնետ ծառայությունների մատուցման պայմանագրից: Դրանից հետո սեղմեք կոճակը լավ.

Ցանցային քարտի կարգավորումն ավարտված է: Հաջորդը, մենք անցնում ենք նոր կապի ստեղծմանը:
Ամբողջական Քայլ 1և Քայլ 2կրկին.

Քայլ 4 Նոր պատուհանում ընտրեք միացման տարբերակըԻնտերնետ կապեր. Անլար է, գերարագ, թե հեռախոսային կապդեպի ինտերնետ։ Սեղմեք շարունակելու համարՀետագա .

Քայլ 5 Պատուհանում Ինտերնետ կապըընտրել Բարձր արագություն (PPPoe-ով): Միացում DSL-ի կամ մալուխի միջոցով, որը պահանջում է օգտանուն և գաղտնաբառ:

Քայլ 6 . Հաջորդ պատուհանում դուք պետք է մուտքագրեքԻնտերնետ ծառայությունների մատակարարից ստացված տեղեկատվություն:
Օգտագործողի անունը.
- Գաղտնաբառ:
- Միացման անվանումը.
Այս բոլոր տվյալները պետք է ձեզ տրվեին պայմանագրի կնքման ժամանակ։
Ստուգեք վանդակըՀիշեք այս գաղտնաբառը.
Դու կարող ես թույլ տալ այլ օգտվողներին օգտագործել այս կապըհամապատասխան վանդակը նշելով:
Բոլոր տվյալները ճիշտ մուտքագրելուց հետո սեղմեք կոճակըՄիացնել.

Քայլ 7 . Կապը պետք է հաստատվի օգտվողի անունը և գաղտնաբառը հաստատելուց հետո: Դրանից հետո կհայտնվի պատուհան, որտեղ համակարգը կտեղեկացնի ձեզ այդ մասինինտերնետ կապը պատրաստ է օգտագործման. Դուրս գալու համար սեղմեք կոճակըՓակել .

Որպեսզի միանալ ինտերնետին, պատուհանում պատուհանի աջ կողմում սեղմեք հղմանը. Այնուհետև կրկնակի սեղմեք պատկերակի վրաԲարձր արագությամբ միացում.

Համացանցին միանալու համար անընդհատ կառավարման վահանակ չգնալու համար կարող եք աշխատասեղանի վրա դյուրանցում ստեղծել։ Դա անելու համար աջ սեղմեք կապի պատկերակի վրա և համատեքստի ընտրացանկից ընտրեքՍտեղծել պիտակ:
Միգուցե դժվար է գտնել մարդ, ով չի օգտվում ինտերնետից։ Մուտք դեպի համաշխարհային ցանցլցրեց մեր կյանքը և՛ աշխատավայրում, և՛ տանը՝ երեխաներից մինչև տարեցներ, քանի որ նրանցից շատերը նույնպես փորձում են հետևել համակարգչային տեխնոլոգիաների զարգացմանը: Ուստի ինտերնետին միանալու խնդիրը արդիական է լայն լսարանի համար։ Այս հոդվածը կարդալուց հետո կհասկանաք, որ համակարգիչը ինտերնետին միացնելն ամենևին էլ դժվար չէ։ Քանի որ շատերը նախընտրում են վերջին տարբերակը ծրագրային ապահովում windows 8, հոդվածը նկարագրում է այս կոնկրետ համակարգի օգտագործողի գործողությունները, բայց եթե ունեք պատուհանների այլ տարբերակ, կարող եք նաև օգտագործել այս հրահանգը, հիմնականում միացման համակարգը նույնն է:
Նախ, որոշեք ինտերնետ հասանելիության աղբյուրը՝ ֆիքսված կապ, wifi երթուղիչկամ շարժական ինտերնետ (SIM քարտի միջոցով): Անհրաժեշտության դեպքում պայմանագիր կնքեք մատակարարի հետ, և նրանք սովորաբար ձեզ կտրամադրեն անհրաժեշտ սարքավորումներ, սկսած մալուխից եւ վերջացրած գերարագ մոդեմով կամ նույնիսկ երթուղղիչով։ Շարժական ինտերնետից օգտվելու դեպքում անհրաժեշտ է ձեռք բերել հատուկ մոդեմ կամ օգտագործել բջջային հեռախոս, որը միացված է համակարգչին USB պորտի միջոցով։ Բայց այս դեպքում ինտերնետի արագությունը շատ ավելի քիչ է։
Հենց որ ինտերնետ կապը ապահովվի, սկսեք կարգավորել համակարգիչը: Դա անելու համար մուտքագրեք «Սկսել» ընտրացանկը ադմինիստրատորի հաշվի միջոցով: Բացվող պատուհանում սեղմեք մկնիկի աջ կոճակը և ներքևի աջ անկյունում կհայտնվի «Բոլոր հավելվածները» վերնագիրը: Ընտրեք այն՝ սեղմելով մկնիկի ձախ կոճակը:

Բոլոր հավելվածներից ընտրեք «Կառավարման վահանակ»: Կբացվի նոր պատուհանում տարբեր կատեգորիաներՁեր համակարգիչը կարգավորելու տարբերակները, բացեք ցանկի երկրորդը` «Ցանց և ինտերնետ»:

Այնուհետև գնացեք «Ցանց և համօգտագործման կենտրոն», որտեղ վերին ձախ անկյունում կտտացրեք «Փոխել ադապտերների կարգավորումները» տարբերակը:

Բացվող «Ցանցային միացումներ» պատուհանում կուրսորը տեղափոխեք «Տեղական միացում» նշանը և մկնիկի աջ կոճակով զանգահարեք համատեքստի ընտրացանկը։ Առաջարկվող գործառույթներից ընտրեք «Հատկություններ»:

Գնացեք «Ցանց» ներդիր, ընդգծեք «Ինտերնետ արձանագրության 4-րդ տարբերակ (TCP/IPv4)» վերնագիրը և սեղմեք «Հատկություններ» կոճակը:

Հաջորդ պատուհանում կազմաձևեք վերջնական կարգավորումները. ստուգեք «Ինքնաբերաբար ստացեք IP հասցե» և «Ինքնաբերաբար ստացեք DNS սերվերի հասցեն» գործառույթների կողքին գտնվող վանդակները:

Ցանկության կամ անհրաժեշտության դեպքում, ցանցի ձախողման դեպքում հասցեները ավտոմատ կերպով սահմանելը, դուք պետք է ձեռքով կարգավորեք պարամետրերը: Անհրաժեշտ տեղեկությունների համար դիմեք ձեր ցանցի մատակարարին:

Համակարգիչը միացնելով անլար ցանցին WiFi ցանցեր, նախ կրկնեք 2-րդ և 3-րդ քայլերը: Այնուհետև բացեք «Ցանցի և համօգտագործման կենտրոնը» և սեղմեք «Միացեք ցանցին» տարբերակը:

Աջ կողմում կհայտնվի պատուհան, որը ցույց է տալիս ցանցային կապի կարգավորումները: Տեսեք, թե արդյոք ինքնաթիռի ռեժիմն ակտիվ է, այն պետք է անջատված լինի:

Ստորև ներկայացված է հասանելի կապերի ցանկը: Ձախ սեղմեք ձեր ընտրած ցանցի վրա և կտեսնեք միանալու առաջարկ՝ սեղմեք դրա վրա: Կարող եք նաև նշել «Միացեք ավտոմատ» տողի կողքին գտնվող վանդակը, և ձեր համակարգիչը ինքնին կմիանա այս ցանցին, եթե այն հասանելի է: Սովորաբար, ցանցի պահանջները ստուգելիս անհրաժեշտ է մուտքագրել գաղտնաբառ, սակայն երբեմն կա նաև «անվճար» Wi-Fi, որը տրամադրվում է որոշ հաստատությունների կողմից:

Եթե դուք ճշգրիտ հետևել եք բոլոր հրահանգներին, ապա ձեր համակարգիչը արդեն միացված է ինտերնետին, և դուք կարող եք օգտվել համաշխարհային տեղեկատվական ցանցից: Հակառակ դեպքում դիմեք ձեր մատակարարի հաճախորդների սպասարկման կենտրոն, և մասնագետները անպայման կօգնեն ձեզ լուծել բոլոր խնդիրները։ Հարցերի դեպքում դիտեք տեսանյութը, որը նույնպես պատկերում է քայլ առ քայլ հրահանգինտերնետ կապ windows 8-ում.
SovetClub.ru
Ինչպես միացնել ձեր համակարգիչը ինտերնետին
Այսօր աշխարհում գրեթե չեն մնացել մարդիկ, ովքեր չօգտվեն ինտերնետի հնարավորություններից։ Հետևաբար, հարցի արդիականությունը, թե ինչպես ինքնուրույն միացնել ինտերնետը անհատական համակարգչին, աճում է ամեն օր: Համաշխարհային ցանցին միացած համակարգիչը վերածվում է սովորական գրամեքենայի՝ հաշվիչի գործառույթներով, այսինքն՝ նման համակարգիչ ունենալու առավելությունների մեծ մասը պարզապես կորչում է։ Ստորև բերված է ուղեցույց, թե ինչպես միացնել համակարգիչը ինտերնետին, ինչպես նաև քայլ առ քայլ հրահանգներ, թե ինչպես կարգավորել ինտերնետը առանց մասնագետների ծառայություններին դիմելու: 
Նախապատրաստական աշխատանքներ
Համացանցին միանալու համար նախ և առաջ պետք է ընտրել լավագույն ինտերնետ աղբյուրը կոնկրետ օգտագործողի պայմանների համար՝ ուղիղ միացում (համակարգչին միացնել ինտերնետը մալուխի միջոցով), Wi-Fi երթուղիչ, SIM քարտ։ բջջային օպերատոր, արբանյակային կապ, ավտոմատ հեռախոսակայան։ Այնուհետև, անհրաժեշտության դեպքում, պայմանագիր կնքեք կապի ծառայություններ մատուցողի հետ, որը կոչվում է «Մատուցող»:
Նա իր բաժանորդին կտրամադրի անհրաժեշտ միջոցներ, օրինակ՝ մոդեմ կամ երթուղղիչ, մալուխ։ Եթե դա կլինի բջջային օպերատորմիացում, ապա հատուկ USB մոդեմ, որը տեղադրված է համակարգչի USB պորտի մեջ։
Ուղղակի մետաղալարերի միացում
Մեթոդն ունի մի շարք նշանակալի առավելություններ, սակայն այն զերծ չէ հիմնական թերություններից, որոնք կարող են որոշիչ լինել օգտագործողի կողմից միացման եղանակ ընտրելիս: Այն շատ հեշտ է իրականացնել և պահանջում է նվազագույն ծախսեր: Այնուամենայնիվ, ինտերնետ մատակարարը պետք է լարը երկարացնի անմիջապես համակարգչին, ինչը միշտ չէ, որ հնարավոր է և հարմար: Մալուխը պետք է միացված լինի համակարգչի ցանցային քարտին:
 Դրանից հետո դուք պետք է կարգավորեք ինտերնետը համակարգչում: Մուտքային պարամետրերը տարբերվում են՝ կախված կապի ծառայության մատակարարից և ինքնին միացման տեխնոլոգիայից: Ընթացակարգի էությունը թույլտվության հետ կապ ստեղծելն է։ Հետևյալը օրինակ է քայլ առ քայլ գործողություններհամակարգչի հետ օպերացիոն համակարգ windows 8. Microsoft-ի կողմից աջակցվող այլ օպերացիոն համակարգերում ընթացակարգը նման է:
Դրանից հետո դուք պետք է կարգավորեք ինտերնետը համակարգչում: Մուտքային պարամետրերը տարբերվում են՝ կախված կապի ծառայության մատակարարից և ինքնին միացման տեխնոլոգիայից: Ընթացակարգի էությունը թույլտվության հետ կապ ստեղծելն է։ Հետևյալը օրինակ է քայլ առ քայլ գործողություններհամակարգչի հետ օպերացիոն համակարգ windows 8. Microsoft-ի կողմից աջակցվող այլ օպերացիոն համակարգերում ընթացակարգը նման է:
Անհրաժեշտ է կատարել հետևյալ հաջորդական քայլերը.

Windows XP-ի համար կարող եք համառոտ պատկերացնել գործողությունների նմանատիպ ալգորիթմ հետևյալ շղթայի տեսքով.
- Սկսել;
- Ցանցային միացումներ;
- Ստեղծեք նոր կապ;
- Նոր կապի մոգ;
- Միացեք ինտերնետին;
- Ձեռքով կապ հաստատել;
- Բարձր արագությամբ միացում;
- Պարամետրերի մուտքագրում ինտերնետ մատակարարից:
Windows 7-ի համար.
- Սկսել;
- Կառավարման վահանակ;
- Ցանց և ինտերնետ;
- Ցանցի և փոխանակման կենտրոն;
- Նոր կապի կամ ցանցի կարգավորում;
- Ինտերնետ կապը;
- բարձր արագություն;
- Պարամետրերի մուտքագրում ծառայության մատակարարից:
Օգտագործելով երթուղիչ, որը միացված է մալուխային կապով ինտերնետին
Սա ավելի հարմար տարբերակ է տան կամ գրասենյակի համար, քանի որ թույլ է տալիս մեկից ավելի համակարգիչ միացնել գլոբալ ցանցին, բայց մի քանիսը միաժամանակ՝ դրանով իսկ ստեղծելով տեղական ցանց: Այսօր հազվադեպ է պատահում, որ որևէ մեկը բնակարանում կամ գրասենյակում ունենա միայն մեկ համակարգիչ:
Տեղադրեք մալուխը մատակարարից երթուղիչի WAN միացքի մեջ: Միացրեք համակարգիչները LAN միակցիչների միջոցով՝ օգտագործելով կարկատելեր: Մուտքագրեք մատակարարի պարամետրերը համակարգչի բրաուզերում գործարկված վեբ ինտերֆեյսի միջոցով՝ մուտքագրելով երթուղիչի հրահանգների ձեռնարկում գրված հասցեն (սովորաբար 192.168.1.1):
WiFi երթուղղիչի միջոցով
Անլար երթուղիչ օգտագործելիս քայլերը նման կլինեն նախորդ հրահանգներին, բայց ձեզ հարկավոր է նաև կարգավորել WiFi-ը: Եթե համակարգիչը չունի Wi-Fi ադապտեր, ապա ձեզ հարկավոր է գնել և տեղադրել այն:
 Օգտագործելով Windows 8-ը որպես օրինակ՝ Wi-Fi-ի միջոցով համակարգիչը միացնելու համար անհրաժեշտ է անել հետևյալը.
Օգտագործելով Windows 8-ը որպես օրինակ՝ Wi-Fi-ի միջոցով համակարգիչը միացնելու համար անհրաժեշտ է անել հետևյալը.

Օգտագործելով բջջային օպերատորի ցանցը
Չնայած տվյալների համեմատաբար դանդաղ փոխանցմանը, այս տարբերակը շատ տարածված է օգտատերերի շրջանում՝ շնորհիվ իր բարձր շարժունակության: Բավական է պարզապես USB մոդեմ տեղադրել համակարգչի համապատասխան պորտում, և կարգավորումը կկատարվի գրեթե ավտոմատ կերպով, հաճախորդին միայն պետք է հետևի setup wizard-ի հրահանգներին: 
www.nastrojkin.ru
Ինչպե՞ս միացնել ինտերնետը երթուղիչից համակարգչին (նոութբուք) ցանցային մալուխի միջոցով:
Անլար ցանցի միջոցով ինտերնետին միանալու թեմայով արդեն շատ հոդվածներ են գրվել։ Միացման հրահանգներ, լուծում տարբեր խնդիրներ, սխալներ և այլն: Եվ այս հոդվածում մենք կքննարկենք երթուղիչը համակարգչին միացնելը ցանցային մալուխի միջոցով, որը սովորաբար գալիս է երթուղիչի հետ: Կաբելային կապի դեպքում ամեն ինչ շատ ավելի հեշտ է, քան Wi-Fi-ով: Բայց չնայած դրան, երբեմն խնդիրներ են առաջանում ցանցային մալուխի (LAN) միջոցով երթուղիչին միանալու հետ կապված:
Հիմնականում, իհարկե, ստացիոնար համակարգիչները, որոնք չունեն ներկառուցված Wi-Fi ընդունիչ, միացված են ինտերնետին մալուխի միջոցով: Իսկ եթե ձեր համակարգչի համար հատուկ Wi-Fi ադապտեր եք գնում, ապա այստեղ կարող եք նաև հրաժարվել լարերից։ Ես միշտ խորհուրդ եմ տալիս միացնել երթուղիչը մալուխի միջոցով այն կարգավորելու համար, և իհարկե որոնվածը թարմացնել: Կան տարբեր դեպքեր, գուցե Wi-Fi-ը չի աշխատում նոութբուքի վրա, բայց պետք է միանալ ինտերնետին, կամ անլար ցանցի արագությունը ցածր է, այստեղ մեզ պետք է ցանցային մալուխ: Մալուխային կապը միշտ ավելի կայուն է, քան օդային միացումը:
Մեզ միայն անհրաժեշտ է հենց ցանցային մալուխը, որով համակարգիչը միացնելու ենք երթուղիչին։ Սա սովորական ոլորված զույգ մալուխ է՝ երկու կողմերում էլ RJ-45 միակցիչներով: Այս մալուխը պետք է ներառվի ձեր երթուղիչի հետ: Ճիշտ է, այնտեղ կարճ է (կախված երթուղիչի արտադրողից): Եթե Ձեզ անհրաժեշտ է երկար մալուխ, ապա այն կարող եք պատրաստել համակարգչային խանութում։ Դուք կարող եք դա անել ինքներդ, բայց ձեզ անհրաժեշտ է հատուկ գործիք: Ինտերնետում շատ հրահանգներ կան:
Որպես կանոն, ցանցային մալուխի միջոցով երթուղիչին կարելի է միացնել 4 սարք։ Դա 4 LAN միակցիչ է, որոնք, ամենայն հավանականությամբ, կգտնեք ձեր երթուղղիչում: AT առանձին դեպքեր, LAN միակցիչը կարող է լինել 1 կամ 8: Անկախ նրանից, թե որն է windows տարբերակըտեղադրված է ձեր համակարգչում: Հրահանգը հարմար է Windows 7-ի, Windows 8-ի և Windows 10-ի համար: Windows XP-ում ամեն ինչ միացված է նույն ձևով, բայց IP-ի կարգավորումները մի փոքր տարբեր կլինեն:
Միացում երթուղիչին ցանցային մալուխի միջոցով (LAN)
Ամեն ինչ շատ պարզ է. Մենք վերցնում ենք ցանցային մալուխ, մի ծայրը միացնում ենք երթուղիչին LAN միակցիչներից մեկին (դրանք ստորագրված են LAN կամ Home Network): Իսկ մալուխի մյուս ծայրը միացված է համակարգչի ցանցային քարտին։ Այն կարծես այսպիսին է.

Եթե դուք միացնում եք նոութբուքը երթուղիչին, ապա մենք ամեն ինչ անում ենք նույն կերպ: Մալուխի մի ծայրը դեպի երթուղիչ, իսկ մյուսը դեպի նոութբուքի ցանցային քարտ.

Սա ամբողջ կապն է: Եթե երթուղիչը միացված է, ապա համակարգիչը պետք է անմիջապես արձագանքի երթուղիչի միացմանը: Սկուտեղի միացման կարգավիճակը կփոխվի (ներքևի աջ անկյունում):
Եթե ինտերնետը միացված է երթուղիչին, և այն արդեն կազմաձևված է, ապա, ամենայն հավանականությամբ, կապի պատկերակը կլինի այսպիսին.
Սա նշանակում է, որ ամեն ինչ լավ է, և ինտերնետն արդեն աշխատում է։
Եվ եթե երթուղիչը դեռ չի կարգավորվել (դուք պարզապես պատրաստվում եք այն կարգավորել), կամ համակարգչի կարգավորումներում որոշ խնդիրներ կան, ապա կապի կարգավիճակը կլինի դեղին բացականչական նշանով: Եվ ինտերնետ հասանելիություն չկա: Համացանցը համակարգչի վրա չի աշխատի.
Եթե այս երթուղղիչից ինտերնետը լավ է աշխատում այլ սարքերում, բայց այն համակարգչում, որը մենք միացրել ենք առանց ինտերնետ մուտք գործելու, ապա դուք պետք է ստուգեք IP-ի և DNS-ի կարգավորումները տեղական ցանցի միջոցով միանալու համար:
Ինտերնետ հասանելիություն չկա, երբ միացված է մալուխի միջոցով
Հնարավոր է, որ ինտերնետը միանալուց հետո չաշխատի: Կապը կլինի «առանց ինտերնետ հասանելիության» կամ «սահմանափակ» (Windows 8 և Windows 10): Եթե խնդիրը երթուղիչի մեջ չէ (այն տարածում է ինտերնետը), ապա դուք պետք է ստուգեք կարգավորումները հենց համակարգչի վրա:
Աջ սեղմեք կապի պատկերակի վրա և ընտրեք Ցանց և համօգտագործման կենտրոն: Նոր պատուհանում ընտրեք Փոխել ադապտերների կարգավորումները:

Հանրաճանաչ
- Փաստաթղթերի արժեքի քննության սկզբունքներն ու չափանիշները
- Երեք Siemens NX Success Stories Ինտեգրված համակարգը իդեալական լուծում է
- Անձնակազմի կառավարման հիմնական տարրերը Անձնակազմի կառավարման հիմնական տարրերը
- Որակի կառավարում ձեռնարկությունում. ստանդարտներ, իրականացման փուլեր, խորհուրդներ
- Ինչպե՞ս է հաշվարկվում եռամսյակային բոնուսը և ինչպես է այն վճարվում:
- Անգլիայի Abbey Road-ի առեղծվածային անցումը Ջոն Լենոնն ի սկզբանե խմբին այլ կերպ էր անվանում
- «Abbey Road» շապիկը որպես դավադրության լեգենդի հիմք
- Ինչպե՞ս գրել երաշխիքային նամակ:
- Մերչենդայզինգը, դրա տեսակներն ու սկզբունքները Տեքստիլ արդյունաբերության մեջ մերչենդայզինգի հիմունքները
- Շուկայավարման գործունեություն մեծածախ և մանրածախ առևտրում