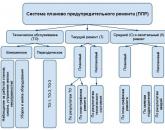Samsung scx 3400 sees the printer. Printing a Samsung SCX Series Report Page
Seal _ 72
Color adjustment
When there is a color difference between the screen image
computer and the resulting print, adjust such
settings like color contrast or color level.
The printer driver allows you to make print settings for
different needs.
1.
Open the window Print setup(see the section "Access to
2. Open the tab Graphics... For information on
print settings in the menu Print setup talk to
online manual.
Color Mode: possible as color printing ( Color), So
and printing in grayscale ( Shades of gray). Meaning Color
usually produces the best print quality
color images. To print a color image in
grayscale select value Shades of gray.
Optimizing black allows you to improve the quality
printing in black. Using this function
may slow down the printing speed.
Press the button to manually adjust the color.
Additionally on the menu Color mode... To adjust
print colors, move the slider on the tab Levels or
select tab Equalization to calculate the correction
colors by the print driver.
Additionally: to ask additional
options, click Additionally... (Only
PCL driver)
Font and text: select an option Darken text,
to darken the text. For black and white printing
use the parameter Print all text in black.
Bitmap compression: determines the degree of compression
images to transfer from the computer to the printer.
If you set it to Maximum,
print speed will increase, but print quality will decrease. (Only
PCL driver)
Graphics controller: this function is intended
for clearer display of font faces and thin
lines, which improves the readability of the text, as well as for
synchronization of color channels when printing in color
Improving grayscale: enhancement function
shades of gray provides details on
photographs and improving contrast and
readability of color documents printed in
grayscale mode. (PCL driver only)
Sharp edges: this function is intended for more
clear display of the facets of the font and thin lines that
improves the readability of the text.
Saving toner: this function allows you to extend the term
service of the cartridge and reduce the cost of printing one
pages. At the same time, the print quality is not significantly
decreases.
To reduce toner consumption, move the slider from
meaning Without saving to the value Max. qty
saved.
3. Press the button OK or Seal while the window Seal not
will close.
Adjusting the clarity and smoothness of the print
Screen options
This feature affects the resolution and clarity of color prints.
Three modes are provided: Standard., Improved and
Detailed.
1.
To change the print settings from the application,
Open the window Print setup(see the section "Access to
2. In the tab Graphics select item Additionally In chapter
Color mode.
3.
Open the tab Equalization.
4.
Set the options you want in the menu Screen.
Default settings: mode settings are applied
Screen.
Usual: when this mode is selected, printing on a page
will be smoothed.
Improved: when this mode is selected, the text on
printed page will be clear, and images and
photos - smoothed.
Detailed: when this mode is selected, all parts on
page will be printed clearly.
5. Click the button OK.
Change the default print settings
Most Windows applications can override
printer driver settings. First, set the settings to
application, and then other settings in the print driver.
1.
In Windows, open the menu Start.
2.
In Windows 2000, select
Customization > Printers.
For Windows XP / Server 2003, select Printers and
faxes.
On Windows Server 2008 / Vista, sequentially
select items Control Panel > Hardware and Sound
> Printers.
In Windows 7, select Panel
management > Devices and Printers.
For Windows Server 2008 R2, select
points Control Panel > Hardware and Sound >
Devices and Printers.
3.
Right click on the device.
4.
In Windows XP / Server 2003 / Server 2008 / Vista, select the command
Print setup.
In Windows 7 and Windows Server 2008 R2, select in the context
menu item Print setup.
If available next to the item Print setup badge
arrows (), you can select a different driver for this
printer.
5.
Set the options you want on each tab.
6.
Click the button OK.
You can change settings for all print jobs in the
Print setup.
This page provides information on the ability to print the configuration page for printers and MFPs. Samsung SCX series from the control panel. These reports contain information about firmware, serial number, network settings, remaining consumables, etc.
Samsung SCX-3200/3205
- Configuration report:
Samsung SCX— 3205W
In standby mode, hold down the "STOP" key and hold it for about 2 seconds. In this case, a Printer Configuration Report will be printed.
If you need a report on network settings, hold down the STOP key for about 4 seconds.
If you hold down the familiar key for 6 seconds or more, a consumable status report prints. Where can you find out the balance by the chip.
If the printer is blocked due to the end of the cartridge life, then the reports cannot be printed until you insert a new cartridge, or until you change the chip to a working one.

Samsung SCX-3400/3405/3407
There are two ways to print the report.
- Configuration report:
Press the "STOP" key in standby mode, and hold it for no more than 3 seconds, release it after the indicator blinks.
- Consumables status report:
If you need to know the remainder of the chip and other parameters of consumables, press and hold the "STOP" key for more than 4 seconds.
Relatively quickly press the buttons on the control panel in the following order: "+" "+" "STOP" "-" "-" "STOP" "STOP". The display should show the code "UC", now press the button "+" until the code "AA" appears on the screen. Now press "START", the printer will print several pages with a report on the configuration and status of consumables.

Samsung SCX-3400F/3405 F/3405 FW
Press the menu button 3 times, then on the screen you will see the inscription "System Setup", press "OK".
Use the Left and Right buttons to locate the Report section and press OK. Then select the report you need and confirm with the "OK" button.
Second way:
Press the keys in the sequence MENU - # - 1934 - MENU, then select TECH MENU, in which you will find the REPORT section. Here select ALL REPORT and confirm with "OK". All reports are printed.

Samsung SCX-4200/4220
In standby mode, press the "Menu" key until "Report" appears. By clicking on "OK" you will see the line "System data", and then confirm the print with the same button.

Samsung SCX-4300
To print the report on this MFP, press the Menu button 8 times. The display will show the message "Report ...", all that remains is to confirm the print with the "OK" key.

Samsung SCX-4600 /4623x / 482xFN / 4833x
Make sure the printer is on and in standby mode. Press the "Menu" button 3 times, after which you will see the line "System settings" on the screen, press "OK".
Use the keys to get to the "Reports" section, and enter it with "OK". Here select the report you need, and confirm everything with the same "OK" key.

Samsung SCX-4650 / 4650N / 4655FN

Samsung SCX-4727x / 4728x/ 4729x
In standby mode, click on "Menu", in which select "System settings". Next, find the "Reports" section. Here select "Configuration" or "Consumable Information" and confirm printing.
You can print the report in the second way.
Press the key combination Menu - # - 193 - #. Next, find the "Report" section, then select "All Report". In this case, both reports will print.

Printing a Samsung SCX Series Report Page updated: August 9, 2017 by the author: admin
A fairly common problem among users of the Samsung SCX-3400 printer is the situation when the printer does not print. Previously, it prints normally or installed for the first time, it does not matter - from this article you will find out the causes of the malfunction and simple tips to eliminate it.
Why won't the Samsung SCX-3400 print?
Paper is jammed in the printer
Typically, if paper jams in the printer, it will stop printing. At the same time, lamps and indicators start blinking. At the same time, a corresponding error message can be observed on the monitor screen, as well as suggestions for troubleshooting. Follow the instructions on the screen to fix the problem.
Before doing this. If there is a paper jam in the printer, a simple restart will help. Not a computer. Unplug the printer, wait a few seconds, and then plug it back in. Not always, but it may be enough to get the printer up and running. The printer and all of its components will restart. The jammed paper will come out by itself.
If the method does not help, for example, there is too much paper jam, use the advice of the assistant on the monitor screen. But such an advisor does not always appear that will help solve the problem with jammed paper. For example, your computer does not have special printer diagnostic software installed. Therefore, if there are no notifications, remove the jammed sheets yourself. Open the printer cover and any other items that allow the paper to exit freely. It is not necessary to completely disassemble the device.
Gently pull the sheet or sheets out of the printer. When removing the paper, be careful not to jerk it so as not to tear it off. In the worst case, if, nevertheless, the sheet accidentally breaks off, a piece of paper remains in the printer, gently hook it by the edge with tweezers or a similar tool, pull it towards you. In either case, the printer will not print until the paper is completely ejected. And even if it does, it becomes unsafe, in terms of the fact that failure is possible. important elements printer.
Paper jams in the printer
A similar situation, a message like "Printer paper jam" is displayed on the monitor screen. Printing pauses until the paper is pulled out. Remove the paper from the printer.
The difference between this problem and the previous one is that, if in the first case, the paper can still be somehow removed without disassembling the printer, then in the second, it gets jammed, breaks, folds to such an extent that even manually it is not always possible to remove it from there ...
How do I remove the paper from the printer?
To remove paper from the Samsung SCX-3400 printer, open the printer cover and all paper exit covers. Using caution, remove it with gentle movements. No need to pull out sharply - you can tear off most of the sheet. In this case, it will be much more difficult to extract the leftovers.
But it often happens that they do get torn off. They took one end - they pull. As soon as the paper goes, they pull harder. As a result, the sheet is torn off and residual paper remains in the printer. If, nevertheless, this happens, use tweezers or another similar tool, catch on the edge of the sheet and slowly pull until it comes out completely.
Samsung printer jamming on paper?
Let's consider for what reasons, in fact, a jam occurs. Why is the Samsung SCX-3400 jamming on paper?
The paper is magnetised in the printer
This is often the case with sheets that have been passed through a laser printer and have received some electrostatic charge.
For example, you need to print a document on both sides of the sheet - make two-sided printing. Over time, electrified sheets become magnetised to each other. To prevent this from happening, take a stack of printed sheets, fan them all, knock with an edge on a hard surface, wait a while and start printing again.
If you often have to deal with double-sided printing, in this case, the usual antistatic agent, which is used for clothes, will help.
The paper is sticking together in the printer
If a number of sheets have been printed, the print element heats up, causing the sheets of paper to heat up. If you continue to print on the backs of the same sheets, they stick together. Swiping and tapping will help correct the situation. Moreover, when flipping through the sheets, place the stack on the table and pull on one sheet to make sure. If another is pulled behind it, then the sheets are sticking together and it is too early to continue printing. Fan the entire stack again. Blow on them, shake them ...
If you load too much paper in the tray, the printer may accidentally pick up several sheets, thereby preventing them from passing through the printing element and getting stuck, as if stuck together. Restarting the printer will help.
Bad paper in the printer
Is it worth talking about it at all? After all, the user knows what he is doing when he inserts old, crumpled sheets into the printer in the hope of getting a normal document. And why? Of course, if the importance of such a document is indifferent, then you can print whatever you want.
On the other hand, if it is necessary to test the printer by turning on test printing, it is more expedient to insert already used draft sheets. Why not? Yet best advice it would be to limit such printing techniques, so as not to break the printer later due to some unsuccessful attempt pull the paper out of the printer.
The paper is not suitable for the printer
Another option, also quite common. There are different sizes of paper, different quality, size, weight. If the printer has jammed the paper, perhaps you are using the wrong paper !? Too thin or vice versa. Check, replace if necessary.
The paper is not straight into the printer
You accidentally put sheets of paper unevenly in the tray and the printer grasps it just as badly. It happens that the printer itself grabs the paper unevenly. Maybe he's just tired !? Cool the printer down, let it rest. The printer may not pick up paper at all. Make sure the sheets are loaded correctly.
Printer cover open
If the cover of any printer, including the Samsung SCX-3400, is open or loosely closed, the printer will not print. Sometimes even a pinhole in the cover can cause the printer to stop printing. The reason may be the failure of the closing element, locking devices. And therefore, while any of the covers are open, the printer does not print.
To remedy the situation, check all doors, covers and other covers.
Samsung printer driver crashed
Actual drivers and more software you will find on the manufacturer's website. Use only official resources and always check what you download from the web.
Use programs that prepare your computer to interact with the printing device. Update your drivers.
|
Popular
- Preventive maintenance and its role in production
- Planned preventive maintenance of equipment
- On the procedure for placing non-stationary objects of seasonal trade
- Provisions on the placement of non-stationary shopping facilities
- Decorative painting in kindergarten "magic curl" is a joint activity of the teacher and
- Synopsis of the organization and conduct of classes on cognitive development in the second junior group "Bird feeder
- New professions Where to get information about the right specialists
- Plasticine diplodocus. Sculpting lesson. How to easily make basic shapes from plasticine: a ball, cone, cylinder, plait, brick How to make a cylinder from plasticine
- Rating of recruiting agencies
- Rating of recruiting agencies