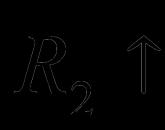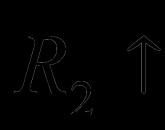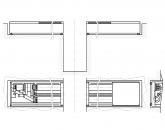Maksimalna rezolucija fotografije. Odnos između piksela, centimetara i DPI
Dobrodošli na moj blog ponovo. U kontaktu sam s tobom, Timur Mustaev. Moguće je da su se svi morali suočiti sa takvom situacijom: slikali ste, na ekranu je slika izgledala jasno i kvalitetno.
Onda ste otišli u salon i odštampali ga, a izgledalo je potpuno drugačije od onog na ekranu monitora i bilo je puno digitalnog šuma. Šta je problem? Danas ću detaljnije govoriti o ovom problemu i koji su formati fotografija. Počnimo da učimo.
Osnovni pojmovi za razumijevanje teme
Pikseli - male kvadratne tačke, obojene u određenom svjetlu, koje čine jedinstvenu cjelinu - sliku.
Kada pogledate fotografiju, oko ne primjećuje specifične tačke rastera, jer su one vrlo male i njihov broj može doseći desetine hiljada, spajaju se u jednu sliku. Samo kada su uvećani možete ih vidjeti.
Postoji karakteristika: što je veći broj rasterskih tačaka, to je više detalja nacrtano i fotografija je bolja.
Linearna dimenzija je širina i visina štampane slike, izražena u milimetrima. Mogu se prepoznati pomoću običnog ravnala. Na primjer, linearna veličina slike sa parametrima 10*15 cm je 102*152 mm.
Parametri u pikselima su podaci o širini i visini digitalne slike.
Postoji jedna karakteristika. Digitalni fotoaparati snimite slike istih veličina: 640 * 480, 1600 * 1200, a na monitoru vidimo 800 * 600, 1024 * 768, 1280 * 1024. To je značajna razlika.
Razmotrite primjere. Ako je slika veličine 450×300 piksela, tada će se slika rotirati ispod albuma, odnosno postaviti horizontalno. Od čega zavisi? Širina slike je veća od visine.
Ako uzmemo veličinu slike 300 * 450, tada će se nalaziti u portretnoj orijentaciji, odnosno okomito. Zašto tako? Širina je manja od visine.
Rezolucija je broj koji povezuje vrijednosti u milimetrima i pikselima, mjerene u dpi(od engleskog "dots per inch" - broj tačaka po inču).
Stručnjaci savjetuju postavljanje rezolucije od 300 dpi, dizajnirane za dobivanje visokokvalitetnih fotografija. Minimalna rezolucija je 150 dpi.
Što je veći rezultat, to je bolji kvalitet fotografije.
Ali, vrijedi napomenuti da ako napravite fotografiju veću od originala, odnosno "razvučete tačke", onda kvaliteta pada.
Rezolucija se može razlikovati ovisno o različitim modelima fotoaparata. u čemu je tajna? Proizvođači fotografske opreme navode netačan broj megapiksela, na primjer, 12 MP. U stvari, može se ispostaviti da je 12,3 ili 12,5 MP. Ali kvalitet štampe se neće pogoršati zbog ove činjenice.
Standardne veličine

Koji su formati fotografija? Saznajmo.
- Najpopularnija veličina štampe je 10*15 cm. Koristi se za formiranje porodične arhive.
- Sljedeća je 15*20 cm ili A5.
- A4, 20 * 30 cm ili 21 * 29,7 cm Koristi se za ukrašavanje zidova fotografijama. Budući da je A4 veličina kancelarijskog papira za štampu, štampanje nije teško, jer su štampači uglavnom dizajnirani za A4 proizvodnju.
- 30*40 cm je složen format. Ima još dva imena: A3 ili A3+. Zašto kompleks? Jer dolazi do zabune. Veličina A3 ima parametre 297*420 mm, ali takve okvire za fotografije ne možete pokupiti, oni nisu u prodaji. Okvir za fotografije najbliži ovoj fotografiji je 30*40 cm. Budite oprezni prilikom naručivanja. Okviri za fotografije su izrađeni od stakla.
Prilagođene veličine
Često moramo naručiti fotografiju ne standardne veličine, već jedinstvene - nestandardne.
- 13*18 cm Koristi se izuzetno rijetko. Štampanje je teško.
- 40 * 50 cm ili 30 * 40 cm. Slike s ovim parametrima pomoći će ukrasiti unutrašnjost, jer su prilično velike. Stoga kvalitet mora biti visok.
Kako izračunati dimenzije za visoku rezoluciju

Pogledajmo pobliže fotografiju s parametrima od 10 * 15 cm.
- Linearne vrijednosti ovih parametara (obično navedene u posebnim tabelama) su 102 * 152 mm.
- Pomnožite širinu slike (102 mm) sa rezolucijom koju želimo postići, u našem slučaju to je 300 dpi.
- Rezultat posljednjeg koraka podijelite s brojem mm u jednom inču - 25,4.
- Uzmimo broj rasterskih tačaka originalne slike u širini 102*300/25.4 =1205.
Isti algoritam ćemo provesti i za visinu.
152*300/25,4 = 1795.
Dakle, zaključujemo da će za bilo koju fotografiju, čija će veličina biti veća od 1205 * 1795 piksela, kada se štampa na formatu 10 * 15 cm, rezolucija biti veća od 300 jedinica.
Ponekad se ispostavi da slike sa rezolucijama od 150 i 300 jedinica izgledaju potpuno isto. Zašto je to i od čega zavisi? Zavisi od žanra slike i udaljenosti sa koje će se gledati.
Dokumentacija
Formati dokumenata se mjere u cm!
- Za različite vrste sertifikati - 3 * 4 cm;
- Za vize - 3,5 * 4,5 cm;
- Za pasoš - 3,7 * 4,7 cm;
- U ličnom dosijeu - 9 * 12 cm;
- Boravišna dozvola - 4*5 cm;
- Za prolaze - 6 * 9 cm.

Još jedan niz formata
Glavna stvar je da okvir za fotografije odgovara fotografiji. Stoga proizvođači proizvode poseban papir određenih veličina:
- A8 (5*7 cm);
- A7 (7*10 cm);
- A6 (10*15 cm);
- A5 (15*21 cm);
- A4 (21*30cm);
- A3 (30*42 cm).
Zašto odabrati pravi papir? Kao rezultat toga, ne morate gledati nekompletnu, izrezanu sliku ili izrezati bijele margine koje su suvišne. Obično foto salon predstavlja formate za štampu sa primerima.

Naručite karakteristike
Ako naručite putem interneta, sistem prilikom slanja slike kaže koji bi parametri bili prikladniji za dobijanje slike visokog kvaliteta. Ako odaberete format po svom izboru, a nije preporučen od strane programa, onda administracija ne preuzima odgovornost za loš kvalitet.
Čini se da u modernom dobu digitalne tehnologije, zašto štampati fotografije, jer se većina fotografija gleda u digitalnom obliku. Upućeni kažu da fotografija oživi tek kada se odštampa na papiru, ima okvir i okači u prostoriji za ukrašavanje enterijera.
Zapamtite da prije štampanja morate odabrati određene opcije koje će utjecati na kvalitetu ispisane slike.
Pretplatite se na ažuriranja bloga i podijelite svoje znanje sa prijateljima na društvenim mrežama.
Sve najbolje Timur Mustaev.
Kliknite na sliku da pogledate video.
Naučićeš:
- Šta je rezolucija slike i koji su formati datoteka.
- Kako promijeniti veličinu i rezoluciju u prozoru Veličina slike.
- Koji su algoritmi interpolacije.
- Kako pripremiti sliku za postavljanje na Internet koristeći
- prozor Sačuvaj za Web.
- Kako postići minimalnu težinu datoteke prilikom spremanja kao JPG i GIF.
- Kako sačuvati kao PNG, PNG-24, TIFF, PDF i PSD.
Lekcija se sastoji od sljedećih dijelova:
1. Video s uputama.
2. Kako Rezolucija (Rezolucija) utiče na kvalitet slike.4. Povećanje veličine bez gubitka kvaliteta.
5. Dodaci za promjenu veličine slika.
6. Pripremite sliku za postavljanje na Internet.
7. Sačuvaj za Web.
8. Pohranjivanje u JPG formatu.
9. Sačuvaj kao GIF.
10. Pohranjivanje u PNG formatu.12. Spremi u PDF format.
13. Sačuvaj u PSD formatu.
14. Pitanja.
15. Domaći.
Kako rezolucija utiče na kvalitet slike
Već smo savladali osnove programa, napravili svoje radove i sada ih želimo pokazati drugima. Ovaj odjeljak će govoriti o tome kako to učiniti ispravno. Kvaliteta fotografije ovisi o mnogim faktorima. Jedna od najvažnijih je rezolucija.
Rezolucija je broj piksela koji čine bitmapu. Mnogi od vas su se susreli sa situacijom da je rezolucija namjerno smanjena u kameri (više fotografija će stati u memorijsku karticu, a izgledaju dobro na malom ekranu). Sjetite se prvih kamera mobilni telefoni sa rezolucijom od 0,3 MP. I onda, prebacivanje fotografija
u kompjuter na velikom monitoru, bili razočarani kvalitetom, koji je nepovratno izgubljen u trenutku snimanja. Kada povećate te fotografije u grafičkom uređivaču, rezultat postaje još gori. Nagnute linije postaju nazubljene i fotografija izgleda mutno. Pikseli određuju koliko nam se slika čini oštrim, a njihov broj je odgovoran za maksimalnu veličinu ispisa bez gubitka kvaliteta.
 U donjem lijevom dijelu prozora programa nalazi se statusna traka.
U donjem lijevom dijelu prozora programa nalazi se statusna traka.
Ovdje možete promijeniti skalu prikaza. Pored stupca s razmjerom nalaze se informacije o dokumentu. Klikom na strelicu bićete odvedeni na dodatni meni. Odaberite naredbe za koje mislite da su vam potrebne za pružanje informacija.
Ovo polje je zgodno, ali nam ne dozvoljava da mijenjamo veličinu prema našim zahtjevima.
Za promjenu rezolucije ili veličine odaberite iz menija Slika(Slika) -Slikaveličina(veličina slike). Ili kliknitealt + ctrl + I.
Iz menija za otvaranje polja Width (Širina) i Height (Height), koji se nalaze u grupi Veličina dokumenta (Veličina dokumenta), izaberite jedinice mjere. Procenti, inči, cm, mm, bodovi, pc, kolone.
dpi - dots per inch (dots per inch) - Jedinice za rezoluciju štampanja.
ppi - piksela po inču (piksela po inču) - Jedinice rezolucije za kompjuterske monitore.

Rezolucija(Rezolucija) je broj piksela u 1 inču ili centimetru. Koju rezoluciju odabrati?
72 ppi je dovoljno za prikaz fotografija na ekranu monitora. Za Web grafiku i ovo je dovoljno. Kada zumirate takve slike, nećete moći vidjeti fine detalje, jer ih nema.
300 ppi - poželjno postavljeno za fotografije koje želite staviti na prodaju ili odštampati na štampaču. Iako za štampu, prosjek je 267 ppi. Za slike visoke rezolucije, kada zumirate, možete vidjeti fine detalje.
Odaberite piksele / inč (pikseli po inču) kao jedinice, a ne piksele / cm. Mi, koji nismo navikli mjeriti u inčima, moramo posebno paziti da ne biramo piksele /cm samo zato što su nam centimetri više po volji. Razlika od 2,54 puta će odmah uticati na vašu rezoluciju. Fajlovi će postati gigantski. Dakle, kada radite s ovim prozorom i kada kreirate novi dokument, provjerite jesu li odabrani pikseli po inču.
Scalestilova(Stilovi skale)- omogućava vam skaliranje stilova navedenih u paleti Slojevi (Slojevi) zajedno sa odabranim slojem.
OgraničitiProporcije(Zadrži omjer širine i visine)- povežite visinu i širinu, tako da kada se promijeni jedan parametar, promijeni se i drugi. Najčešća greška početnika je nedostatak ovog polja za potvrdu. Kao rezultat, slika je spljoštena ili rastegnuta.
Resample Image (Interpolacija / Praćenje promjena). Kada je ovo polje za potvrdu označeno, promjena rezolucije slike (broj piksela po inču) će promijeniti veličinu slike uz zadržavanje originalne rezolucije. Ako poništite potvrdni okvir, povećanje rezolucije slike (na primjer, sa 72 na 300) će smanjiti geometrijske dimenzije slike kada se odštampa. Pazite da ne završite s otiskom veličine poštanske marke.
Algoritmi za interpolaciju se mogu odabrati sa padajuće liste. Ovisno o ovom izboru, rezultat je drugačiji. Vrijedi potrošiti malo vremena da ih isprobate na djelu.
Kada se rezolucija smanji, obično nema problema, jer se grafičke informacije jednostavno odbacuju. Ali da bi povećao sliku, program mora da generiše nove piksele na osnovu analize njihovih suseda. Prilikom dodavanja novih piksela, program ne daje uvijek rezultat koji bi nas zadovoljio.
Ponovno uzorkovanje uvijek dolazi sa gubitkom kvaliteta. Osim interpolacije koja smanjuje broj piksela kako bi se eliminisali nedostaci skeniranja i prekomjerna zrnatost slike. Prilikom skeniranja odaberite rezoluciju mnogo veću nego što vam je potrebno. Izvršite ponovno uzorkovanje sa redukcijom u nekoliko faza. Zrno i drugi artefakti će biti eliminisani.
Najbliži susjed (po susjednim pikselima). Održava oštre ivice. Najjednostavniji algoritam
zbog čega ivice imaju karakteristične nazubljene ivice.
Bilinear (Bilinear). Prosječna vrijednost se izračunava na osnovu analize susjednih piksela horizontalno i vertikalno.
bikubični (bikubični). Najbolje za glatke gradijente. Prosječna vrijednost se izračunava na osnovu analize susjednih piksela, ne samo horizontalno i vertikalno, već i dijagonalno. Ova metoda interpolacije radi sa velikim brojem susjednih piksela, pravi ozbiljne proračune vrijednosti ovih elemenata i stvara nove piksele koji bi trebali biti na ovom mjestu. Uz mala povećanja fotografije, ova metoda je sasvim prikladna.
Počevši od CS i iznad, pojavila su se dva nova interpolaciona algoritma. Savjetujem vam da ih koristite:
Bikubna glatka (bikubna glatka) Najbolje za povećanje.
Bicubic Sharper (Bicubic Sharper). Najbolje za smanjenje. Ako najviše smanjujete veličinu svojih snimaka, postavite ovaj algoritam kao zadani. Da biste to učinili, odaberite ga u Edit (Uređivanje) - Preferences (Settings) - General (Basic). Promjene će stupiti na snagu nakon ponovnog pokretanja Photoshopa.
Povećanje bez gubitka kvaliteta
Na internetu sam pronašao jednostavan način da povećam veličinu slike uz blagi gubitak u kvaliteti i odlučio sam to provjeriti. Napravio sam malu sliku od 5 x 5 cm i povećao je za 2 puta koristeći interpolaciju Bicubic Smoother (Bicubic Smoother). Desno od polja Width (width) i Height (Height) izaberite element % (postotak). Unesite 110 u ova polja da povećate veličinu slike za 10%.
Povećanje veličine slike za 10% ne degradira njen kvalitet! Da biste povećali malu sliku više puta, potrebno je nekoliko puta povećati njenu veličinu za 10% (8 puta sam morao pokrenuti ovu naredbu).
Tada sam odlučio snimiti Akciju kako bih postepeno povećavao sliku, u nadi da će kvalitet biti bolji i da ću moći koristiti ovu formulu pri sljedećem povećanju.
Usput, ovo je vrlo lako učiniti: otvorite paletu Akcije (Operacije / Scenariji). Nalazi se pored palete Istorija. Kliknite na dugme Kreiraj novu operaciju. Pojavit će se prozor u koji trebate unijeti naziv operacije (na primjer, povećati za 2p za 10). Krug na dnu palete će postati crven, što znači da je snimanje počelo. Promenite veličinu slike (Veličina slike), kao što je opisano u nastavku 8 puta, i kliknite na krajnji levi okvir "Stop". Sve! Sada, da izvršite ovu operaciju, dovoljno je označiti je kursorom i pritisnuti dugme Play.Detaljne informacije o radnji (operacije) naći ćete u lekciji o automatizaciji.
Rezultati eksperimenta su predstavljeni u nastavku. Vidite li razliku? Ja ne. Ali možda mi vid iznevjerava. Čini mi se da su oba rezultata postala primjetno lošija u odnosu na mali izvor.


Dakle, da li je igra vrijedna svijeće ako je razlika jedva primjetna? I da li su ljudi uzalud smislili ovaj algoritam? Ne, nije uzalud. Razlika zaista postoji, ali je uočljiva samo pri veoma velikom uvećanju (300% i više). Zamućenje slike nakon Resample Image (Interpolacije) biće vidljivo samo prilikom štampanja slike, na ekranu je
Kada koristite alate za transformaciju (Ctrl+T), mijenja se i veličina slike. Štaviše, to se dešava tako brzo da nemamo vremena ni da razmišljamo o tome koliko će kvalitet patiti. Algoritmi za interpolaciju nemilosrdno jedu piksele kada se smanjuju i crtaju nove kada se povećavaju.
Dodaci za promjenu veličine slika.
Photoshop ima mnogo alata za promjenu veličine slike. Međutim, treba napomenuti i druge proizvođače.
- Alien Skin - BlowUp v1.0 dodatak za Adobe Photoshop. Bolje od bikubične interpolacije. Dodatak održava glatke, oštre ivice i linije prilikom promjene veličine slike, i stvara 4x (1600%) uvećanja bez pojave koraka artefakata i sjaja. U nekim slučajevima, Blow Up vam omogućava da uvećate sliku za šest puta bez vidljivih artefakata.
- SizeFixer SLR - Omogućava vam da uvećate sliku do A1 formata
- Size Fixer XL . - Neograničeno uvećanje.
- PXL SMARTSCALE - Zumira do 1600% bez gubitka u kvaliteti štampe.
Ako sebi postavite zadatak, možete pronaći druge dostojne predstavnike. Neću ništa savjetovati. Lično, smatram da je zgodno koristiti jedan Photoshop program. Ali vrijeme brzo prolazi, možda kada pročitate ovaj tekst bude neki novi super dodatak ili softver za koji još ne znam. Pa, nastavit ćemo mijenjati veličine i rezolucije koristeći Photoshop.
Sliku ćemo pripremiti za postavljanje na internet.
 Uobičajeni Sačuvaj (Sačuvaj) Ctrl + S i Sačuvaj kao ... (Sačuvaj kao ...) Shift + Ctrl + S ne dozvoljavaju vam da kontrolišete rezultat, a veličina datoteke je velika.
Uobičajeni Sačuvaj (Sačuvaj) Ctrl + S i Sačuvaj kao ... (Sačuvaj kao ...) Shift + Ctrl + S ne dozvoljavaju vam da kontrolišete rezultat, a veličina datoteke je velika.
Unatoč činjenici da prozor za spremanje ima klizač koji kontrolira kvalitetu kompresije, veličina datoteke je i dalje veća pri maksimalnom kvalitetu nego kada je odabrana druga naredba. Sačuvaj za Web.
Odaberite iz menija fajl(fajl) – Sačuvajzaweb(Sačuvajte zaweb). Kombinacija tastera Alt + Shift + Ctrl + S. U ovom prozoru možemo posmatrati kako se menja kvalitet kada se slika komprimuje. Kao i kontrolu veličine datoteke i brzine njenog preuzimanja. Najpogodnije je raditi sa tabom 2 - Gore (2 opcije), jer možete uporediti koliko će kvalitet patiti zbog male težine (važno je da se slike na sajtu brzo učitavaju). Ispod slike su komentari: format kompresije, veličina datoteke nakon optimizacije i vrijeme preuzimanja.
Desna strana prozora sadrži sve glavne postavke optimizacije.
 Postoji pet formata spremanja za Web: GIF, JPG, PNG-8, PNG-24 i WBMP. Potonji se praktički ne koristi.
Postoji pet formata spremanja za Web: GIF, JPG, PNG-8, PNG-24 i WBMP. Potonji se praktički ne koristi.
V JPG najbolje je pohraniti glomazne pozadinske datoteke i fotografije za publikacije, u GIF, PNG-8 i PNG-24 - elementi dizajna koji imaju malu količinu i ograničen broj boja. Nažalost, PNG-24 nije podržan od strane Internet Explorera 6, ali broj korisnika IE6 rapidno opada i samim tim je smanjen rizik da se PNG-24 format neće otvoriti na nečijem računaru.
GIF i PNG-8 datoteke zadržavaju transparentnost (ali ne i alfa kanal). Da biste sačuvali transparentnost, potvrdite okvir Transparentnost. WBMP je bitmap format za mobilne telefone.
 Nakon što kliknete na "Sačuvaj" i unesete naziv datoteke, pojavit će se ovaj prozor. Potrebno je samo da vas podsetimo da je ime fajla prilikom snimanja bolje pisati engleskim slovima, bez razmaka i velikih slova. Ako ne želite da ga vidite u budućnosti, označite polje " Ne prikazuj ponovo."
Nakon što kliknete na "Sačuvaj" i unesete naziv datoteke, pojavit će se ovaj prozor. Potrebno je samo da vas podsetimo da je ime fajla prilikom snimanja bolje pisati engleskim slovima, bez razmaka i velikih slova. Ako ne želite da ga vidite u budućnosti, označite polje " Ne prikazuj ponovo."
Sačuvajte u JPG formatu.
JPG – najčešći format za pohranjivanje fotografija. Prednost je relativno mala veličina datoteke. Glavni nedostatak je kompresija sa gubicima. Gube se sitni detalji, pojavljuju se mrlje i moire. Ponovljeno prepisivanje dovodi do postepenog izobličenja detalja, što rezultira značajnim gubitkom kvaliteta.
Postavke za JPG format se uglavnom sastoje od postavljanja kvaliteta slike (tzv. kompresije) u procentima. Da biste sačuvali veliki dio pozadine, možete povećati zamućenje.
Za kontrolu veličine slike u Sačuvaj za Web (Sačuvaj za Web) postoji odjeljak koji se zove Veličina slike (Veličina slike). Veličina vaše slike ne smije biti veća od 800 x 600 piksela. Ili će nestrpljivi korisnik zatvoriti prozor pretraživača bez čekanja da se slika potpuno učita.
Otvorite datoteku boat.jpg. Izaberite komandu Sačuvaj za Web iz menija Datoteka. Odaberite način rada 2-Up (dvije opcije). U odjeljku Veličina slike smanjite veličinu slike na 450*600. To možete učiniti unaprijed odabirom menija Slika (Slika) – Veličina slike (Veličina slike) ili pritiskom na Alt + Ctrl + I.
U desnom dijelu prozora odaberite JPEG format za spremanje sa liste.
Lista Kvalitet kompresije nudi nekoliko vrijednosti - od Low (Low) do Maximum (Best). Preciznije podešavanje se vrši pomoću klizača Kvalitet (Kvalitet) koji se nalazi desno. Prvo postavite na 100%. Sa tako visokom vrednošću, slika
na desnoj strani okvira za prikaz (optimiziran) je skoro identičan originalu
na lijevoj strani. Pogledajte informativna polja u odgovarajućim dijelovima okvira za prikaz. Originalna (nekomprimirana slika) je 625 KB, dok je komprimirana slika 139,5 KB. Čak i sa ovim niskim omjerom kompresije, postoji značajan dobitak u veličini datoteke. Vrijeme učitavanja komprimirane slike od 26 sekundi je predugo, mnogi mogu izgubiti strpljenje i otići
sa vaše stranice.
Postavite klizač Kvalitet (Kvalitet) u sredinu, oko 50%. Možete li vidjeti razliku između dvije slike? Ne? Tada možete još malo smanjiti kvalitetu. Zaustavimo se na 35%. Ispod 30, pogoršanje će već biti primjetno. Težina je postala 23 kb, a brzina 5 sekundi. Ponekad vam opcija zamućenja može uštedjeti još jednu ili dvije sekunde. Ali u našem slučaju to neće dati primjetan rezultat, jer. već smo prilično jako komprimirali sliku.
progresivni (progresivni) postavlja progresivno skeniranje slike kada se učita u pretraživač. Ova opcija vam omogućava da progresivno učitavate sliku. Od samog početka preuzimanja vidjet ćete dio slike.
Optimizirano (Optimizacija / Optimizirano) uključuje dodatnu optimizaciju interne strukture JPEG-a, što ponekad dodatno smanjuje veličinu datoteke.
ICC profil (ugrađeni profil/ICC profil) omogućava vam da ugradite profil boja u datoteku slike. Ugrađeni profil povećava veličinu datoteke. Označite ovo polje samo ako mislite da je potrebno da drugi znaju koji profil boja imate.
Kliknite na dugme za prikaz i videćete kako će se vaša slika otvoriti u pretraživaču. Možete odabrati da vidite bilo koji od pretraživača instaliranih na vašem računaru.
Sačuvajte postavke ako trebate obraditi mnogo slika. Da biste to uradili, kliknite na ikonu menija za pripremu i izaberite Sačuvaj postavke. Unesite naziv u polje Ime datoteke i kliknite na dugme Sačuvaj.
Ime koje ste unijeli će se sada pojaviti na listi postavki. Prilikom obrade sljedeće datoteke biće dovoljno da odaberete ovo ime sa liste.
Sačuvaj kao GIF
Za postavljanje slika sa prozirnim područjima na web stranicu, koristite format gif A koji podržava samo indeksirane boje.
Broj boja u njegovoj paleti je postavljen u polju boje i treba da stvori odnos između kvaliteta i težine.
Na listi algoritama za generisanje indeksirane palete slika, podrazumevano je opcija Selektivno, koji daje najbolje rezultate za slike.
Sljedeća padajuća zadana opcija Difuzija (Difuzija / Slučajna) bolje koristiti za fotografije, a Buka– za pozadinske teksture i gradijente. Uzorak (običan / uzorak) stvara obrazac koji se ponavlja.
 Interlaced– za postepeno učitavanje slike.
Interlaced– za postepeno učitavanje slike.
Stepen zaglađivanja se podešava klizačem Dither (Dithering / Smoothing).Što je veći anti-aliasing, veća je veličina datoteke.
Lista Mat (mat/obrub) stvara prijelaz sa ivice slike na boju pozadine stranice. Obično je rub proziran, što GIF format ne podržava.
Kao rezultat toga, postoji karakteristična buka tokom izvoza. Da biste to izbjegli, postavite boju pozadine web stranice na listi. Prozirni pikseli će biti ispunjeni ovom bojom. Ako poništite izbor Prozirnost (prozirnost), boja navedena na listi Mat (Mat / Border) smatrat će se pozadinom i ispunit će prozirna područja slike.
Prevođenje boja na web paletu vrši se klizačem Web Snap (web boje). Gledajte kako se boje slike mijenjaju ovisno o položaju klizača. Promjene koje se događaju prikazuju se u paleti slika. Na nekim bojama palete pojavljuju se bijeli dijamanti.
Tablica boja korisno ne samo za posmatranje. Omogućava vam da kontrolišete pojedinačne boje slike.
Klikom na ikonu otvara se dodatna lista.
Ako želite da izbegnete značajne promene boja u svim pretraživačima, ali ne želite da bacite sve boje na Web paletu, onda to možete učiniti selektivno. Postavite način sortiranja na Sortiraj po popularnosti. Najčešće boje su navedene s lijeva na desno.
Kliknite na bilo koji uzorak u paleti. Uzorak će dobiti bijeli okvir koji pokazuje da je odabran. Photoshop može odabrati boju koja je najbliža izboru iz web palete. Da biste to učinili, kliknite na ikonu kocke na dnu panela ili odaberite naredbu Shift / Unshift Selected Colors to / from Web Palette (Zamijeni / Poništi zamjenu odabranih boja sa bojama web palete).
Dovođenje cijele slike na web paletu učinilo je prijelaze na slici na monitoru preoštrim. Popravimo ovaj kvar ručno. Dvaput kliknite na uzorak u paleti. Prozor za odabir boja će se pojaviti ispred vas. Provjerite je li potvrđen okvir Samo web boje. Odaberite nijansu najbližu trenutnoj boji i zatvorite prozor pritiskom na dugme OK (Da). Boja će biti uređena. Ako smatrate da je to previše neuspješno, ponovo otvorite prozor Color Picker i odaberite drugi.
Bijeli kvadrat u donjem uglu uzorka označava da je boja blokirana. Blokirane boje ostaju netaknute kada se smanjuju boje u paleti slika i kada se gledaju u pretraživaču. Za otključavanje kliknite na ikonu katanca
na dnu panela.
Sačuvajte u PNG formatu.
PNG vam omogućava pohranjivanje indeksiranih i slika u punoj boji. Korišteni algoritam kompresije ne dovodi do gubitka informacija. Višestruka obrada i prepisivanje je lišeno nedostataka svojstvenih JPG formatu. PNG-8 za indeksirane slike i PNG-24 za pune boje. Parametri PNG-8 su apsolutno slični GIF-u, u PNG-24 postoji samo prebacivanje modova Transparency (Transparentnost), Interlaced (Interlaced)
i parametri Matiranje (Matt / Edge Processing).
 Za spremanje koristite meni Datoteka (Datoteka) - Sačuvaj kao... (Sačuvaj kao...). U polju za vrstu datoteke odaberite TIFF.
Za spremanje koristite meni Datoteka (Datoteka) - Sačuvaj kao... (Sačuvaj kao...). U polju za vrstu datoteke odaberite TIFF.
TIFF podržava kompresiju bez gubitaka po cijenu velikog povećanja veličine datoteka u odnosu na JPG. Ovaj format se smatra najboljim za čuvanje skeniranih dokumenata, slanje faksova, OCR i štampanje radi štampanja. Moguće je sačuvati sliku iz različiti algoritmi kompresije i uopće nema kompresije.
TIFF čuva transparentnost i alfa kanale. U Photoshopu možete sačuvati datoteku koja sadrži slojeve.
TIFF pohranjuje informacije o ICC profilu. Ovo omogućava da boje ostanu nepromijenjene kada se gledaju na različitim monitorima i kada se štampaju.
TIFF se široko koristi i na IBM PC-u i na Apple-u. To mu omogućava da se koristi za prijenos slika s jedne hardverske platforme na drugu bez gubitka sadržaja. Također, ovaj format se može koristiti za prijenos podataka između različitih aplikacija koje "ne razumiju" međusobne formate, ali "znaju" TIFF. Takvim prijenosom će se sačuvati mnogi atributi slike koji su izgubljeni, na primjer, prilikom prijenosa podataka kroz Windows međuspremnik.
Sačuvaj u PDF
PDF je format prezentacije elektronski dokumenti(kancelarija bez papira). Glavna prednost je što dokumenti izgledaju isto na bilo kojem uređaju (ekranima, štampačima). Elementi dizajna se ne kreću u različitim smjerovima.
 Za spremanje koristite meni Datoteka (Datoteka) - Sačuvaj kao... (Sačuvaj kao...). U polju za vrstu datoteke odaberite PDF.
Za spremanje koristite meni Datoteka (Datoteka) - Sačuvaj kao... (Sačuvaj kao...). U polju za vrstu datoteke odaberite PDF.
U odeljku Sistem zaštite možete postaviti lozinku za otvaranje datoteke, štampanje, čuvanje i uređivanje.
Sačuvaj u PSD formatu
PSD je PHOTOSHOP-ov vlastiti format. Može sačuvati slojeve, maske, maske za izrezivanje, putanje, tekst i druge trenutke nedovršenog posla.
pitanja:
- Koji format datoteke ne podržava kompresiju bez gubitaka?
- Koji je najbolji algoritam interpolacije za povećanje slike?
– Najbliži komšija
– bilinearni (bilinearni)
– bikubični (bikubični)
– Bikubični glatki (Bicubic smoother)
– Bicubic Sharper (Bicubic Sharper)
- Koju rezoluciju treba postaviti za spremanje slika za web?
- Šta treba učiniti u prozoru Veličina slike kako bi se promijenila veličina slike uz zadržavanje originalne rezolucije?
- Postavite okvir za potvrdu Scale Styles.
- Označite polje za potvrdu Ograničiti proporcije.
- Postavite potvrdni okvir Resample Image (Interpolacija / Praćenje promjena).
- Poništite opciju Resample Image (Interpolacija / Praćenje promjena).
- Poništite izbor u polju za potvrdu Scale Styles.
- Mogu li promijeniti veličinu slike u prozoru Save for Web?
- Koji format datoteke se ne može odabrati u prozoru Save for Web?
Zadaća:
 1. Otvorite foto brod.jpg. Sačuvajte kao JPG koristeći Sačuvaj za Web. Ostvarite sljedeće pokazatelje: veličina slike 600 * 800 piksela; 39,49 k;
1. Otvorite foto brod.jpg. Sačuvajte kao JPG koristeći Sačuvaj za Web. Ostvarite sljedeće pokazatelje: veličina slike 600 * 800 piksela; 39,49 k;
8 sekundi / 56,6 kbps
 2. Otvorite foto brod.jpg. Sačuvajte kao GIF koristeći Sačuvaj za Web. Uspio sam ga komprimirati na 75 kb i postići brzinu preuzimanja od 14 sekundi pri 56 kbps. Pokušajte postići najbolji rezultat.
2. Otvorite foto brod.jpg. Sačuvajte kao GIF koristeći Sačuvaj za Web. Uspio sam ga komprimirati na 75 kb i postići brzinu preuzimanja od 14 sekundi pri 56 kbps. Pokušajte postići najbolji rezultat.
Morate promijeniti boje.
Predstavljamo vam naš izbor od najviše velike fotografije u svijetu. Trebat će vam FlashPlayer da ih pregledate. Možete ga preuzeti zasebno ili koristiti pretraživač Google Chrome.
Photopanorama of the Moon - 681 Gpc.
Apsolutni šampion u veličini kompozitnih fotografija je NASA. Agencija je 2014. objavila panoramu Mjeseca od 681 gigapiksela. NASA je 18. juna 2009. lansirala Lunar Reconnaissance Orbiter (LRO) za mapiranje površine Mjeseca i prikupljanje mjerenja potencijalnih budućih mjesta slijetanja, kao iu naučne svrhe.
Panoramu možete pogledati na web stranici.
Foto panorama Mont Blanca - 365 Gpc.

Krajem 2014. međunarodni tim profesionalnih fotografa predvođen Filipom Blenjinijem napravio je kružnu panoramu planinskog lanca između Francuske i Italije - Mont Blanc, druge najviše planine u Evropi nakon Elbrusa.
Sastoji se od 70 hiljada fotografija! Fotografija snimljena kamerom Canon EOS 70D sa Canon EF 400mm f/2.8 II IS telefoto objektivom i Canon Extender 2X III. Kreatori džinovske panorame tvrde da bi, ako bi se štampala na papiru, bila veličine fudbalskog terena. Do danas, ovo je najveća gigapikselna fotografija snimljena na zemlji.
Panoramu možete pogledati na web stranici projekta.
Foto panorama Londona - 320 Gpc.

Panorama je sastavljena od 48.640 pojedinačnih slika snimljenih sa četiri Canon 7D kamere i objavljena na internetu u februaru 2013. Priprema za eksperiment trajala je nekoliko mjeseci, a snimanje je trajalo četiri dana. Slike snimljene od strane Britanaca Telekom sa vrha BT Towera u centru Londona na sjevernoj obali Temze. Fotografirali stručnjaci za panoramu 360cities.net Jeffrey Martin, Holger Schulze i Tom Mills.
Panoramu možete pogledati na web stranici.
Foto panorama Rio de Janeira - 152,4 Gpc.

Panorama je snimljena 20. jula 2010. godine i sastoji se od 12.238 fotografija. Učitavanje konačne slike na gigapan.org autoru je trajalo skoro tri mjeseca!
Panoramu možete pogledati na web stranici.
Foto panorama Tokija - 150Gpc.Fo

Panoramu je kreirao Jeffrey Martin, osnivač 360cities.net. Panorama je napravljena od 10.000 različitih slika snimljenih sa vidikovca televizijskog tornja Tokyo Tower. Prilikom kreiranja, fotograf je koristio Canon EOS 7D DSLR i robotski automobil Clauss Rodeon. Trebalo je dva dana da dobijemo 10 hiljada kadrova, a tri mjeseca da ih dovedemo u jednu panoramu.
Panoramu možete pogledati na web stranici.
Foto panorama nacionalnog parka "Arki" - 77,9 Gpc.

Autor panorame je Alfred Zhao. Arches je nacionalni park koji se nalazi u američkoj državi Utah. Postoji više od dvije hiljade lukova koje je priroda formirala od pješčenjaka. Bilo je potrebno 10 dana obrade, 6 TB slobodnog prostora na tvrdom disku i dva dana otpremanja konačne slike na stranicu da bi se napravila panorama. Fotografija je snimljena u septembru 2010.
Panoramu možete pogledati na web stranici.
Foto panorama Budimpešte - 70 Gpc.

Godine 2010. tim entuzijasta sponzoriran od strane Epsona, Microsofta i Sonyja napravio je tada najveću panoramsku fotografiju od 360 stepeni na svijetu. Projekat je nazvan "70 milijardi piksela Budimpešte". Fotografija od 70 gigapiksela snimljena je četiri dana sa gradske osmatračnice stare 100 godina. Panorama je bila široka preko 590 hiljada piksela i visoka 121 hiljadu piksela, i ukupno slike - oko 20 hiljada. Nažalost, link trenutno ne radi.
Foto panorama na planini Corcovado - 67 Gpc.

Ova fotografija je snimljena na planini Corcovado u Rio de Janeiru (Brazil), gdje se nalazi statua Hrista Otkupitelja. Foto panorama je napravljena u julu 2010. godine i napravljena je od 6223 kadra.
Panoramu možete pogledati na web stranici.
Foto panorama Beča - 50 Gpc.

Gigapikselna fotopanorama Beča, glavnog grada Austrije, nastala je u ljeto 2010. godine. Za to je bilo potrebno 3600 hitaca, ali rezultat je bio vrijedan toga.
Panoramu možete pogledati na web stranici.
Foto panorama Marburga - 47 Gpc.

Marburg je univerzitetski grad sa oko 78.000 stanovnika. Panorama je napravila 5.000 snimaka, koji su snimljeni fotoaparatom Nikon D300 sa Sigma 50-500 mm objektivom sa tornja visokog 36 metara. Svaka od fotografija ima veličinu od 12,3 megapiksela. Autoru je za snimanje bilo potrebno 3 sata i 27 minuta, a ukupna količina informacija koje je dobio zauzimala je 53,8 GB prostora na hard disku.
Panoramu možete pogledati na web stranici.
Mliječni put - 46 Gpc.

Pet godina je grupa astronoma sa Univerziteta Ruhr, koristeći opservatoriju smještenu u čileanskoj pustinji Atacama, pratila našu galaksiju i kreirala džinovsku fotografiju od 46 milijardi piksela od slika Mliječnog puta, teška 194 GB.
Panoramu možete pogledati na web stranici.
Foto panorama Dubaija - 44,8 Gpc.

Autor panorame je Gerald Donovan. Dubai je najveći grad u Ujedinjenim Arapskim Emiratima. Koristi se za kreiranje panorame Canon kamera 7D sa objektivom od 100–400 mm. Autor je radio više od tri sata na vrućini od 37 stepeni i napravio 4250 fotografija.
Panoramu možete pogledati na web stranici.
Foto panorama dvorišta - 43,9 Gpc.

4048 panoramskih fotografija snimljeno je 22. avgusta 2010. godine u selu Round Lake, Illinois, SAD. Autor, Alfred Zhao, koristio je Canon 7D kameru sa objektivom od 400 mm. Snimanje je trajalo dva sata, ali je obrada fotografija trajala oko nedelju dana.
Panoramu možete pogledati na web stranici.
Foto panorama Pariza - 26 Gpc.

Autor panorame je Martin Loyer. Krajem 2009. godine na internetu se pojavila interaktivna stranica www.paris-26-gigapixels.com, koja ima ogromnu panoramu Pariza od gigapiksela sa vrlo jasnom rezolucijom, koja se sastoji od 2346 fotografija, koja će vam omogućiti da uronite u sliku ovog grada i vidjeti njegove znamenitosti ne izlazeći iz kuće.
Ovo nije toliko prijevod koliko prepričavanje članka objavljenog na web stranici www.luminous-landscape.com.
Koja je rezolucija moje kamere?
Koja bi trebala biti rezolucija fotografije?
Da li objaviti fotografiju visoka definicija na internetu?
Ako se slika sastoji od tačaka manjih od ove granice, oku se čini da je kontinuirana, kontinuirana. Čitava štamparska industrija je decenijama izgrađena na ovoj osobini oka. Svaka fotografija i svaka slika koju vidite u bilo kojoj knjizi, časopisu, kalendaru, umjetničkom otisku, sastavljena je od tačaka boje sa rezolucijom koja se obično kreće od 70 do 300 (povremeno i više) tačaka po inču.
Timiryazevsky park na mjesečini.
Digitalne slike, bilo da dolaze iz digitalnog fotoaparata ili su skenirane, podliježu istim pravilima. Ako je rezolucija ispisa bila premala, tada "vidimo tačke". To se događa, na primjer, kada pogledate fotografiju lošeg kvaliteta u novinama.
Ono što na kraju vidimo je piksela. To su diskretni elementi koji čine sliku koju stvara optički sistem digitalnog fotoaparata ili skenera na senzoru. Pikseli su ekvivalentni zrnatost filma. Problem nastaje kada pokušamo da shvatimo odnos između onoga što je fotografisano i onoga što će biti odštampano.

Ova slika prikazuje dijalog stavke menija Slika->Veličina u Photoshopu za fotografiju "Timiryazevsky Park in the Moonlight", koju ste vidjeli malo više. Dobivena je digitalnim putem refleks kamera Canon EOS 300D.
(Ono što slijedi jednako vrijedi i za skenirane slike. Principi su isti.)
Informacije na vrhu ovog prozora govore nam da je kamera snimila sliku dužine 3000 piksela i širine 2040 piksela. Veličina slike je 17,5 megabajta.
Donji dio ovog prozora pokazuje da su trenutne postavke za ovu sliku 25,4 x 17,3 cm i da je rezolucija za ovu sliku 300 dpi. Imajte na umu da je u kutiji Resample Image na dnu NE postoji kvačica.
Početna i krajnja rezolucija fotografije
Ako pokušate promijeniti samo jednu od ovih vrijednosti - dužinu, širinu ili rezoluciju ( Širina, Visina ili Rezolucija), tada će se druga dva mijenjati istovremeno. Na primjer, napravili ste dužinu jednaku 20 centimetara, ali se širina promijenila na 13,6 centimetara, a rezolucija je postala jednaka 381 ppi, kao što se vidi na slici ispod.

Ovo se dešava samo po sebi digitalna slika nema apsolutnu veličinu u centimetrima i nema rezoluciju. Njegova jedina karakteristika je broj piksela po dužini i širini. Nema mjere u centimetrima ili inčima. Očigledno, rezolucija će se mijenjati ovisno o fizičkim dimenzijama slike, jer će broj piksela biti raspoređen na veću ili manju površinu. Rezolucija se mijenja ovisno o veličini.
Sada recimo da želite da odštampate ovu fotografiju u "veoma velikoj" veličini - recimo 60x40 cm. Ali u stvarnosti ćete se morati zaustaviti na nečemu poput 50x33 cm, jer će rezolucija slike pasti na 155 ppi. Čak ni ova rezolucija nije dovoljna za kvalitetnu štampu, kao što ćemo vidjeti u nastavku.
Besplatni dodatni pikseli
Zapravo, ništa nije potpuno besplatno, ali još uvijek možete dobiti dodatnu dozvolu ako vam zatreba, ali u određenim granicama. Vjerovatno ste primijetili da se na dnu dijaloškog okvira Photoshopa nalazi poseban okvir na dnu („checkbox“) koji se zove Resample Image. Ako provjerite, onda photoshop isključuje se
krut odnos između dužine, širine i rezolucije (između vrijednosti Širina, Visina i Rezolucija). Označavanjem ovog okvira svaki parametar možete mijenjati nezavisno.
To jest, kada je ovo polje za potvrdu označeno, možete postaviti sliku bilo koje veličine i bilo koje rezolucije- kako god hoćeš! Pa, zar nije čudo?

U ovom primjeru, naredio sam Photoshopu da promijeni veličinu slike 60x40 cm, i tako da je rezolucija 360 ppi. Ali, kao što možete vidjeti na vrhu dijaloškog okvira, to će povećati veličinu datoteke na 140 megabajta, a originalna slika "vagala" 17 megabajta.
Odakle ova dodatna rezolucija i svi ti dodatni dijelovi na slici? Oni su bili izumio photoshop. Na isti način, kada skenirate skener sa rezolucijom većom od stvarne optička rezolucija, skener komponuje dodatne piksele koje on zapravo ne može vidjeti. I skener i Photoshop, zasnovani na stvarnim podacima, komponuju dodatne piksele kako bi ih umetnuli u praznine između "pravih" piksela. U ovim "lažnim" pikselima nema dodatnih informacija.
"pa dobro", mogli biste reći, " nema novih informacija u ovim pikselima. Na figu onda ih ubaciti?"
U stvari, ako to radite umjereno, možete napraviti sliku veću od originala, a istovremeno će se vizualno percipirati prilično dobro. Obično se takvi "lažni" pikseli ubacuju kada će se slika prikazati iz daljine (na primjer, bilbord ili poster), a ovaj efekat je gotovo neprimjetan. Ali ako takvu sliku pogledate izbliza, onda vam njena kvaliteta neće zadovoljiti.
Ovdje je ključna stvar umjerene doze! Postoji još jedna alternativa Photoshopu - ovo je poseban program koji se zove Pravi fraktali. Koristi potpuno drugačiji matematički algoritam od onog koji koristi Photoshop. Koliko ja znam njihove rasprave na raznim forumima, Pravi fraktali radi ovu operaciju mnogo bolje od photoshopa.
Ali u svakom slučaju, što je veća originalna slika u pikselima (i bolji njen kvalitet!), to više možete rastegnuti sliku (ili povećati njenu rezoluciju).
I konačno, ponekad ćete možda morati smanjiti rezoluciju.
Ako pripremate sliku za postavljanje na Internet, tada ćete morati postaviti standardnu rezoluciju ekrana na 72 ppi. Morate označiti polje Resample Image, unesite vrijednost 72 ppi, a zatim odredite željenu dužinu i širinu u pikselima ( Širina i Visina) - tako da slika stane na ekran monitora. Photoshop će odbaciti dodatne piksele i kreirati datoteku odgovarajuće veličine.
Koja vam je dozvola potrebna?
Posljednje pitanje: koja će rezolucija biti dovoljna? Odgovor ovisi o uređaju na kojem će se vaša slika prikazati ili odštampati. Na primjer, slike na ekranu monitora obično trebaju 72 ppi. Za okvire za fotografije - još manje. Ako datoteka ima veću rezoluciju od potrebne, onda jednostavno nećete vidjeti razliku na ekranu. (Slika može izgledati čak i malo lošije - zavisi u kom programu se slika prikazuje na ekranu). Ali glavna nevolja ovdje će biti to što će jednostavno učitavanje velike datoteke trajati duže. To je sve.
Cool štampači u dobrim laboratorijama zahtevaju drugačiju dozvolu. Na primjer, LightJet 5000, vrlo popularan mokri štampač, zahtijeva datoteke s rezolucijom od tačno 304,8 PPI. Pitajte svoj omiljeni foto laboratorij koja vam je rezolucija potrebna za visokokvalitetno štampanje na njihovoj opremi.
Inkjet štampači
Većina fotografa amatera danas štampa svoje fotografije na kućnim inkjet štampačima. Veoma popularni su štampači porodice Epson Photo, pa ću ih uzeti kao primjer. U specifikacijama ovih štampača, na primjer, za modele 870/1270/2000P, naznačeno je da štampaju u rezoluciji od 1440 dpi. To znači da mogu staviti 1440 tačaka na jedan inč.
Ali!
Koriste 6 različitih boja za štampanje slika u boji. Stoga će svaki piksel slike zapravo biti odštampan pomoću nekoliko tačaka različite boje - dvije, tri ili čak svih šest boja. Stoga će vaš štampač morati da odštampa više tačaka nego što ih ima na slici.
Ako podijelite 1440 sa 6, dobit ćete 240 . Ovo je realna minimalna rezolucija slike koja je potrebna za dobijanje fotorealistične slike visokog kvaliteta na Epson štampačima koji imaju rezoluciju od 1440 ppi prema pasošu. Mnogi vlasnici štampača (uključujući i mene :) vjeruju da će izlazna datoteka od 360 ppi dati nekoliko najbolji kvalitet od 240 ppi. Istina, ako radim otisak velikog formata (A3, na primjer), rijetko pravim rezoluciju veću od 240 ppi - u svakom slučaju, veliki otisci se ne smatraju izbliza.
PPI i DPI
Notacija PPI(Piksela po inču) i DPI(Tačke po inču) se često koriste naizmjenično. Zapravo, to nije tačno, ali to nije veliki problem, jer obično razumijemo o čemu pričamo.
Da budem sasvim tačan, da vas podsjetim da kada su u pitanju skeneri, digitalni fotoaparati i monitori, ispravno je govoriti o PPI, a karakteristike štampača i plotera su naznačene u DPI.
Sada tačno znate razliku.
Final Thought
Ovdje smo govorili o takvim konceptima koje je lakše osjetiti igrajući se s njima u Photoshopu ili drugom softveru nego ih naučiti iz štampanog teksta. Dakle, zaista, pokušajte se poigrati s veličinom i rezolucijom u Photoshopu, povećavajući i smanjivajući veličinu slike, procjenjujući rezultat na oko.
I na kraju, kada pohranjujete svoje datoteke nakon promjene veličine i veličine, uvijek vodite računa da originalna datoteka s originalnim dimenzijama i rezolucijom neće biti prepisana. Tek kada je original bezbedno pohranjen u skrovitoj fascikli na disku, možete početi eksperimentisati sa promjenom rezolucije.
|
Pikseli su pak skup tačaka. A fotografija se sastoji od ovih tačaka, od kojih svaka ima svoju boju i nijansu. Što više tačaka, to će slika biti dublja i bolja.
Bilo koju sliku koju osoba percipira pogledom. A vid je ograničen čak i kod najzdravijih ljudi. A ovo ograničenje je oko 70 tačaka po 1 cm ili 200 po 1 inču (kako se obično izražava rezolucija). Ako u centimetru ima više tačaka, onda će ih ljudsko oko percipirati kao punu liniju.
Šta je DPI?
Na mogućnostima vizije je izgrađen princip štampe. Skoro svaka ilustracija štampani materijal ima rezoluciju od 90 do 300 dpi. Ova zavisnost se naziva tačkama po inču ili skraćeno DPI.DPI je bitan samo kada se slika direktno štampa. Fotografija koja se nalazi na ekranu računara nema određenu veličinu: dužinu i širinu. I kao što je ranije spomenuto, ova dva parametra su glavna pri izračunavanju ekstenzije.
Glavni zadatak ekstenzije je da snimi kvalitetnu sliku kada se štampa na štampaču.
Kako napraviti kvalitetnu fotografiju?
Da biste pripremili fotografiju za štampanje, potrebno je da izvršite neka podešavanja u uređivaču fotografija. Najprikladniji uređivač je Photoshop. Nakon što otvorite fotografiju u programu, idite na odjeljak "Veličina slike".Prozor koji se otvori će prikazati tri glavna polja: širinu, visinu i rezoluciju. Kada promijenite rezoluciju, visina i širina će se promijeniti, i obrnuto. Ako označite okvir pored "Prati promjene", tada možete prilagoditi dimenzije neovisno jedna o drugoj.
Optimalna rezolucija za dobru fotografiju, koju podržava većina štampača, je 300 dpi. Ali što bi slika trebala biti manja, to vam je potrebna manja rezolucija i obrnuto. Prije štampanja fotografije velikog formata, zainteresujte se za karakteristike štampača: glavni parametri su PPI (maksimalna moguća rezolucija) i broj boja koje se koriste u štampanju. Da biste otkrili pravu vrijednost DPI uređaja, podijelite PPI sa brojem boja.
Popularno
- Program za promjenu napadnog ugla i nagiba
- Stvarna izlazna brzina Proračun zatvorenog zupčanika
- Kakva je procedura za korišćenje službenog prevoza od strane zaposlenog
- sistem goriva aviona
- Ugovor o evakuaciji vozila Standardni ugovor za evakuaciju vozila
- Performanse buldožera i kako ih poboljšati Osnovne informacije o buldožerima
- Toyotin proizvodni sistem (TPS) i Lean Manufacturing
- Karte za pregled po zanimanju monter cijevi
- Šta učiniti ako ništa ne radite
- Globus - prodavnice za celu porodicu