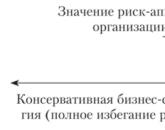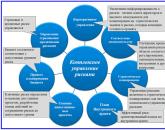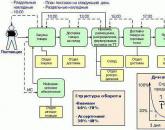Windows 7 Chop etish menejeri nima Chop etish menejeri xizmati ishlamay qoldi: uni qanday tuzatish mumkin? Ishga tushirish muammolari
10, shuningdek Windows Server 2008R2 - 2012R2 da, inglizcha usulda ushbu xizmat chop etish spoleri deb ataladi. Chop etish xizmatini qayta ishga tushirishingiz kerak bo'lishi mumkin bo'lgan narsa uchun, bir nuqtada printer chop etishni to'xtatadi va uning chop etish navbati shunchaki tiqilib qoladi, agar mijoz terminal serveriga kirsa, chop etishga harakat qilsa va shuningdek, spulerni tiqilib qolsa. biror narsa, bu holda siz xizmatni qayta ishga tushirishingiz kerak. Quyida chop etish spoleri tasvirlangan rasm va unda siz xatoni qanday ko'rishingiz mumkin.
Grafik va buyruq satri orqali qayta ishga tushirishning ikki yo'li mavjud.
1. Windows Chop etish xizmatlarini Xizmatlar qo'shimchasi orqali qanday qayta ishga tushirish mumkin
Ochish-Ishga tushirish-Boshqarish paneli-Ma'muriy asboblar-Xizmatlar



yoki bosing g'alaba + R va services.msc yozing va Enter tugmasini bosing. Xizmatlar qo'shimcha elementi ochiladi.

Biz siz bilan xizmatimizni topamiz, ya'ni Chop etish menejeri, uning holati hozirda ishlayotganini ko'ramiz.
Sichqonchaning o'ng tugmachasini bosing va kontekst menyusidan Qayta ishga tushirish-ni tanlang.

Xizmat tezda qayta ishga tushadi va printeringiz yana chop etishni boshlaydi.

2. Windows bosib chiqarish xizmatlarini konsol orqali qanday qayta ishga tushirish mumkin.
Start orqali cmd-ni oching.

Sizga shuni eslatib o'tamanki, uni administrator sifatida ishga tushirishingiz kerak.

Va biz unda ikkita sehrli buyruq yozamiz
net stop spoler
net start spoler
Windows chop etish xizmati ishga tushmadi
Men sizni chop etish xizmatini ishga tushirish va to'xtatish haqida hamma narsa bilan tanishtirdim, endi uni boshlay olmasangiz nima qilish kerakligini ko'rsataman. Xizmatning xususiyatlarini oching va Bog'liqlar yorlig'iga o'ting. Shuni esda tutingki, u ishlashi uchun HTTP xizmati ishlayotgan bo'lishi kerak va agar u ishlamasa, tizim Chop etish spoler xizmatini ishga tushira olmadi.

"Print Manager" - printerda hujjatlarni chop etishni ta'minlaydigan maxsus xizmat. Windows tizimidagi eng keng tarqalgan muammolardan biri chop etish xizmati to'satdan to'xtab qolishi va printerda chop etishni davom ettirishning iloji bo'lmasligidir.
"Print Manager" ni to'xtatish bilan bog'liq muammo yangi emas va foydalanuvchilar boshqacha Windows versiyalari. Ushbu muammoni hal qilishning bir necha usullari mavjud.
Agar "Chop etish menejeri" o'chirilgan bo'lsa, nima qilishim kerak?
1-usul: "PRINTERS" jildini tozalash
Avvalo, "PRINTERS" papkasida to'plangan ma'lumotlar tizimdagi ziddiyatga olib kelgan, shuning uchun "Print Manager" xizmati doimiy ravishda ishlamay qoladi deb shubha qilish kerak. Muammoni hal qilish uchun ushbu jildni tozalash kifoya.
1. Buni amalga oshirish uchun printer kompyuterga USB kabeli orqali ulanganligiga ishonch hosil qiling va keyin jildga o'ting C: WindowsSystem32spoolPRINTERS.
2. Kerakli papkani ochgandan so'ng, undagi barcha fayllarni o'chiring.
3. Shundan so'ng, "Chop etish menejeri" xizmatini ishga tushirishga harakat qiling va keyin hujjatni chop etishga yuboring.
Esda tutingki, Chop etish menejeri xizmati ishlamay qolmasligi uchun avvalgi hujjatni chop qilmang, aslida bu xizmat buzilgan. Agar siz ushbu hujjatni chop qilmoqchi bo'lsangiz, uni yangi fayl sifatida qayta saqlashga harakat qiling.
2-usul: Printer drayverlarini qayta o'rnating
Chop etish xizmatining ishdan chiqishining ikkinchi ehtimoliy sababi printer drayverlari bilan bog'liq muammodir.
1. Printer drayverlarini qayta o'rnatish uchun avval ularni kompyuteringizdan olib tashlashingiz kerak. Buning uchun menyuni oching "Boshqaruv paneli" va keyin bo'limga o'ting "Dasturlarni o'chirish" yoki "Dasturlar va xususiyatlar".

2. O'rnatilgan dasturlar ro'yxatida printeringiz uchun drayverlarni toping va ularni o'chirib tashlang.
3. Kompyuteringizdagi papkaga o'ting %SystemRoot%System32spooldrivers va uni o'chiring.
4. Kompyuteringizni qayta ishga tushiring va printer drayverlarini qayta o'rnating.
3-usul: tizimni xatolar uchun tekshirish
Tizimda nosozlik yoki xatolik mavjud bo'lib, bu Chop etish menejeri xizmatining ishlamay qolishiga olib keladi. Windows tizimida xatolar mavjudligini tekshirish va agar mavjud bo'lsa, ularni o'z vaqtida tuzatishga yordam beradigan o'rnatilgan funksiya mavjud.
1. Boshlash uchun siz administrator huquqlariga ega buyruq satrini ishga tushirishingiz kerak. Buning uchun Windows qidiruv paneliga qo'ng'iroq qiling va unga qidiruv so'rovini kiriting cmd(tirnoqsiz). Qidiruv natijasi ekranda ko'rsatiladi, unda siz sichqonchaning o'ng tugmachasini bosishingiz va ko'rsatilgan kontekst menyusidan variantni tanlashingiz kerak. "Administrator sifatida ishga tushirish".

2. Ko'rsatilgan terminal oynasida siz tizimni tekshirish buyrug'ini bajarishingiz kerak bo'ladi:
E'tibor bering, tizimni skanerlash jarayoni uzoq vaqt talab qilishi mumkin, shuning uchun skanerlash vaqtida kompyuter ishlayotganligiga ishonch hosil qiling.
Tekshirish tugallanishi bilan Windows avtomatik ravishda topilgan xatolarni tuzatadi. Shundan so'ng, buyruq satri oynasini yopish va kompyuterni qayta ishga tushirish kifoya.
4-usul: Kompyuteringizni viruslar uchun skanerlang
Ko'pincha, ko'plab kompyuter muammolari tizimda mavjud bo'lgan viruslar tufayli yuzaga keladi. Virus tahdidlari uchun tizimni tekshirish orqali muammoni hal qilishga urinib ko'rishingiz mumkin.
Tekshirishni amalga oshirish uchun siz o'rnatilgan antivirusdan foydalanishingiz yoki alohida yordam dasturini yuklab olishingiz mumkin. Dr.Web CureIt. Antivirus tekshiruvi natijasida viruslar aniqlansa, ularni olib tashlashingiz va keyin kompyuterni qayta ishga tushirishingiz kerak bo'ladi.
Shundan so'ng, xizmatni ishga tushirishga harakat qiling va hujjatni chop etishga yuboring. Muammo hali ham davom etsa, keyingi usuldagi tavsiyadan foydalaning.
5-usul: tizimni tiklash
Virus yoki tizimning nosozligi kompyuteringizni tizimda muammolar yuzaga kelmagan vaqtga qaytarish uchun tizimni tiklash orqali hal qilishga urinib ko'rishingiz mumkin bo'lgan muammoni keltirib chiqargan bo'lishi mumkin.
Buning uchun menyuga qo'ng'iroq qiling "Boshqaruv paneli" va bo'limga o'ting "Qayta tiklash".

Element tanlang "Tizimni tiklashni boshlash". Biroz vaqt o'tgach, ekranda mavjud tiklash nuqtalari ro'yxati paydo bo'ladi. Printer normal chop etilayotgan davrga mos keladiganini tanlashingiz kerak bo'ladi.

E'tibor bering, tizimni tiklash jarayoni bir necha soat davom etishi mumkin (jarayon vaqti operatsion tizim tanlangan orqaga qaytarish nuqtasi sanasidan boshlab).
Qayta tiklash jarayoni tizimni butunlay qayta tiklaydi. Faqat foydalanuvchi fayllari o'zgartirilmaydi.
6-usul: Windows-ni qayta o'rnating
Albatta, usul juda radikal bo'lib tuyulishi mumkin, ammo agar siz Chop etish menejeri xizmati bilan muammoni hal qilish qiyin bo'lsa, undan foydalanishga harakat qilishingiz kerak.
Natijada. Muammo juda keng tarqalgan va unga turli omillar ta'sir qilishi mumkin. Agar sizda shunga o'xshash muammoni hal qilish bo'yicha o'z tajribangiz bo'lsa, uni sharhlarda baham ko'ring.
Bugun biz ko'rib chiqamiz:
Printer egalari siz doimo chop etish bilan "kurashga" majbur bo'lsangiz, bu qanday ekanligini tushunishadi: yoki siyoh quriydi yoki tugaydi, yoki qog'oz tiqilib qoladi yoki bundan ham yomoni, kutilmagan muammolar paydo bo'ladi. dasturiy ta'minot. Albatta, bularning barchasi darhol sodir bo'lmaydi, chunki bir muncha vaqt hamma narsa kerak bo'lganda ishlaydi, lekin tan olishingiz kerakki, bir necha yuzlab muvaffaqiyatli chop etilgandan so'ng, chop etish menejeri to'satdan o'z-o'zidan o'chib qolsa, hamma narsa juda achinarli bo'ladi.
Albatta, chop etish menejerining ishi bilan bog'liq xato juda muhim emas va uni tuzatish juda oson. Biroq, turli IT forumlarida yordam so'rab murojaat qilingan mavzular ko'rsatganidek, ko'pchilik foydalanuvchilar uchun bu muammoni hal qilish aniq emas, ya'ni Windows Print Manager ishdan chiqishi mavzusi o'z o'rniga ega.
Chop etish spolerining ishdan chiqish sabablari
Har qanday muammoni hal qilish uning paydo bo'lish sabablarini aniqlashdan boshlanishi kerak, shuning uchun quyida biz siz uchun bosma menejerning ketishiga hissa qo'shishi mumkin bo'lgan omillar ro'yxatini tayyorladik.
- Yangilangan printer drayverlarining yo'qligi.
- Noto'g'ri o'rnatish tufayli haydovchining ishlamay qolishi.
- Kompyuterda virusli dasturlarning mavjudligi.
- Ro'yxatga olish kitobidagi xatolar tufayli chop etish menejerining noto'g'ri ishlashi.
Shunday qilib, keling, barcha muammolarni ularni tuzatishni tavsiya qilgan tartibda ko'rib chiqaylik.
Kompyuteringizda virus faolligini tekshirish
Avvalo, albatta, siz kompyuteringizni virus dasturlari uchun to'liq tekshirishingiz kerak, chunki aks holda, potentsial xavfli fayllar mavjud bo'lganda, yuzaga kelgan muammoni hal qilish bo'yicha barcha keyingi qadamlar behuda ketishi mumkin. Quyida biz veb-saytimizda mavjud bo'lgan materiallar asosida antiviruslar mavzusi bo'yicha foydali havolalar tayyorladik:
- Antivirus Comodo Internet Security
- Doktor antivirus veb
- Windows 8 uchun eng yaxshi antiviruslar ro'yxati
Siz uchun to'g'ri birini tanlagandan so'ng, antivirus dasturini o'rnating, kompyuteringizni skanerlang va agar mavjud bo'lsa, barcha viruslarni olib tashlang. Bularning barchasidan so'ng, chop etish menejeri o'chirishni to'xtatganligini tekshiring. Agar yo'q bo'lsa, keyingi bosqichga o'ting.
Tizim xatolari uchun Chop etish menejeri tekshirilmoqda
Shunday qilib, viruslar mavzusiga tegishni davom ettirsangiz, chop etish menejerining ishlashini tekshirishingiz kerak. Agar xatolar aniqlansa, siz eski drayverlarni olib tashlashingiz va yangilarini o'rnatishingiz kerak bo'ladi.
Birinchidan, "Ishga tushirish" menyusini oching va "Dasturlar va fayllarni qidirish" qatoriga so'zni kiriting " ”, va keyin ochiladigan oynadagi tegishli belgini bosing.

Endi xizmatlar ro'yxatini aylantiring va uning holatiga qaragan Chop etish menejerini toping. Agar "Ishlayotgan" so'zi dispetcherga qarama-qarshi bo'lsa, unda bu xizmat bilan hamma narsa yaxshi.

Aniqroq natijalarga erishish uchun ushbu xizmatni o‘chirib, keyin qayta yoqing. Bu xizmatda sichqonchaning chap tugmachasini ikki marta bosish orqali amalga oshiriladi, so'ngra paydo bo'lgan oynada Status maydonidagi To'xtatish tugmasini bosing. Xizmat to'xtatilgach, uni qayta faollashtirish uchun Boshlash tugmasini bosing.

Agar bunday manipulyatsiyalarni amalga oshirish hech qanday natija bermagan bo'lsa, unda siz C:\Windows\system32\spool yo'li bo'ylab borishingiz va drayverlar papkasini undagi barcha ma'lumotlardan butunlay tozalashingiz kerak. Shundan so'ng, drayverlarni qayta o'rnatishni davom eting.
Eng so'nggi drayverlarni o'rnatish
Bu erda muammoni hal qilishning ikki yo'li mavjud:
- foydalanilgan printerning model nomidan foydalangan holda Internetda kerakli drayverlarni mustaqil ravishda toping;
- Uskunani o'rnatish ustasidan foydalaning.
Biz birinchi usulga tegmaymiz, chunki u monitoring va qidiruv tizimlariga so'rovlarni kiritish orqali amalga oshiriladi. Ikkinchi usul, ehtimol, ba'zi tushuntirishlarni talab qiladi:

Hech narsa yordam bermasa
Sizga yordam berishi mumkin bo'lgan oxirgi usul, avval aytib o'tilgan C:\Windows\system32\spool yo'lida joylashgan Printerlar jildini tozalashdir. Ushbu jildni tozalagandan so'ng, hamma narsa siz uchun ishlashi mumkin.
Natija
Shunday qilib, chop etish spulerining ishdan chiqishi bilan bog'liq muammoni hal qilish uchun barcha kerakli bilimlarga ega bo'lsangiz, muvaffaqiyatga erishishingiz uchun sizga omad tilash qoladi. Esda tutingki, muammoga tizimli yondashish va uni mantiqiy qurilgan qadamlar yordamida hal qilish Windows Print Manager ishini o'zingiz tiklashingiz kafolati hisoblanadi. Barcha noaniqliklar uchun izohlarda biz bilan bog'laning va siz darhol javob olasiz.
Hujjatlarni chop etishda Windows 7 foydalanuvchilari noma'lum sabablarga ko'ra chop etish to'xtab qoladigan vaziyatga tushib qolishlari mumkin. Hujjatlar shunchaki ko'p miqdorda to'planishi yoki printerlar katalogda yo'qolishi mumkin "Qurilmalar va printerlar". Ushbu maqolada biz Windows 7 da chop etish xizmatini to'xtatish bilan bog'liq muammolarni bartaraf etish jarayonini tahlil qilamiz.
Chop etishning "tiqilib qolishiga" olib kelishi mumkin bo'lgan asosiy omillar:
- Eski va noto'g'ri o'rnatilgan (noto'g'ri) printer drayverlari;
- Windowsning norasmiy versiyasi;
- Ish jarayonlarini tormozlash va sekinlashtirishga olib keladigan turli xil "axlat" ilovalar bilan kompyuterni ortiqcha yuklash;
- Tizim virusli infektsiya ostida.
Keling, chop etish uchun uskunaning to'g'ri ishlashini o'rnatishga yordam beradigan usullarga o'tamiz.
1-usul: Xizmat ishlayotganligini tekshiring
Avvalo, Windows 7 da chop etish xizmati to'g'ri ishlayotganligini tekshirib ko'ramiz.Buni amalga oshirish uchun biz bir qator aniq harakatlarni amalga oshiramiz.

Agar bu protsedura qaytmasa "Bosib chiqarish menejeri" ish holatiga o'ting, keyin keyingi usulga o'ting.
2-usul: tizim xatolarini skanerlash
Tizimdagi xatolar uchun tizimingizni to'liq skanerdan o'tkazamiz. Buning uchun quyidagi amallarni bajaring.

Skanerlash tugallangandan so'ng (bir necha daqiqa vaqt olishi mumkin), chop etish jarayonini qaytadan boshlashga urinib ko'ring.
3-usul: Xavfsiz rejim
Biz xavfsiz rejimda boshlaymiz (kompyuter yoqilgan paytda, vaqti-vaqti bilan tugmachani bosing F6 va paydo bo'lgan ro'yxatdan tanlang "Xavfsiz rejim").
Keling, yo'l bo'ylab boraylik:
C:\Windows\System32\spool\PRINTERS
Ushbu katalogdagi barcha tarkibni o'chirib tashlang.

Ushbu katalogdagi barcha ma'lumotlarni o'chirib tashlaganingizdan so'ng, tizimni qayta ishga tushiring va chop etishni yoqishga harakat qiling.
4-usul: Haydovchilar
Muammo chop etish uskunangiz uchun eskirgan yoki noto'g'ri o'rnatilgan drayverlarda bo'lishi mumkin. Qurilmangizning rasmiy veb-saytidan drayverlarni o'rnatishingiz kerak. Buni qanday qilish Canon printeri misolidan foydalanib, quyidagi havolada keltirilgan materialda muhokama qilinadi.
Windowsning standart funksiyalaridan ham foydalanishingiz mumkin.
Ixtisoslashgan dasturiy yechimlardan foydalanish ham mumkin.
Drayvlarni qayta o'rnatgandan so'ng, biz kerakli hujjatlarni chop etishga harakat qilamiz.
5-usul: tizimni tiklash
Agar sizda chop etishda hech qanday muammo bo'lmaganda tizimni tiklash nuqtasi bo'lsa, bu usul muammoni hal qilishi mumkin "Bosib chiqarish menejeri".
Agar chop etish menejeri ishga tushirilgandan so'ng bir necha soniyadan so'ng yopilsa, chop etish navbatini tozalashingiz kerak - papkadagi barcha fayllarni o'chiring. \ windows \ system32 \ spool \ printerlar. Agar bu yordam bermasa va xizmat to'xtab qolsa yoki ishlamay qolsa, siz chop etish drayverlarini olib tashlashingiz kerak (papkani tozalang. \ System32 \ spool \ drayverlari) va o'rnating yangi haydovchilar printer ishlab chiqaruvchisining rasmiy veb-saytidan.
Agar printerlar papkasini tozalash va drayverlarni qayta o'rnatish yordam bermasa, boshqa echimlarga o'tishingiz kerak. Chop etish xizmatini o'chirib qo'yish virus faolligidan tortib eski drayverlarning yangi Windows bilan mos kelmasligigacha bo'lgan turli sabablarga ko'ra yuzaga kelishi mumkin (muammo Windows 10 yangilangandan keyin paydo bo'lishi mumkin), ammo ularning eng keng tarqalgani eskirgan drayverlar yoki ortiqcha yuklangan spool papkasi. .
Chop etish navbatini majburiy tozalash
eng ko'p oddiy tarzda muammodan xalos bo'lish - papkani tozalash %SystemRoot%\System32\spool\PRINTERS. Chop etish navbatida yuborilgan hujjatlar ushbu jildda saqlanadi. Spool jildining to'lib ketishi chop etish rejalashtiruvchisini (spoolsv.exe) ishdan chiqaradi va xizmatning ishdan chiqishiga yoki to'xtab qolishiga olib keladi.
Muammo bir vaqtning o'zida ko'plab hujjatlar chop etish uchun yuborilishi mumkin bo'lgan korporativ kompyuterlar uchun dolzarbdir. Xato Windows versiyasiga bog'liq emas: muammo Windows Server 2008/2012 (va boshqalar) serverida ham, Windows 7 va 10-ning har qanday tuzilmalarida (shuningdek, 8/8.1, XP, Vista - muammo) paydo bo'ladi. hamma joyda).
Uchun majburiy tozalash Chop etish navbatiga quyidagilar kerak:
- Printer USB orqali ulangan kompyuterda c:\windows\System32\spool\printers jildini oching.
- Jilddagi barcha fayllarni o'chirib tashlang - bu xizmatni o'chirib qo'ygan bosma ishdagi hujjatlar edi.
- Xizmatni qayta ishga tushiring. Odatiy bo'lib, xizmatni avtomatik ishga tushirish "Avtomatik" ga o'rnatilishi kerak, shuning uchun hujjatni chop etish uchun qayta yuborish kifoya.
- Agar yo'q bo'lsa, siz "Ishga tushirish" - "Boshqarish paneli" - "Ma'muriy asboblar" - "Xizmat komponentlari" - "Mahalliy xizmatlar" ga o'tishingiz kerak, ro'yxatda "Chop etish menejeri" ni toping va xizmatni qayta ishga tushiring.
- Hujjat odatdagidek chop etilishi kerak.
Xuddi shu hujjatni chop etish uchun qayta yuborish chop etish spuler xizmatini yana o‘chirib qo‘yishi mumkin. Bu, ayniqsa, eskirgan drayverlarga ega bo'lgan eski printerda PDF hujjatni chop etishga harakat qilganda keng tarqalgan. Bu holatda faqat ikkita variant mavjud: yo drayverlarni qayta o'rnatish orqali muzlatish va ishdan chiqishdan xalos bo'lishga harakat qiling yoki printerni yangi modelga o'zgartiring.
Printer drayverlarini o'chirish va qayta o'rnatish
Chop etish uchun PDF hujjatni yuborishga urinayotganda, chop etish menejeri Windowsning istalgan versiyasida o'chirib qo'yilishi mumkin. Chop etish spoler xizmatini qayta ishga tushirish yoki navbatni tozalash yordam bermaydi, chunki printer oddiygina bunday hujjatni qabul qilmaydi va uni qanday qayta ishlashni bilmaydi.
Muammoni hal qilishning ikkita varianti mavjud:
- Faylni PDF formatidan boshqa formatda saqlang. Xizmatni qayta ishga tushiring va hujjatni chop etishga yuboring - hamma narsa muammosiz chop etilishi kerak.
- Drayvlarni yangilash. Eski drayverlarni o'chirish: chop etish spoler xizmatini to'xtating, jilddan barcha tarkibni o'chiring \ System32 \ spool \ drayverlari. Yangi drayverlarni o'rnating: ularni printer bilan birga kelgan diskda olish yoki qurilma ishlab chiqaruvchisi veb-saytidan (HP, Canon, Xerox) yuklab olish mumkin.
Hujjatni tezda chop etishingiz kerak bo'lsa, uni boshqa formatda saqlashingiz kerak. Hujjatda juda ko'p grafik yoki matnli hujjatlar uchun har qanday matn formati (txt, doc, docx, rtf) bo'lsa, u .jpeg va .png bo'lishi mumkin.
Matnni boshqa formatga tarjima qilish uchun siz o'rnatilgan grafiklardan yoki foydalanishingiz mumkin matn muharrirlari. Muqobil variant - hujjat formatini mazmunini o'zgartirmasdan o'zgartirishni taklif qiladigan ko'plab onlayn xizmatlardan birini ishlatish. Bu muammoga yechim izlayotganingizda printerdan foydalanish imkoniyatini yo'qotmaslik imkonini beradi.
Tajribaning tozaligi uchun siz Windows-ga ma'lum bo'lgan barcha drayverlarni va printerlarni olib tashlashingiz mumkin. Shundan so'ng, xatolik qaysi nuqtada / drayverda sodir bo'lishini bilish uchun qurilmalarni qo'shing va drayverlarni o'z navbatida o'rnating. Printerlarni o'chirish yoki o'rnatishdan so'ng, o'zgarishlar kuchga kirishi uchun kompyuteringizni qayta ishga tushirishingiz kerak.
Muammoni hal qilishning muqobil usullari
Agar oldingi usullar yordam bermasa, muammoni keyingi muvaffaqiyatli hal qilish imkoniyati katta emas. Tarmoqda siz kompyuteringizni tozalash yoki tizimni viruslarga tekshirish bo'yicha ko'plab maslahatlarni topishingiz mumkin - ular aytishlaricha, bu sabablar Chop etish menejerining ketishi bilan bog'liq muammolarga olib kelishi mumkin. Aslida, bu imkoniyat minimaldir.
Bundan tashqari, darhol Windows-ni qayta o'rnatishga yoki tizimni tiklash nuqtasiga qaytarishga urinmang. Muammo bir qator Windows 7 va 10 yangilanishlaridan so'ng HP va Canon printerlarida tez-tez paydo bo'ladi. Yangilanishni tiklash nuqtasi bilan orqaga qaytarish muammoni vaqtinchalik hal qilishi mumkin, lekin kompyuter yangilangandan keyin yana paydo bo'ladi.
Siz printer xususiyatlariga o'tishingiz mumkin, katakchani olib tashlang Ikki tomonlama almashinuv va/yoki Kengaytirilgan chop etish imkoniyatlari.
Shuningdek, u printerni Mahalliy port orqali o'rnatishga yordam beradi, buning uchun siz quyidagilarni tanlashingiz kerak:
- Printerni o'rnating ->
- Mahalliy printerni qo'shing ->
- Yangi port yarating -> Mahalliy port -> Keyingi ->
- Port nomi: \\server nomi (yoki IP)\printer nomini kiriting -> OK -> tugmasini bosing
- Keyinchalik, siz ekrandagi ko'rsatmalarni tanlashingiz va amal qilishingiz kerak.
Barcha amallarni bajarganingizdan so'ng, printer to'g'ri ishlashi kerak. Ba'zan xizmat ishdan chiqishini to'xtatish uchun kompyuteringizni qayta ishga tushirishingiz kerak bo'ladi. Aks holda, agar Chop etish menejeri to'xtashda davom etsa, sababni drayverlar va Windows o'rtasidagi ziddiyat yoki nomuvofiqlikda izlash kerak.
Muayyan qurilmada Windows-ning ma'lum bir versiyasiga mos kelmaydigan haydovchi egri chiziqlarini tuzatib bo'lmaydi. Oldin hamma narsa yaxshi ishlagan bo'lsa ham, keyin muammo har qanday yangilanishdan keyin paydo bo'la boshlagan bo'lsa ham. Aksincha, agar Windows uzoq vaqt davomida yangilanmagan bo'lsa (ayniqsa 7 va XP uchun), tizimni yangilashingiz kerak, chunki muammo allaqachon hal qilingan bo'lishi mumkin.
Chop etish menejeri bilan muammoni hal qila oldingizmi? Boshqalarga yordam berish uchun bu haqda sharhlarda yozing.
Mashhur
- Yig'ilgan eskirish miqdorini aniqlash Multiplikativ usul bilan aniqlanadigan to'plangan eskirish
- Moliyaviy direktorning majburiyatlari
- Xalqaro moliyaviy hisobot standartlari yili
- Moliyaviy direktorning ish tavsifi
- Loyihaviy moliyalashtirishga talabning huquqiy jihatlari va masalalari Tijorat banklari uchun loyihalarni moliyalashtirishning xususiyatlari
- Korxonada byudjetlashtirishni tashkil etish
- Quduqlarni burg'ulash stavkalari
- O'zgaruvchan chastotali asinxron elektr haydovchi - ma'ruzalar kursi Avtomatlashtirilgan elektr haydovchi ma'ruzalar kursi
- O'zgaruvchan chastotali asinxron elektr haydovchi - ma'ruzalar kursi
- Stend uchun foydalanish ko'rsatmalari