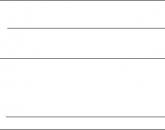วิธีเชื่อมต่ออินเทอร์เน็ตแบบมีสายกับแล็ปท็อปอย่างถูกต้อง คำแนะนำในการเชื่อมต่อแล็ปท็อปของคุณกับอินเทอร์เน็ต
อินเทอร์เน็ตเต็มไปด้วยข่าวเกี่ยวกับวิธีแก้ปัญหาการเชื่อมต่อกับเครือข่ายทั่วโลกโดยใช้เทคโนโลยีไร้สาย อย่างไรก็ตาม แม้ในขณะที่เชื่อมต่ออินเทอร์เน็ตแบบมีสาย ปัญหามากมายอาจเกิดขึ้นที่จะไม่อนุญาตให้รับข้อมูลจากเครือข่ายทั่วโลก แม้ว่าจะพบได้น้อยกว่ามากก็ตาม หากอินเทอร์เน็ตใช้งานผ่านสายเคเบิลไม่ได้ ผู้ใช้ต้องทราบสาเหตุและวิธีแก้ปัญหานี้อย่างชัดเจน
บทความนี้กล่าวถึงปัญหาของปัญหาการเข้าถึงอินเทอร์เน็ตโดยการเชื่อมต่อสาย LAN เข้ากับคอมพิวเตอร์หรือแล็ปท็อปโดยตรง จากเราเตอร์ (การเชื่อมต่อด้วยสายเคเบิลโดยตรงจากผู้ให้บริการจะเหมือนกัน ในกรณีนี้ สาเหตุของความใช้งานไม่ได้จะน้อยกว่าเล็กน้อย)
ตามกฎแล้วสายเคเบิลเครือข่ายเชื่อมต่อโดยตรงกับคอมพิวเตอร์เนื่องจากไม่ได้ให้มาและไม่ได้เชื่อมต่อส่วนประกอบดังกล่าว แน่นอน คุณสามารถซื้อเครื่องรับ Wi Fi พิเศษที่สามารถเชื่อมต่อกับอินเทอร์เน็ตเพื่อกำจัดสายไฟที่ไม่จำเป็นซึ่งอยู่ในอพาร์ตเมนต์ บ้าน หรือที่ทำงานของคุณ แต่ขั้นตอนนี้ไม่แนะนำเสมอไปเพราะไม่สามารถเรียกคอมพิวเตอร์ได้ อุปกรณ์พกพาซึ่งสามารถเคลื่อนย้ายได้ตลอดเวลา เหตุฉะนั้นเพื่อไม่ให้ใช้จ่ายเพิ่ม ทรัพยากรทางการเงินผู้ใช้คอมพิวเตอร์ส่วนใหญ่ใช้การเชื่อมต่อ LAN โดยตรง
ก่อนอื่น หากคุณไม่สามารถเชื่อมต่ออินเทอร์เน็ตได้ คุณต้องตรวจสอบปัจจัยต่อไปนี้:
- มีสายเคเบิลที่ใช้งานได้ซึ่งเชื่อมต่อเราเตอร์กับคอมพิวเตอร์ (ลองใช้เมื่อเชื่อมต่อกับอุปกรณ์อื่น)
- ตรวจสอบการทำงานของช่องสัญญาณอินเทอร์เน็ต (เชื่อมต่อ LAN โดยตรงจากผู้ให้บริการไปยังอะแดปเตอร์เครือข่าย)
- ว่าการเชื่อมต่อกับเราเตอร์ทำงานอยู่หรือไม่ (ไม่ว่าไฟ LAN บนเราเตอร์เปิดอยู่หรือไม่)
- ให้ความสนใจกับไอคอนเครือข่ายซึ่งอยู่ในถาด (คอมพิวเตอร์ตอบสนองอย่างใดเมื่อเชื่อมต่อและถอดสายเคเบิลเครือข่ายรวมถึงระบุเครือข่ายหรือไม่);
ปัจจัยข้างต้นเป็นสาเหตุหลักของการขาดการเชื่อมต่ออินเทอร์เน็ต หากสาย LAN ที่เชื่อมต่อเราเตอร์และคอมพิวเตอร์ไม่ทำงาน ก็เพียงพอที่จะเปลี่ยน หากไม่มีอุปกรณ์ใดที่มีการเชื่อมต่อสายเคเบิลโดยตรงจากผู้ให้บริการและไม่สามารถเข้าถึงอินเทอร์เน็ตได้ ปัญหานี้จะต้องได้รับการตรวจสอบโดยตรงกับผู้ให้บริการ ซึ่งมีหน้าที่ตรวจสอบความสมบูรณ์ของสายเคเบิลตลอดเส้นทางจากคอมพิวเตอร์ แน่นอน หากไฟแสดงการเชื่อมต่อสาย LAN บนเราเตอร์ดับ คุณต้องตรวจสอบการเชื่อมต่อและการทำงานของเราเตอร์เอง
ปัญหาที่ละเอียดอ่อนที่สุดคือการไม่สามารถเชื่อมต่ออินเทอร์เน็ตได้หากเครื่องหมายกากบาทสีแดงบนตัวระบุเครือข่ายในถาดคอมพิวเตอร์ติดสว่าง หรือหากเครือข่ายถูกระบุอย่างถาวร ซึ่งไม่อนุญาตให้เชื่อมต่ออินเทอร์เน็ต ลองพิจารณาปัญหานี้ในรายละเอียดเพิ่มเติม
คอมพิวเตอร์ไม่ตอบสนองต่อการเชื่อมต่อสาย LAN แต่อย่างใด
หากกากบาทสีแดงบนไอคอนเครือข่ายติดสว่างตลอดเวลา สาเหตุมาจากประสิทธิภาพของการ์ดเครือข่าย

ในการตรวจสอบการ์ดเครือข่าย ให้ทำตามขั้นตอนเหล่านี้:
- เปิด "ตัวจัดการอุปกรณ์"
- คลิกขวาที่ "คอมพิวเตอร์ของฉัน"
- "ควบคุม"
- ไปที่รายการ "ตัวจัดการอุปกรณ์")
คุณจะเห็นรายการอุปกรณ์ทั้งหมดที่ติดตั้งบนคอมพิวเตอร์ของคุณ เปิดรายการ "อะแดปเตอร์เครือข่าย" ซึ่งคุณจะมีการ์ดเครือข่ายทั้งหมดที่ติดตั้งในคอมพิวเตอร์เครื่องนี้ (โดยส่วนใหญ่จะเป็นการ์ดที่รวมอยู่ในเมนบอร์ด แต่อาจมีมากกว่านั้น)

หากไอคอนสีเหลืองที่มีเครื่องหมายอัศเจรีย์ติดสว่าง คุณจำเป็นต้องติดตั้งไดรเวอร์สำหรับอุปกรณ์นี้ใหม่ เยี่ยมชมเว็บไซต์อย่างเป็นทางการของผู้ผลิตและดาวน์โหลดไดรเวอร์สำหรับการ์ดเครือข่ายเฉพาะรุ่นของคุณแล้วติดตั้ง (อย่าใช้จะดีกว่า .) ค้นหาอัตโนมัติไดรเวอร์คือทำการติดตั้งด้วยตนเอง)
หากอินเทอร์เน็ตยังไม่พร้อมใช้งาน ให้ทำดังนี้:
- ไปที่ "แผงควบคุม"
- ไปที่หน้าต่าง "เครือข่ายและอินเทอร์เน็ต"
- คุณอาจมีอุปกรณ์เครือข่ายที่ติดตั้งอยู่ซ้ำแล้วซ้ำเล่า หากต้องการเปิดใช้งาน ให้คลิกขวาที่ไอคอนและเลือก "เปิดใช้งาน"
วงกลมหมุนตลอดเวลา การระบุตัวตนหรือเครือข่ายไม่เป็นที่รู้จัก
สาเหตุนี้สามารถเกิดขึ้นได้เมื่อมีความขัดแย้งของที่อยู่ IP ที่มีอยู่ในเครือข่าย
ในการแก้ไขปัญหานี้ คุณต้อง:
- ไปที่ "ศูนย์ควบคุมเครือข่ายและ การเข้าถึงทั่วไป»;

- คลิก "เปลี่ยนพารามิเตอร์อะแดปเตอร์";
- บนไอคอนการ์ดเครือข่ายของคุณ คลิกขวาและเลือก "คุณสมบัติ";
- วางเคอร์เซอร์บน "Internet Protocol IPv4";
- ตั้งค่าสัญลักษณ์แสดงหัวข้อย่อยเพื่อรับที่อยู่ IP และเซิร์ฟเวอร์ DNS โดยอัตโนมัติ

หากคุณมีรูปสามเหลี่ยมสีเหลืองบนสถานะเครือข่าย ในกรณีนี้ แสดงว่าคุณมีการตั้งค่าเราเตอร์ที่ไม่ถูกต้องซึ่งไม่อนุญาตให้คุณเชื่อมต่อกับเครือข่ายทั่วโลก

ในสถานการณ์เช่นนี้ จำเป็นต้องติดตั้งการตั้งค่าเราเตอร์ที่ถูกต้อง (คำแนะนำควรโพสต์โดยผู้ให้บริการในหน้าแรกหรืออาจมอบให้คุณในรูปแบบการพิมพ์) หรือนำเราเตอร์ไปยังผู้ให้บริการตามลำดับ เพื่อให้พวกเขากำหนดค่าอุปกรณ์ได้อย่างถูกต้อง นอกจากนี้ สัญญาณที่คล้ายกันอาจปรากฏขึ้นหากคุณไม่ได้ชำระค่าอินเทอร์เน็ตและคุณถูกตัดการเชื่อมต่อจากเครือข่าย
ในบทความนี้ เราจะอธิบายรายละเอียดวิธีเชื่อมต่ออินเทอร์เน็ตกับแล็ปท็อปผ่านเครือข่ายไร้สายหรือใช้สายบิด พิจารณาคุณสมบัติของการเชื่อมต่อแต่ละประเภท การตั้งค่าสำหรับเวอร์ชันระบบปฏิบัติการต่างๆ และส่วนประกอบที่ติดตั้ง
ตัวเลือกเทคโนโลยีอินเทอร์เน็ตเคเบิล
ตามอัตภาพ ตัวเลือกทั้งหมดสำหรับการเชื่อมต่ออินเทอร์เน็ตผ่านสายเคเบิลสามารถแบ่งออกเป็นหลายประเภทหลัก
- การเชื่อมต่อผ่านสายโทรศัพท์ (Dial-up) นี่คือการเชื่อมต่อกับอินเทอร์เน็ตผ่านสายเคเบิล โมเด็มอนาล็อก หรือสายโทรศัพท์เดียวกัน การเข้าถึงนี้ยังใช้ในการเชื่อมต่อแบบดิจิทัลโดยใช้เทคโนโลยี ISDN ด้วยการติดตั้งอะแดปเตอร์ที่เหมาะสม
- ช่องทางการสื่อสารโดยเฉพาะ ถือว่าใช้สายแยกจากพีซี / แล็ปท็อปไปยังอุปกรณ์ที่ผู้ให้บริการเป็นเจ้าของและดำเนินการ การเชื่อมต่อมีสองประเภท: สูงสุด 1.5 Mbps และสูงสุด 45 Mbps ถือว่ามีประสิทธิภาพสูงสุดสำหรับองค์กรขนาดใหญ่
- DSL (Digital Subscriber Line) - หนึ่งในตัวเลือก บรอดแบนด์ซึ่งคุณสามารถเชื่อมต่ออินเทอร์เน็ตแบบมีสายเข้ากับแล็ปท็อปของคุณได้ ให้อัตราการถ่ายโอนข้อมูลสูงถึง 50 Mbps นี่คือการเชื่อมต่อแบบดิจิทัลโดยใช้สายโทรศัพท์แบบอะนาล็อก
วิธีต่อสายเคเบิลเข้ากับโน้ตบุ๊ก
การเชื่อมต่อแล็ปท็อปกับอินเทอร์เน็ตแบบมีสายในกรณีใด ๆ เกิดขึ้นตามลำดับต่อไปนี้:
- Dial-Up กำหนดค่าการเชื่อมต่อแล้ว สายโทรศัพท์ไปยังโมเด็มหลังจากนั้นมีการเชื่อมต่อสายเคเบิลจากโมเด็มไปยังแล็ปท็อป
- อพาร์ตเมนต์ของคุณมีช่องทางการสื่อสารโดยเฉพาะผ่านการเชื่อมต่อคู่บิดเบี้ยว มันสามารถเชื่อมต่อได้ทันทีหลังจากเข้าไปในอพาร์ตเมนต์และหลังจากเราเตอร์ / เราเตอร์ สิ่งนี้ไม่สำคัญ
- อินเทอร์เน็ต DSL ยังมาที่อพาร์ตเมนต์ด้วยสายโทรศัพท์ ดังนั้นการเปิดใช้งานจะเกิดขึ้นหลังจากเชื่อมต่อโมเด็มแล้วเท่านั้น
การตั้งค่าในระบบปฏิบัติการ (พิจารณาสำหรับ OS เวอร์ชันต่างๆ - XP-10)
ในระบบปฏิบัติการ Microsoft เกือบทั้งหมด เมนูเกือบจะเหมือนกัน ดังนั้นการเปลี่ยนเมนูจะเหมือนกันสำหรับ Windows ทุกรุ่น
- ไปที่เริ่ม> แผงควบคุม
- เราพบ "การเชื่อมต่ออินเทอร์เน็ต"
- รายการ "การเชื่อมต่อเครือข่าย" สร้างการเชื่อมต่อใหม่
- ทำตามคำแนะนำของ New Connection Wizard ให้ป้อนข้อมูลเข้าสู่ระบบและรหัสผ่านที่ผู้ให้บริการอินเทอร์เน็ตให้มา
- เราพบคุณสมบัติของโปรโตคอล TCP / IP ในแท็บเครือข่ายและตรวจสอบว่าการรับที่อยู่ IP และเซิร์ฟเวอร์ DNS นั้นเปิดใช้งานในโหมดอัตโนมัติ
PPPoE
หนึ่งในตัวเลือกสำหรับการเชื่อมต่อ DSL (โปรโตคอลแบบจุดต่อจุดผ่านอีเทอร์เน็ต) โดดเด่นจากเบื้องหลังอื่นๆ ในด้านความถี่ในการใช้งาน (จุดเชื่อมต่อที่ทันสมัยและเชื่อมต่อส่วนใหญ่ใช้โปรโตคอล PPPoE) การเชื่อมต่อทำโดยใช้ชื่อผู้ใช้และรหัสผ่านส่วนบุคคล
ip แบบคงที่หรือไดนามิก
ISP ของคุณเป็นผู้มอบที่อยู่ IP แบบไดนามิกเพื่อเชื่อมต่ออินเทอร์เน็ตโดยไม่เสียค่าใช้จ่าย และสามารถกำหนดให้กับคอมพิวเตอร์เครื่องอื่นเมื่อคุณกลับเข้าสู่เครือข่ายอีกครั้ง IP เวอร์ชันคงที่ (Internet Protocol) ถูกซื้อด้วยเงินแยกต่างหากและมีตัวเลือกเพิ่มเติม และป้อนด้วยตนเองเมื่อเชื่อมต่อกับอินเทอร์เน็ต
VPN ผ่าน L2TP / PPTP
VPN (เครือข่ายส่วนตัวเสมือน) - ความสามารถในการสร้างเครือข่ายเสมือนบนเครือข่ายจริง
- ปตท. โปรโตคอลการเชื่อมต่อได้รับการสนับสนุนโดยเครือข่าย VPN ในตอนแรก (โปรโตคอลแรกที่เปิดตัวโดย Microsoft) เป็นโปรโตคอลการเชื่อมต่อที่เร็วที่สุดในขณะนี้
- L2TP. โปรโตคอล Tunneling Layer 2 ปัจจุบันอุปกรณ์เกือบทั้งหมดรองรับ ติดตั้งง่าย แต่การขาดการเข้ารหัสและการปกป้องข้อมูลทำให้ขึ้นอยู่กับโปรโตคอล IPSec เสริม
การเชื่อมต่อไร้สายผ่าน Wi-Fi (จากเราเตอร์)
การเปิดอินเทอร์เน็ตบนแล็ปท็อปโดยที่เครือข่าย Wi-Fi ได้รับการกำหนดค่าจากเราเตอร์นั้นเป็นงานที่ง่ายมาก มีเงื่อนไขหลายประการที่จำเป็นสำหรับสิ่งนี้
- การปรากฏตัวของชื่อเครือข่ายและรหัสผ่านจากมัน
- แล็ปท็อปที่มีโมดูล Wi-Fi ที่ใช้งานได้
การเชื่อมต่อเกิดขึ้นตามสถานการณ์ต่อไปนี้
- เราเปิดเราเตอร์กับเครือข่ายและรอให้โปรโตคอล wifi โหลด
- เราเปิดเครือข่ายไร้สายบนแล็ปท็อป
- เราเปิดภาพรวมของเครือข่ายไร้สายและค้นหาเครือข่ายที่เราต้องการ
- ในเมนูที่เปิดขึ้น ให้ป้อนรหัสผ่านแล้วคลิกปุ่มเชื่อมต่อ
กำลังตรวจสอบอแดปเตอร์
การมีอยู่ของอแด็ปเตอร์ไร้สายจะถูกตรวจสอบโดยการแสดงภาพบนกล่องแล็ปท็อป หากคุณซื้อแล็ปท็อปจากมือ (มือสอง) โดยไม่มีกล่อง ก็จะมีเครื่องหมายที่ซ้ำกันบนอแด็ปเตอร์ไร้สายที่เคส
การติดตั้งไดรเวอร์
การติดตั้งไดรเวอร์การ์ดเครือข่ายบนคอมพิวเตอร์ของคุณเป็นส่วนสำคัญในการเชื่อมต่ออินเทอร์เน็ต หากไม่มีไดรเวอร์เครือข่าย แล็ปท็อปจะตรวจไม่พบอแด็ปเตอร์ WiFi ไดรเวอร์ได้รับการติดตั้งจากซีดีที่มาพร้อมกับแล็ปท็อป ใส่ลงในไดรฟ์ซีดี และปฏิบัติตามคำแนะนำของผู้ช่วยติดตั้ง
การตั้งค่าระบบที่จำเป็นสำหรับการเชื่อมต่อ
ในการกำหนดค่าอินเทอร์เน็ต คุณต้องตรวจสอบการรับที่อยู่ IP และเซิร์ฟเวอร์ DNS โดยอัตโนมัติ การตั้งค่าเหล่านี้อยู่ในเส้นทาง Start> Control Panel> Network and Sharing Management> Connection Properties> Internet Protocol รุ่น 4 คุณสมบัติ
เชื่อมต่อผ่านเน็ตมือถือ
นอกจากนี้ยังสามารถเชื่อมต่อแล็ปท็อปกับอินเทอร์เน็ตผ่าน โทรศัพท์มือถือ.
- เราตั้งค่าจุดเชื่อมต่ออินเทอร์เน็ตบนสมาร์ทโฟน
- เราเชื่อมต่อโทรศัพท์กับแล็ปท็อปผ่าน USB หรือ Wi-Fi
- เราติดตั้งไดรเวอร์ (ขึ้นอยู่กับยี่ห้อของโทรศัพท์) และเชื่อมต่ออินเทอร์เน็ต
โมเด็ม 3G และ 4G และเราเตอร์
การเชื่อมต่ออินเทอร์เน็ตโดยใช้โมเด็ม 3 และ 4G ทำได้ง่ายมาก เพียงแค่ติดตั้งไดรเวอร์และเชื่อมต่ออินเทอร์เน็ต
หลังจากทำสัญญากับผู้ให้บริการอินเทอร์เน็ตและติดตั้งสายเคเบิลแล้ว เรามักจะต้องหาวิธีการเชื่อมต่อกับเครือข่ายจาก Windows ด้วยตนเอง สำหรับผู้ใช้ที่ไม่มีประสบการณ์ ดูเหมือนว่าจะเป็นเรื่องยาก อันที่จริงไม่จำเป็นต้องมีความรู้พิเศษ ด้านล่างนี้เราจะพูดถึงรายละเอียดเกี่ยวกับวิธีเชื่อมต่อคอมพิวเตอร์ที่ใช้ Windows XP กับอินเทอร์เน็ต
หากคุณพบว่าตัวเองอยู่ในสถานการณ์ที่อธิบายไว้ข้างต้น เป็นไปได้มากว่าพารามิเตอร์การเชื่อมต่อไม่ได้รับการกำหนดค่าในระบบปฏิบัติการ ผู้ให้บริการหลายรายจัดหาเซิร์ฟเวอร์ DNS, ที่อยู่ IP และอุโมงค์ข้อมูล VPN ของตนเอง ซึ่งจะต้องลงทะเบียนรายละเอียด (ที่อยู่ ชื่อผู้ใช้ และรหัสผ่าน) ในการตั้งค่า นอกจากนี้ การเชื่อมต่อไม่ได้ถูกสร้างขึ้นโดยอัตโนมัติเสมอไป บางครั้งต้องสร้างด้วยตนเอง
ขั้นตอนที่ 1: ตัวช่วยสร้างการเชื่อมต่อใหม่
- พวกเราเปิด "แผงควบคุม"และเปลี่ยนมุมมองเป็นแบบคลาสสิก

- ถัดไป ไปที่ส่วน "เชื่อมต่อเครือข่าย".

- คลิกที่รายการเมนู "ไฟล์"แล้วเลือก "การเชื่อมต่อใหม่".

- ในหน้าต่างเริ่มต้นของ New Connection Wizard ให้คลิก "ไกลออกไป".

- ที่นี่เราออกจากรายการที่เลือก "เชื่อมต่ออินเทอร์เน็ต".

- จากนั้นเราเลือกการเชื่อมต่อแบบแมนนวล วิธีนี้ช่วยให้คุณสามารถป้อนข้อมูลที่ได้รับจากผู้ให้บริการเช่นชื่อผู้ใช้และรหัสผ่าน

- ต่อไป เราตัดสินใจเลือกการเชื่อมต่อที่ขอข้อมูลความปลอดภัยอีกครั้ง

- ป้อนชื่อผู้ให้บริการ ที่นี่คุณสามารถเขียนอะไรก็ได้ที่คุณต้องการ จะไม่มีข้อผิดพลาด หากคุณมีคนรู้จักหลายคน คุณควรป้อนสิ่งที่มีความหมาย

- ต่อไป เราลงทะเบียนข้อมูลที่ได้รับจากผู้ให้บริการ

- สร้างทางลัดเพื่อเชื่อมต่อบนเดสก์ท็อปเพื่อความสะดวกในการใช้งานและคลิก "พร้อม".

ขั้นตอนที่ 2: กำหนดค่า DNS
ตามค่าเริ่มต้น ระบบปฏิบัติการจะได้รับการกำหนดค่าให้รับที่อยู่ IP และ DNS โดยอัตโนมัติ หากผู้ให้บริการอินเทอร์เน็ตเข้าถึงเวิลด์ไวด์เว็บผ่านเซิร์ฟเวอร์ คุณจำเป็นต้องลงทะเบียนข้อมูลในการตั้งค่าเครือข่าย ข้อมูลนี้ (ที่อยู่) สามารถพบได้ในสัญญาหรือโทรติดต่อฝ่ายบริการสนับสนุน

การสร้างอุโมงค์ข้อมูล VPN
VPN เป็นเครือข่ายส่วนตัวเสมือนที่ทำงานบนพื้นฐานเครือข่ายผ่านเครือข่าย ข้อมูล VPN เดินทางผ่านอุโมงค์ที่เข้ารหัส ดังที่กล่าวไว้ข้างต้น ผู้ให้บริการบางรายให้การเข้าถึงอินเทอร์เน็ตผ่านเซิร์ฟเวอร์ VPN ของตน การสร้างการเชื่อมต่อดังกล่าวแตกต่างจากการเชื่อมต่อปกติเล็กน้อย
- ในตัวช่วยสร้าง แทนที่จะเชื่อมต่อกับอินเทอร์เน็ต ให้เลือกการเชื่อมต่อเครือข่ายบนเดสก์ท็อป

- ถัดไป สลับไปที่พารามิเตอร์ "การเชื่อมต่อกับเครือข่ายส่วนตัวเสมือน".

- จากนั้นเราป้อนชื่อการเชื่อมต่อใหม่

- เนื่องจากเราเชื่อมต่อโดยตรงกับเซิร์ฟเวอร์ของผู้ให้บริการ จึงไม่จำเป็นต้องกดหมายเลข เราเลือกพารามิเตอร์ที่แสดงในรูป

- ในหน้าต่างถัดไป ป้อนข้อมูลที่ได้รับจากผู้ให้บริการ ซึ่งอาจเป็นที่อยู่ IP หรือชื่อไซต์ เช่น "site.com"

- ในกรณีของการเชื่อมต่ออินเทอร์เน็ต ให้ทำเครื่องหมายที่ช่องเพื่อสร้างทางลัดแล้วคลิก "พร้อม".

- เราลงทะเบียนชื่อผู้ใช้และรหัสผ่านซึ่งจะได้รับจากผู้ให้บริการด้วย คุณสามารถกำหนดค่าการจัดเก็บข้อมูลและปิดใช้งานคำขอได้

- การตั้งค่าขั้นสุดท้ายคือการปิดใช้งานการเข้ารหัสที่บังคับ ไปที่คุณสมบัติ

- ในแท็บ "ความปลอดภัย"ลบช่องทำเครื่องหมายที่เกี่ยวข้อง

โดยส่วนใหญ่ คุณไม่จำเป็นต้องกำหนดค่าอย่างอื่น แต่บางครั้ง คุณจำเป็นต้องลงทะเบียนที่อยู่ของเซิร์ฟเวอร์ DNS สำหรับการเชื่อมต่อนี้ด้วย เราได้พูดคุยกันถึงวิธีการทำสิ่งนี้แล้ว
บทสรุป
อย่างที่คุณเห็น ไม่มีอะไรเหนือธรรมชาติเกี่ยวกับการตั้งค่าการเชื่อมต่ออินเทอร์เน็ตบน Windows XP สิ่งสำคัญที่นี่คือการปฏิบัติตามคำแนะนำอย่างเคร่งครัดและไม่ทำผิดพลาดเมื่อป้อนข้อมูลที่ได้รับจากผู้ให้บริการ แน่นอน ก่อนอื่นคุณต้องคิดก่อนว่าการเชื่อมต่อเกิดขึ้นได้อย่างไร หากเป็นการเข้าถึงโดยตรง ก็จำเป็นต้องมีที่อยู่ IP และ DNS และหากเป็นเครือข่ายส่วนตัวเสมือน แสดงว่าที่อยู่ของโหนด (เซิร์ฟเวอร์ VPN) และแน่นอนว่าในทั้งสองกรณีคือชื่อผู้ใช้และรหัสผ่าน
ในช่วง 10 ปีที่ผ่านมา อินเทอร์เน็ตได้เข้ามาในชีวิตของเราอย่างรวดเร็วและเข้าไปในบ้านทุกหลังที่มีคอมพิวเตอร์
ตอนนี้ ไม่ใช่ผู้ใช้คนเดียวที่ทำงานที่คอมพิวเตอร์สามารถจินตนาการได้โดยไม่ต้องใช้อินเทอร์เน็ต ท้ายที่สุด คุณสามารถหาเกือบทุกอย่างบนอินเทอร์เน็ต ดูหนัง ถ่ายทอดสดกีฬา ฟังเพลง เล่น เกมส์ออนไลน์... ค้นหาข้อมูลที่คุณต้องการในหัวข้อใด ๆ และดาวน์โหลด
สั่งซื้อตั๋วรถไฟ, เครื่องบิน, คอนเสิร์ต, กีฬา, ชำระค่าบริการสื่อสาร, ค่าสาธารณูปโภค, ซื้อสิ่งที่คุณชอบในร้านค้าออนไลน์
กล่าวโดยย่อ อินเทอร์เน็ตเป็นสิ่งที่ดีและมีประโยชน์มาก จึงเป็นที่นิยมกันมาก
ในการเชื่อมต่อคอมพิวเตอร์กับอินเทอร์เน็ต คุณต้องมี:
- ติดตั้งการ์ดเครือข่ายและไดรเวอร์สำหรับมัน
- โมเด็ม Adsl, เราเตอร์, จุดเข้าใช้งาน ฯลฯ
- สายอีเธอร์เน็ต
- สายเคเบิลสำหรับเชื่อมต่อกับสายโทรศัพท์ RJ-45
- ตัวแยกสัญญาณ.
และที่สำคัญที่สุด ผู้ให้บริการต้องให้บริการการเข้าถึงอินเทอร์เน็ต
เชื่อมต่อสายเคเบิลทั้งหมดเข้ากับคอมพิวเตอร์และโมเด็มตามคำแนะนำ

มาลงกันที่ การกำหนดค่าการ์ดเครือข่ายและการเชื่อมต่ออินเทอร์เน็ตบน windows 7... โดยทำตามขั้นตอนเหล่านี้ทีละขั้นตอนขั้นตอนที่ 1 . คลิกเริ่มและไปที่ แผงควบคุม... คลิ๊กที่ลิงค์.

ขั้นตอนที่ 2 ... คลิกถัดไปที่.

ขั้นตอนที่ 3 ที่เมนูด้านซ้ายของหน้าต่าง ให้คลิก.

ขั้นตอนที่ 4 ... คลิกขวาที่ไอคอนการเชื่อมต่อโดย เครือข่ายท้องถิ่น และในเมนูที่ปรากฏขึ้น ให้เลือกคุณสมบัติ ปุ่มเมาส์ซ้าย

ขั้นตอนที่ 5 ... ในหน้าต่างที่ปรากฏขึ้น ให้คลิกซ้ายที่รายการอินเทอร์เน็ตโปรโตคอล TCP / IPv4และคลิกที่ปุ่มคุณสมบัติ .

ขั้นตอนที่ 6 เลือกรายการ ใช้ที่อยู่ IP ต่อไปนี้และกรอกข้อมูลในฟิลด์ตามที่แสดงในภาพ ที่อยู่สำหรับที่ต้องการและเซิร์ฟเวอร์ DNS สำรองที่คุณต้องใช้จากสัญญาสำหรับการให้บริการอินเทอร์เน็ต จากนั้นกดปุ่ม ตกลง.

การกำหนดค่าการ์ดเครือข่ายเสร็จสมบูรณ์ ต่อไป เราจะเริ่มสร้างการเชื่อมต่อใหม่
ดำเนินการ ขั้นตอนที่ 1และ ขั้นตอนที่ 2อีกครั้ง.

ขั้นตอนที่ 4 ในหน้าต่างใหม่ เลือกตัวเลือกการเชื่อมต่อการเชื่อมต่ออินเทอร์เน็ต... ไร้สายความเร็วสูงหรือ การเชื่อมต่อโทรศัพท์สู่อินเทอร์เน็ต คลิกเพื่อดำเนินการต่อไกลออกไป .

ขั้นตอนที่ 5 ในหน้าต่าง การเชื่อมต่ออินเทอร์เน็ตเลือก ความเร็วสูง (พร้อม PPPoe). การเชื่อมต่อ DSL หรือสายเคเบิลต้องใช้ชื่อผู้ใช้และรหัสผ่าน

ขั้นตอนที่ 6 ... ในหน้าต่างถัดไปคุณต้องป้อนข้อมูลที่ได้รับจากผู้ให้บริการอินเทอร์เน็ตของคุณ:
ชื่อผู้ใช้.
- รหัสผ่าน.
- ชื่อการเชื่อมต่อ.
ข้อมูลทั้งหมดนี้ควรได้รับแก่คุณเมื่อสิ้นสุดสัญญา
ทำเครื่องหมายที่ช่องจำรหัสผ่านนี้ไว้.
คุณสามารถ อนุญาตให้ผู้ใช้รายอื่นใช้การเชื่อมต่อนี้โดยทำเครื่องหมายในช่องที่เกี่ยวข้อง
เมื่อป้อนข้อมูลทั้งหมดถูกต้องแล้วให้กดปุ่มเสียบ .

ขั้นตอนที่ 7 ... ควรทำการเชื่อมต่อหลังจากตรวจสอบชื่อผู้ใช้และรหัสผ่านแล้ว หลังจากนั้นจะมีหน้าต่างปรากฏขึ้นซึ่งระบบจะแจ้งให้คุณทราบว่าอินเตอร์เน็ตพร้อมใช้งาน... กดปุ่มเพื่อออกปิด.

เพื่อที่จะ เชื่อมต่ออินเทอร์เน็ต, ในหน้าต่าง ที่ด้านขวาของหน้าต่าง ให้คลิกที่ลิงก์... จากนั้นดับเบิลคลิกที่ไอคอนการเชื่อมต่อความเร็วสูง.

เพื่อไม่ให้ไปที่แผงควบคุมเพื่อเชื่อมต่ออินเทอร์เน็ตอย่างต่อเนื่อง คุณสามารถสร้างทางลัดบนเดสก์ท็อปได้ ในการดำเนินการนี้ ให้คลิกขวาที่ไอคอนการเชื่อมต่อและจากเมนูบริบท ให้เลือกสร้างทางลัด.
อาจเป็นเรื่องยากที่จะหาคนที่ไม่ได้ใช้อินเทอร์เน็ต การเข้าถึง เวิลด์ไวด์เว็บเติมเต็มชีวิตเราทั้งบนหุ่นยนต์และที่บ้าน ตั้งแต่เด็กจนถึงผู้สูงอายุ เพราะหลายคนพยายามตามให้ทันการพัฒนาเทคโนโลยีคอมพิวเตอร์ ดังนั้น ปัญหาในการเชื่อมต่ออินเทอร์เน็ตจึงมีความเกี่ยวข้องกับผู้ชมในวงกว้าง หลังจากอ่านบทความนี้ คุณจะเข้าใจว่าการเชื่อมต่อคอมพิวเตอร์กับอินเทอร์เน็ตทำได้ง่ายนิดเดียว เนื่องจากหลายคนชอบเวอร์ชั่นล่าสุดมากกว่า ซอฟต์แวร์ windows 8 บทความอธิบายการกระทำของผู้ใช้ของระบบนี้โดยเฉพาะ แต่ถ้าคุณมี windows รุ่นอื่น คุณสามารถใช้คำแนะนำนี้ โดยพื้นฐานแล้วระบบการเชื่อมต่อจะเหมือนกัน
ขั้นแรก ตัดสินใจเกี่ยวกับแหล่งที่มาของการเข้าถึงอินเทอร์เน็ต: การเชื่อมต่อแบบคงที่ เราเตอร์ Wi-Fiหรืออินเทอร์เน็ตบนมือถือ (ผ่านซิมการ์ด) ทำสัญญากับผู้ให้บริการ หากจำเป็น และโดยปกติแล้วเขาจะจัดหาให้คุณ อุปกรณ์ที่จำเป็นตั้งแต่เคเบิลไปจนถึงโมเด็มความเร็วสูง หรือแม้แต่เราเตอร์ ในกรณีที่ใช้อินเทอร์เน็ตบนมือถือ คุณต้องซื้อโมเด็มพิเศษหรือใช้โทรศัพท์มือถือที่เชื่อมต่อกับคอมพิวเตอร์ผ่านพอร์ต USB แต่ในกรณีนี้ ความเร็วอินเทอร์เน็ตจะช้ากว่ามาก
เมื่อคุณเชื่อมต่ออินเทอร์เน็ตแล้ว ให้เริ่มตั้งค่าคอมพิวเตอร์เอง ในการดำเนินการนี้ ให้เข้าสู่เมนู "เริ่ม" โดยใช้บัญชีผู้ดูแลระบบ ในหน้าต่างที่เปิดขึ้น ให้กดปุ่มเมาส์ขวาและหัวข้อ "แอปพลิเคชันทั้งหมด" จะปรากฏขึ้นที่มุมล่างขวา เลือกโดยคลิกปุ่มซ้ายของเมาส์

ในบรรดาแอปพลิเคชันทั้งหมด ให้เลือก "แผงควบคุม" หน้าต่างใหม่จะเปิดขึ้น หมวดหมู่ต่างๆการตั้งค่าสำหรับกำหนดค่าคอมพิวเตอร์ของคุณเปิดรายการที่สองในรายการ - "เครือข่ายและอินเทอร์เน็ต"

จากนั้นไปที่ "ศูนย์เครือข่ายและการแบ่งปัน" ซึ่งอยู่ที่มุมซ้ายบน คลิกที่ตัวเลือก "เปลี่ยนการตั้งค่าอแด็ปเตอร์"

ในหน้าต่าง "การเชื่อมต่อเครือข่าย" ที่เปิดขึ้น ให้เลื่อนเคอร์เซอร์ไปที่สัญลักษณ์ "การเชื่อมต่อเครือข่ายท้องถิ่น" และเปิดเมนูบริบทโดยใช้ปุ่มเมาส์ขวา เลือก "คุณสมบัติ" จากฟังก์ชันที่นำเสนอ

ไปที่แท็บ "เครือข่าย" เลือกหัวข้อ "Internet Protocol รุ่น 4 (TCP / IPv4)" และคลิกที่ปุ่ม "คุณสมบัติ"

ในหน้าต่างถัดไป กำหนดค่าพารามิเตอร์สุดท้าย: ทำเครื่องหมายที่ช่องถัดจากฟังก์ชัน "รับที่อยู่ IP โดยอัตโนมัติ" และ "รับที่อยู่เซิร์ฟเวอร์ DNS โดยอัตโนมัติ"

หากต้องการหรือจำเป็น ในกรณีที่เครือข่ายไม่สามารถตั้งค่าที่อยู่โดยอัตโนมัติ คุณต้องปรับพารามิเตอร์ด้วยตนเอง ติดต่อผู้ให้บริการเครือข่ายของคุณเพื่อขอข้อมูล

โดยการเชื่อมต่อคอมพิวเตอร์เข้ากับเครื่องไร้สาย เครือข่าย Wi-Fiทำซ้ำขั้นตอนที่ 2 และ 3 ก่อน จากนั้นเปิด "ศูนย์เครือข่ายและการใช้ร่วมกัน" และคลิกที่ตัวเลือก "เชื่อมต่อกับเครือข่าย"

ทางด้านขวา หน้าต่างจะปรากฏขึ้นเพื่อแสดงการตั้งค่าการเชื่อมต่อเครือข่าย ดูว่าโหมดเครื่องบินทำงานอยู่หรือไม่ - ควรปิด

ด้านล่างนี้คือรายการการเชื่อมต่อที่พร้อมใช้งาน คลิกซ้ายที่เครือข่ายที่คุณเลือกแล้วคุณจะเห็นข้อเสนอให้เชื่อมต่อ - คลิกที่เครือข่าย คุณยังสามารถเลือกช่องทำเครื่องหมายข้างบรรทัด "เชื่อมต่ออัตโนมัติ" และคอมพิวเตอร์ของคุณจะเชื่อมต่อกับเครือข่ายนี้โดยอัตโนมัติ หากมี โดยปกติ เมื่อตรวจสอบข้อกำหนดของเครือข่าย คุณต้องป้อนรหัสผ่าน แต่บางครั้งก็มี Wi-Fi "ฟรี" ซึ่งให้บริการโดยสถานประกอบการบางแห่ง

หากคุณปฏิบัติตามคำแนะนำทั้งหมด แสดงว่าคอมพิวเตอร์ของคุณเชื่อมต่อกับอินเทอร์เน็ตแล้ว และคุณสามารถเพลิดเพลินกับการเข้าถึงเครือข่ายข้อมูลทั่วโลก มิฉะนั้น โปรดติดต่อศูนย์บริการลูกค้าของผู้ให้บริการ และผู้เชี่ยวชาญจะช่วยคุณแก้ปัญหาทั้งหมดได้อย่างแน่นอน หากคุณยังคงมีคำถาม โปรดดูวิดีโอซึ่งมีภาพประกอบ คำแนะนำทีละขั้นตอนการเชื่อมต่ออินเทอร์เน็ตบน windows 8
SovetClub.ru
วิธีเชื่อมต่อคอมพิวเตอร์กับอินเทอร์เน็ตอย่างอิสระ
ทุกวันนี้แทบไม่มีใครเหลือในโลกที่จะไม่ใช้ความเป็นไปได้ของอินเทอร์เน็ต ดังนั้นความเกี่ยวข้องของคำถามเกี่ยวกับการเชื่อมต่ออินเทอร์เน็ตกับคอมพิวเตอร์ส่วนบุคคลอย่างอิสระจึงเพิ่มขึ้นทุกวัน พีซีที่ไม่ได้เชื่อมต่อกับเวิลด์ไวด์เว็บจะกลายเป็นเครื่องพิมพ์ดีดธรรมดาที่มีฟังก์ชันของเครื่องคิดเลข กล่าวคือ ข้อดีส่วนใหญ่ในการเป็นเจ้าของคอมพิวเตอร์เครื่องนั้นจะหายไป ด้านล่างนี้คือคำแนะนำเกี่ยวกับวิธีการเชื่อมต่อคอมพิวเตอร์ของคุณกับอินเทอร์เน็ต ตลอดจนคำแนะนำทีละขั้นตอนเกี่ยวกับวิธีตั้งค่าอินเทอร์เน็ตโดยไม่ต้องพึ่งบริการจากผู้เชี่ยวชาญ 
กิจกรรมเตรียมความพร้อม
ในการเชื่อมต่ออินเทอร์เน็ต ก่อนอื่น คุณควรเลือกแหล่งอินเทอร์เน็ตที่เหมาะสมที่สุดสำหรับเงื่อนไขเฉพาะของผู้ใช้: การเชื่อมต่อโดยตรง (เชื่อมต่ออินเทอร์เน็ตกับคอมพิวเตอร์ผ่านสายเคเบิล), เราเตอร์ Wi-Fi, ซิมการ์ด ผู้ให้บริการมือถือ, สื่อสารผ่านดาวเทียม, แลกเปลี่ยนโทรศัพท์อัตโนมัติ. จากนั้น หากจำเป็น ให้ลงนามในข้อตกลงกับผู้ให้บริการด้านการสื่อสารซึ่งเรียกว่า "ผู้ให้บริการ"
เขาจะจัดหาวิธีการที่จำเป็นแก่สมาชิกเช่นโมเด็มหรือเราเตอร์เคเบิล ถ้ามันจะ ผู้ให้บริการมือถือการเชื่อมต่อจากนั้นโมเด็ม USB พิเศษซึ่งเสียบเข้ากับพอร์ต USB ของคอมพิวเตอร์
ต่อสายตรง
วิธีการนี้มีข้อดีที่สำคัญหลายประการ แต่ไม่มีข้อเสียที่สำคัญ ซึ่งสามารถตัดสินใจได้เมื่อผู้ใช้เลือกวิธีการเชื่อมต่อ ใช้งานง่ายมากและต้องใช้ต้นทุนต่ำที่สุด อย่างไรก็ตาม ผู้ให้บริการอินเทอร์เน็ตต้องต่อสายโดยตรงกับคอมพิวเตอร์ ซึ่งไม่สะดวกเสมอไป ในกรณีนี้ สายเคเบิลจะต้องเชื่อมต่อกับการ์ดเครือข่ายของพีซี
 หลังจากนั้น คุณต้องกำหนดค่าอินเทอร์เน็ตบนคอมพิวเตอร์ของคุณ พารามิเตอร์ที่ป้อนแตกต่างกันไปขึ้นอยู่กับผู้ให้บริการและเทคโนโลยีการเชื่อมต่อ สาระสำคัญของขั้นตอนคือการสร้างการเชื่อมต่อกับการอนุญาต ต่อไปนี้เป็นตัวอย่าง การดำเนินการทีละขั้นตอนในพีซีด้วย ระบบปฏิบัติการ windows 8 ในระบบปฏิบัติการอื่นที่ Microsoft รองรับ ขั้นตอนจะเหมือนกัน
หลังจากนั้น คุณต้องกำหนดค่าอินเทอร์เน็ตบนคอมพิวเตอร์ของคุณ พารามิเตอร์ที่ป้อนแตกต่างกันไปขึ้นอยู่กับผู้ให้บริการและเทคโนโลยีการเชื่อมต่อ สาระสำคัญของขั้นตอนคือการสร้างการเชื่อมต่อกับการอนุญาต ต่อไปนี้เป็นตัวอย่าง การดำเนินการทีละขั้นตอนในพีซีด้วย ระบบปฏิบัติการ windows 8 ในระบบปฏิบัติการอื่นที่ Microsoft รองรับ ขั้นตอนจะเหมือนกัน
ต้องปฏิบัติตามขั้นตอนตามลำดับต่อไปนี้:

สำหรับ windows XP คุณสามารถแสดงอัลกอริทึมของการกระทำที่คล้ายคลึงกันโดยสังเขปในรูปแบบของห่วงโซ่ต่อไปนี้:
- เริ่ม;
- เชื่อมต่อเครือข่าย;
- สร้างการเชื่อมต่อใหม่
- ตัวช่วยสร้างการเชื่อมต่อใหม่;
- เชื่อมต่ออินเทอร์เน็ต
- ตั้งค่าการเชื่อมต่อด้วยตนเอง
- การเชื่อมต่อความเร็วสูง
- การป้อนพารามิเตอร์จากผู้ให้บริการอินเทอร์เน็ตของคุณ
สำหรับ windows 7:
- เริ่ม;
- แผงควบคุม;
- เครือข่ายและอินเทอร์เน็ต
- ศูนย์เครือข่ายและการแบ่งปัน;
- การตั้งค่าการเชื่อมต่อหรือเครือข่ายใหม่
- การเชื่อมต่ออินเทอร์เน็ต;
- ความเร็วสูง;
- การป้อนพารามิเตอร์จากผู้ให้บริการของคุณ
การใช้เราเตอร์ด้วยการเชื่อมต่ออินเทอร์เน็ตแบบมีสาย
นี่เป็นตัวเลือกที่สะดวกกว่าสำหรับบ้านหรือที่ทำงาน เนื่องจากช่วยให้คุณเชื่อมต่อไม่เพียงแค่พีซีเครื่องเดียวกับเครือข่ายทั่วโลก แต่ยังรวมถึงหลายเครื่องพร้อมกันด้วย ดังนั้นจึงเป็นการสร้างเครือข่ายท้องถิ่น ทุกวันนี้ เป็นเรื่องยากที่ทุกคนในอพาร์ตเมนต์หรือสำนักงานจะมีคอมพิวเตอร์เพียงเครื่องเดียว
เสียบสายเคเบิลจากผู้ให้บริการเข้ากับพอร์ต WAN ของเราเตอร์ เชื่อมต่อคอมพิวเตอร์ผ่านขั้วต่อ LAN โดยใช้สายแพตช์ ป้อนพารามิเตอร์ของผู้ให้บริการผ่านอินเทอร์เฟซเว็บที่เปิดในเบราว์เซอร์คอมพิวเตอร์โดยป้อนที่อยู่ที่เขียนไว้ในคู่มือของเราเตอร์ (ปกติคือ 192.168.1.1)
ผ่านเราเตอร์ Wi-Fi
เมื่อใช้เราเตอร์แบบไร้สาย ขั้นตอนจะคล้ายกับคำแนะนำก่อนหน้านี้ แต่คุณจะต้องกำหนดค่า WiFi ด้วย หากคอมพิวเตอร์ของคุณไม่มีอแด็ปเตอร์ Wi-Fi คุณจะต้องซื้อและติดตั้ง
 การใช้ Windows 8 เป็นตัวอย่างในการเชื่อมต่อคอมพิวเตอร์ผ่าน Wi-Fi คุณต้องดำเนินการดังต่อไปนี้:
การใช้ Windows 8 เป็นตัวอย่างในการเชื่อมต่อคอมพิวเตอร์ผ่าน Wi-Fi คุณต้องดำเนินการดังต่อไปนี้:

การใช้เครือข่ายของผู้ให้บริการมือถือ
แม้ว่าการถ่ายโอนข้อมูลจะค่อนข้างช้า แต่ตัวเลือกนี้เป็นที่นิยมมากในหมู่ผู้ใช้เนื่องจากมีความคล่องตัวสูง เพียงแค่เสียบโมเด็ม USB เข้ากับพอร์ตที่เกี่ยวข้องของคอมพิวเตอร์ก็เพียงพอแล้วและการกำหนดค่าจะดำเนินการเกือบโดยอัตโนมัติลูกค้าจะต้องทำตามคำแนะนำของวิซาร์ดการตั้งค่าเท่านั้น 
nastrojkin.ru
วิธีเชื่อมต่ออินเทอร์เน็ตจากเราเตอร์กับคอมพิวเตอร์ (แล็ปท็อป) ผ่านสายเคเบิลเครือข่าย
มีบทความมากมายที่เขียนเกี่ยวกับการเชื่อมต่ออินเทอร์เน็ตผ่านเครือข่ายไร้สาย คำแนะนำในการเชื่อมต่อ วิธีแก้ปัญหา ปัญหาต่างๆข้อผิดพลาด ฯลฯ และในบทความนี้ เราจะพิจารณาการเชื่อมต่อเราเตอร์กับคอมพิวเตอร์โดยใช้สายเคเบิลเครือข่าย ซึ่งมักจะมาพร้อมกับเราเตอร์ ด้วยการเชื่อมต่อด้วยสายเคเบิล ทุกอย่างจะง่ายกว่า Wi-Fi มาก แต่ถึงกระนั้นบางครั้งคำถามก็เกิดขึ้นกับการเชื่อมต่อกับเราเตอร์โดยใช้สายเคเบิลเครือข่าย (LAN)
โดยพื้นฐานแล้ว ด้วยความช่วยเหลือของสายเคเบิล คอมพิวเตอร์แบบอยู่กับที่เชื่อมต่อกับอินเทอร์เน็ตซึ่งไม่มีเครื่องรับ Wi-Fi ในตัว และหากคุณซื้ออแด็ปเตอร์ Wi-Fi พิเศษสำหรับคอมพิวเตอร์ของคุณ คุณก็ปฏิเสธการต่อสายได้ ฉันแนะนำให้คุณเชื่อมต่อเราเตอร์ผ่านสายเคเบิลเพื่อกำหนดค่าเสมอ เสร็จแล้ว การอัปเดตเฟิร์มแวร์ มีหลายกรณี บางที Wi-Fi อาจไม่ทำงานบนแล็ปท็อป แต่คุณต้องเชื่อมต่ออินเทอร์เน็ต หรือความเร็วของเครือข่ายไร้สายต่ำ ที่นี่เราต้องการสายเคเบิลเครือข่าย การเชื่อมต่อสายเคเบิลทำงานได้เสถียรกว่าการเชื่อมต่อทางอากาศเสมอ
ทั้งหมดที่เราต้องการคือสายเคเบิลเครือข่ายซึ่งเราจะเชื่อมต่อคอมพิวเตอร์กับเราเตอร์ นี่คือสายคู่บิดเกลียวธรรมดาที่มีขั้วต่อ RJ-45 ทั้งสองด้าน ควรรวมสายเคเบิลนี้กับเราเตอร์ของคุณ จริงอยู่ตรงนั้นสั้น (ขึ้นอยู่กับผู้ผลิตเราเตอร์) หากคุณต้องการสายยาว ร้านคอมพิวเตอร์สามารถจัดหาให้คุณได้ คุณสามารถทำได้ด้วยตัวเอง แต่คุณต้องมีเครื่องมือพิเศษ มีคำแนะนำมากมายบนอินเทอร์เน็ต
ตามกฎแล้วสามารถเชื่อมต่ออุปกรณ์ 4 เครื่องกับเราเตอร์ผ่านสายเคเบิลเครือข่าย เป็นตัวเชื่อมต่อ LAN 4 ช่องที่คุณมักพบบนเราเตอร์ของคุณ วี แต่ละกรณี, ขั้วต่อ LAN อาจเป็น 1 หรือ 8 ก็ได้ เวอร์ชั่น windowsติดตั้งบนคอมพิวเตอร์ของคุณ คำแนะนำนี้เหมาะสำหรับ windows 7, windows 8 และ windows 10 ใน windows XP ทุกอย่างเชื่อมต่อในลักษณะเดียวกัน แต่การตั้งค่า IP จะแตกต่างกันเล็กน้อย
การเชื่อมต่อกับเราเตอร์โดยใช้สายเคเบิลเครือข่าย (LAN)
ทุกอย่างง่ายมาก เราใช้สายเคเบิลเครือข่ายเชื่อมต่อปลายด้านหนึ่งกับเราเตอร์เข้ากับตัวเชื่อมต่อ LAN ตัวใดตัวหนึ่ง (เป็น LAN ที่ลงชื่อหรือเครือข่ายในบ้าน) และเราเชื่อมต่อปลายอีกด้านของสายเคเบิลเข้ากับการ์ดเครือข่ายของคอมพิวเตอร์ ดูเหมือนว่านี้:

หากคุณเชื่อมต่อแล็ปท็อปกับเราเตอร์ เราจะทำทุกอย่างในลักษณะเดียวกัน ปลายสายด้านหนึ่งไปยังเราเตอร์ และปลายอีกด้านหนึ่งกับการ์ดเครือข่ายของแล็ปท็อป:

นั่นคือการเชื่อมต่อทั้งหมด หากเราเตอร์เปิดอยู่ คอมพิวเตอร์ควรตอบสนองต่อการเชื่อมต่อกับเราเตอร์ทันที สถานะการเชื่อมต่อในถาด (ที่มุมล่างขวา) จะเปลี่ยนไป
หากอินเทอร์เน็ตเชื่อมต่อกับเราเตอร์และมีการกำหนดค่าไว้แล้ว ไอคอนการเชื่อมต่อน่าจะเป็นดังนี้:
ซึ่งหมายความว่าทุกอย่างเรียบร้อยดีและอินเทอร์เน็ตก็ใช้งานได้แล้ว
และหากเราเตอร์ยังไม่ได้กำหนดค่า (คุณเพิ่งจะกำหนดค่า) หรือมีปัญหาในการตั้งค่าคอมพิวเตอร์ สถานะการเชื่อมต่อจะมีเครื่องหมายอัศเจรีย์สีเหลือง และไม่มีอินเทอร์เน็ต อินเทอร์เน็ตจะไม่ทำงานบนคอมพิวเตอร์
หากอินเทอร์เน็ตจากเราเตอร์นี้ในอุปกรณ์อื่นทำงานได้ดี และบนคอมพิวเตอร์ที่เราเชื่อมต่อโดยไม่ได้เชื่อมต่ออินเทอร์เน็ต คุณต้องตรวจสอบการตั้งค่า IP และ DNS สำหรับการเชื่อมต่อผ่านเครือข่ายท้องถิ่น
ไม่มีอินเทอร์เน็ตเมื่อเชื่อมต่อผ่านสายเคเบิล
อาจเป็นไปได้ว่าหลังจากเชื่อมต่ออินเทอร์เน็ตจะไม่ทำงาน การเชื่อมต่อจะเป็น "ไม่มีการเข้าถึงอินเทอร์เน็ต" หรือ "จำกัด" (ใน windows 8 และ windows 10) หากปัญหาไม่ได้อยู่ในเราเตอร์ (จำหน่ายอินเทอร์เน็ต) คุณต้องตรวจสอบการตั้งค่าในคอมพิวเตอร์เอง
คลิกขวาที่ไอคอนการเชื่อมต่อ และเลือก Network and Sharing Center ในหน้าต่างใหม่ เลือกเปลี่ยนการตั้งค่าอแด็ปเตอร์

เป็นที่นิยม
- แบบจำลองควอนตัมของวิวัฒนาการบุคลิกภาพ
- ขายของให้ทุกคน
- ขายความลับสำหรับทุกโอกาส
- Deming William Edwards เศรษฐกิจใหม่ Edward Deming New Economy
- วิธีการจดทะเบียนบริษัทในต่างประเทศ?
- ผู้โดยสารชำระค่าเดินทางอย่างไร ประโยชน์ของการเดินทางสำหรับคำสั่งซื้อขององค์กร
- การจัดกลุ่มขยายเวลาจ่ายเป็นแนวคิดสำหรับธุรกิจส่วนตัว!
- ธุรกิจของตัวเอง: ใช้กล้องถ่ายภาพความร้อนเพื่อตรวจสอบบ้าน กล้องถ่ายภาพความร้อนเป็นธุรกิจที่คุณสามารถสร้างเงินได้
- เทคโนโลยีและระยะเวลาของงานติดตั้ง
- เซอร์เบีย - ชีวิตของผู้อพยพชาวรัสเซียในคาบสมุทรบอลข่าน ต้นทุนและเงื่อนไขการจดทะเบียนบริษัทในเซอร์เบีย