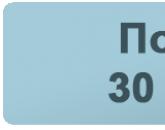วิธีเพิ่มหรือส่งรูปภาพไปที่ VKontakte วิธีแขวนรูปถ่ายบนผนัง? วิธีแนบรูปถ่าย
คุณเคยใฝ่ฝันที่จะเรียนรู้วิธีตัดวัตถุจากภาพถ่ายและวางลงในเฟรมอื่นๆ หรือไม่? คุณต้องการสร้าง ภาพตลกสำหรับโซเชียลมีเดีย? สร้างสรรค์และสร้างภาพที่ไม่เหมือนใครด้วย Movavi Photo Editor โปรแกรมนี้เหมาะอย่างยิ่งแม้ว่าคุณจะไม่เคยตัดต่อภาพมาก่อน คุณไม่จำเป็นต้องคิดหามันเป็นเวลาหลายชั่วโมงเพื่อสร้างภาพซ้อนทับบนภาพถ่าย ถ่ายภาพสร้างสรรค์ได้ในไม่กี่คลิก และแบ่งปันผลงานชิ้นเอกของคุณกับเพื่อน ๆ
ในบทช่วยสอนรูปภาพทีละขั้นตอนนี้ คุณจะได้เรียนรู้:
วิธีแทรกรูปภาพลงในรูปภาพ
ด้วย Movavi Photo Editor คุณสามารถเพิ่มรูปภาพทั้งภาพลงในรูปภาพ หรือตัดและย้ายวัตถุจากภาพหนึ่งไปยังอีกภาพหนึ่งได้ รวมรูปภาพของตัวเองกับนักแสดงที่คุณชื่นชอบ วางสัตว์เลี้ยงไว้บนพื้นหลังดั้งเดิม เพิ่มโลโก้องค์กรเพื่อให้ทุกคนรู้จักผู้แต่งภาพ เพื่อนๆ และครอบครัวจะต้องประทับใจกับภาพถ่ายที่ไม่ธรรมดาของคุณ สิ่งที่คุณต้องมีคือดาวน์โหลดโปรแกรมเวอร์ชัน Windows หรือ Mac และปฏิบัติตามคำแนะนำด้านล่าง
VKontakte เป็นโซเชียลเน็ตเวิร์กที่ผู้ใช้สามารถชื่นชมภาพถ่ายได้ และจำนวนไลค์ (คลิกหัวใจสัญลักษณ์) จะเป็นเครื่องยืนยันถึงความต้องการภาพแต่ละภาพที่โพสต์บนหน้าส่วนตัว คุณสามารถอัปโหลดรูปภาพไปยังเครือข่ายโซเชียลด้วย คอมพิวเตอร์ส่วนบุคคลและจากโทรศัพท์มือถือ
วิธีที่สองได้รับความนิยมเป็นพิเศษ เนื่องจากช่วยให้คุณแบ่งปันข่าวสารกับเพื่อน ๆ ได้ทันทีโดยไม่ต้องเสียเวลาและแม้กระทั่งระหว่างเดินทาง นอกจากสองวิธีหลักนี้เพื่อช่วยให้เข้าใจว่า "ต้องกรอกที่ไหน" แล้ว ยังมีวิธีเพิ่มเติมอีกหลายวิธีที่จำเป็นสำหรับ "จะใส่ไว้ที่ไหน" เราจะดูวิธีการส่งรูปภาพใน VK ไปยังข้อความสำหรับเพื่อน ในส่วน "รูปภาพของฉัน" วางไว้บนผนังให้ตัวคุณเองหรือเพื่อน หรือส่งไปที่กลุ่ม
การอัพโหลดรูปภาพจากคอมพิวเตอร์
วิธีนี้ไม่ใช่วิธีที่เร็วที่สุด พีซีไม่ได้อยู่ใกล้แค่เอื้อม คุณยังต้องเริ่มใช้งาน เชื่อมต่ออินเทอร์เน็ต เชื่อมต่อกล้องหรือสมาร์ทโฟน จากนั้น คุณจึงจะสามารถอัปโหลดข่าวรูปภาพไปยังเพจของคุณได้ และรูปภาพที่ "ร้อนแรง" ก็สามารถเจ๋งได้ ลงมากในช่วงนี้ แต่ถึงกระนั้น การใช้พีซีทำให้รูปภาพสะดวกกว่าในการแก้ไข บีบอัด สร้างคอลลาจ และอัปโหลดไปยังเครือข่ายจากอุปกรณ์อื่นที่ไม่มีการเข้าถึงเครือข่าย
กำลังส่งข้อความ
คำที่พิมพ์ออกมาสนับสนุนโดยข้อเท็จจริงเกี่ยวกับการถ่ายภาพนั้นมีน้ำหนักมากกว่า การแสดงความยินดีด้วยภาพมีค่ามากกว่า ดังนั้นฉันจึงต้องการแนบรูปถ่ายกับแต่ละข้อความเสมอ และมันง่ายที่จะทำ:
- หลังจากลงชื่อเข้าใช้บัญชี VKontakte คุณต้องเลือกส่วน "ข้อความ"
- ประวัติการติดต่อทั้งหมดจะเปิดขึ้น จากรายการนี้ เลือกสมาชิกที่ต้องการและคลิกที่มัน

- ประวัติการติดต่อกับสมาชิกรายนี้จะปรากฏขึ้น และที่ด้านล่างของหน้าจอจะมีช่องสำหรับเขียนข้อความ
- มีสองวิธีในการแนบรูปภาพไปกับข้อความ: โดยคลิกที่ไอคอนกล้อง (ด้านขวา) หรือรูปคลิปหนีบกระดาษ (ด้านซ้าย) ขั้นแรก: ภาพถ่ายจะถูกโหลดโดยตรงจากคอมพิวเตอร์ แฟลชไดรฟ์ หรืออุปกรณ์อื่นๆ ที่เชื่อมต่อกับพีซี ประการที่สอง: เมนูจะเปิดขึ้นจากรายการที่คุณต้องเลือกตำแหน่งบนสุด "ภาพถ่าย" และรูปภาพจะสามารถอัปโหลดได้เฉพาะภาพที่เคยอัปโหลดไปยังอัลบั้มรูปภาพในหน้าส่วนตัว "VK" ”

- หากต้องการส่งรูปภาพให้เพื่อน เพียงกด "Enter" บนแป้นพิมพ์หรือคลิกที่รูปเครื่องบินกระดาษทางด้านขวาของข้อความ

นอกจากนี้ยังสามารถส่งข้อความพร้อมรูปถ่ายโดยใช้อัลกอริทึมอื่น ตัวอย่างเช่น หากยังไม่ได้มีการโต้ตอบกับบุคคลใดบุคคลหนึ่ง
- ก่อนอื่น คุณต้องเลือกเพื่อนจากรายการ "เพื่อน" (อยู่ใต้ส่วน "ข้อความ") หรือใช้แถบค้นหาหากสมาชิกไม่อยู่ในรายชื่อนี้

- จากนั้นคุณควรไปที่หน้าของผู้ใช้ VK ที่เลือกและคลิกปุ่ม "เขียนข้อความ" ใต้รูปโปรไฟล์ของเขา
- หน้าต่างเพิ่มเติมจะเปิดขึ้นซึ่งคุณต้องพิมพ์ข้อความของตัวอักษร คลิกที่สัญลักษณ์กล้อง (ล่างซ้าย) และแนบรูปถ่าย (แต่มีเพียงอันที่มีอยู่แล้วเท่านั้น) บัญชีส่วนตัว"VK" ในส่วน "อัลบั้ม")

- ยังคงกดปุ่มเพื่อส่งภาพโดยมีหรือไม่มีข้อความไปยังสมาชิก
ด้วยวิธีการเหล่านี้ คุณสามารถส่งภาพถ่ายหนึ่งภาพหรือหลายภาพในคราวเดียว โดยมีคุณภาพเท่าใดก็ได้
วิธีการแนบรูปภาพกับผนัง
คุณสามารถแนบรูปถ่ายกับผนังด้วยตัวคุณเองหรือกับบุคคลอื่น
ในการโพสต์ภาพบนวอลล์ของคุณ เพียงอัปโหลดไปยังบัญชีส่วนตัวของคุณ:
- ก่อนอื่นคุณต้องคลิกที่ส่วน "รูปภาพ" จากนั้นคลิกที่ปุ่ม "เพิ่มรูปภาพ"
- จากนั้น คุณจะได้รับแจ้งให้เลือกไฟล์ในดิสก์ของคอมพิวเตอร์หรืออุปกรณ์ที่เชื่อมต่อ จากนั้นรูปภาพจะถูกอัปโหลดไปยังบัญชีส่วนตัวของคุณ
- เพียงเท่านี้ หน้าส่วนตัวหลังจากการโหลดจะถูกเติมด้วยวัตถุใหม่ ซึ่งจะถูกคัดลอกไปที่วอลล์หลังจากคลิกที่ปุ่ม "เผยแพร่บนหน้าของฉัน"

ในการโพสต์รูปภาพบนวอลล์ของคนอื่น คุณต้อง:
- ไปที่โปรไฟล์ของบุคคลนั้น
- ค้นหาคำจารึก "เพิ่มรายการ" บนผนังของเขาแล้วคลิก
- หลังจากนั้นให้คลิกที่สัญลักษณ์กล้อง (ทางด้านซ้ายใต้ช่องป้อนข้อมูล) แล้วคลิกปุ่ม "ส่ง"

ควรสังเกตว่าเจ้าของ "กำแพง" จำนวนมากได้ จำกัด การเข้าถึงไว้ ดังนั้น การเผยแพร่รูปภาพในหน้าของคนอื่นจะไม่ได้ผลเสมอไป นอกจากนี้ คุณสามารถวางรูปภาพบนหน้าเว็บที่เปิดอยู่ได้หลังจากที่อัปโหลดไปยังบัญชีส่วนตัวของคุณเป็นครั้งแรกเท่านั้น จากคอมพิวเตอร์โดยตรง - จะไม่ทำงาน
กำลังอัพโหลดรูปภาพไปยังกลุ่ม
- เลือกส่วน "กลุ่ม" ในเมนูแล้วคลิกชุมชนที่สนใจ

- ค้นหาช่องว่าง "เพิ่มบันทึก" และคลิกที่มัน
- คลิกไอคอนกล้อง
- เราเพิ่มรูปภาพจากบัญชีของเราและส่งไปยังชุมชนด้วยปุ่ม "ส่ง"

ตอนนี้ทั้งกลุ่มคนในชุมชนนี้สามารถดูรูปภาพที่โพสต์ได้ และผู้เข้าร่วมแต่ละคนจะสามารถดาวน์โหลดรูปภาพลงในคอมพิวเตอร์ของตนได้
วิธีบันทึกรูปภาพใน "รูปภาพของฉัน"
คุณสามารถบันทึกภาพเหล่านั้นบนอินเทอร์เน็ตเพิ่มเติมเพื่อประกันภาพบางส่วนได้ ตัวอย่างเช่นในโซเชียลเน็ตเวิร์ก VK ที่นี่พวกเขาจะไม่เสื่อมสภาพ (เช่นบนดิสก์เลเซอร์) พวกเขาไม่ถูกคุกคามด้วยการสูญหาย (เช่นเดียวกับในแฟลชไดรฟ์) ภาพถ่ายทั้งหมดจะถูกบันทึกไว้อย่างปลอดภัยและมีเสียง
คุณสามารถอัปโหลดรูปภาพไปยังบัญชีส่วนตัวของคุณได้ด้วยวิธีเดียวกับที่อธิบายไว้ข้างต้นในวิธี "แนบรูปภาพกับผนัง" ในตอนท้ายคุณไม่จำเป็นต้องคลิกปุ่ม "เผยแพร่บนหน้าของฉัน"
ดาวน์โหลดจากโทรศัพท์
วิธีการทั้งหมดข้างต้นในการโพสต์ภาพถ่ายบนโซเชียลเน็ตเวิร์กสามารถทำได้โดยใช้ อุปกรณ์โทรศัพท์. สำหรับสิ่งนี้ สมาร์ทโฟนหรือแท็บเล็ตที่ใช้ระบบปฏิบัติการ Android หรือ iPhone รวมถึงอุปกรณ์ปุ่มกดก็เหมาะ เงื่อนไขหลักคือสามารถติดตั้งอุปกรณ์ได้ แอพมือถือและโทรศัพท์มีฟังก์ชันในการเข้าถึงอินเทอร์เน็ต
อัลกอริธึมทั้งหมดสำหรับการวางภาพถ่ายยังคงเหมือนเดิม เฉพาะตำแหน่งของปุ่มเท่านั้นที่จะเปลี่ยนแปลงเล็กน้อยเนื่องจากลักษณะเฉพาะของเว็บไซต์เวอร์ชันมือถือ
ในข้อความ
ในการแนบรูปถ่ายกับโพสต์:
- หลังจากลงชื่อเข้าใช้บัญชีส่วนตัวของคุณแล้ว ให้เลือกส่วน "ข้อความ" หรือ "เพื่อน"

- ค้นหาคู่สนทนาหรือเลือกคู่สนทนาใหม่โดยใช้การค้นหาแล้วคลิกปุ่ม "เขียนข้อความ"

- ข้างใต้นั้น ให้คลิกรูปภาพของคลิปหนีบกระดาษ

- ในหน้าต่างใหม่ที่เปิดขึ้น ให้เลือกรูปภาพจากแกดเจ็ตโดยใช้ปุ่ม "เรียกดู" หรือปุ่ม "อัปโหลดรูปภาพ" ที่อยู่ในบัญชีส่วนตัวของคุณ

- ในหน้าก่อนหน้า ซึ่งระบบจะส่งคืนไคลเอ็นต์โดยอัตโนมัติ ให้คลิกปุ่ม "ส่ง"

เพียงเท่านี้จดหมายพร้อมรูปภาพที่แนบมาจะส่งถึงผู้รับ VK
คุณยังสามารถถ่ายภาพใหม่หรือภาพถ่ายหลายภาพได้โดยคลิกที่ไอคอนกล้องแล้วส่งให้เพื่อนหลังจากเลือกขนาดภาพแล้ว

แนบรูปภาพกับผนัง
ในการแนบรูปภาพเข้ากับผนังของคุณ ให้ทำตามขั้นตอนเหล่านี้:
- เลือกส่วน "ภาพถ่าย"

- คลิกช่องว่าง "มีอะไรใหม่กับคุณ"

- คลิกรูปภาพคลิปหนีบกระดาษด้านล่างฟิลด์นี้ เพิ่มรูปภาพตามแบบแผนด้านบน และคลิกปุ่ม "ส่ง"

คุณยังสามารถอัปโหลดรูปภาพล่าสุดโดยใช้ไอคอนกล้อง (การดำเนินการเหล่านี้จะอธิบายไว้ในส่วนก่อนหน้าด้วย)
ในการแนบรูปภาพกับผนังของคนอื่น คุณต้อง:
- ไปที่โปรไฟล์ของคนอื่น ค้นหากล่องข้อความแล้วคลิกไอคอนคลิปหนีบกระดาษด้านล่าง

- จากนั้นแนบรูปภาพตามสถานการณ์ปกติ (ทั้งแกลเลอรีรูปภาพของคุณเองและรูปภาพใหม่จะสะดวกยิ่งขึ้น) แล้วคลิกปุ่ม "ส่ง"
ภาพจะถูกโพสต์บนผนังของสมาชิก
ส่งเข้ากลุ่ม
ในการโพสต์ภาพถ่ายในชุมชน คุณต้อง:
- เลือกส่วน "กลุ่ม"

- ค้นหาคนที่คุณสนใจในรายการกลุ่ม

- เมื่อใช้เครื่องมือค้นหาในตัว คุณควรค้นหารูปภาพที่ต้องการหรือถ่ายภาพใหม่ตามลำดับที่อธิบายไว้ข้างต้น (ในย่อหน้าก่อนหน้า)
สมาชิกในชุมชนทุกคนจะได้เห็นภาพถ่าย
วิธีบันทึกในรูปภาพของฉัน
ฟีเจอร์นี้เกี่ยวข้องกับการถ่ายโอนรูปภาพที่มีอยู่จากโทรศัพท์ของคุณไปยังเครือข่ายสังคมออนไลน์ หรือเพื่อการบันทึกเนื้อหาที่ถ่ายไว้อย่างรวดเร็ว
ในกรณีแรกคุณต้อง:
- ไปที่ส่วน "ภาพถ่าย"

- กดปุ่ม "อัลบั้มของฉัน" และ "เพิ่มรูปภาพใหม่" ตามลำดับ

- หรือคลิก "สร้างอัลบั้ม"

- อัปโหลดไฟล์ที่เลือกหรือสร้าง ช็อตสดโดยใช้ไอคอนกล้องตามที่อธิบายไว้ข้างต้น
ประโยชน์ของ "VK"
ไม่ว่าจะวิจารณ์ยังไง สังคมออนไลน์สำหรับการเสพติดที่เกิดขึ้น แต่ VKontakte ก็มีข้อดี คุณไม่ควรมองเห็นแต่ความไม่ดีในโซเชียลเน็ตเวิร์ก มีข้อดีและมีมากมาย นี่คือความสามารถในการจัดเก็บรูปภาพเมื่อมีภัยคุกคามต่อการสูญเสีย (เช่น แฟลชไดรฟ์ที่ล้น) และการส่งข้อมูลภาพอย่างรวดเร็ว (เช่น ตารางรถไฟ) และอื่นๆ อีกมากมาย แม้แต่ครึ่งหนึ่งของฟังก์ชันที่มีประโยชน์ก็จะไม่นึกถึงคนที่ไม่เคยใช้วิธีการแลกเปลี่ยนข้อมูลนี้
เวอร์ชันวิดีโอ
วิดีโอที่ใช้งานได้และการทำซ้ำของสิ่งที่เกิดขึ้นบนหน้าจอได้จริงจะช่วยให้คุณเรียนรู้วิธีอัปโหลดรูปภาพไปยังส่วนที่จำเป็นของ VKontakte อย่างรวดเร็วและไม่สับสนในปุ่ม ซึ่งจะช่วยรวบรวมความรู้และทักษะที่เกิดขึ้นใหม่ได้อย่างรวดเร็ว การทำซ้ำเป็นมารดาของการเรียนรู้
19.10.2017 28.01.2018
โดยใช้ตัวอย่างที่น่าสนใจ เราจะพิจารณาปัญหาของการแทรกรูปภาพลงในภาพถ่ายโดยใช้ Photoshop
สวัสดีผู้เยี่ยมชมเว็บไซต์ที่รัก!
เราทุกคนชอบที่จะใช้โปรแกรมสำหรับตกแต่งภาพ, ภาพถ่ายต่างๆ ดังที่คุณทราบ เหมาะอย่างยิ่งสำหรับการทำงานกับภาพถ่าย Photoshop ช่วยในการดำเนินการต่างๆ กับภาพถ่าย เช่น - กาว เชื่อมต่อ ประมวลผล บันทึก และอื่นๆ
ในบทเรียนก่อนหน้านี้ เราได้พิจารณาวิธีการ ในบทช่วยสอนนี้ ฉันจะแสดงวิธีแทรกรูปภาพหนึ่งไปยังอีกรูปหนึ่งใน Photoshop ไม่มีอะไรยากในเรื่องนี้ ก่อนอื่นคุณต้องตัดสินใจว่าจะแทรกอะไรและเข้าไปในภาพใด ดังนั้นให้เตรียมรูปภาพหรือดาวน์โหลดรูปภาพที่ใช้ในบทเรียน
เช่นเดียวกับบทช่วยสอน Photoshop อื่นๆ เราจะทำงานเป็นขั้นตอน
การเตรียมรูปถ่าย กำลังโหลดลงใน Photoshop
ขั้นตอนแรกคือการเปิดไฟล์ภาพทั้งสามไฟล์ใน Photoshop
ให้ทำตามการกระทำ ไฟล์ - เปิด, ค้นหาโฟลเดอร์ที่ดาวน์โหลดรูปภาพ เลือกทั้งสามไฟล์พร้อมกันแล้วคลิก เปิด.
![]()
เราจะทำงานกับภาพหลัก - ห้อง อยู่ในภาพนี้ที่เราจะแทรกรูปภาพอื่นๆ เราจะใส่รูปถ่ายของแมวและผีเสื้อบินข้างๆ บนโต๊ะ
![]()
ใส่รูปถ่าย
ตอนนี้งานของเราใน Photoshop คือการถ่ายโอนภาพทั้งหมดให้เป็นภาพเดียว เพราะมีหลายวิธีที่เราจะใช้วิธีใดวิธีหนึ่งที่ง่ายที่สุด
ไปที่รูปภาพที่มี cat - cat.png โดยเลือกหน้าต่างที่ต้องการพร้อมรูปภาพใน Photoshop บนแผงด้านบน
บนแผงเลเยอร์ คลิกขวาที่เลเยอร์ cat แล้วเลือกรายการเมนู Duplicate Layer
ในหน้าต่างที่ปรากฏขึ้น เราต้องตั้งค่าปลายทางของเลเยอร์ที่คัดลอก เลือก room.jpg
บันทึก: ตรวจสอบให้แน่ใจว่าทั้งสามภาพเปิดอยู่ใน Photoshop มิฉะนั้น คุณจะไม่สามารถระบุตำแหน่งที่จะแทรกรูปภาพได้
![]()
คลิกตกลง หลังจากนั้นเลเยอร์ที่มีแมวจะอยู่ในเอกสารที่มีรูปภาพของห้อง
ในทำนองเดียวกันให้โอนภาพผีเสื้อไปที่ภาพกับห้อง
กำลังประมวลผลรูปภาพที่แทรก
เราค้นพบขั้นตอนของการถ่ายโอนรูปภาพไปยังรูปภาพอื่นใน Photoshop ตอนนี้จำเป็นต้องประมวลผลวัตถุ - แมวและผีเสื้อ
ทำไมต้องทำ? เพื่อจัดตำแหน่งให้ถูกต้องบนรูปภาพใหม่ คุณต้องแก้ไขสีเพื่อให้พอดีและดูเป็นธรรมชาติในสภาพแวดล้อมใหม่
ไปที่ภาพกับห้อง - room.jpg
![]()
เราจะเห็นได้ว่าวัตถุได้รับการโอนสำเร็จแล้ว แต่วัตถุเหล่านั้นมีขนาดดั้งเดิมที่ใหญ่เทียบไม่ได้กับห้อง
สิ่งที่ต้องทำก่อน:
- ลดขนาดภาพ
- จัดเรียงภาพให้ถูกต้อง
เริ่มจากผีเสื้อกันก่อน เพราะจะบดบังทัศนียภาพทั้งหมด ค้นหาเลเยอร์ผีเสื้อในแผงเลเยอร์:
![]()
เลือกเลเยอร์นี้โดยคลิกหนึ่งครั้งด้วยเมาส์ คลิก CTRL+Tเพื่อปรับขนาดภาพเลเยอร์ ถึงผีเสื้อ - ดึงมุมโดยกดปุ่ม SHIFT+ALTตามแนวทแยงมุมไปทางขวา
![]()
เมื่อถึงขนาดที่ต้องการแล้ว ให้กด ENTER
![]()
ไปที่เลเยอร์แมวและทำเช่นเดียวกัน
![]()
ค้นหาเครื่องมือย้ายบนแถบเครื่องมือ
![]()
ย้ายแมวไปที่โต๊ะ และวางผีเสื้อบนแมว
คำแนะนำ:การย้ายใน photoshop ทำได้ง่ายมาก คุณเลือกเลเยอร์ที่คุณต้องการย้ายและเพียงแค่เลื่อนเมาส์ไปที่รูปภาพ ความสำเร็จโดยรวมของกิจกรรมจะขึ้นอยู่กับว่าคุณวางวัตถุในภาพอย่างถูกต้องอย่างไร ทุกอย่างควรดูเป็นธรรมชาติ
![]()
ดูน่าสนใจแต่ไม่สมจริงอย่างสมบูรณ์ ห้องสว่างมากเมื่อเทียบกับผีเสื้อและแมว คุณยังสามารถเพิ่มเงาจากแมวที่จะตกลงมาบนโต๊ะได้
เลือกรูปแมว กด CTRL+L เพื่อเปิดฟังก์ชันระดับ คุณลักษณะนี้จะช่วยคุณตั้งค่าเฉดสีที่ถูกต้อง
เราต้องทำให้ภาพแมวสว่างขึ้นเล็กน้อย ฉันจึงลากตัวเลื่อนตรงกลางไปทางซ้ายเล็กน้อย
![]()
ฉันยังเน้นภาพด้วยผีเสื้อโดยใช้การตั้งค่า "ด้วยตา"
![]()
ตอนนี้สร้างเลเยอร์ใหม่ - ซึ่งเราจะวาดเงาจากแมว
เมื่อต้องการทำสิ่งนี้ ไปที่เลเยอร์พื้นหลัง (ห้อง) และคลิกที่ปุ่มสร้างเลเยอร์ (วาดด้วยลูกศร) และเลเยอร์ใหม่จะปรากฏขึ้น (เลเยอร์ 3)
![]()
- เลือกสี สีดำ
- ค้นหาแปรงในแถบเครื่องมือ
- ปรับความดัน - 1%
![]()
วาดเงาใต้แมวอย่างระมัดระวัง ปัดแปรงหลายๆ ครั้งในที่เดียวเพื่อทำให้เงาหนาขึ้น ใช่ ในครั้งแรกที่เงาปกติอาจไม่ทำงาน ดังนั้นในกรณีที่ Photoshop ล้มเหลว ให้วาดเงาอีกครั้ง
คำแนะนำ:เน้นที่เงาที่มีอยู่แล้วในภาพถ่าย เช่น เงาจากหม้อ
![]()
สำหรับการเคลื่อนไหวของผีเสื้อที่สมจริง คุณสามารถเพิ่มตัวกรอง " ภาพเคลื่อนไหวเบลอ» บนผีเสื้อ
ไปที่ชั้นผีเสื้อและใช้ตัวกรอง:
![]()
ฉันเลือกมุม 0% และออฟเซ็ต 3% ยิ่งคุณตั้งค่าออฟเซ็ตมากเท่าไหร่ ภาพก็จะยิ่งเบลอมากขึ้นเท่านั้น
![]()
ผลงานของเรา:
![]()
บันทึกรุปภาพ
![]()
เลือกรูปแบบ JPG ตั้งชื่อไฟล์แล้วคลิกบันทึก
![]()
ขอขอบคุณสำหรับความสนใจของคุณ! ถามคำถามในความคิดเห็น
การโพสต์รูปภาพด้วยความสามารถในการเชื่อมต่ออินเทอร์เน็ตที่ทันสมัย ได้กลายเป็นหนึ่งในคุณสมบัติที่ได้รับความนิยมและมีประโยชน์มากที่สุดบน Facebook คุณสามารถส่งรูปถ่ายให้เพื่อนของคุณเป็นการส่วนตัว แจกจ่ายไปยังอัลบั้มรูปภาพของคุณ หรือวางลงในโพสต์บนวอลล์ เราจะวิเคราะห์ตัวเลือกสุดท้ายในบทความนี้ - เราจะบอกวิธีเพิ่มรูปภาพในสิ่งพิมพ์
ทำอย่างไร?
บน Facebook นักพัฒนาเข้าหาการจัดวางรูปภาพอย่างละเอียด คุณสามารถแนบไฟล์รูปภาพได้ทุกที่ แม้กระทั่งโพสต์เป็นโพสต์แยกต่างหาก หรือแม้แต่เพิ่มลงในสิ่งพิมพ์แบบข้อความ แม้แต่ในความคิดเห็น คุณสามารถใช้คุณสมบัติที่มีประโยชน์นี้โดยมาพร้อมกับคำตอบด้วยวาจาพร้อมข้อความรูปภาพ และการดำเนินการเหล่านี้ทำได้ง่ายมาก - เพียงแค่คลิกเมาส์ไม่กี่ครั้ง
การดำเนินการที่มีการร้องขอมากที่สุดคือการโพสต์โพสต์ที่มีรูปภาพบนผนัง คุณสามารถเผยแพร่โพสต์บนเพจของคุณ หรือบนเพจของเพื่อนหรือสาธารณะเฉพาะเรื่อง ในสองกรณีสุดท้าย คุณต้องคำนึงถึงการตั้งค่าความเป็นส่วนตัวที่กำหนดโดยเจ้าของเพจ เป็นไปได้ว่าโดยทั่วไปจะอนุญาตให้โพสต์บนวอลล์โดยผู้ใช้อื่นที่ไม่ใช่เจ้าของและผู้ดูแลระบบ
มาดูคำแนะนำกันโดยตรง:
1. เข้าสู่ระบบบัญชี Facebook ของคุณ
2.ไปที่ผนังที่คุณต้องการฝากข้อความ
3. ป้อนข้อความ (ถ้าจำเป็น) จากนั้นคลิกที่ไอคอนกล้อง
4. เลือกรูปภาพที่คุณต้องการแนบและคลิกเปิด

5.เมื่อสร้างรายการแล้ว ให้คลิก "เสร็จสิ้น" - รายการนั้นจะถูกเผยแพร่

โดยสามารถแก้ไขรูปภาพที่แนบมาได้

มีการดำเนินการต่อไปนี้:
- แท็กเพื่อน Facebook;
- เพิ่มตัวกรองในตัว
- ครอบตัดและหมุนรูปภาพ
- การเพิ่มข้อความลงในรูปภาพ
- การติดสติกเกอร์บนภาพถ่าย

แน่นอนว่าโปรแกรมแก้ไขภาพในตัวบน Facebook ไม่สามารถแข่งขันกับโปรแกรมคอมพิวเตอร์จำนวนมากในพื้นที่นี้ได้ แต่คุณยังสามารถเพิ่มรายละเอียดเล็กๆ น้อยๆ เข้าไปได้ด้วย ซึ่งไม่สามารถทำได้แต่โปรดผู้ใช้อินเทอร์เน็ตที่มีความซับซ้อน
ที่จริงแล้ว คุณได้เรียนรู้วิธีแนบรูปภาพกับโพสต์บน Facebook ไม่มีความยุ่งยาก - ขั้นตอนง่าย ๆ และผลลัพธ์ที่รวดเร็ว คุยกันดีๆ!
บ่อยครั้งที่ภาพหนึ่งภาพไม่สามารถอธิบายแก่นแท้ของปัญหาได้ทั้งหมด จึงต้องเสริมด้วยภาพอื่น คุณสามารถซ้อนทับรูปภาพได้โดยใช้โปรแกรมแก้ไขยอดนิยม แต่ส่วนมากจะเข้าใจยากและต้องใช้ทักษะและความรู้บางอย่างในการทำงาน
รวมภาพถ่ายสองภาพเป็นภาพเดียวด้วยการคลิกเพียงไม่กี่ครั้ง บริการออนไลน์จะช่วยได้ ไซต์ดังกล่าวเสนอให้อัปโหลดไฟล์และเลือกตัวเลือกการจัดตำแหน่ง กระบวนการนี้เกิดขึ้นโดยอัตโนมัติและผู้ใช้เพียงดาวน์โหลดผลลัพธ์เท่านั้น
วันนี้เราจะมาพูดถึงบริการออนไลน์ที่จะช่วยให้คุณรวมสองภาพเข้าด้วยกัน ทรัพยากรที่พิจารณานั้นฟรีอย่างแน่นอน และแม้แต่ผู้ใช้มือใหม่ก็จะไม่มีปัญหากับขั้นตอนการวางซ้อน
วิธีที่ 1: IMGonline
ไซต์นี้มีเครื่องมือมากมายสำหรับการทำงานกับรูปภาพในรูปแบบต่างๆ ที่นี่คุณสามารถรวมภาพถ่ายสองภาพเป็นภาพเดียวได้อย่างง่ายดาย ผู้ใช้จำเป็นต้องอัปโหลดทั้งสองไฟล์ไปยังเซิร์ฟเวอร์ เลือกวิธีการวางซ้อน และรอผล
สามารถรวมรูปภาพร่วมกับการตั้งค่าความโปร่งใสของรูปภาพใดรูปหนึ่ง เพียงแค่วางรูปภาพทับอีกรูปหนึ่ง หรือวางทับรูปภาพด้วยพื้นหลังโปร่งใสอีกรูปหนึ่ง

เราซ้อนภาพหนึ่งกับอีกภาพหนึ่งด้วยพารามิเตอร์เริ่มต้น ในที่สุดมันก็ออกมาสวย ภาพไม่ปกติอย่างดี.
วิธีที่ 2: ภาพสตรีท
โปรแกรมแก้ไขออนไลน์ภาษารัสเซียที่ทำให้ง่ายต่อการซ้อนภาพหนึ่งกับอีกภาพหนึ่ง มันมีอินเทอร์เฟซที่เป็นมิตรและใช้งานง่ายและคุณสมบัติเพิ่มเติมมากมายที่จะช่วยให้คุณได้ผลลัพธ์ที่ต้องการ
คุณสามารถทำงานกับรูปภาพที่ดาวน์โหลดลงในคอมพิวเตอร์ของคุณ หรือกับรูปภาพจากอินเทอร์เน็ต เพียงแค่ชี้ไปที่ลิงก์ไปยังรูปภาพเหล่านั้น
- เราคลิกที่ปุ่ม "เปิดโปรแกรมแก้ไขภาพ"ในหน้าหลักของเว็บไซต์

- เราเข้าไปในหน้าต่างตัวแก้ไข

- คลิกที่ "อัพโหลดรูปภาพ"จากนั้นคลิกที่รายการ "ดาวน์โหลดจากคอมพิวเตอร์"และเลือกภาพที่จะซ้อนภาพที่สอง

- ใช้แถบด้านข้าง หากจำเป็น ให้ปรับขนาดภาพแรก

- คลิกอีกครั้งบน "อัพโหลดรูปภาพ"และเพิ่มภาพที่สอง

- รูปภาพที่สองจะถูกวางทับบนรูปภาพแรก เราปรับให้เข้ากับขนาดของภาพแรกโดยใช้เมนูด้านซ้ายดังที่อธิบายไว้ในขั้นตอนที่ 4
- ไปที่แท็บ “เพิ่มเอฟเฟกต์”.

- ตั้งค่าความโปร่งใสที่ต้องการของรูปภาพด้านบน

- หากต้องการบันทึกผลลัพธ์ ให้คลิกที่ปุ่ม "บันทึก".

- เลือกตัวเลือกที่เหมาะสมและคลิกที่ปุ่ม "ตกลง".

- เลือกขนาดรูปภาพ ปล่อยหรือลบโลโก้ของบรรณาธิการ
- กระบวนการติดตั้งรูปภาพและบันทึกลงในเซิร์ฟเวอร์จะเริ่มขึ้น ถ้าคุณเลือก « คุณภาพสูง»
กระบวนการนี้อาจใช้เวลานาน อย่าปิดหน้าต่างเบราว์เซอร์จนกว่าการดาวน์โหลดจะเสร็จสิ้น มิฉะนั้น ผลลัพธ์ทั้งหมดจะสูญหายไป

ต่างจากแหล่งข้อมูลก่อนหน้า คุณสามารถตรวจสอบพารามิเตอร์ความโปร่งใสของรูปภาพที่สองที่สัมพันธ์กับรูปภาพอื่นได้แบบเรียลไทม์ ซึ่งช่วยให้คุณได้ผลลัพธ์ที่ต้องการอย่างรวดเร็ว ความประทับใจในเชิงบวกของเว็บไซต์นั้นถูกทำลายโดยการดาวน์โหลดรูปภาพคุณภาพดีเป็นเวลานาน
วิธีที่ 3: Photoshop Online
โปรแกรมแก้ไขอื่นที่ทำให้การรวมรูปภาพสองภาพเป็นไฟล์เดียวเป็นเรื่องง่าย มันแตกต่างจากการมีฟังก์ชั่นเพิ่มเติมและความสามารถในการเชื่อมต่อองค์ประกอบแต่ละส่วนของภาพเท่านั้น ผู้ใช้จำเป็นต้องอัปโหลดภาพพื้นหลังและเพิ่มรูปภาพอย่างน้อยหนึ่งภาพเพื่อการจัดตำแหน่ง
โปรแกรมแก้ไขทำงานฟรี ไฟล์สุดท้ายมี อย่างดี. ฟังก์ชันของบริการนี้คล้ายกับการทำงานของแอปพลิเคชัน Photoshop บนเดสก์ท็อป

หากคุณใช้ตัวแก้ไขเป็นครั้งแรก เป็นการยากที่จะระบุให้แน่ชัดว่าพารามิเตอร์สำหรับการตั้งค่าความโปร่งใสอยู่ที่ใด นอกจากนี้ "Online Photoshop" แม้ว่าจะทำงานผ่านที่เก็บข้อมูลบนคลาวด์ แต่ก็ค่อนข้างต้องการทรัพยากรคอมพิวเตอร์และความเร็วในการเชื่อมต่อเครือข่าย
เป็นที่นิยม
- วิธีการขายผ้าพันคอวินเทจและผ้าคลุมไหล่บน Etsy คุณสามารถขายผ้าพันคออะไรได้บ้าง
- อะไรที่เปลี่ยนแปลงไปในชีวิตของนักบัญชี?
- แผนพัฒนาโรงแรมที่เปิดให้บริการแล้ว
- แนวคิดทางธุรกิจ: วิธีทำเงินจากการปลูกดอกทานตะวัน?
- ผลิตภัณฑ์ทางการเกษตร
- สินค้าขายดีในรัสเซีย: สถิติ
- ธุระกิจส่วนตัว เลี้ยงอูฐ
- แผนธุรกิจสตูดิโอบันทึกเสียง
- เป็นไปได้ไหมที่จะซื้อขายสินค้าเกษตรริมถนนในประเทศของเราตามแผนของยุโรป
- การเพาะพันธุ์อูฐเป็นธุรกิจ - เปิดฟาร์มของคุณเอง