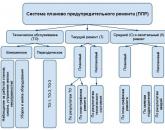Faqerojtësit vizuale Yandex për google chrome. Faqeshënuesit vizualë të Yandex për Google Chrome
Google Chrome është pa dyshim shfletuesi i preferuar i uebit i shumë përdoruesve. Ndërfaqe miqësore për përdoruesit me një numër minimal butonash, aftësi për të vendosur faqen e fillimit dhe shumë cilësime të tjera. Sidoqoftë, në këtë shfletues, ndryshe nga Yandex dhe Opera, nuk ka një mjet të tillë të integruar si faqeshënuesit vizualë.
Çfarë është, për çfarë shërbejnë dhe si t'i konfiguroni në Chrome. Për të gjitha këto do të flasim sot.
Faqeshënuesit vizualë i lejojnë përdoruesit të aksesojë shpejt faqet e tyre të preferuara. Ato hapen në një faqe të veçantë të shfletuesit, e cila tregon miniaturat e sajteve të zgjedhura dhe emrat e tyre.
Në Google Chrome, kur hapni një skedë të re, nën shiritin e kërkimit, ka 8 pllaka në të cilat shtohen faqet e përdorura shpesh. Nëse ky opsion nuk ju përshtatet dhe dëshironi ta personalizoni vetë këtë panel, atëherë duke përdorur dyqanin Chrome, mund të instaloni një shtesë të përshtatshme.
Si të instaloni një shtesë për faqeshënuesit vizualë në Google Chrome
Mund ta shkarkoni shtesën për ta ose në faqen e internetit të zhvilluesit të shtesës ose ta instaloni nga dyqani i uebit i Chrome. Ne do të shqyrtojmë opsionin e dytë.
Hapni shfletuesin dhe klikoni në butonin në formën e tre vijave horizontale në këndin e sipërm të djathtë. Zgjidhni "Mjete Shtesë" nga lista rënëse, më pas klikoni në artikullin "Zgjerime".
Këtu do të shihni një listë të të gjithë atyre që janë instaluar aktualisht në shfletues. Lëvizni poshtë dhe klikoni Më shumë Zgjerime.

Hapet Dyqani i Uebit i Chrome. Shkruani "shënuesit vizualë" në shiritin e kërkimit, shtypni "Enter" dhe zgjidhni kategorinë "Zgjerime" nga rezultatet.

Nga lista zgjidhni shtesën që ju përshtatet dhe klikoni mbi të me miun. Si shembull, le të instalojmë faqeshënuesit vizualë Yandex për Google Chrome. Shikoni më shumë informacion i detajuar në lidhje me të dhe klikoni në butonin "Instalo".
Konfirmoni instalimin duke klikuar në butonin përkatës.

Pasi të jetë instaluar me sukses në shfletues, një ikonë e shtesës së instaluar do të shfaqet në të djathtë të shiritit të adresave.

Po kështu, mund të instaloni çdo shtesë tjetër për faqeshënuesit vizualë në shfletuesin Google Chrome.
Faqerojtësit vizuale Yandex
Nëse dëshironi të përdorni të ngjashme në Chrome nga Yandex, duhet të instaloni shtesën e duhur në shfletuesin tuaj. Ne diskutuam në detaje se si ta bëjmë këtë në paragrafin e mësipërm.
Pas instalimit të tyre, hapni një skedë të re në Chrome. Këtu do të shihni shiritin e kërkimit Yandex, dhe poshtë tij, panelin që na nevojitet.
Në fund ka butona shtesë, duke përdorur të cilët mund të hapni një dritare me shkarkime, të shikoni faqeshënuesit ose historinë. Mund të shtoni gjithashtu një faqeshënues të ri ose të shkoni te cilësimet.

Nëse dëshironi të shtoni faqen e dëshiruar në këtë panel, klikoni në butonin "Shto faqeshënues".

Për të personalizuar pllakat e shfaqura, klikoni "Cilësimet". Këtu mund të rrisni numrin e pllakave në panel dhe të ndryshoni sfondin. Për të parë më shumë cilësime, klikoni "Më shumë opsione".

Miniaturat e paraqitura mund të ndërrohen duke i tërhequr ato me miun. Duke qëndruar pezull mbi ndonjë prej tyre, do të shfaqen butona shtesë. Duke i përdorur ato, mund ta lidhni miniaturën në panel, të shkoni te cilësimet (nëse keni nevojë të ndryshoni adresën ose përshkrimin) ose ta fshini atë.

Atavi është një tjetër shtesë e njohur për shënimet vizuale për shfletuesin Google Chrome. Për të instaluar Atavi, ndiqni të gjitha hapat e përshkruar në paragrafin e parë.
Në Dyqanin e Uebit të Chrome, gjeni "Atavi - Menaxheri i Faqerojtësve" në listë dhe klikoni butonin "Instalo" përballë.

Konfirmoni instalimin.

Për të hapur panelin Atavi, klikoni në ikonën shtesë në të djathtë të shiritit të kërkimit. Duke klikuar në butonin "Bëni faqen kryesore", paneli i faqerojtësve do të shfaqet menjëherë kur të filloni shfletuesin. Nëse dëshironi, në cilësimet e Chrome, sigurohuni që kur hapni një skedë të re, të shfaqni edhe këtë panel.
Mund të shtoni një sajt të ri këtu duke klikuar në shenjën plus në këndin e sipërm djathtas ose në një miniaturë të zbrazët me një shenjë plus.

Pas kësaj, shkruani adresën dhe emrin e faqes, zgjidhni një grup për të dhe klikoni "Shto".

Të gjitha grupet ekzistuese janë paraqitur më poshtë. Duke përdorur ato, ju mund të ndani faqerojtësit në përputhje me një temë specifike. Duke klikuar në ikonën e ingranazheve, mund të krijoni një grup të ri ose të modifikoni një ekzistues.
Shfletuesi i njohur Google Chrome, motori i kërkimit i të cilit ka shumë mundësi: instalimi i shtesave, ndryshimi i dizajnit vizual dhe puna me aplikacione të ndryshme shtesë janë vetëm një pjesë e vogël e funksioneve të tij.
Instalimi i një aplikacioni nga Dyqani i Uebit i Chrome
Google Chrome ofron shumë opsione për personalizimin e funksionalitetit. Aplikacione dhe shtesa të ndryshme janë në gjendje të përshtatin shfletuesin me kërkesat specifike të përdoruesit.
Le të shqyrtojmë instalimin e një aplikacioni shtesë duke përdorur shembullin e një redaktuesi të thjeshtë grafik Polarr.
Këshilla!Instalimi i shtesave të google chromendodh duke përdorur dyqanin në internet të Chrome. Për ta hapur atë, duhet të shtypni butonin për të thirrur menunë kryesore të Chrome (butoni me tre vija, i cili ndodhet në të djathtë të shiritit të adresave).
Në skedën që hapet, nevojitet artikulli "Zgjerime", në të cilin do të ketë një lidhje "Më shumë shtesa". Duke klikuar mbi të hapet direkt dyqani online.
Faqja e dyqanit përmban një furnizim të aplikacioneve më të fundit dhe më të njohura. Në anën e majtë ka një menu kërkimi të avancuar.
- Kërkoni në google krom sipas titullit të përmbajtjes.
- Zgjedhja e llojit të përmbajtjes.
- Zgjedhja e një kategorie përmbajtjeje (vegla zhvilluesish, lojëra, aplikacione të shërbimeve, etj.).
- Filtro sipas aftësive dhe burimeve të aplikacionit.
- Filtri i vlerësimit të përmbajtjes.
Në rreshtin e pyetjes së kërkimit, duhet të futni emrin e aplikacionit që ju intereson, të vendosni filtrat dhe të shtypni "Enter".
Rezultatet e kërkimit do të shfaqen në pjesën qendrore të faqes. Në të, ju duhet të zgjidhni rezultatin e dëshiruar. Duke klikuar, do të hapet një mesazh në të cilin duhet të klikoni "Shto". Shtesa e shtuar në këtë mënyrë mund të gjendet në shiritin e veglave të shfletuesit.
Për ta quajtur atë, gjithçka që mbetet është të hapni shiritin e veglave (një buton me nëntë katrorë në një skedë të re) dhe të klikoni në miniaturën e aplikacionit të instaluar. Faqja me shërbime shtesë, nëse dëshironi, mund të kthehet në shtëpi në cilësimet e shfletuesit.
Krijo faqeshënues
Kushdo që përdor internetin sigurisht që ka disa faqe që kanë nevojë për qasje të shpejtë. Është për të përmbushur këto nevoja që shfletuesi ofron mundësinë për të krijuar faqeshënues faqesh.
Për të kujtuar një faqe specifike, duhet të hapni faqen e dëshiruar dhe të klikoni në butonin e menusë që ndodhet në të djathtë të shiritit të adresave. Në listën rënëse, do t'ju duhet të vendosni kursorin mbi rreshtin "Bookmarks".
Në nivelin e dytë të listës, duhet të klikoni në artikullin "Shto këtë faqe në faqeshënuesit ...". Kombinimi i tasteve Ctrl + D shërben për të njëjtin qëllim.
Një formular do të shfaqet nën shiritin e adresave që ju informon për shtimin e suksesshëm në të preferuarat. Në të, mund të zgjidhni gjithashtu një dosje për të ruajtur faqerojtësin. Nëse nuk e përcaktoni qëllimin, faqja do të ruhet në dosjen "Të tjerët".
Nëse caktoni destinacionin "shiriti i faqeshënuesve", atëherë ai do të shfaqet në panelin menjëherë poshtë shiritit të kërkimit.
Faqet e zgjedhura mund të hapen me një klikim nga lista në artikullin përkatës të menusë ose nga shiriti i përmendur tashmë i faqeshënuesve.
Krijoni faqeshënues vizualë
Për lehtësi shtesë në Chrome, mund të instaloni një shtesë të veçantë që do të shtojë faqeshënues vizualë në google chrome. Për ta bërë këtë, duhet të vizitoni Dyqanin e Uebit të Chrome.
Si ta bëni këtë tregohet në pjesën e parë të artikullit. Në kutinë e kërkimit, duhet të specifikoni Thirrjen e Shpejtë.
Në rezultatet e kërkimit, ju nevojitet Speed Dial 2. Në pllakën e tij, duhet të klikoni butonin "+ Falas". Pas kësaj, do të hapet një dritare në të cilën duhet të miratoni instalimin.
Pas përfundimit të instalimit, duhet të hapni një skedë të re, klikoni "Ruaj ndryshimet" në dritaren që hapet me një paralajmërim.
Pas këtyre manipulimeve, zgjerimi është gati për të shtuar faqerojtësin e parë. Nëse dëshironi të shikoni përshëndetjen me pershkrim i detajuar disa funksione, atëherë duhet të shtypni "Vazhdo". Nëse nuk ka një dëshirë të tillë, atëherë "Kapërceni përshëndetjen".
Kjo do t'ju japë mundësinë të filloni të shtoni.
Për të shtuar faqen e parë, duhet të shtypni plusin në rreth. Do të hapet një dritare me modifikimin e vetive të faqerojtësit.
- Fusha për kopjimin e lidhjes.
- Emri i lidhjes që do të vendoset nën miniaturë në panel
- Butoni për të ruajtur faqerojtësin.
- Butoni për ruajtjen e shpejtë të një faqeshënuesi nga një faqe e hapur.
Faqja me faqeshënues vizualë të gatshëm tani do të hapet në çdo skedë të re. Nëse dëshironi, ky opsion mund të çaktivizohet në cilësimet e shfletuesit.
Shtimi i një teme vizuale të shfletuesit
Për të instaluar temën në google chrome, ju nevojitet Dyqani i Uebit i Chrome. Mund ta hapni nga menyja në të djathtë të shiritit të adresave. Artikulli "Mjete shtesë" është përgjegjës për këtë, në të cilin ka një kolonë "Zgjerime".

Kur vizitoni faqet e internetit të organizuara në internet, shumë prej nesh përdorin pamjen faqeshënuesit e google krom. Faqe të dobishme dhe interesante u shtohen faqeshënuesve vizualë.
Ju shtoni një sajt në faqeshënuesit në mënyrë që të jetë e përshtatshme dhe e shpejtë për ju që të vizitoni faqen e dëshiruar, thjesht duke klikuar mbi emrin e saj nga lista e faqeve të shënuara. Faqerojtësit zakonisht vendosen në shiritin e faqeshënuesve, por një zgjidhje më e përshtatshme do të ishte përdorimi i një paneli të shprehur ose paneli vizual i faqeshënuesve.
Paneli Express, duke qenë faqja kryesore, hap një faqe me faqeshënues vizualë kur shfletuesi fillon. Faqeshënuesit vizualë janë imazhe miniaturë të faqeve të faqeve të faqeshënuara. Kur klikoni në një miniaturë të tillë të një faqeshënuesi, menjëherë shkoni në sitin e dëshiruar, pa futur adresën e tij në shiritin e adresave të shfletuesit.
Shfletuesi Google Chrome ka gjithashtu një shirit ekspres, i cili përbëhet nga miniaturë të faqeve më të vizituara. Kjo zgjidhje nuk është shumë e përshtatshme për t'u përdorur dhe nuk mund të lidhni përgjithmonë faqet e dëshiruara në një panel të tillë.
Për shfletuesin Google Chrome, janë krijuar shumë shtesa për të krijuar një shirit të shprehur të faqeshënuesve vizualë, të ashtuquajturit faqeshënues vizualë për Google Chrome.
Ky artikull do të marrë në konsideratë shtesat që ju lejojnë të krijoni një panel të shprehur për shfletuesin Google Chrome: Faqerojtësit Visual nga Yandex, Mail.ru "Visual Bookmarks" dhe Speed Dial 2 (ru).
Faqerojtësit Visual Yandex për Google Chrome
Për të instaluar shtesën Visual Bookmarks nga Yandex në shfletuesin Google Chrome, do t'ju duhet të klikoni në butonin Cilësimet dhe menaxhimi i google Chrome (Pyellësi) "=>" Veglat "=>" Zgjerime ".
Në dritaren e Dyqanit të Uebit të Chrome, në fushën "Kërkimi i dyqanit", vendosni shprehjen: Faqerojtësit vizualë dhe më pas shtypni tastin Enter në tastierën tuaj.
Në dritaren e rezultateve të kërkimit, zgjidhni shtesën "Visual Bookmarks" nga Yandex dhe më pas klikoni në butonin "Instalo". Në dritaren "Konfirmimi i një shtesë të re", klikoni në butonin "Shto". Pas kësaj, zgjerimi Visual Bookmarks nga Yandex do të instalohet në shfletuesin Google Chrome.
Kur hapni shfletuesin Google Chrome, do të hapet faqja Visual Bookmarks. Në këndin e poshtëm të djathtë të dritares së faqes ka një buton "Konfiguro", i cili është menduar për konfigurimin e kësaj shtesë. Pasi të klikoni në butonin "Personalizoni", do të hapet dritarja "Personalizoni faqeshënuesit vizualë".
Në këtë dritare, ju mund të zgjidhni numrin e faqeshënuesve të shfaqur duke klikuar me miun në fund të djathtë, një faqerojtës (48 faqeshënues vizualë janë të mbështetur).
Ju mund të zgjidhni një "Imazhe në sfond" nga ato që ju ofrohen për të zgjedhur, ose të ngarkoni imazhin tuaj të sfondit nga kompjuteri juaj. Për të ngarkuar imazhin tuaj të sfondit, do t'ju duhet të klikoni në butonin "Shto". Në dritaren e Explorer, zgjidhni imazhin që dëshironi të bëni sfond dhe klikoni në butonin "Hap".
Pas kësaj, imazhi që keni shtuar do të bëhet imazhi i sfondit në faqen e faqeshënuesve vizualë. Ju mund të shtoni imazhet tuaja të tjera dhe t'i fshini ato nëse klikoni në butonin "Fshi" pasi të zgjidhni imazhin për fshirje.
Metoda e parazgjedhur e përzierjes është mbushja. Në këtë rast, imazhi i sfondit mbush të gjithë hapësirën e dritares së shfletuesit. Mund të zgjidhni një opsion tjetër për të shfaqur imazhin e sfondit.
Ju mund të zgjidhni "Intervalin e përgjithshëm për përditësimin e faqeshënuesve" sipas gjykimit tuaj.
Artikulli "Trego shiritin e faqeshënuesve" është përgjegjës për shfaqjen e shiritit të faqeshënuesve, mund ta zgjidhësh këtë artikull për të hequr shiritin e panevojshëm nga faqja "Seshënuesit vizualë". Pasi të keni bërë cilësimet, klikoni në butonin "Ruaj" dhe vazhdoni të shtoni faqet tuaja në dritaret e miniaturave të faqeshënuesve Visual.

Në pjesën e sipërme të dritares me një skedë vizuale, ka kontrolle për këtë skedë: Fshih, Ndrysho, Përditëso, Fshi.

Për të shtuar faqerojtësin tuaj vizual në faqen me faqeshënues vizualë, do t'ju duhet të klikoni në dritaren e lirë. Në dritaren "Redakto faqeshënuesit vizualë", do t'ju duhet të vendosni adresën e faqes për të shtuar, për shembull, unë futa emrin e faqes sime. Nëse dëshironi, mund të vendosni një emër për këtë faqeshënues vizual. Pastaj klikoni në butonin "Ruaj".

Një miniaturë e re faqeshënuesish është shtuar në faqen Visual Bookmarks. Mund të zhvendosni faqeshënuesit vizualë, t'i ndërroni, t'i fshehni, të shtoni të rinj dhe t'i fshini.

Për të çaktivizuar shtesën Visual Bookmarks nga Yandex në shfletuesin Google Chrome, do t'ju duhet të klikoni në butonin Cilësimet dhe Menaxhimi (Pikëllim) => Mjetet => Zgjatjet në dritaren e shfletuesit. Në listën e shtesave që keni instaluar, do t'ju duhet të zgjidhni kutinë pranë artikullit "Enabled" në rreshtin "Visual Bookmarks" nga Yandex. Pas kësaj, zgjerimi do të çaktivizohet.
Nëse dëshironi të hiqni këtë shtesë, atëherë do t'ju duhet të klikoni në butonin "Hiq (Trash)". Pas konfirmimit të pëlqimit tuaj për fshirjen, shtesa Visual Bookmarks nga Yandex do të hiqet nga shfletuesi Google Chrome.
Yandex ka përditësuar faqeshënuesit e tij vizualë dhe tani ata duken pak më ndryshe nga faqeshënuesit e vjetër vizualë.
Faqeshënuesit vizualë nga Yandex për Google Chrome (video)
Për të instaluar një shtesë tjetër të faqeshënuesve vizualë - shtesën Mail.ru Visual Bookmarks për shfletuesin Google Chrome, do t'ju duhet të klikoni në butonin "Konfiguro dhe menaxho Google Chrome (Pikëllim)" => "Vegla" => "Zgjerime". Në këtë dritare, klikoni në lidhjen "Më shumë shtesa".
Në dritaren "Chrome Web Store", në fushën "Kërkimi i Dyqanit", do t'ju duhet të vendosni shprehjen - "Faqeshënuesit vizualë" dhe më pas shtypni tastin "Enter" në tastierën tuaj.
Në dritaren me rezultatet e kërkimit, zgjidhni shtesën Mail.ru "Visual Bookmarks" dhe më pas klikoni në butonin "Instalo". Në dritaren "Konfirmo zgjerimin e ri", klikoni në butonin "Shto".
Tani, kur hapni shfletuesin Google Chrome, do të hapet dritarja e shtesës "Visual Bookmarks" Mail.ru. Për të shtuar faqeshënuesin tuaj vizual, do t'ju duhet të klikoni në dritaren e zbrazët të faqeshënuesit. Pas kësaj, shfaqet dritarja "Adresa e faqes" për të shtuar adresën e faqes së dëshiruar.

Një faqeshënues i ri vizual është shtuar në faqen "Faqeshënuesit vizualë". Duke klikuar në lidhjet në krye të miniaturës së faqeshënuesit, mund ta modifikoni ose hiqni atë faqeshënues.

Ka 9 dritare të disponueshme në këtë shtesë për shtimin e faqeshënuesve vizualë.
Për të çaktivizuar shtesën "Visual Bookmarks" Mail.ru, do t'ju duhet të klikoni në butonin "Cilësimet dhe Menaxhimi (Pikëllim)" => "Tools" => "Zgjerime". Në dritaren "Extensions", në fushën "Visual Bookmarks" të Mail.ru, do t'ju duhet të zgjidhni kutinë përballë artikullit "Enabled".
Për të hequr këtë shtesë, duhet të klikoni në butonin "Hiq (Trash)" dhe pas konfirmimit, shtesa do të hiqet nga shfletuesi juaj.
Për shfletuesin Google Chrome janë zhvilluar disa shtesa për faqeshënuesit vizualë me emra të ngjashëm. Nga këto shtesa, ndoshta një nga më të mirat do të jetë zgjerimi Speed Dial 2 (ru).
Për të instaluar këtë shtesë, klikoni në butonin "Cilësimet dhe Menaxhimi (Pikëllim)" => "Vegla" => "Zgjerime". Në dritaren "Chrome Web Store", në fushën "Kërkimi i dyqanit", shkruani shprehjen "Thirrje e shpejtë" dhe më pas shtypni butonin "Enter".
Zgjidhni midis listës së shtesave që janë gjetur, shtesën Speed Dial 2 (ru) dhe më pas klikoni në butonin "Instalo". Në dritaren "Konfirmimi i një shtesë të re", klikoni në butonin "Shto".
Pas nisjes së shfletuesit, hapet dritarja e cilësimeve për këtë shtesë.

Pas kësaj, klikoni butonin "Vazhdo" në dritaret që hapen në mënyrë sekuenciale, duke lexuar informacionin rreth cilësimeve të kësaj shtesë. Nëse nuk dëshironi të njiheni me këtë informacion, atëherë klikoni në lidhjen "Kapërceni turneun e njohjes".
Në dritaren tjetër "Importo faqet e internetit më të vizituara" do t'ju kërkohet të "Importoni faqet e zgjedhura" ose "Kapërce". Mund të zgjidhni kutitë pranë atyre sajteve që nuk dëshironi t'i shtoni në panelin ekspres.
Në dritaren tjetër, klikoni në butonin "Start".
Për të shtuar një sajt në faqen e zgjerimit të thirrjes së shpejtë 2 (ru), do t'ju duhet të klikoni në faqe dhe më pas në dritaren "Shto" do t'ju duhet të plotësoni dy fusha: Lidhja e faqes dhe Titulli. Pasi të keni futur lidhjen, mund ta kopjoni në fushën "Titulli". Pastaj klikoni në butonin "Ruaj".

Një dritare me një miniaturë në uebsajt u shfaq në faqen e aksesit të shpejtë. Në mënyrë që të shfaqet imazhi i faqes (Krijo një skicë), do t'ju duhet të klikoni në miniaturën e faqes së shtuar.

Pas shtimit të një skice, faqja e shtuar u bë lehtësisht e dallueshme nga imazhi i saj. Në fund të miniaturës së figurës, mund të shihni numrin e vizitave tuaja në këtë sajt.
Kur klikoni me të djathtën në dritaren e miniaturës së faqes, mund të bëni cilësimet e nevojshme ose ta hiqni faqen nga paneli i faqeshënuesve vizualë.

Lëvizja e miut në skajin e djathtë të faqes Visual Bookmarks do të hapë shiritin anësor, ku mund të shikoni faqeshënuesit dhe skedat e mbyllura së fundi.
Për të konfiguruar shtesën Speed Dial 2 (ru), klikoni në butonin "Personalizoni dhe menaxhoni Google Chrome (Wrench)" => "Tools" => "Zgjerime". Në këtë dritare, në fushën e zgjerimit Speed Dial 2 (ru), do t'ju duhet të klikoni në lidhjen "Cilësimet".
Në dritaren "Cilësimet", mund të bëni cilësimet e nevojshme sipas gjykimit tuaj. Ka mjaft cilësime në këtë dritare për të personalizuar këtë shtesë sipas dëshirës.

Për të çaktivizuar shtesën e thirrjes së shpejtë 2 (ru), do t'ju duhet të klikoni në butonin "Cilësimet dhe Menaxhimi (Pikëllim)" => "Vegla" => "Zgjerime". Në dritaren e Zgjerimeve, në fushën Speed Dial 2 (ru), do t'ju duhet të zgjidhni kutinë përballë artikullit Enabled.
Për të hequr shtesën Speed Dial 2 (ru), duhet të klikoni në butonin "Hiq (Trash)" dhe pas konfirmimit, shtesa do të hiqet nga shfletuesi Google Chrome.
Si të rivendosni faqeshënuesit e vjetër vizualë
Pas përditësimit të shtesës nga Yandex për shfletuesin Google Chrome, shfaqja e miniaturave të faqerojtësve vizualë në shfletues ka ndryshuar. Tani shfaqen miniaturë të vizatuara, nuk ka imazhe të faqeve të sajteve që janë shtuar në faqeshënuesit vizualë.
Për të zgjidhur këtë problem, në version i ri Zgjerime Faqeshënuesit vizualë për Google Chrome, në cilësimet do t'ju duhet të aktivizoni shfaqjen e pamjeve të ekranit të faqeve të sajtit.
Per keto. kush preferon të përdorë versionin e vjetër të shtesës së faqeshënuesve vizualë për Google Chrome, kam shkruar se si mund ta përdorni përsëri versionin e vjetër të shtesës.
Pas riinstalimit të versionit të vjetër të shtesës në shfletuesin Google Chrome, faqeshënuesit e vjetër vizualë për Google Chrome do të restaurohen.
Përfundimet e artikullit
Në shfletuesin Google Chrome, mund të instaloni shtesa me faqeshënues vizualë që e bëjnë më të lehtë për përdoruesin të lundrojë në faqet e dëshiruara.
Zgjatja Speed Dial 2 (ru) për Google Chrome (video)
Ndërsa fitojnë përvojë në funksionimin e shfletuesit Google Chrome, shumë përdorues përpiqen ta personalizojnë atë në çdo mënyrë të mundshme, siç thonë ata, "për veten e tyre" - në mënyrë që të përmirësojnë komoditetin e shfletimit në internet, të zgjerojnë funksionalitetin, etj. Dhe gjëja e parë , si rregull, ata duan të bëjnë në planin e modifikimit, - vendosni faqeshënues vizualë për Google Chrome.
Ato ofrojnë akses të shpejtë në faqet tuaja të preferuara në Google Chrome, duken bukur nga jashtë dhe hapen automatikisht në çdo skedë të re (në formën e një paneli paraprak). Në përgjithësi, ato ofrojnë komoditet shtesë gjatë shfletimit në internet.
Ky artikull do t'ju tregojë në çdo detaj të mundshëm se si të shtoni faqeshënues vizualë në Google Chrome duke përdorur shtesa të ndryshme të shfletuesit (për shembull, Yandex për Google Chrome). Dhe gjithashtu do të mësoni prej tij se si të hiqni faqeshënuesit vizualë nga shfletuesi (hiqni shtesat e instaluara falas) dhe si të vendosni një panel me lidhje paraprake të integruara në Google Chrome.
Paneli i parazgjedhur i shfletuesit
Në faqeshënuesit vizualë të parainstaluar në Google Chrome, kur janë aktivizuar opsionet përkatëse, faqet e internetit të hapura së fundmi ose të vizituara shpesh shfaqen në formën e miniaturës grafike. Mjafton të klikoni mbi to me miun që burimi i nevojshëm të shfaqet në skedë.
Shtesa për krijimin dhe personalizimin e faqeshënuesve vizualë
Sigurisht, faqerojtësit vizualë në Google Chrome përmbajnë një minimum cilësimesh. Dhe për këtë arsye, ata nuk mund të kënaqin të gjitha tekat e përdoruesit. Opsioni më i mirë në këtë rast, shkarkoni faqeshënuesit vizualë si një shtesë e shfletuesit.
Për ta bërë këtë, duhet të shkoni në dyqanin zyrtar të aplikacioneve për Chrome: Shërbimet (ikona në anën e majtë të panelit të sipërm) → ikona "Dyqani në internet ...".

Dhe pastaj zgjidhni zgjidhjen e duhur. Në këtë artikull, ne do të hedhim një vështrim në shtesat më të njohura.
Faqerojtësit vizuale Yandex
Një shtesë nga shërbimi popullor i kërkimit Yandex. Ju lejon të kryeni pothuajse çdo veprim në faqeshënuesit (futni, krijoni, ndryshoni, ktheni një lidhje), modifikoni modelin e jashtëm të pamjes paraprake të panelit. Dhe në faqerojtësit vizualë nga Yandex për Google Chrome, është e mundur të lidhni një burim lajmesh Zen (me një shtesë për të shtuar faqet që ju pëlqen).

Pas shkarkimit dhe lidhjes së suksesshme, faqeshënuesit vizualë Yandex do të shfaqen automatikisht në skedën e shfletuesit.
Nëse papritmas keni një pyetje se si të krijoni më shumë blloqe për pamjen paraprake në panel, klikoni lidhjen "Cilësimet" (ndodhet në fund të faqes).

Dhe pastaj në panelin shtesë të majtë, në kolonën "Sasia", lëvizni rrëshqitësin në të djathtë në mënyrë që numri i kërkuar i blloqeve të shfaqet në dritare. Në të njëjtën mënyrë, ju mund të zvogëloni panelin (lëvizni rrëshqitësin në të majtë).

Gjithashtu në këtë panel është e mundur të vendosni cilësime të tjera të faqerojtësve vizualë për Google Chrome. Për shembull, mund të vendosni një sfond të ndryshëm (përdorni fotografi të parainstaluara dhe shkarkoni sfond nga kompjuteri juaj) dhe, nëse është e nevojshme, të ktheni pamjen e mëparshme.
Hiqni / shtoni elementë të ndërfaqes shtesë (paneli, shiriti i kërkimit, paneli i informacionit, etj.).

Krijoni një kopje rezervë të faqeshënuesve (butoni "Ruaj") dhe rivendosni lidhjet prej tij në panel (butoni "Ngarko ...").

Shënim. Në veçanti, ky opsion ndihmon përdoruesit që nuk dinë të rivendosin të ruajnë lidhjet e shtuara përmes opsioneve standarde të Chrome (në rast se ato mungojnë).
Për të vendosur URL-në e një sajti të preferuar në një bllok:
1. Klikoni komandën "Add Bookmark".

2. Në kolonën e panelit shtesë, vendosni URL-në.

Shënim. Nëse është e nevojshme, mund të ndryshoni përmbajtjen e secilit bllok të panelit: fshini një lidhje, bllokoni redaktimin, rivendosni një faqeshënues vizual (të vendosur më herët). Lëvizni kursorin në këndin e sipërm të djathtë të bllokut për të shfaqur butonat për modifikim ("kyç", "kryq", "ingranazh").

3. Nëse është e nevojshme, përdorni skedat "Popullore" dhe "Të vizituara së fundi" për të zgjedhur faqet tashmë në katalog për shënime.

Nëse dëshironi të lidhni një burim lajmesh. Në seksionin "Yandex Zen", i vendosur në fund të skedës, klikoni butonin "Aktivizo".

Pastaj konfiguroni opsionet e tij (nga cilat faqe shërbimi do të shkarkojë dhe shfaq postimet).
Është një alternativë e shkëlqyer për panelin standard të Chrome. Ka një dizajn minimalist dhe në të njëjtën kohë përmban të gjitha opsionet e nevojshme për punë të rehatshme me faqeshënuesit, historinë dhe faqet e vizituara shpesh.

Pasi ta lidhni, për të instaluar një pamje paraprake të faqes në internet, klikoni butonin "Shto ...". Futni të gjitha informacionet e nevojshme për faqerojtësin (domeni, emri).

Për të modifikuar / fshirë dhe kryer veprime të tjera në një bllok, klikoni me të djathtën mbi të dhe zgjidhni artikullin e kërkuar në listë.

Kalimi te cilësimet kryhet përmes menysë: klikoni në ikonën e shtesës në dritaren e Chrome dhe më pas klikoni në lidhjen "Opsionet".

Në dritaren që hapet, disponohen opsione për ndryshimin e numrit të blloqeve, madhësisë së tyre dhe parametrave të tjerë të pamjes.

Klikoni butonin "Temat" për të zgjedhur një sfond tjetër për skedën (pasi të zgjidhni, mos harroni të klikoni "Ruaj").

Butoni "Më shumë opsione" hap cilësimet e avancuara të shtesës (cilësia dhe përditësimi i skicës, renditja, etj.).

Një zgjidhje për ata përdorues që janë të gatshëm të dhurojnë një pjesë të vogël të burimeve të sistemit për të krijuar një shirit të bukur ndërveprues të faqeshënuesve. Kjo shtesë mbështet dy mënyra të personalizimit të shfaqjes së faqeshënuesve vizualë: standard dhe 3D. Si dhe sinkronizimi i të dhënave të përdoruesit dhe shumë shërbimeve të tjera të nevojshme funksionale.

Pas përfundimit të lidhjes, shtesa ofron për t'u njohur me të udhëzime të shkurtra... Pasi të keni lexuar informacionin, klikoni "Next".

Dhe në faqen e fundit, klikoni "Filloni të përdorni!"

Pastaj klikoni në një bllok bosh (me një shenjë "+").

Në dritaren "Shto sitin", specifikoni adresën e faqes që dëshironi të vendosni në pamjen paraprake, dhe gjithashtu specifikoni cilësimet e nevojshme të lidhura (cili grup skedash, mënyra e krijimit, aktivizoni / çaktivizoni përditësimin automatik). Kur gjithçka të jetë gati, klikoni në butonin "Shto".

Me ndihmën e grupit të butonave të vendosur në pjesën e sipërme të djathtë, skedat renditen, përditësohen, aksesi i shpejtë në cilësimet e përgjithshme të shtesës (ikona "ingranazhi").

Në dritaren e cilësimeve ka një buton "Bëni kopje rezervë" për krijimin e një kopje rezervë të skedave.

Për të ndryshuar temën, jo vetëm për shtesën, por për të gjithë shfletuesin:
shtypni butonin "shfaq me furçë" në rreshtin e sipërm;

në fund të dritares, klikoni "E re! Instalimi i temave! ";
në skedën që hapet, në bllokun e temës që ju pëlqen, klikoni komandën "Shkarko për Chrome";

Pas shkarkimit, shtesa do të bëjë një kërkesë shtesë për instalim. Konfirmojeni dhe shfletuesi do të "vishet" menjëherë dizajnin e ri.

Si mund të heq faqerojtësit nga shfletuesi?
Për të rivendosur pamjen e mëparshme të shfletuesit, d.m.th. hiqni panelin me faqerojtësit, duhet të çaktivizoni shtesën me të cilën i keni instaluar dhe konfiguruar. Kjo detyrë kryhet si kjo:
- Në menunë e shfletuesit, zgjidhni "Cilësimet".
- Në një skedë të re, nën titullin "Chrome", kliko seksionin "Zgjerime".
- Në kolonën shtesë (për shembull, Speed Dial 2), klikoni butonin "Trash" për ta hequr plotësisht atë ose hiqni "zogun" në kutinë "Enabled" për ta çaktivizuar përkohësisht.

Fat i mirë me konfigurimin e Google Chrome dhe, natyrisht, surfim të këndshëm në internet!
Popullore
- Mirëmbajtja parandaluese dhe roli i saj në prodhim
- Mirëmbajtja e planifikuar parandaluese e pajisjeve
- Për procedurën e vendosjes së objekteve jo stacionare të tregtisë sezonale
- Dispozitat për vendosjen e objekteve tregtare jo stacionare
- Piktura dekorative në kopshtin e fëmijëve "Kurl magjike" është një aktivitet i përbashkët i mësuesit dhe
- Përmbledhje e organizimit dhe zhvillimit të klasave mbi zhvillimin kognitiv në grupin e dytë të ri "Ushquesi i shpendëve
- Profesionet e reja Ku mund të merrni informacion për specialistët e duhur
- Plastelina diplodocus. Mësimi i skulpturës. Si të bëni lehtësisht forma themelore nga plastelina: një top, kon, cilindër, gërshet, tulla Si të bëni një cilindër nga plastelina
- Vlerësimi i agjencive të rekrutimit
- Vlerësimi i agjencive të rekrutimit