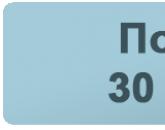Photoshop združi dve sliki. Kako združiti dve fotografiji z gladkim prehodom med njima
23.06.2015 27.01.2018
Vadnica za Photoshop, v kateri se boste naučili, kako združiti več fotografij v eno s pomočjo Photoshopa. Pravzaprav je vse zelo preprosto in to podrobno navodilo po korakih sem napisal posebej za vas.
Takšno kompozicijo bomo naredili iz fotografij. tukaj 6 fotografij združeni v eno sliko.
- Seveda je to pomanjšana kopija, še posebej, da se prilega spletnemu mestu za prikaz kot primer.
- Seveda, ko ste razumeli celotno bistvo metode, lahko ustvarite svoje lastne kolaže in predloge. Postavite fotografije, kot želite, kamor koli in kolikor želite v eno sliko.
Kje začeti? Od načrtovanja. Večina uporabnikov Photoshopa opravi veliko dodatnega dela, da ustvari tako majhen kolaž. Kot običajno se to zgodi - fotografije so raztresene po delovnem polju na oko, tukaj bodo zmanjšane, tam bodo zmanjšane, tukaj bodo izrezane, tam bodo izrezane itd. Poskušam ne delati tako, da prihranim svoj čas in povečam produktivnost.
Zato morate najprej pripraviti predlogo. Kaj bo dalo? Prvič, fotografije lahko takoj in natančno razporedite po predvideni predlogi. Drugič, po potrebi lahko hitro in enostavno vstavite nove druge fotografije s predlogo. Po mojem mnenju so prednosti očitne.
Ustvari nov dokument v Photoshopu, 989 x 676 slikovnih pik.
![]()
Prav tako takoj odprite vseh 6 fotografij, ki jih boste uporabili v Photoshopu. Videli boste, da se vsi odprejo v različnih zavihkih. Omogočen pustite novo ustvarjen zavihek dokumenta, kjer bomo izdelali predlogo. Skupno bo 7 zavihkov.
![]()
Zdaj bomo ustvarili mesta za fotografije. Uporabili bomo orodje Pravokotnik(Pravokotnik), najdete ga v orodni vrstici na levi strani.
![]()
Za pravokotnik uporabite katero koli barvo, le da ni barva ozadja, da se ne zlije.
Postavite prvi pravokotnik na sliko. Tukaj lahko dejansko na oko določite njegovo dolžino, širino in lokacijo na delovnem polju. Toda poskusite se držati sheme, ki smo si jo zamislili na samem začetku.
Prvi pravokotnik je glavni velika slika. Meje slike sem označil kot polje, da boste razumeli, kako sem pravokotnik postavil na belo ozadje.
![]()
Na enak način narišite preostale pravokotnike.
![]()
Kot vidite, sem jih postavil na enako razdaljo drug od drugega, tako da je bilo vse gladko in lepo.
Razporedite pravokotnike, ne da bi bili pozorni na prazna področja slike, ki ostanejo na različnih mestih. Ko razporedite vse pravokotnike, kot ste nameravali, lahko sliko (delovno polje) obrežete po nepotrebnem - z orodjem Okvir. Najdete ga tudi na plošči na levi.
Seznam slojev bo videti takole:
Zdaj pa dodajmo fotografije.
Pojdite na zavihek s katero koli fotografijo, izberite vse z orodjem Pravokotno območje ali samo s klikom CTRL+A. Kliknite CTRL+C za kopiranje v odložišče.
![]()
Pojdite na zavihek z našo predlogo in v plasteh izberite plast s pravokotnikom, namesto katerega želimo vstaviti fotografijo. V tem primeru je to največji pravokotnik. Kliknite CTRL+V in fotografija se vstavi na novo plast, ki bo nad pravokotnikom - to je pomembno.
![]()
Sedaj z desno miškino tipko kliknite plast fotografij in izberite Ustvari masko za izrezovanje.
![]()
Iz fotografije je bila ustvarjena izrezna maska, ki je uporabljena na spodnji sloj. In spodnji sloj je naš pravokotnik. Kaj to pomeni? To pomeni, da bo fotografija prikazana samo znotraj meja pravokotnika.
![]()
Evo, kako to izgleda v tem trenutku.
![]()
Ostaja samo, da zmanjšate obseg fotografije, tako da lahko vidite vse. To lahko storite v načinu izrezovalne maske, ne bo prišlo do napake.
Kaj je treba storiti. Izberite plast fotografije in kliknite CTRL+T- da lahko spremenimo fotografijo.
Ob mejah fotografije so kvadratki - povlečemo jih z miško in fotografija se bo zmanjšala. Na primer, če držite SHIFT in povlečete spodnji kvadrat diagonalno navzgor, se bo fotografija sorazmerno zmanjšala.
![]()
Fotografijo pomanjšamo in jo malo pomaknemo navzgor, da je fotografija prikazana čim bolj na vidnem mestu.
![]()
Pritisnite ENTER in prva fotografija je pripravljena.
![]()
Za vse druge fotografije uporabite enako metodo. Izberite pravokotnike, prilepite fotografijo na novo plast in naredite maske za izrezovanje, nato prilagodite velikost fotografije. Vse je kot na tej fotografiji.
![]()
Postopoma boste posneli vse fotografije. Tako smo opravili prej zastavljeno nalogo - več fotografij smo združili v eno sliko. Tako so ustvarili svoj preprost kolaž fotografij.
![]()
Predlogo PSD tega dela lahko prenesete. Da vidim, kako so stvari postavljene.
Grafični urejevalnik Photoshop, ki je najbolj priljubljen med profesionalci, odlikujejo široke možnosti pri obdelavi grafičnih slik in za povprečnega uporabnika težaven komplet orodij. Kombinacija dveh slik je tehnološko preprost postopek, ki ne zahteva veliko izkušenj in posebnih veščin.
Spajanje fotografij pomeni več načinov, odvisno od končnega rezultata, ki ga želite dobiti: spajanje je lahko v obliki čednega "lepljenja" dveh slik na list, lahko je prekrivanje ene fotografije na drugo (ena od njih). postane ozadje) ali pa je lahko tudi združevanje-mešanje dveh slik v eno celoto.
Hitra navigacija po članku
Šivanje fotografij
Najlažji način za združitev dveh fotografij v Photoshopu je, da ju postavite na isto ravnino. Pomembno je, da so dimenzije fotografij enake, sicer se lahko pri prilagajanju širine in višine izgubi kakovost končne slike. Za izvedbo preproste združitve potrebujete:
- Odprite dve izvirni fotografiji;
- Pojdite v meni "Slika" -> "Velikost platna". V oknu, ki se odpre, podvojite parametre širine in višine. Na istem mestu izberite smer razširitve platna na desno in kliknite "V redu";
- V orodni vrstici izberite »Orodje za premikanje«, premaknite kazalec nad drugo fotografijo in jo premaknite v belo polje na prvo;
- Pojdite v meni "Slika" -\u003e "Velikost slike" in nastavite želene parametre velikosti.
Učinek mešanja
Kombinacija dveh slik z umetniškim učinkom mešanja se uporablja predvsem pri oglaševanju ali pri izdelavi plakatov. Za takšno kombinacijo fotografij potrebujete:
- Odprite dve izvirni fotografiji v Photoshopu (na primer navpično fotografijo #1 in vodoravno fotografijo #2);
- Na plošči izberite orodje za premikanje in ga uporabite, da povlecite fotografijo #2 na fotografijo #1 (zgornja slika mora prekrivati spodnjo sliko za več kot polovico). Na paleti plasti sta se pojavili dve plasti;
- Da meje vodoravne fotografije št. 2 ne presegajo meja fotografije št. 1, s pritiskom na kazalec aktivirajte zgornji sloj in uporabite orodje za prosto preoblikovanje ali Ctrl + T, da poravnate plast na velikost platna;
- Pritisnite Ctrl+O, da se zgornji sloj prilega platnu;
- Če je treba premakniti spodnjo fotografijo št. 1, morate ta sloj preimenovati iz Zaklenjenega ozadja v Layer 0 (Layer 0) tako, da dvokliknete plast z miško in pritisnete tipko Alt;
- Izberite orodje »Premakni« (Orodje za premikanje) na plošči in držite tipko Shift, rahlo povlecite spodnjo fotografijo št. 1 navzgor;
- Izberite zgornji sloj in kliknite ikono maske plasti v paleti plasti;
- Nasproti plasti 1 (plast 1) je maska, ki jo je treba napolniti s črno-belim gradientom z orodjem Gradient;
- Pritisnite Shift, medtem ko s kazalko izbirate masko plasti;
- Klik v pravo mesto slike začnejo risati gradient na mestu, kjer je predvideno mešanje;
- Izberite Layer 1 (Layer 1) in pritisnite kombinacijo tipk Ctrl + Shift + Alt + E, da združite plasti v eno.
Po želji lahko na nastalo "mešano" sliko uporabite filtre, šume in dodatne prilagoditvene plasti.
Naučite se združiti dve fotografiji v eno sliko s programom Photoshop. Prehod za Photoshop CC in CS6.
V primeru uporabljamo fotografije v pokončni (navpični) orientaciji, tako da sestavljena slika ne izpade široka. Po možnosti morata biti obe sliki enake višine in širine.
Kako postaviti dve fotografiji eno ob drugo
Uporabljam najnovejšo različico Photoshopa CC. Toda spodnji koraki veljajo tudi za različico programa CS6.
1. korak: Izberite ukaz »Naloži datoteke v sklad«.
Najprej morate odpreti slike. Photoshop privzeto odpre slike v ločenem dokumentu. Toda v en dokument moramo postaviti dve sliki.
Zato pojdite v meni Datoteka, izberite element "Skripti", " Naložite datoteke v sklad»:
Pot: Datoteka (datoteka)\u003e Skripte (Skripte)\u003e Naložite datoteke v sklad (Naloži datoteke v sklad).
2. korak: izberite slike
V pogovornem oknu »Naloži plasti« izberite element »Uporabi za datoteke« in nato kliknite gumb »Prebrskaj«:
Pogovorno okno Naloži plasti.
Določite fotografije, ki jih želite odpreti. Nato kliknite na "Odpri".
Izberite slike in kliknite "Odpri" (Odpri).
3. korak: Nalaganje slik v Photoshop
Nazaj v pogovorno okno Naloži plasti.
Dve možnosti na dnu »Poskusi samodejne poravnave izvornih slik« in »Ustvari pametni predmet po nalaganju plasti« ostaneta nepotrjeni. Nato slike naložimo v Photoshop s klikom na gumb V redu:
Kliknite "V redu", da naložite slike v Photoshop.
Photoshop naloži obe sliki v en dokument. Na plošči plasti se vsaka slika nahaja na ločenem sloju. V tem primeru se imena datotek uporabljajo v imenih slojev:
Plošča Sloji prikazuje vsako sliko na ločenem sloju.
Ogled dveh slik
Slika, ki se nahaja na zgornji plasti ( fotografija mame in hčerke iz fotobanke Adobe Stock):
Prva od dveh slik.
Izklopite vidnost zgornje plasti s klikom na ikono očesa:
Skrij sliko zgornje plasti.
Po tem bomo videli sliko, ki se nahaja na spodnji plasti ( fotografija nogometaša iz fotobanke Adobe Stock):
Druga slika.
Vklopite vidnost zgornje plasti:
Vklopite vidnost zgornje plasti.
4. korak: Uporabite orodje za premikanje
Zdaj sta dve sliki v istem dokumentu. Toda kako jih postaviti drug ob drugega?
Eden od načinov je, da povečate velikost odjemalskega območja dokumenta z ukazom "Velikost platna" in povlečete eno od slik v nov prostor. Lahko pa naredite oboje hkrati. Če želite to narediti, uporabite orodje "Premakni":
Izberite orodje za premikanje.
5. korak: Prepričajte se, da sta "Snap" in "Snap To Document Bounds" aktivna
Če želite uporabiti to metodo, morate sliko zasidrati na robove dokumenta. Če želite to narediti, je treba omogočiti več možnosti.
Pojdite v meni " Pogled"In preverite, ali je možnost" Vezava":
Preverimo aktivnost opcije "Snap" (Snap).
Spodaj vklopimo parameter " Vezi na"In preveri aktivnost možnosti" Meje dokumenta»:
Prepričajte se, da je možnost »Pripni na obrobe dokumenta« omogočena.
6. korak: Izberite zgornji sloj
Na plošči Sloji izberite zgornji sloj:
Kliknite na zgornji sloj, da ga izberete.
7. korak: povlecite sliko na rob druge slike
Z orodjem za premikanje povlecite sliko v dokumentu v levo ali desno glede na sliko pod njo. Med vlečenjem pritisnite in držite tipko Shift, da omejite smer, v katero se lahko premikate.
Povlecite zgornjo sliko na desno od spodnje slike.
Zasidrajte sliko na rob dokumenta
Ko se dovolj približate robu dokumenta, bo vaša slika ostro zaskočila do roba. Zgornja slika je zdaj skrita, ker je na robu platna:
Zgornja slika je skrita za robom platna.
8. korak: Izberite možnost »Prikaži vse«.
Če želite aktivirati vidnost obeh slik, v meniju " Slika"Izberite možnost" Prikaži vse».
Pojdite v meni »Slika« (Slika)> »Pokaži vse« (Razkrij vse).
Pri tem Photoshop spremeni velikost platna, da sprejme dve sliki:
Rezultat po uporabi možnosti Razkrij vse.
Kako zamenjati slike
Kaj pa, če morate slike zamenjati na mestih?
1. korak: Aktivirajte orodje za premikanje
Prepričajte se, da je orodje za premikanje še vedno aktivno:
Preverite, ali je orodje za premikanje aktivno.
2. korak: Izberite celotno platno
Samega orodja za premikanje ne bomo uporabljali. Mora biti aktiven. Tako dostopamo do možnosti poravnave. Zamenjali bomo položaje slik, tako da bodo njihove robove poravnali z robovi platna. Če želite to narediti, izberite celotno platno. V meniju " Izbira"Izberite element" Vse". Po tem se bo ob robovih dokumenta pojavil obris izbora:
Pojdite na »Izberi« (Izberi)> »Vse« (Vse).
3. korak: Izbira zgornje slike
Na plošči plasti izberite zgornjo sliko s klikom nanjo:
Izberite zgornji sloj.
4. korak: Kliknite ikono "Poravnaj levo" ali "Poravnaj desno".
Po tem v podoknu z možnostmi kliknite na ikono oz "Poravnaj desno".
Sliko moram premakniti od desne proti levi, zato kliknem na ikono "Poravnaj levo".
1 glasPozdravljeni dragi bralci mojega bloga. Danes bomo govorili o eni zelo preprosti manipulaciji, zahvaljujoč kateri lahko ustvarite precej lepi predmeti. Super je, ko je samo ena funkcija dovolj, da narediš nekaj popolnega, edinstvenega in uporabnega. To je točno tak primer.
Danes vam bom povedal, kako združiti dve sliki v Photoshopu. Prejeli boste ne samo navodila po korakih, toda v prihodnosti boste lahko zahvaljujoč temu članku obdelali robove slike: poudarili meje s konturo in ustvarili gladke prehode. Vse to bo vašemu delu dodalo eleganco in omogočilo, da bo dobro videti na steni, če želite natisniti kolaž.
Takšne portrete je mogoče celo prodati, če imate delež ambicije, podjetniške žile in naročnine na moj blog. Pogosto govorim o enostavnih načinih promocije vašega podjetja na internetu, le izbrati morate prave nasvete in jih uporabiti.

No, zdaj pa pojdimo neposredno na delo s fotografijami. Kako jih kombinirati?
Združevanje fotografij skupaj
Za delo sem prenesel 2 fotografiji iz . Lahko imaš več slik, ni tako pomembno. Shranite jih v mapo, odprite Photoshop in se pripravite na nadaljevanje.

Programu lahko dodate sliko na več načinov. Na primer, element "Datoteka" - "Odpri" v zgornjem meniju. Všeč mi je drugačna metoda, ki je kot nalašč za izdelavo kolaža. Iz mape samo povlečem eno sliko v delovno polje programa, nato pa še eno.
Na splošno se ta metoda šteje za "pravilno" za to delo. V članku sem razložil zakaj. Če dodate sliko na običajen način, lahko nekaj manipulacij z velikostjo privede do dejstva, da se bodo slikovne pike na fotografiji pokvarile in bo trpela kakovost. Če prilepite sliko iz mape, jo Photoshop obravnava kot pametni predmet in prepreči zlom slikovnih pik.

Če povlečete več slik hkrati, se odprejo v sosednjih oknih. Če v delovno polje najprej dodate enega, nato drugega ali tretjega in tako naprej, se naložijo na izvirno sliko.
Nove fotografije ne bo težko zmanjšati, povečati ali povleči. Vse to se naredi z miško. Edina stvar, ki jo lahko razkrijem nekaj uporabnih skrivnosti. Če držite tipko Shift in nato začnete manipulirati s kazalko, bodo razmerja ohranjena. Slika ne bo "raztegnjena" vodoravno ali navpično.
Še en uporabna kombinacija tipke - Ctrl + T. Recimo, da ste že delali na sliki in pritisnete enter, da uporabite oblikovanje, nato pa želite znova spremeniti velikost ali lokacijo slike, te bližnjične tipke vam bodo pomagale znova poklicati isto funkcijo.

Ali ste na splošno dobro seznanjeni z izrazom ""? Če znanje ni dovolj, priporočam branje objave na mojem blogu, v kateri podrobno govorim o tej funkciji Photoshopa. V znanju ne bo belih pik.
Zdaj se bom spomnil le na glavne točke. Ne pozabite, da ga boste s klikom na enega od slojev aktivirali, lahko delate z izbranim, ostalo pa bo ostalo nedotaknjeno. Vendar, če želite zdaj to storiti, vam bodo številne funkcije zaprte. Kakšen je razlog?
Zgornja plast (pod številko "2") ni rasterizirana, druga ("Ozadje") pa je zaprta za urejanje. Kliknite na ključavnico na desni, da odklenete možnosti na dnu.

S tem, kar sem imenoval "2", bo treba storiti drugače. Z desno tipko miške kliknite in nato v meniju, ki se prikaže, izberite funkcijo "Rasterize Layer".

To je to, zdaj imate dostop do vseh funkcij Photoshopa in jih lahko uporabite na obeh fotografijah.
Možganska kap
Ta blog že ima, v njem se lahko naučite delati s kompleksnimi obrisi. Zdaj mislim, da potrebujemo preprosto različico zasnove okvirja za sliko.
To naredim tako, da v desnem meniju kliknem na funkcijo Fx in v oknu, ki se prikaže, izberem »Stroke«. Ne pozabite, da bo uporabljen na sloju, na katerega ste kliknili, in je bil naknadno označen. V tem primeru "2".

Razumevanje nastavitev je enostavno. Velikost določa širino okvirja, lahko izberete položaj (od središča, zunaj ali znotraj slike), naredite odtenek bolj ali manj nasičen - za to je odgovoren parameter "Opacity" in pravzaprav sama barva, ki jo po želji lahko v meniju Vrsta zamenjamo s prelivom ali vzorcem.
Poigrajte se s temi nastavitvami sami. Ne pozabite omogočiti "Pogled", za to potrdite ustrezno polje pod gumbi " Nov slog"na desni.

Obe sliki, ki se nahajata drug ob drugem, bom uporabil potezo.

Gladki prehod
Da bi se ena slika združila z drugo, je treba narediti nekaj malo drugače. Zdaj bom pokazal enostaven način za začetnike.
Najprej bom izbrala pravokotno izbiro, si lahko preberete v zadnji objavi. Nato izberem obrobe slike, ki bodo zamegljene, nato pa možnost »Izberi in maskiraj«.

Če želite bolje videti rezultat, izberite pogled »Na slojih«.

Tu je tudi veliko nastavitev, a zaenkrat bomo potrebovali le Feather in morda Offset Edge. Povlecite drsnike in kliknite »Obrni«.

Zdaj, da se vse izide v najboljšem primeru, izberite Izberi v zgornjem meniju in nato Obrni. Uporabite lahko le bližnjične tipke Shift+Ctrl+I.

Končano, pritisnite gumb Del na tipkovnici. Če ne bi uporabili parametra »Invert«, zdaj ne bi bili odstranjeni robovi vaše slike, ampak vse, kar je v središču.

To lahko storite nekoliko drugače kot v prejšnjem primeru. Najprej izberite plast (zdaj delam z ozadjem), nato sliko obkrožite s pravokotnim izborom, nato uporabite invert in na koncu odprite funkcijo "Izberi in maskiraj".

Pripravljen. Takole zdaj izgleda fotografija. Pozabili ste pritisniti Del. Mimogrede, da se znebite izločevalnih mravelj okoli meje slike, uporabite kombinacijo Ctrl + D.

Naša risba je prosojna. Preberite, če želite več podrobnosti. Predlagam, da ustvarite novo plast kot ozadje. Poleg ikone "Smetnjak" v meniju na desni najdete gumb za ustvarjanje novega sloja. Nato ga povlecite pod sliko ozadja.

Izberite ustrezno barvo in orodje za polnjenje ter ga nanesite na sliko. Mimogrede, mislim, da boste morda potrebovali članek o tem, kako slikati. V tej objavi je veliko zanimivih stvari. preproste načine in ročne tehnike ustvarjanja.

To je v bistvu to.
Video navodila
Če imate še vedno vprašanja, si lahko ogledate videoposnetek, kako združiti dve sliki eno ob drugo.
No, ta vadnica je za vas, če želite posneti fotografijo z gladkim prehodom. V tem videu so nastavitve, o katerih v besedilu tega članka nisem govoril, zato ne mimo.
No, samo vas moram spomniti, da če želite izvedeti več o orodjih, ki so v Photoshopu, vam bo ta tečaj pomagal « Photoshop iz nič v video formatu » . Veliko podrobne informacije za uporabnika začetnika, še posebej, če v prihodnosti razmišljate o zaslužku s svojo spretnostjo.

No, za tiste, ki želijo doseči največje rezultate v svojem hobiju - tečaj « Čarobni kolaž » . Neverjetno uporabna stvar, v kateri je več pozornosti namenjeno umetniški komponenti dela: svetlobi, sencam in tako naprej, pa tudi največ profesionalnih skrivnosti obdelave risbe.

To je vse zame. Ne pozabite se naročiti skupina Start-Lak Vkontakte tako da ne zamudite ničesar koristnega. Se vidimo spet in srečno.
Priljubljeno
- Kako prodati starinske šale in šale na Etsyju S katerimi šali lahko prodajate
- Kaj se je spremenilo v življenju računovodje?
- Razvojni načrt za že odprt hotel
- Poslovna ideja: kako zaslužiti z gojenjem sončnic?
- kmetijskih proizvodov
- Najbolje prodajano blago v Rusiji: statistika
- Lastno podjetje: reja kamel
- Poslovni načrt snemalnega studia
- Ali je pri nas možno trgovati s kmetijskimi proizvodi ob cesti po evropskih shemah
- Reja kamel kot posel - odprite svojo kmetijo