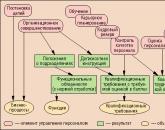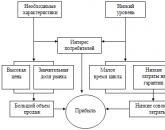Retuširanje fotografij: shranjevanje starih fotografij. Kako obnoviti stare fotografije Obnovite in retuširajte stare fotografije v Photoshopu
Prejšnji teden je moja babica vprašala, ali lahko obnovim staro, uničeno fotografijo mojega očeta iz otroštva. Rekel sem, da bom poskusil, vendar ne obljubljam ničesar. Vedel sem, da je možno, da bo stopnja škode na fotografiji presegala moje znanje ali tehnologijo, ki jo imam. Potem ko sem fotografijo prejela po pošti, so bila moja najslabša pričakovanja izpolnjena; izkazalo se je, da to ni lahka naloga.
Kot vidite, je fotografija tako močno poškodovana, da manjka velik del obraza. To se običajno zgodi, ko se mokra fotografija posuši in se prilepi na drugo fotografijo. Sestavil sem seznam nasvetov za ločevanje lepljivih fotografij:
- Bodite pozorni na tiste fotografije, katerih negativov nimate. Ko se fotografija zmoči ali splesni, jo bo skoraj nemogoče shraniti.
- Z mokrimi ali zataknjenimi fotografijami ravnajte previdno, njihova površina je lahko zelo krhka. Izogibajte se dotikanju površine slike.
- Če vidite, da se stanje starih fotografij začne slabšati, je bolje, da jih ponovite, dokler lahko. Po vpijanju vlage posnemite nove fotografije s starih (za vpijanje vlage glejte spodaj).
- Kar se da previdno odstranite fotografije iz matiranih, steklenih ali plastičnih okvirjev, ne da bi pri tem poškodovali. Tudi, če je prilepljena fotografija v dobrem stanju, jo lahko skenirate z okvirjem in pošljete digitalno kopijo v obnovo.
- Če imate zataknjene fotografije, jih lahko ločite v topli vodi, če voda postane umazana, jo je treba zamenjati. Potrebovali boste približno eno uro, da jih sprostite.
- Mokre fotografije lahko po potrebi sperete v čisti vodi in jih zaprete v plastično posodo ali vrečko z zadrgo.
- Dober način za ohranitev fotografij je, da med fotografije položite voščeni papir.
- Če imate zamrzovalnik, zamrznite fotografije. Kasneje jih lahko odtajamo, ločimo in posušimo.
- Če nimate dostopa do zamrzovalnika ali hladilnika, sperite vlažne fotografije v čisti vodi in posušite tako, da jih položite z licem navzgor na čisto površino, kot je miza ali brisača.
- Rast plesni na fotografiji lahko zmanjšate, če jo shranite v suhem in prezračevanem prostoru. Odprite okna, vklopite ventilatorje, klimatske naprave in ločevalnike vlage.
- Ne sušite fotografij na neposredni sončni svetlobi.
- Če želite preprečiti, da bi se fotografije zvijale, lahko v vogalih fotografije dodate grezilo.

Če je fotografija že poškodovana in jo morate popraviti, je tukaj nekaj nasvetov in metod, ki sem jih uporabil. Ne pozabite, da tudi če imate umetniško oko in veste, kako bodo izgledali manjkajoči deli obraza, vedno delajte s kopijo, ne z izvirnikom.
Kaj boste potrebovali
- Dober skener. Če je nimate, skenirajte fotografijo na katerem koli drugem mestu.
- Vsaka različica Photoshopa
- Ni obvezno, vendar sem uporabil vtičnik za Photoshop, imenovan Alien Skin Exposure
Prvi korak: skeniranje
Prepričajte se, da skenirate svojo fotografijo v najvišji možni ločljivosti. Priporočam vsaj 300dpi. Visoka ločljivost je potrebna, ker boste med delom uporabljali druge dele slike, nizka ločljivost pa lahko povzroči nepričakovane rezultate (ne pozabite, da ima film veliko višjo ločljivost in boste občutili izgubo slikovnih pik. Pri majhnih slikah izguba slikovnih pik ni opazen).
Poskrbite, da boste s slik odstranili prah in prstne odtise. Pred skeniranjem je treba prah odstraniti s stisnjenim zrakom, mehko krtačo ali krpo za optično čiščenje.
Drugi korak: Barvna korekcija
V Photoshopu obstaja veliko načinov za popravljanje barv. Najpogosteje uporabljam Threshold, ki ga lahko ustvarite z dodatnim slojem.

- Če želite to narediti, ustvarite podvojeno plast s fotografijo, izberite celoten dokument (Ctrl+A), kopirajte (Ctrl+C) in prilepite (Ctrl+V), nato kliknite na majhno ikono jin-jang na dnu ploščo plasti in izberite Prag. Odpre se okno Threshold in vse bo postalo črno-belo.
- Premaknite drsnik do konca v levo in se počasi vrnite na svoje mesto. Prve črne slikovne pike, ki se pojavijo na sliki, so najtemnejša področja fotografije. Ko jih vidite, kliknite V redu.
- Povečajte te slikovne pike, izberite orodje za vzorčenje barv (I) in postavite oznako na sredino teh črnih slikovnih pik.
- Ko nastavite oznako, se lahko znebite praga plasti tako, da ga premaknete na ikono koša na plošči plasti ali s pritiskom na Izbriši. Zgornji sloj se bo vrnil v prejšnji videz, marker pa bo ostal viden.
- Nato ustvarite novo plast Threshold in ponovite iste korake, z edino razliko, da drsnik povlečete v desno. To bo označevalo najsvetlejša področja na fotografiji.
- Dodajte še eno oznako in izbrišite plast Threshold. Čas je za barvno korekcijo.
- Kliknite Slika -> Prilagoditve -> Krivulja, da odprete ploščo Krivulje.
- Na plošči Krivulje izberite kapalko s črno konico in kliknite prvo oznako, ki prikazuje najtemnejše slikovne pike. Za natančnejše delo boste morda morali povečati slike.
- Enako storite z najsvetlejšimi deli fotografije, vendar z belo konico kapalke. Ta dejanja bodo določila črna in svetla področja ter pomagala pri korekciji barv.

Tretji korak: okrevanje
Izberite orodje Clone Stamp Tool (S) in spremenite način iz Normalnega v Darken. To bo pomagalo klonirati slikovne pike iz enega območja v drugo, preveč osvetljeno območje. To orodje sem uporabil za lase in obraz. Za mehkejše prehode sem uporabila mehko krtačo različnih velikosti.

V mojem primeru sem se osredotočila na obraz, ker bil je odsoten.

V tem primeru je zelo pomembno imeti umetniško oko, ker. manjkajoča območja morajo biti narisana čim bolj natančno; na primer, morate na novo narisati desno stran ust in ustnic. Velika sreča je, da je levi del ostal nedotaknjen in ga lahko kopirate, obrnete vodoravno, spremenite kot in ga postavite na pravo mesto. Nato uporabite orodje Clone Stamp Tool, da se dotaknete robov ustnic. Popravljanje ozadja v tem primeru ni bilo težko, poleg tega sem se odločil, da sliko vrnem v prvotno obliko pravokotnika brez papirnatega okvirja, prilepljenega na fotografijo.
Pri kloniranju manjkajočih območij z mehkim čopičem boste opazili, da so bolj zamegljena kot preostala slika, ker. ima veliko hrupa. Da bi to popravil, sem uporabil Filter -> Noise -> Add Noise in označil polje Monochrome. Nato sem prilagodil intenzivnost šuma, dokler slike nisem pripeljal do enega samega rezultata.
Na tej stopnji sem bil zelo zadovoljen z opravljenim delom, a kljub temu so bila področja kože, na katerih ni bila videti naravno. Uporabil sem vtičnik Alien Skin Exposure. S tem vtičnikom sem simuliral črno-belo fotografijo in dodal sepijo. Če želite dodati sepijo, morate uporabiti nastavitev Sepia - Mid Band Split. Nisem mogel verjeti, da sem končal z obnovo te fotografije. Prvič sem naletel na tako poškodovane fotografije.
Četrti korak: Tiskanje
Dosegli smo najpreprostejšo stopnjo pri delu, ostalo je le še natisniti obnovljeno fotografijo. Vsem vam želim veliko sreče!
Od 12. aprila 2015 do začetka junija je bilo veliko objav na podlagi teh fotografij. Sam Dmitrij se je začel zanimati za ta postopek, kupil je dober optični bralnik, ki omogoča digitalizacijo slik iz katerega koli medija v zelo visoki ločljivosti, in začel obnavljati. Poleg tega se njegov pristop razlikuje od večine restavratorjev in retušerjev iz Photoshopa. Glavni cilj je poustvariti izvirno sliko, ne hiter rezultat. Spodnji primeri v celoti ponazarjajo povedano.
Osebno imam svoj sebičen interes za Dmitrijev podvig - kaj pa, če se pojavi nekaj lokalne zgodovine iz družinskih zabojnikov!))) Če se bo komu zdelo primerno distribuirati to objavo, bomo zelo hvaležni!)))
Dmitrij vodi skupino na Odnoklassniki https://ok.ru/profile/570398517042, poveži se!)))
Original vzet iz g_decor
Restavriranje starih in poškodovanih fotografij.
Imamo novo vrsto storitve za restavriranje starih in poškodovanih fotografij, barvnih in črno-belih negativov, diapozitivov in arhivskih fotografskih dokumentov. Kakovost kopije je bistveno boljša od kakovosti izvirnega materiala.
Čas opravi svoje: fotografije na papirju in filmu se sčasoma pokvarijo, začnejo bledeti, bledeti, se pokrijejo z majhnimi razpokami in praskami. S pomočjo obnove fotografij jim lahko povrnete prvotni videz.
Sodobne metode obnove omogočajo obsežno delo na korekciji slike:
1. Odstranite praske, razpoke, modrice, gube, prah in majhne motnje.
2. Povečajte ostrino do določene meje na mehkih in zamegljenih fotografijah.
3. "Lepimo" raztrgane fotografije, medtem ko mesto "lepljenja" delov fotografije postane nevidno.
4. Obnovite izgubljene dele slike.
5. Prilagodite svetlost, kontrast slike, opravite barvno korekcijo.
6. Po potrebi zamenjajte ozadje z enotnim, da poudarite določen predmet ali osebo na skupinski fotografiji.
Opozoriti je treba, da se pojma retuširanje in restavriranje med seboj razlikujeta in imata različne naloge.
V primeru retuširanja je potrebno izdelati najlepšo fotografijo, skriti pomanjkljivosti in sliko prikazati bolj spektakularno, kot je v resnici. Podobne fotografije je mogoče videti v sijajnih revijah. Obstaja učinek določene umetnosti. Vsaka fotografija vsebuje element fikcije.Takšno delo je v bistvu povezano z zmožnostjo uporabe grafičnih programov in je zgolj tehnične narave.
V primeru restavriranja je glavna stvar brezhibno ohranjanje informacij o izvirni podobi, njena zgodovinska pristnost. To je veliko težje doseči. Odstraniti je treba le motnje, ki ovirajo zaznavanje izvirnika. V primeru restavriranja ni dovolj, da obvladate grafični urednik, morate imeti veščine umetnika. Oseba brez usposabljanja in določene izkušnje s takšnim delom ne more doseči dobrega rezultata. Obnova vsake fotografije zahteva veliko časa, mukotrpnega dela in skrbi.
Zgodovinske fotografije je mogoče skenirati v izjemno visoki ločljivosti, kar vam omogoča, da vidite najmanjše podrobnosti vira brez izgube kakovosti.
Tukaj je več primerov fotografij, "pred" in "po" njihovi obnovi. Poglej.
Ohranite svoj družinski arhiv za zanamce. Samo tisti, ki se spomnijo svojih »korenin«, imajo prihodnost.
Hvaležen bi bil za širjenje informacij. Kontaktna telefonska številka: 89139788415
Izvirni vnos in komentarji na
Obnovitev stare fotografije v Photoshopu
Čas lahko pusti pečat na slikah v vašem foto albumu in jih spremeni v stare in poškodovane fotografije z razpokami in praskami.
V tej vadnici vam bomo pokazali, kako uporabljati urejevalnik Adobe Photoshop, obnovite staro fotografijo in znebite neprecenljive družinske fotografije tujih odtenkov, razpok, prahu in prask.
Najprej si bomo ogledali, kako obnoviti pravi odtenek iz zbledele fotografije tako, da obnovimo barvni odtenek na staro otroško fotografijo.
Obnovitev kontrasta in odstranjevanje tujih odtenkov je precej preprosta. Če želite to narediti, na paleti plasti izberite plast odprte slike in pokličite kontekstni meni z desnim klikom na sličico slike. V kontekstnem meniju, ki se prikaže, izberite ukaz Duplicate Layer - ustvarite podvojeni sloj.
Pojdite na zavihek Slika - slika in izvedite ukaz Samodejni kontrast - samodejni kontrast. V večini primerov samodejne barve in kontrastne funkcije dobro popravijo razbarvane ali popačene tone. Če pa avtomatski algoritmi ne morejo pravilno rešiti težave, uporabite funkcijo spreminjanja ravni barvnih odtenkov. Če želite to narediti, morate ustvariti novo prilagoditveno plast, tako da kliknete ikono Ustvari novo polnilo iz prilagoditvenega sloja – ustvari nov prilagoditveni sloj ali plast za polnjenje, ki se nahaja na dnu palete plasti in izberete ukaz Ravni – ravni.
Na plošči Prilagoditve, ki se prikaže - popravek, morate črno-bele oznake pod histogramom premakniti na sredino, da povečate kontrast.
Tako smo po uporabi funkcije Auto Contrast povečali kontrast s prilagoditvenim slojem Levels in v samo nekaj korakih povrnili barvni ton fotografije.
Prav tako lahko s pomočjo orodij urejevalnika Photoshop odstranite neželene odtenke s fotografije.
Razmislite o tem s staro domačo fotografijo, ki ima izrazit rdeč odtenek. Za začetek na paleti plasti izberite plast odprte slike in pokličite kontekstni meni z desnim klikom na sličico slike. V kontekstnem meniju, ki se prikaže, izberite ukaz Duplicate Layer - ustvarite podvojeni sloj.
Zdaj pojdite na zavihek Slika in zaženite ukaz Samodejni ton - samodejni ton.
V večini primerov bomo dobili nevtralne odtenke. Če barve še vedno niso videti nevtralne, ustvarite nov prilagoditveni sloj tako, da kliknete ikono Ustvari novo polnilo iz prilagoditvene plasti na dnu palete plasti in izberete ukaz Ravni.
Pojdite na nastavitve na plošči Nastavitve in v meniju Kanal - kanal izberite ukaz Rdeče - rdeče. Nato morate srednji marker povleči v levo, da povečate rdeč odtenek, ali v desno, da ga oslabite. Nato na seznamu kanalov izberite ukaz Zelena - zelena in ponovno premaknite sivo oznako. Enako dejanje ponovite tako, da izberete Modri kanal - modri.
Če nastavite seznam kanalov na RGB, lahko uporabite sivo oznako, da osvetlite ali zatemnite celotno sliko, ne da bi spremenili njeno barvo.
Z urejevalnikom Photoshop lahko obnovite stare fotografije odstranjevanje majhnih prašnih delcev, razpok in prask z njih. Razmislite, kako izvesti te operacije na primeru stare vojaške fotografije.
Najprej ustvarite prazen prozoren sloj. Če želite to narediti, pojdite na zavihek Sloj - plasti in na spustnem seznamu Novo - novo izberite ukaz Sloj. Uporabite lahko tudi bližnjico na tipkovnici Shift + Ctrl + N. Zdaj pa preidimo na odstranjevanje razpok na fotografiji. Raztrganine, praske, gube in razpoke, ki so prisotne na številnih starih fotografijah, je najbolj priročno odpraviti z orodjem Spot Healing Brush Tool – čopičem za zdravljenje točk. In orodje Clone Stamp je žig.
Za začetek v orodni vrstici izberite orodje Spot Healing Brush Tool, lahko uporabite tudi bližnjico J. V atributni vrstici potrdite potrditveno polje Vzorci vseh plasti. Vzorčite vse plasti. In nastavite ustrezen premer ščetke.
Kliknite na okvarjeni del fotografije in postopoma odstranite razpoko. To operacijo boste morda morali večkrat ponoviti.
Če vam rezultat ne ustreza, poskusite uporabiti orodje Clone Stamp Tool, ki se nahaja v orodni vrstici. Najprej morate nastaviti začetno točko, s katere bo območje kopirano, da bi nadomestili napako. Če želite to narediti, z držanjem tipke Alt izberite območje na sliki, ki je najprimernejše za zamenjavo napake, in kliknite levi gumb miške. Nato kliknite na napako. Kot lahko vidite, je orodje Clone Stamp veliko bolj primerno za to sliko kot orodje Spot Healing Brush.
Na enak način še naprej skrbno prebarvajte razpoke, pri tem pa ne pozabite postaviti novih izhodišč.
S pomočjo orodja Clone Stamp Tool lahko obnovite tudi manjkajoče vogale in fragmente slike, tako da na enak način izberete izhodišče.
Treba je opozoriti, da uporabljamo orodje Spot Healing Brush in Clone Stamp na prazen sloj in ne na kopije izvirne slike. Ker si bodo v tem primeru orodja izposodila samo informacije iz sloja ozadja. To je zelo priročno, tako da lahko po spremembah prilagodimo prilagoditvene plasti brez strahu pred spremembo barve popravljenih območij.
Zdaj pa poglejmo, kako odstraniti prah in praske s te slike. Najprej ustvarimo novo plast in združimo prejšnji dve. Če želite to narediti, držite tipko Ctrl in kliknite z levo tipko miške na obe plasti, s čimer ju izberete. Nato z desnim gumbom miške kliknite kateri koli sloj in v kontekstnem meniju, ki se prikaže, izvedite ukaz Združi plasti. Ko je plast ustvarjena, pokličite kontekstni meni s klikom na sličico slike z desnim gumbom miške. V kontekstnem meniju, ki se prikaže, izberite ukaz Duplicate Layer - ustvarite podvojeni sloj. Za odstranjevanje prahu in prask Adobe Photoshop pogosto uporablja filter Dust&Scratches, ki se nahaja v skupini Šum na zavihku Filter. V pogovornem oknu, ki se prikaže, nastavite vrednost Radius na 6 in vrednost Threshold na 16. In kliknite V redu.
Ta filter rahlo zamegli sliko, zato po uporabi dodajte novo masko plasti. Če želite to narediti, kliknite ikono Dodaj masko plasti na dnu plošče Sloji.
Povečajte za boljši pogled in izberite orodje Brush Tool, pri čemer barvo ospredja nastavite na črno. Obdelajte tista področja, kjer je treba obnoviti podrobnosti. Na primer, obrisi figure, oči ali ustnice. Tako smo slike znebili številnih napak in bistveno izboljšali njen videz.
Če želite obnoviti fotografijo, lahko črno-belo sliko obarvate v nekaj odtenka. Z uporabo naslednje fotografije kot primera si bomo ogledali, kako tonirati sliko v ton sepije.
Če želite to narediti, morate ustvariti plast za prilagajanje barvnega ravnovesja. Kliknite na gumb Create a New Fill from Adjustment Layer, ki se nahaja na dnu palete plasti, in izberite ukaz Color Balance - barvno ravnovesje.
Na plošči Prilagoditve v skupini Ton označite postavko Vmesni toni - srednji toni.
Če želite doseči ton sepije, povečajte rdečo in rumeno barvo tako, da povlečete drsnike na želeni odtenek. Rezultat vas bo prijetno presenetil.
Treba je opozoriti, da so na fotografiji takšne poškodbe, ki jih je zelo težko obnoviti. Če del fotografije zahteva zelo zapleten popravek, kot je na tej sliki, lahko poskusite odrezati poškodovano območje z orodjem za obrezovanje - okvirjem. V orodni vrstici izberite orodje za obrezovanje ali uporabite vročo tipko "C" in izberite sliko, začenši od kota fotografije.
Kot lahko vidite, izbrano območje ostane vidno, zunanje pa postane temnejše. Lahko tudi pridržite levi gumb miške znotraj izbranega območja in okvir premaknete na želeno mesto. Podobno lahko spremenite velikost okvirja. Če želite to narediti, držite levi gumb miške na vogalnih označevalnikih ustvarjenega izbora in premaknite kazalec, dokler ne dobite želene velikosti.
Nato pritisnite tipko "Enter" na tipkovnici. Ali pa dvokliknite z levim gumbom miške, da sliko obrežete na okvir. S to metodo lahko hitro obrežete sliko, tako da odstranite napake na fotografiji, pa tudi natančno prilagodite velikost prihodnje slike.
Tako, zahvaljujoč orodjem urejevalnika Adobe Photoshop, obnovite stare fotografije ne bo težko. Z lahkoto odstranite madeže in poškodbe ter obnovite barvo in kontrast zbledelim fotografijam, kar ima za posledico osvežene slike.
(1)| 1. | Fotomontaža. Obdelava fotografij. | 14:19 | 9 | 28067 | |
| 2. | Ustvarite oznako | 8:00 | 1 | 23925 | |
| 3. | Nariši sneg, dež, sonce | 18:10 | 0 | 9958 | |
| 4. | Filter "Popravek leče" | 7:16 | 0 | 4208 | |
| 5. | Posnetek histograma | 9:33 | 1 | 6016 | |
| 6. | Kako ustvariti realistično senco? | 16:33 | 0 | 8694 | |
| 7. | Vektorske maske | 15:54 | 0 | 7729 | |
| 8. | retuširanje portreta | 11:27 | 0 | 9564 | |
Obnova fotografije se morda zdi zamudna in včasih nemogoča naloga. Vendar to absolutno ni tako, saj vam bodo orodja Photoshop pomagala enostavno obnoviti tudi najbolj navidezno poškodovano sliko.
V tem gradivu se boste naučili uporabljati korektiv, se naučili delati s tako uporabnimi orodji, kot sta orodje Healing Brush Tool (Healing Brush) in Clone Stamp Tool (Žig), ter razumeli osnovna načela starih slik. Toda preden začnete z lekcijo, morate razumeti eno preprosto dejstvo - vsaka fotografija vedno zahteva drugačen pristop, saj ni posebnega pravila za obnovo, vendar je spodaj opisane metode in tehnike mogoče uporabiti za vsako poškodovano sliko. Naučiti se morate le, kako združiti različne tehnike, nato pa lahko obnovite posnetek katere koli kompleksnosti poškodb. No, pa začnimo!
Korak 1
Odprite sliko v Photoshopu. Najprej morate prilagoditi kontrast, ker je slika videti presvetla. Če želite to narediti, je bolje uporabiti prilagoditveno plast Ravni (Ravni). Ne pozabite, da je za barvno korekcijo uporaba prilagoditvenih plasti veliko boljša kot uporaba menija Prilagoditve (Popravek). Dejstvo je, da uporaba plasti omogoča prilagajanje barv kadar koli. Poleg prilagodljivosti dela lahko odstranite tudi prilagoditveni sloj in s tem obnovite prvotne nastavitve.
Torej uporabite prilagoditveni sloj Ravni (Levels). Če ga želite uporabiti, kliknite na ikono Ustvari novo plast za polnjenje ali prilagoditve (Ustvari nov prilagoditveni sloj), ki se nahaja na paleti Sloji (Sloji):


Videli boste meni z nastavitvami ravni. S premikanjem desnega in levega drsnika poskusite doseči želeni rezultat:

2. korak
Zdaj se morate znebiti šivov, prahu in umazanije. Za čiščenje takšnih okvar lahko uporabite orodje Healing Brush Tool (Healing Brush) (vroča tipka J):

Načelo Healing Brush je preprosto, kot boste zdaj videli. Najprej se znebimo šiva na dekliških krznenih plaščih. Torej izberite glavno plast, nastavite želeni premer čopiča (malo večji od šiva) in držite tipko Alt ter ne spustite kliknite približno na mestu, kot je prikazano na spodnji sliki:

Nato spustite tipko Alt in pojdite čez šiv:

Kot razumete, čopič za popravilo uporablja slikovne pike izbranega območja in jih meša s slikovnimi pikami okvarjenega območja. To in to orodje imata nastavitve, ki jih morate poznati. Z desnim gumbom miške kliknite na platno:

- Velikost - velikost čopiča
- Trdota - trdota robov. Trši kot so robovi, ostrejša bo mejna meja.
- Razmik - intervali. Nastavite lahko intervale ščetk.
Napako na sani lahko odpravite samo z orodjem Stamp:

To orodje deluje na podoben način, edina razlika je v tem, da ne meša slikovnih pik. Če želite odstraniti šiv, uporabite Alt, da izberete "primerno območje" in nato z njim pobarvajte šiv:

Kot lahko vidite, je s tem orodjem priročno odpraviti napake na jasnih robovih predmetov. Zahvaljujoč zgornjim metodam se znebite vseh napak:

3. korak
Zdaj je treba narediti fotografijo nekoliko bolj jasno. Če želite to narediti, naredite dvojnik glavne plasti (Ctrl + J) in izberite Filter - Drugo - High Pass:

V nastavitvah filtra nastavite vrednost tako, da so v oknu za predogled vidne le majhne konture:

Kliknite V redu. Spremenite način mešanja te plasti v Prekrivanje:

Po tem boste opazili, kako je slika postala jasnejša in bolj kontrastna:

Tako lahko s preprostimi triki in orodji retuširate fotografijo.
Fotografije na papirju imajo neprijetno lastnost, da bledijo, bledijo, se sčasoma pokrijejo z majhnimi razpokami in praskami. Skoraj vsak v hiši ima stare črno-bele fotografije iz družinskega arhiva, poškodovane s časom. So pa pri srcu in jih je mogoče obnoviti, če uporabljate računalnik in ustrezno programsko opremo.
Obstaja veliko metod za obnovitev fotografij z uporabo sodobnih tehnologij. Razmislite o enem od načinov - obnovite fotografijo s programom Adobe Photoshop. V katerem koli od njih je mogoče opaziti uporabo naslednjih orodij: Clone Stamp Tool, Healing Brush Tool in Patch Tool. Kaj potrebujete: računalnik z ustrezno programsko opremo in skener za skeniranje slik. Tukaj je najpreprostejši in najpogostejši način za obnovitev slike:
1. Skeniranje fotografij
Fotografijo je treba skenirati. Pred skeniranjem ne pozabite obrisati prstnih odtisov in starega prahu s fotografije.
V nastavitvah optičnega bralnika morate nastaviti najvišjo ločljivost - vsaj 300 - 600 dpi. Nižja ločljivost vam ne bo omogočila tiskanja obnovljene fotografije.
Črno-bele fotografije je treba skenirati v "barvnem" načinu (RGB) in ne v črno-belih, saj barvni način omogoča ohranitev več podrobnosti. Optično branje v sivinskem načinu lahko povzroči slabšo kakovost in več šuma.
2. Analiza in obrezovanje slike
Pri skeniranju in pretvorbi fotografije iz poškodovanega papirja v digitalno obliko se pojavi veliko majhnih razpok, prask in prašnih delcev, ki so včasih na izvirni sliki popolnoma nevidni. Po skeniranju je pomembno, da sliko analiziramo glede na to, ali je treba odstraniti prah, katere dele fotografije je treba obnoviti in kateri lahko služijo kot donator za izgubljena območja.
3. Odstranite praske in prah
Za odstranjevanje prahu se uporablja filter Dust&Scratches, čemur sledi nanos plastne maske in obnova območij, ki niso poškodovana s prahom. Prah je v senci vedno bolj viden in ga bo zato tam veliko lažje samodejno odstraniti. Ko odstranjujete prah, delajte pri 100-odstotni povečavi, da boste kasneje dobili čisto, obnovljeno fotografijo, ki ne bo pustila prask ali madežev prahu, ki ostanejo neopaženi.
Če želite odpraviti razpoke, boste morali preklopiti v način Lab Color, kjer lahko popravite sliko tako reliefno kot barvno. Razpoke in praske odstranimo s fotografije z orodjem za kloniranje žiga. V ta namen lahko uporabite tudi orodje Healing Brush Tool. Pri delu s temi orodji bodite še posebej previdni pri odstranjevanju prask in razpok z obrazov na fotografiji.
Lasje, oblačila in nekatere druge podrobnosti so pogosto edina področja na stari fotografiji, ki jih lahko imenujemo jasna in podrobna. Zato morate biti tudi pri delu z njimi izjemno previdni. Po potrebi lahko dodatno odstranite vrečke pod očmi, gube in druge pomanjkljivosti na fotografiji z istim orodjem Clone Stamp Tool in Healing Brush Tool.
4. Obnova manjkajočih odsekov

Nekatera področja stare fotografije so lahko tako poškodovana, da jih bo treba obnoviti z drugimi podobnimi deli na sliki. Če želite obnoviti manjkajoče ali poškodovane dele, morate uporabiti orodje Clone Stamp. Tukaj morate samo izbrati območje na fotografiji, iz katerega lahko kopirate nekaj slikovnih pik in tako z njihovo pomočjo obnovite poškodovano območje. Kazalec kazalca je postavljen na to območje, po katerem morate klikniti levi gumb miške s pritiskom na tipko Alt. Nato morate premakniti kazalec kazalca na poškodovano območje fotografije in znova klikniti levi gumb miške. Morda boste morali ustvariti nov sloj, da popravite vse pomembnejše podrobnosti na fotografiji.
Za zapiranje velikih poškodb je bolje uporabiti orodje Patch Tool, ki omogoča ustvarjanje neke vrste obliža, s katerim lahko prekrijete poškodovan del slike. Če želite obnoviti simetrične podrobnosti obraza, uporabite funkcijo Flip Horizontal iz skupine Transform, da kopirani fragment obrnete vodoravno. Nato uporabite ukaz Warp za preoblikovanje fragmenta, tako da dopolnjuje fotografijo. Res je, tukaj je treba upoštevati, da je obraz osebe zelo redko simetričen, zaradi česar je tako obnovljen obraz lahko videti nerealno. Torej boste verjetno morali opraviti dodatno korekcijo in perje obnovljenega fragmenta.
5. Barvna korekcija

Na koncu prenesite Adobe Photoshop. In prva naloga je, da naredite črno-belo barvo in spet, da se izgubljena barva poigra z izvirnimi barvami. Če želite to narediti, preprosto uporabite bližnjico na tipkovnici Ctrl + L, da pokličete pogovorni meni Ravni (ravni). Najprej lahko uporabite gumb Auto (Auto) in si ogledate končni rezultat barvne korekcije. Če rezultat ni zadovoljiv, boste morali ton prilagoditi ročno.
Pri delu z nivoji (Ravni) bo treba drsnike bele in črne točke premakniti na tiste točke na sliki, kjer histogram prikazuje začetek območij s temnimi in svetlimi slikovnimi pikami. Če želite povečati kontrast in barvno nasičenost fotografije, boste morali uporabiti tudi meni Match Color. Tukaj lahko povečate intenzivnost barve z drsnikom Intenzivnost barve, medtem ko boste morali potrditi polje Nevtralizirati, da nevtralizirate srednje tone, ki se pojavijo.
6. Manjši popravki, ostrenje in splošni popravek fotografij

Če ima fotografija zasenčena območja, jih lahko odstranite z možnostjo Senca / Osvetlitev. Za popravljanje temnih in svetlih območij je treba izbrati prave nastavitve, da ne izgubite podrobnosti na sliki in ne "ubijete" kontrasta. Za doseganje res kakovostnega rezultata je priporočljivo uporabiti krivulje (Curves), s pomočjo katerih bo mogoče dodatno obdelati temna in svetla področja fotografske slike.
Če želite izboljšati jasnost fotografije, uporabite orodje Unsharp Mask. Ne zadržujte se preveč na odpravljanju šuma pri obnavljanju fotografij. Zrno na starih fotografijah izgleda precej impresivno in podobi doda svojevrsten duh časa.
Nazadnje lahko fotografijo poskusite narediti bolj zanimivo in barvito tako, da dodatno prilagodite kontrast in barvno nasičenost slike z možnostjo Hue / Saturation, ki jo prikličete z bližnjico na tipkovnici Ctrl + U.
Priljubljeno
- Naslovnica "Abbey Road" kot osnova za legendo zarote
- Kako napisati garancijsko pismo?
- Merchandising, njegove vrste in načela Osnove trgovanja v tekstilni industriji
- Tržne dejavnosti v trgovini na debelo in drobno
- Kazalniki in merila za učinkovitost upravljanja
- Zakaj se "ptičje mleko" imenuje "ptičje"?
- Analiza delovnih virov podjetja
- Funkcije upravljanja, ravni upravljanja Ena od funkcij upravljanja
- Osnovne funkcije upravljanja Koliko osnovnih funkcij upravljanja poznate
- Teoretični vidiki organizacije plač v podjetju