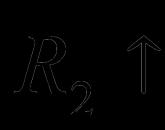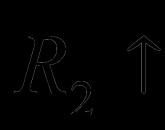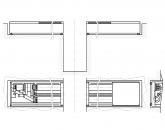Kako narediti diaprojekcijo v personalizaciji. Spremeni napredne nastavitve napajanja
Za tiste, ki so naveličani standardnih tem ali se hitro naveličate iste slike na zaslonu, so Microsoftovi razvijalci omislili in v sistem implementirali možnost nastavitve diaprojekcije iz lastnih fotografij ali slik.
Možnost je bila prisotna tudi v prejšnjih različicah OS (8.1, 7), ohranjena je bila tudi v »deseterici najboljših«, zdaj pa se vklopi na nov način in lahko še vedno deluje občasno. Kako narediti diaprojekcijo na namizju in zaklenjenem zaslonu sistema Windows 10 ter kako rešiti težave s to možnostjo, je podrobno opisano spodaj.
Nastavi kot ozadje
Namestitev diaprojekcije je osebna uporabniška nastavitev, zato se nahaja v ustreznem razdelku »Parametri«. Do "Personalizacije" lahko hitro pridete tako:
1. Z desno miškino tipko kliknite poljubno prazno mesto na namizju.
2. Med ukazi, ki jih ponuja sistem, izberite spodnji element kontekstnega menija - "Personalizacija".
Za tiste, ki ne iščete enostavnih poti ali preprosto iz nekega razloga ni potrebnega elementa v kontekstnem meniju, je na voljo naslednja metoda:
1. Pojdite na "Nastavitve računalnika" prek "Start" (ikona zobnika) ali s pritiskom na Win (gumb s plavajočim oknom na tipkovnici) + I (brez preklopa na angleščino).

2. Razširite vsebino razdelka "Personalizacija".

Če želite namestiti diaprojekcijo na namizje, morate odpreti podrazdelek "Ozadje" (seznam podrazdelkov se nahaja na levi strani okna), nato:
1. V desnem delu okna odprite spustni seznam pod besedo "Ozadje".
2. Med vsebino izberite "Diaprojekcija".

3. Gumb »Prebrskaj« se bo prikazal nekoliko nižje, na katerega morate klikniti, da izberete mapo s slikami.

4. Po želji nastavite pogostost spreminjanja vzorcev (1 minuta - 1 dan), njihov položaj na zaslonu (»centrirano«, »prilagodi velikosti«, »raztegnite« itd.), vklopite »Naključni vrstni red« načinu in omogoči predvajanje, ko se napaja z baterijami.

Po potrditvi izbranih nastavitev morate znova zagnati računalnik, da začnejo veljati.
Postavite na zaklenjeni zaslon
Če želite diaprojekcijo nastaviti na zaklenjen zaslon, morate v "Personalizaciji" na seznamu na levi strani zaslona namesto "Ozadje" izbrati "Zaklenjen zaslon". Nadaljnje zaporedje dejanj je podobno že opisanemu za namizje:
1. Na spustnem seznamu izberite »Diaprojekcija«.
2. Z gumbom "Prebrskaj" določite mapo.

Mimogrede, lahko obstaja več takšnih map za "Zaklenjeni zaslon", vendar pogostosti spreminjanja slik ni mogoče nastaviti. Obstajajo pa še druge nastavitve, na primer izklop zaslona, če oddaja traja več kot pol ure, uro ali tri ure.
Začnite prikazovati neposredno iz File Explorerja
Windows 10 ima to odlično funkcijo (ta funkcija je verjetno na voljo tudi v sistemu Windows 8), ki vam omogoča, da začnete diaprojekcije slik neposredno iz mape, v kateri so. To pomeni, da vam ni treba ročno odpreti pregledovalnika fotografij in nato klikniti gumb za diaprojekcijo, da začnete brskati.
Uporabniki, ki uporabljajo Explorer brez pomanjšanja traku, se verjetno zavedajo te funkcije, vendar uporabniki, ki raje uporabljajo Explorer z minimiziranim trakom, te funkcije morda še niso odkrili.
Sledite spodnjim korakom, da začnete diaprojekcijo neposredno iz File Explorerja.
1. Odprite File Explorer in se pomaknite do mape s slikami.
2. Kliknite sliko, da jo izberete.

3. Kliknite zavihek Orodja za slike na traku in nato kliknite Diaprojekcija, da začnete diaprojekcijo vseh svojih slik.

4. Če želite vključiti samo določene slike, izberite tiste, ki jih želite videti v diaprojekciji, in nato začnite diaprojekcijo.

Kaj storiti, če ne deluje na zaklenjenem zaslonu in namizju
Včasih uporabniki naredijo vse v redu, vendar jim še vedno ne uspe zagnati diaprojekcije. Za to obstaja več razlogov.
Izbrišite staro in namestite novo v sistemskih nastavitvah (zaklenjen zaslon)
Prvi razlog je, da zaradi nekaterih napak opcija ne najde mape s slikami (naslov se je spremenil, je prazna ali kaj drugega). Odpravljanje takšne težave je precej preprosto:
1. Vrnite se na "Personalizacija".
2. Razširite njegov podrazdelek "Zaklenjen zaslon".
3. Kliknite gumb "Izbriši" poleg želenega elementa (vsi predhodno dodani albumi se izbrišejo).

4. Zaprite vsa okna in znova zaženite.
5. Ponovno vklopite diaprojekcijo v skladu z zgoraj opisanimi navodili.
6. Znova zaženite računalnik.
V naprednih možnostih namesto izklopa zaslona vklopite zaklenjen zaslon
Drugi razlog je, da je diaprojekcija za zaklenjeni zaslon napačno konfigurirana. Če želite preveriti, se morate v pododdelku »Personalizacija«, ki je odgovoren za zaklenjeni zaslon, pomakniti navzdol in klikniti aktivno (modro) povezavo »Dodatne možnosti stranske oddaje«, nato:

1. Poiščite element, pri katerem sistem ponuja prikaz zaklenjenega zaslona namesto izklopa zaslona in ga vklopite tako, da premaknete drsnik v desni položaj.
2. Poiščite element (običajno drugega z vrha), kjer vas sistem pozove, da izberete fotografije, ki ustrezajo velikosti zaslona, in ga izklopite s premikanjem drsnika v levo.

3. Zaprite vsa okna.
4. Znova zaženite računalnik.
Onemogočanje "Zahtevaj držanje Ctrl + Alt + Delete"
Tretji razlog je aktivnost potrditvene zahteve s tipkami Ctrl+Alt+Delete. To nastavitev lahko onemogočite takole:
1. Zaženite okno »Zaženi« (prek »Start« ali z Win + R).
2. Kopirajte vrednost kontrolnika userpasswords2 v njegov niz.

3. V oknu »Uporabniški računi«, ki se odpre, pojdite na zavihek »Napredno«.
4. Počistite polje »Zahtevaj pritisk Ctrl+Alt+Delete«, ki se nahaja na samem dnu okna v pododdelku, ki je odgovoren za varnost prijave.
5. Nato kliknite "Uporabi", OK, znova zaženite računalnik.

Omogočite storitev Windows Search
Četrti razlog je neaktivnost iskalne funkcije sistema (Windows Search), ki naj indeksira izbrano mapo s slikami. To storitev lahko omogočite tako:
1. Zaženite okno »Zaženi« (kako to storiti je opisano v prejšnjem odstavku).
2. Vnesite vrednost v njen niz.

3. V oknu »Storitve«, ki se odpre (v njegovem desnem delu), med splošni seznam poiščite Windows Search.
4. Kliknite z desno miškino tipko ali dva hitra leva klika in s seznama možnosti izberite postavko “Lastnosti”.

5. Nastavite samodejno "Vrsta zagona" z izbiro želenega parametra s spustnega seznama, ki se nahaja nasproti ustrezne nastavitve.
6. »Zaženite« storitev s pritiskom na želeni gumb tik spodaj.

7. Prek "Iskanja" v opravilni vrstici pojdite na "Nadzorno ploščo".

8. Razširite vsebino njegovega razdelka »Možnosti indeksiranja«.

9. V oknu čarovnika kliknite gumb "Spremeni".

10. V oknu, ki se odpre, poiščite na računalniku imenik s fotografijo, izbrano za diaprojekcijo, in jo označite s kljukico.
11. Začetek indeksiranja potrdite s tipko OK.

12. Znova zaženite napravo.
Spremeni napredne nastavitve napajanja
Peti razlog (velja samo za prenosne računalnike) - nastavitve ne začnejo veljati, ker računalnik ni povezan z omrežjem, ampak deluje na baterijo, se pravi, da je uporabnik nekoč nastavil prepoved ali je bila privzeta , saj je bil vklopljen način varčevanja z energijo. Nastavitve lahko popravite takole:
1. Pojdite na nastavitve »Napajanje« prek »Nadzorne plošče« (ki se zažene v »Start« ali prek kontekstnega menija Win + X v prejšnjih različicah).

2. Postavite piko blizu "Balanced power plan" in kliknite poleg nje na aktivno povezavo "Scheme settings".


4. Na seznamu dodatnih možnosti s pomikanjem poiščite element »Nastavitve ozadja namizja« in kliknite na plus poleg njega, da prikažete možnosti.
5. Spremenite vrednost »Slideshow« iz »Paused« v »Available«.

6. Znova zaženite računalnik.
Najverjetneje bodo pri tem izginila vsa uporabniška vprašanja.
Za tiste, ki so naveličani standardnih tem ali se hitro naveličate iste slike na zaslonu, so Microsoftovi razvijalci omislili in v sistem implementirali možnost nastavitve diaprojekcije iz lastnih fotografij ali slik.
Možnost je bila prisotna tudi v prejšnjih različicah OS (8.1, 7), ohranjena je bila tudi v »deseterici najboljših«, zdaj pa se vklopi na nov način in lahko še vedno deluje občasno. Kako narediti diaprojekcijo na namizju in zaklenjenem zaslonu sistema Windows 10 ter kako rešiti težave s to možnostjo, je podrobno opisano spodaj.
Nastavi kot ozadje
Namestitev diaprojekcije je osebna uporabniška nastavitev, zato se nahaja v ustreznem razdelku »Parametri«. Do "Personalizacije" lahko hitro pridete tako:
1. Z desno tipko miške kliknite kateri koli prazen prostor na namizju.
2. Med ukazi, ki jih ponuja sistem, izberite spodnji element kontekstnega menija - "Personalizacija".
Za tiste, ki ne iščete enostavnih poti ali preprosto iz nekega razloga ni potrebnega elementa v kontekstnem meniju, je na voljo naslednja metoda:
1. Pojdite na "Nastavitve računalnika" prek "Start" (ikona zobnika) ali s pritiskom na Win (gumb s plavajočim oknom na tipkovnici) + I (brez preklopa na angleščino).

2. Razširite vsebino razdelka "Personalizacija".

Če želite namestiti diaprojekcijo na namizje, morate odpreti podrazdelek "Ozadje" (seznam podrazdelkov se nahaja na levi strani okna), nato:
1. V desnem delu okna odprite spustni seznam pod besedo "Ozadje".
2. Med vsebino izberite "Diaprojekcija".

3. Gumb »Prebrskaj« se bo prikazal nekoliko nižje, na katerega morate klikniti, da izberete mapo s slikami.

4. Po želji nastavite pogostost spreminjanja vzorcev (1 minuta - 1 dan), njihov položaj na zaslonu (»centrirano«, »prilagodi velikosti«, »raztegnite« itd.), vklopite »Naključni vrstni red« načinu in omogoči predvajanje, ko se napaja z baterijami.

Po potrditvi izbranih nastavitev morate znova zagnati računalnik, da začnejo veljati.
Postavite na zaklenjeni zaslon
Če želite diaprojekcijo nastaviti na zaklenjen zaslon, morate v "Personalizaciji" na seznamu na levi strani zaslona namesto "Ozadje" izbrati "Zaklenjen zaslon". Nadaljnje zaporedje dejanj je podobno že opisanemu za namizje:
1. Na spustnem seznamu izberite »Diaprojekcija«.
2. Z gumbom "Prebrskaj" določite mapo.

Mimogrede, lahko obstaja več takšnih map za "Zaklenjeni zaslon", vendar pogostosti spreminjanja slik ni mogoče nastaviti. Obstajajo pa še druge nastavitve, na primer izklop zaslona, če oddaja traja več kot pol ure, uro ali tri ure.
Začnite prikazovati neposredno iz File Explorerja
Windows 10 ima to odlično funkcijo (ta funkcija je verjetno na voljo tudi v sistemu Windows 8), ki vam omogoča, da začnete diaprojekcije slik neposredno iz mape, v kateri so. To pomeni, da vam ni treba ročno odpreti pregledovalnika fotografij in nato klikniti gumb za diaprojekcijo, da začnete brskati.
Uporabniki, ki uporabljajo Explorer brez pomanjšanja traku, se verjetno zavedajo te funkcije, vendar uporabniki, ki raje uporabljajo Explorer z minimiziranim trakom, te funkcije morda še niso odkrili.
Sledite spodnjim korakom, da začnete diaprojekcijo neposredno iz File Explorerja.
1. Odprite File Explorer in se pomaknite do mape s slikami.
2. Kliknite sliko, da jo izberete.

3. Kliknite zavihek Orodja za slike na traku in nato kliknite Diaprojekcija, da začnete diaprojekcijo vseh svojih slik.

4. Če želite vključiti samo določene slike, izberite tiste, ki jih želite videti v diaprojekciji, in nato začnite diaprojekcijo.

Kaj storiti, če ne deluje na zaklenjenem zaslonu in namizju
Včasih uporabniki naredijo vse v redu, vendar jim še vedno ne uspe zagnati diaprojekcije. Za to obstaja več razlogov.
Izbrišite staro in namestite novo v sistemskih nastavitvah (zaklenjen zaslon)
Prvi razlog je, da zaradi nekaterih napak opcija ne najde mape s slikami (naslov se je spremenil, je prazna ali kaj drugega). Odpravljanje takšne težave je precej preprosto:
1. Vrnite se na "Personalizacija".
2. Razširite njegov podrazdelek "Zaklenjen zaslon".
3. Kliknite gumb "Izbriši" poleg želenega elementa (vsi predhodno dodani albumi se izbrišejo).

4. Zaprite vsa okna in znova zaženite.
5. Ponovno vklopite diaprojekcijo v skladu z zgoraj opisanimi navodili.
6. Znova zaženite računalnik.
V naprednih možnostih namesto izklopa zaslona vklopite zaklenjen zaslon
Drugi razlog je, da je diaprojekcija za zaklenjeni zaslon napačno konfigurirana. Če želite preveriti, se morate v pododdelku »Personalizacija«, ki je odgovoren za zaklenjeni zaslon, pomakniti navzdol in klikniti aktivno (modro) povezavo »Dodatne možnosti stranske oddaje«, nato:

1. Poiščite element, pri katerem sistem ponuja prikaz zaklenjenega zaslona namesto izklopa zaslona in ga vklopite tako, da premaknete drsnik v desni položaj.
2. Poiščite element (običajno drugega z vrha), kjer vas sistem pozove, da izberete fotografije, ki ustrezajo velikosti zaslona, in ga izklopite s premikanjem drsnika v levo.

3. Zaprite vsa okna.
4. Znova zaženite računalnik.
Onemogočanje "Zahtevaj držanje Ctrl + Alt + Delete"
Tretji razlog je aktivnost potrditvene zahteve s tipkami Ctrl+Alt+Delete. To nastavitev lahko onemogočite takole:
1. Zaženite okno »Zaženi« (prek »Start« ali z Win + R).
2. Kopirajte vrednost kontrolnika userpasswords2 v njegov niz.

3. V oknu »Uporabniški računi«, ki se odpre, pojdite na zavihek »Napredno«.
4. Počistite polje »Zahtevaj pritisk Ctrl+Alt+Delete«, ki se nahaja na samem dnu okna v pododdelku, ki je odgovoren za varnost prijave.
5. Nato kliknite "Uporabi", OK, znova zaženite računalnik.

Omogočite storitev Windows Search
Četrti razlog je neaktivnost iskalne funkcije sistema (Windows Search), ki naj indeksira izbrano mapo s slikami. To storitev lahko omogočite tako:
1. Zaženite okno »Zaženi« (kako to storiti je opisano v prejšnjem odstavku).
2. Vnesite vrednost v njen niz.

3. V oknu »Storitve«, ki se odpre (v njegovem desnem delu), med splošnim seznamom poiščite Windows Search.
4. Kliknite z desno miškino tipko ali dva hitra leva klika in s seznama možnosti izberite postavko “Lastnosti”.

5. Nastavite samodejno "Vrsta zagona" z izbiro želenega parametra s spustnega seznama, ki se nahaja nasproti ustrezne nastavitve.
6. »Zaženite« storitev s pritiskom na želeni gumb tik spodaj.

7. Prek "Iskanja" v opravilni vrstici pojdite na "Nadzorno ploščo".

8. Razširite vsebino njegovega razdelka »Možnosti indeksiranja«.

9. V oknu čarovnika kliknite gumb "Spremeni".

10. V oknu, ki se odpre, poiščite na računalniku imenik s fotografijo, izbrano za diaprojekcijo, in jo označite s kljukico.
11. Začetek indeksiranja potrdite s tipko OK.

12. Znova zaženite napravo.
Spremeni napredne nastavitve napajanja
Peti razlog (velja samo za prenosne računalnike) - nastavitve ne začnejo veljati, ker računalnik ni povezan z omrežjem, ampak deluje na baterijo, se pravi, da je uporabnik nekoč nastavil prepoved ali je bila privzeta , saj je bil vklopljen način varčevanja z energijo. Nastavitve lahko popravite takole:
1. Pojdite na nastavitve »Napajanje« prek »Nadzorne plošče« (ki se zažene v »Start« ali prek kontekstnega menija Win + X v prejšnjih različicah).

2. Postavite piko blizu "Balanced power plan" in kliknite poleg nje na aktivno povezavo "Scheme settings".


4. Na seznamu dodatnih možnosti s pomikanjem poiščite element »Nastavitve ozadja namizja« in kliknite na plus poleg njega, da prikažete možnosti.
5. Spremenite vrednost »Slideshow« iz »Paused« v »Available«.

6. Znova zaženite računalnik.
Najverjetneje bodo pri tem izginila vsa uporabniška vprašanja.
Lep pozdrav vsem obiskovalcem bloga "Računalnik in internet za telebane", ki nadaljujemo s temo personalizacije namizja, danes vam želim pokazati, kako lahko ustvarite diaprojekcijo svojih fotografij in jo namestite na namizje tako, da po vnaprej določenem časovnem obdobju, se ozadje na zaslonu samodejno spremeni.
Kako narediti diaprojekcijo tako, da svojo fotografijo postavite na ozadje v sedmi različici sistema, se boste naučili na povezavi.
Diaprojekcija za namizje v sistemu Windows 10
Preden nadaljujete z namestitvijo, morate pripraviti mapo s slikami, ki bodo služile kot diapozitivi.
Če želite to narediti, odprite okno raziskovalca s klikom na ikono "Ta računalnik", ustvarite mapo s poljubnim imenom na mestu, ki vam ustreza, na primer v knjižnici slik, in nato naložite vse fotografije, iz katerih želite ustvariti diaprojekcijo v to mapo.

Ko je mapa z diapozitivi pripravljena, odprite meni za prilagajanje tako, da z desno tipko miške kliknete namizje in izberete ustrezen razdelek.

Nato v razdelku »ozadje« preklopite na »slideshow«. V razdelku »izberi albume za diaprojekcijo« kliknite gumb »brskaj«, v oknu raziskovalca, ki se odpre, izberite pripravljeno mapo s slikami in kliknite na gumb »izberi to mapo«. Po tem bo diaprojekcija uspešno nameščena na namizju vašega računalnika.
Nastavitve diaprojekcije
Če želite, se lahko obrnete na dodatne nastavitve prikaza diaprojekcije, vključno s: pogostostjo spreminjanja slik, vrstnim redom, v katerem so prikazane, in izbiro položaja. In zdaj o vsakem od njih podrobneje.
Vsako spremeni sliko - ta funkcija je odgovorna za pogostost spreminjanja slik v diaprojekciji, tukaj lahko izberete interval med 1. minuto in 1. dnevom.
V naključnem vrstnem redu- ker so vse slike privzeto prikazane v vrstnem redu, kot so postavljene v sami mapi, ta funkcija vključuje diaprojekcijo brez vrstnega reda, torej naključno.
Izberite položaj- funkcija, ki vam omogoča izbiro med prikazovanjem slik v celozaslonskem formatu ali prilagajanjem originalne velikosti. Ta funkcija je potrebna samo zato, da ne izgubite kakovosti slike, če je njena ločljivost manjša od ločljivosti zaslona vašega monitorja.
To je vse prijatelji, vprašanje namestitve diaprojekcije za namizje v sistemu Windows 10 je končano. Upam, da vam je vse jasno in da nimate vprašanj. Nasvidenje vsem in se vidimo kmalu.
Priljubljeno
- Program za spreminjanje napadnega kota in naklona
- Dejanska izhodna hitrost Izračun zaprtega zobniškega sklopa
- Kakšen je postopek za uporabo službenega prevoza s strani zaposlenega
- sistem goriva za letalo
- Pogodba o evakuaciji vozila Standardna pogodba za evakuacijo vozila
- Učinkovitost buldožerjev in kako jih izboljšati Osnovne informacije o buldožerjih
- Toyotin proizvodni sistem (TPS) in vitka proizvodnja
- Izpitne karte poklica monter cevi
- Kaj storiti, če se vam ne zdi nič
- Globus - trgovine za vso družino