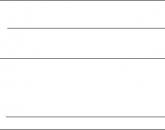Yandex տեսողական էջանիշեր google chrome-ի համար: Վիզուալ Yandex էջանիշեր Google Chrome-ի համար
Google Chrome-ը, անկասկած, շատ օգտատերերի սիրելի վեբ զննարկիչն է: Օգտագործողի համար հարմար ինտերֆեյս՝ նվազագույն թվով կոճակներով, մեկնարկային էջը սահմանելու հնարավորությամբ և բազմաթիվ այլ կարգավորումներով: Այնուամենայնիվ, այս բրաուզերում, ի տարբերություն Yandex-ի և Opera-ի, չկա այնպիսի ներկառուցված գործիք, ինչպիսին է տեսողական էջանիշեր.
Ինչ է դա, ինչի համար են դրանք և ինչպես կարգավորել դրանք Chrome-ում: Այս ամենի մասին կխոսենք այսօր։
Տեսողական էջանիշները թույլ են տալիս օգտվողին արագ մուտք գործել իրենց սիրելի կայքեր: Դրանք բացվում են զննարկչի առանձին էջում, որը ցույց է տալիս ընտրված կայքերի մանրապատկերները և դրանց անունները։
Google Chrome-ում, երբ բացում եք նոր ներդիր, որոնման տողի տակ կան 8 սալիկ, որոնց ավելացվում են հաճախակի օգտագործվող կայքերը: Եթե այս տարբերակը չի համապատասխանում ձեզ, և դուք ցանկանում եք ինքներդ հարմարեցնել այս վահանակը, ապա օգտագործելով Chrome խանութը, կարող եք տեղադրել համապատասխան հավելում:
Ինչպես տեղադրել ընդլայնում տեսողական էջանիշերի համար Google Chrome-ում
Դուք կարող եք ներբեռնել հավելումը նրանց համար կամ հավելումների մշակողի կայքում, կամ տեղադրել այն Chrome վեբ խանութից: Մենք կդիտարկենք երկրորդ տարբերակը.
Բացեք զննարկիչը և կտտացրեք վերին աջ անկյունում երեք հորիզոնական գծերի տեսքով կոճակին: Բացվող ցանկից ընտրեք «Լրացուցիչ գործիքներ», այնուհետև կտտացրեք «Ընդլայնումներ» կետին:
Այստեղ դուք կտեսնեք բոլոր նրանց ցուցակը, որոնք ներկայումս տեղադրված են բրաուզերում: Ոլորեք ներքև և սեղմեք Լրացուցիչ ընդլայնումներ:

Բացվում է Chrome Web Store-ը: Որոնման տողում մուտքագրեք «տեսողական էջանիշներ», սեղմեք «Enter» և արդյունքներից ընտրեք «Ընդլայնումներ» կատեգորիան:

Ցանկից ընտրեք ձեզ հարմար հավելումը և մկնիկի օգնությամբ սեղմեք դրա վրա։ Որպես օրինակ, եկեք տեղադրենք Yandex տեսողական էջանիշերը Google Chrome-ի համար: Ստուգեք ավելին մանրամասն տեղեկություններդրա մասին և սեղմեք «Տեղադրել» կոճակը:
Հաստատեք տեղադրումը` սեղմելով համապատասխան կոճակը:

Բրաուզերում այն հաջողությամբ տեղադրվելուց հետո հասցեագոտի աջ կողմում կհայտնվի տեղադրված ընդլայնման պատկերակը:

Նմանապես, դուք կարող եք տեղադրել ցանկացած այլ հավելում տեսողական էջանիշերի համար Google Chrome բրաուզերում:
Yandex տեսողական էջանիշեր
Եթե ցանկանում եք օգտագործել նմանատիպերը Chrome-ում Yandex-ից, ապա պետք է ձեր բրաուզերում տեղադրել համապատասխան ընդլայնում: Մենք մանրամասն քննարկեցինք, թե ինչպես դա անել վերը նշված պարբերությունում:
Դրանք տեղադրելուց հետո բացեք նոր ներդիր Chrome-ում: Այստեղ դուք կտեսնեք Yandex որոնման տողը, իսկ դրա տակ՝ մեզ անհրաժեշտ վահանակը:
Ներքևում կան լրացուցիչ կոճակներ, որոնց միջոցով կարող եք բացել ներբեռնումների պատուհան, դիտել էջանիշները կամ պատմությունը: Կարող եք նաև նոր էջանիշ ավելացնել կամ գնալ կարգավորումներ:

Եթե ցանկանում եք այս վահանակում ավելացնել ցանկալի կայքը, սեղմեք «Ավելացնել էջանիշ» կոճակը:

Ցուցադրվող սալիկները հարմարեցնելու համար սեղմեք «Կարգավորումներ»: Այստեղ դուք կարող եք ավելացնել սալիկների քանակը վահանակի վրա և փոխել ֆոնը: Ավելի շատ կարգավորումներ տեսնելու համար սեղմեք Լրացուցիչ ընտրանքներ:

Ներկայացված մանրապատկերները կարելի է փոխանակել՝ դրանք մկնիկի հետ քաշելով: Սավառնելով դրանցից որևէ մեկի վրա՝ կհայտնվեն լրացուցիչ կոճակներ: Օգտագործելով դրանք՝ դուք կարող եք ամրացնել մանրապատկերը վահանակին, գնալ կարգավորումներ (եթե անհրաժեշտ է փոխել հասցեն կամ նկարագրությունը) կամ ջնջել այն:

Atavi-ն մեկ այլ հայտնի տեսողական էջանշման հավելում է Google Chrome բրաուզերի համար: Atavi-ն տեղադրելու համար կատարեք առաջին պարբերությունում նկարագրված բոլոր քայլերը:
Chrome Web Store-ում ցանկում գտեք «Atavi - Bookmark Manager» և սեղմեք «Տեղադրել» կոճակը հակառակ կողմում:

Հաստատեք տեղադրումը:

Atavi վահանակը բացելու համար սեղմեք որոնման տողի աջ կողմում գտնվող ընդլայնման պատկերակը: Սեղմելով «Ստեղծել գլխավոր էջ» կոճակը, էջանիշների վահանակը կհայտնվի անմիջապես, երբ գործարկեք զննարկիչը: Եթե ցանկանում եք, Chrome-ի կարգավորումներում համոզվեք, որ նոր ներդիր բացելիս ցուցադրեք նաև այս վահանակը։
Այստեղ կարող եք նոր կայք ավելացնել՝ սեղմելով վերին աջ անկյունում գտնվող գումարած նշանի վրա կամ գումարած նշանով դատարկ մանրապատկերի վրա:

Դրանից հետո մուտքագրեք կայքի հասցեն և անունը, ընտրեք դրա համար խումբ և սեղմեք «Ավելացնել»:

Բոլոր գոյություն ունեցող խմբերը ներկայացված են ստորև: Օգտագործելով դրանք, դուք կարող եք էջանիշները բաժանել կոնկրետ թեմայի համապատասխան: Կտտացնելով հանդերձի պատկերակը, կարող եք ստեղծել նոր խումբ կամ խմբագրել գոյություն ունեցողը:
Հանրահայտ Google Chrome բրաուզերը, որի որոնողական համակարգն ունի բազմաթիվ հնարավորություններ՝ ընդլայնումների տեղադրումը, վիզուալ դիզայնի փոփոխությունը և տարբեր հավելյալ հավելվածների հետ աշխատելը նրա գործառույթների միայն մի փոքր մասն են։
Հավելվածի տեղադրում Chrome Web Store-ից
Google Chrome-ն առաջարկում է ֆունկցիոնալությունը հարմարեցնելու բազմաթիվ տարբերակներ: Տարբեր հավելվածներ և ընդլայնումներ կարող են հարմարեցնել բրաուզերը օգտատիրոջ հատուկ պահանջներին:
Եկեք քննարկենք լրացուցիչ հավելվածի տեղադրումը, օգտագործելով պարզ գրաֆիկական խմբագրիչ Polarr-ի օրինակը:
Խորհուրդ.Google chrome ընդլայնումների տեղադրումտեղի է ունենում Chrome վեբ խանութի միջոցով: Այն բացելու համար հարկավոր է սեղմել կոճակը, որպեսզի զանգահարեք Chrome-ի հիմնական ընտրացանկը (երեք գծերով կոճակը, որը գտնվում է հասցեի տողի աջ կողմում):
Բացվող ներդիրում անհրաժեշտ է «Ընդլայնումներ» կետը, որում կլինի «Ավելի ընդլայնումներ» հղումը։ Սեղմելով դրա վրա ուղղակիորեն բացվում է առցանց խանութը:
Խանութի էջը պարունակում է վերջին և ամենահայտնի հավելվածների հոսքը: Ձախ կողմում կա առաջադեմ որոնման ընտրացանկ:
- Որոնեք Google Chrome-ում ըստ բովանդակության վերնագրի:
- Բովանդակության տեսակի ընտրություն:
- Բովանդակության կատեգորիայի ընտրություն (մշակողի գործիքներ, խաղեր, կոմունալ հավելվածներ և այլն):
- Զտել ըստ հնարավորությունների և կիրառական աղբյուրների:
- Բովանդակության գնահատման զտիչ:
Որոնման հարցման տողում դուք պետք է մուտքագրեք ձեզ հետաքրքրող հավելվածի անունը, ստեղծեք զտիչներ և սեղմեք «Enter»:
Որոնման արդյունքները կհայտնվեն էջի կենտրոնական մասում: Դրա մեջ դուք պետք է ընտրեք ցանկալի արդյունքը: Սեղմելով՝ կբացվի հաղորդագրություն, որում պետք է սեղմել «Ավելացնել»: Այս կերպ ավելացված հավելումը կարելի է գտնել բրաուզերի գործիքագոտում:
Այն անվանելու համար մնում է բացել գործիքագոտին (նոր ներդիրում ինը քառակուսիներով կոճակ) և սեղմել տեղադրված հավելվածի մանրապատկերի վրա։ Լրացուցիչ ծառայություններով էջը, ցանկության դեպքում, կարելի է տուն դարձնել բրաուզերի կարգավորումներում:
Ստեղծեք էջանիշներ
Յուրաքանչյուր ոք, ով օգտվում է ինտերնետից, անշուշտ ունի մի քանի էջ, որոնք արագ մուտքի կարիք ունեն: Այս կարիքները բավարարելու համար է, որ բրաուզերն ապահովում է էջի էջանիշեր ստեղծելու հնարավորություն:
Կոնկրետ էջը հիշելու համար հարկավոր է բացել ցանկալի էջը և սեղմել մենյուի կոճակը, որը գտնվում է հասցեագոտի աջ կողմում: Բացվող ցանկում դուք պետք է կուրսորը սավառնել «Էջանիշներ» տողի վրա:
Ցանկի երկրորդ մակարդակում դուք պետք է սեղմեք «Ավելացնել այս էջը էջանիշներին ...» կետին: Ctrl + D ստեղների համակցությունը ծառայում է նույն նպատակին:
Հասցեների տողի տակ կհայտնվի ձև, որը կտեղեկացնի ձեզ ընտրյալների հաջող ավելացման մասին: Դրանում կարող եք նաև ընտրել թղթապանակ՝ էջանիշը պահելու համար: Եթե դուք չեք սահմանում նպատակը, էջը կպահվի «Այլ» պանակում։
Եթե նշանակել եք «Էջանիշների տող», ապա այն կհայտնվի որոնման տողի անմիջապես ներքեւում գտնվող վահանակում:
Ընտրված էջերը կարող են բացվել մեկ սեղմումով ցանկի համապատասխան կետի ցանկից կամ արդեն նշված էջանիշերի տողից:
Ստեղծեք տեսողական էջանիշեր
Chrome-ում լրացուցիչ հարմարության համար կարող եք տեղադրել հատուկ ընդլայնում, որը տեսողական էջանիշեր կավելացնի Google Chrome-ին: Դա անելու համար դուք պետք է այցելեք Chrome Web Store:
Ինչպես դա անել, նշված է հոդվածի առաջին մասում: Որոնման դաշտում դուք պետք է նշեք Speed Dial-ը:
Որոնման արդյունքներում ձեզ անհրաժեշտ է Speed Dial 2: Դրա սալիկի մեջ դուք պետք է սեղմեք «+ Անվճար» կոճակը: Դրանից հետո կբացվի պատուհան, որտեղ դուք պետք է հաստատեք տեղադրումը:
Տեղադրման ավարտից հետո դուք պետք է բացեք նոր ներդիր, սեղմեք «Պահպանել փոփոխությունները» նախազգուշացումով բացվող պատուհանում:
Այս մանիպուլյացիաներից հետո ընդլայնումը պատրաստ է ավելացնելու առաջին էջանիշը: Եթե ցանկանում եք դիտել ողջույնը մանրամասն նկարագրությունորոշ գործառույթներ, ապա պետք է սեղմել «Շարունակել»: Եթե նման ցանկություն չկա, ապա «Բաց թողեք ողջույնը»։
Սա ձեզ հնարավորություն կտա սկսել ավելացնել:
Առաջին էջն ավելացնելու համար անհրաժեշտ է սեղմել պլյուսը շրջանագծի մեջ: Կբացվի պատուհան՝ էջանիշի հատկությունների խմբագրմամբ:
- Հղումը պատճենելու դաշտը։
- Հղման անվանումը, որը կտեղադրվի վահանակի մանրապատկերի տակ
- Էջանիշը պահպանելու կոճակ:
- Բաց էջից էջանիշն արագ պահելու կոճակ:
Այժմ պատրաստի տեսողական էջանիշներով էջը կբացվի յուրաքանչյուր նոր ներդիրում: Ցանկության դեպքում այս տարբերակը կարող է անջատվել բրաուզերի կարգավորումներում:
Տեսողական բրաուզերի թեմա ավելացնելով
Թեման google chrome-ում տեղադրելու համար ձեզ հարկավոր է Chrome Web Store: Դուք կարող եք այն բացել ընտրացանկից հասցեի տողի աջ կողմում: Դրա համար պատասխանատու է «Լրացուցիչ գործիքներ» կետը, որում կա «Ընդլայնումներ» սյունակը:

Ինտերնետում տեղակայված կայքեր այցելելիս մեզանից շատերն օգտագործում են վիզուալ google էջանիշեր Chrome. Վիզուալ էջանիշներին ավելացվում են օգտակար և հետաքրքիր կայքեր։
Դուք էջանիշներին ավելացնում եք կայք, որպեսզի հարմար և արագ լինի ձեզ համար ցանկալի կայք այցելելը, պարզապես էջանշված կայքերի ցանկից սեղմելով նրա անվան վրա: Էջանիշները սովորաբար տեղադրվում են էջանիշների տողում, բայց ավելի հարմար լուծում կլինի էքսպրես վահանակի կամ տեսողական էջանիշների վահանակի օգտագործումը:
Էքսպրես վահանակը, լինելով գլխավոր էջ, բրաուզերի գործարկման ժամանակ բացում է տեսողական էջանիշներով էջ: Վիզուալ էջանիշները էջանշված կայքերի էջերի մանրապատկերներն են: Երբ սեղմում եք էջանիշի նման մանրապատկերի վրա, անմիջապես գնում եք ցանկալի կայք՝ առանց բրաուզերի հասցեի տողում դրա հասցեն մուտքագրելու:
Google Chrome դիտարկիչն ունի նաև էքսպրես բար, որը բաղկացած է ամենահաճախ այցելվող կայքերի մանրապատկերներից։ Այս լուծումն այնքան էլ հարմար չէ օգտագործման համար, և դուք չեք կարող մշտապես ամրացնել ցանկալի կայքերը նման վահանակի վրա:
Google Chrome բրաուզերի համար ստեղծվել են բազմաթիվ ընդլայնումներ՝ տեսողական էջանիշների էքսպրես բար ստեղծելու համար, այսպես կոչված, տեսողական էջանիշ Google Chrome-ի համար:
Այս հոդվածում կքննարկվեն ընդարձակումներ, որոնք թույլ են տալիս ստեղծել էքսպրես վահանակ Google Chrome բրաուզերի համար. Visual Bookmarks from Yandex, Mail.ru «Visual Bookmarks» և Speed Dial 2 (ru):
Yandex Visual Bookmarks Google Chrome-ի համար
Visual Bookmarks ընդլայնումը Yandex-ից Google Chrome բրաուզերում տեղադրելու համար հարկավոր է սեղմել «Կարգավորումներ» կոճակը և google կառավարում Chrome (Wrench) "=>" Գործիքներ "=>" Ընդլայնումներ ":
Chrome Web Store-ի պատուհանում Խանութի որոնման դաշտում մուտքագրեք արտահայտությունը՝ Visual Bookmarks, ապա սեղմեք Enter ստեղնը ստեղնաշարի վրա:
Որոնման արդյունքների պատուհանում Yandex-ից ընտրեք «Visual Bookmarks» ընդլայնումը, այնուհետև սեղմեք «Տեղադրել» կոճակը: «Նոր ընդլայնման հաստատում» պատուհանում սեղմեք «Ավելացնել» կոճակը: Դրանից հետո Yandex-ից Visual Bookmarks ընդլայնումը կտեղադրվի Google Chrome բրաուզերում:
Երբ գործարկեք Google Chrome բրաուզերը, կբացվի Visual Bookmarks էջը: Էջի պատուհանի ստորին աջ անկյունում կա «Կարգավորել» կոճակը, որը նախատեսված է այս ընդլայնումը կարգավորելու համար։ «Անհատականացնել» կոճակը սեղմելուց հետո կբացվի «Անհատականացնել տեսողական էջանիշները» պատուհանը։
Այս պատուհանում կարող եք ընտրել ցուցադրվող էջանիշների քանակը՝ սեղմելով ներքևի աջ մասում գտնվող մկնիկի վրա՝ էջանիշ (48 տեսողական էջանիշ աջակցվում է):
Դուք կարող եք ընտրել «Հետին պլանի պատկեր» առաջարկվողներից կամ վերբեռնել ձեր սեփական ֆոնային պատկերը ձեր համակարգչից: Ձեր ֆոնային պատկերը վերբեռնելու համար հարկավոր է սեղմել «Ավելացնել» կոճակը: Explorer-ի պատուհանում ընտրեք այն պատկերը, որը ցանկանում եք դարձնել ֆոն և սեղմեք «Բացել» կոճակը:
Դրանից հետո ձեր ավելացրած պատկերը կդառնա տեսողական էջանիշների էջի ֆոնային պատկեր: Դուք կարող եք ավելացնել ձեր մյուս պատկերները և ջնջել դրանք, եթե ջնջվող պատկերն ընտրելուց հետո սեղմեք «Ջնջել» կոճակը:
Նախնական խառնուրդի մեթոդը լրացնելն է: Այս դեպքում ֆոնային պատկերը լրացնում է բրաուզերի պատուհանի ողջ տարածքը: Դուք կարող եք ընտրել մեկ այլ տարբերակ՝ ֆոնային պատկերը ցուցադրելու համար:
Ձեր հայեցողությամբ կարող եք ընտրել «Էջանիշերի թարմացման ընդհանուր միջակայքը»:
«Ցուցադրել էջանիշների գոտին» տարրը պատասխանատու է էջանիշների գծի ցուցադրման համար, կարող եք հանել այս կետի նշումը՝ «Վիզուալ էջանիշներ» էջից ավելորդ տողը հեռացնելու համար: Կարգավորումները կատարելուց հետո սեղմեք «Պահպանել» կոճակը և շարունակեք ավելացնել ձեր էջերը Visual էջանիշերի մանրապատկերների պատուհաններին:

Վիզուալ ներդիրով պատուհանի վերին մասում կան այս ներդիրի հսկիչները՝ Թաքցնել, Խմբագրել, Թարմացնել, Ջնջել:

Ձեր տեսողական էջանիշը վիզուալ էջանիշներով էջին ավելացնելու համար հարկավոր է սեղմել անվճար պատուհանի վրա: «Խմբագրել տեսողական էջանիշները» պատուհանում ավելացնելու համար պետք է մուտքագրեք կայքի հասցեն, օրինակ՝ ես մուտքագրել եմ իմ կայքի անունը։ Եթե ցանկանում եք, կարող եք անուն մուտքագրել այս տեսողական էջանիշի համար: Այնուհետև սեղմեք «Պահպանել» կոճակը:

Էջանիշի նոր մանրապատկեր է ավելացվել Visual Bookmarks էջում: Դուք կարող եք տեղափոխել տեսողական էջանիշներ, դրանք փոխանակել, թաքցնել, ավելացնել նորերը և ջնջել դրանք:

Google Chrome բրաուզերում Yandex-ից Visual Bookmarks ընդլայնումն անջատելու համար հարկավոր է սեղմել «Կարգավորումներ և կառավարում» կոճակը => Գործիքներ => Ընդլայնումներ բրաուզերի պատուհանում: Ձեր տեղադրած ընդլայնումների ցանկում դուք պետք է հանեք «Միացված» կետի կողքին գտնվող վանդակը «Վիզուալ էջանիշներ» տողում Yandex-ից: Դրանից հետո ընդլայնումը կանջատվի:
Եթե ցանկանում եք հեռացնել այս ընդլայնումը, ապա ձեզ հարկավոր է սեղմել «Հեռացնել (աղբարկղ)» կոճակը: Ջնջման համաձայնությունը հաստատելուց հետո Yandex-ի Visual Bookmarks ընդլայնումը կհեռացվի Google Chrome դիտարկիչից:
Yandex-ը թարմացրել է իր տեսողական էջանիշները և այժմ դրանք մի փոքր տարբերվում են հին տեսողական էջանիշներից:
Վիզուալ էջանիշեր Yandex-ից Google Chrome-ի համար (տեսանյութ)
Մեկ այլ տեսողական էջանիշի ընդլայնում տեղադրելու համար՝ Mail.ru Visual Bookmarks ընդլայնումը Google Chrome բրաուզերի համար, դուք պետք է սեղմեք «Անհատականացնել և կառավարել Google Chrome (բանալին)» կոճակը => «Գործիքներ» => «Ընդլայնումներ»: Այս պատուհանում կտտացրեք «Ավելի ընդլայնումներ» հղմանը:
«Chrome Web Store» պատուհանում «Store Search» դաշտում պետք է մուտքագրեք «Visual Bookmarks» արտահայտությունը, այնուհետև սեղմեք «Enter» ստեղնը ձեր ստեղնաշարի վրա։
Որոնման արդյունքներով պատուհանում ընտրեք «Վիզուալ էջանիշներ» Mail.ru ընդլայնումը, այնուհետև կտտացրեք «Տեղադրել» կոճակը: Հաստատեք նոր ընդլայնման պատուհանում սեղմեք Ավելացնել կոճակը:
Այժմ, երբ բացում եք Google Chrome բրաուզերը, կբացվի Mail.ru «Visual Bookmarks» ընդլայնման պատուհանը։ Ձեր սեփական տեսողական էջանիշ ավելացնելու համար հարկավոր է սեղմել դատարկ էջանիշի պատուհանում: Դրանից հետո հայտնվում է «Կայքի հասցե» պատուհանը՝ ցանկալի կայքի հասցեն ավելացնելու համար։

«Վիզուալ էջանիշներ» էջում ավելացվել է նոր տեսողական էջանիշ։ Սեղմելով էջանիշի մանրապատկերի վերևի հղումները՝ կարող եք խմբագրել կամ հեռացնել այդ էջանիշը:

Այս հավելումում առկա է 9 պատուհան՝ տեսողական էջանիշեր ավելացնելու համար:
«Visual Bookmarks» ընդլայնումը Mail.ru-ն անջատելու համար հարկավոր է սեղմել «Settings and Management (Wrench)» => «Tools» => «Extensions» կոճակը: «Ընդլայնումներ» պատուհանում՝ Mail.ru-ի «Տեսողական էջանիշներ» դաշտում, պետք է հանեք «Միացված» կետի դիմացի վանդակը:
Այս ընդլայնումը հեռացնելու համար հարկավոր է սեղմել «Հեռացնել (Աղբարկղ)» կոճակը, և հաստատելուց հետո ընդլայնումը կհեռացվի ձեր դիտարկիչից։
Նման անուններով տեսողական էջանիշերի մի քանի ընդլայնումներ են մշակվել Google Chrome բրաուզերի համար: Այս ընդլայնումներից, հավանաբար, լավագույններից մեկը կլինի Speed Dial 2 (ru) ընդլայնումը:
Այս ընդլայնումը տեղադրելու համար սեղմեք «Կարգավորումներ և կառավարում (բանալին)» => «Գործիքներ» => «Ընդլայնումներ» կոճակը: «Chrome Web Store» պատուհանում «Store Search» դաշտում մուտքագրեք «Speed Dial» արտահայտությունը, այնուհետև սեղմեք «Enter» կոճակը:
Գտնված ընդլայնումների ցանկից ընտրեք Speed Dial 2 (ru) ընդլայնումը, այնուհետև սեղմեք «Տեղադրել» կոճակը: «Նոր ընդլայնման հաստատում» պատուհանում սեղմեք «Ավելացնել» կոճակը:
Բրաուզերը սկսելուց հետո բացվում է այս ընդլայնման կարգավորումների պատուհանը:

Դրանից հետո հաջորդաբար բացվող պատուհաններում կտտացրեք «Շարունակել» կոճակը՝ կարդալով այս ընդլայնման կարգավորումների մասին տեղեկությունները: Եթե չեք ցանկանում ծանոթանալ այս տեղեկատվությանը, ապա սեղմեք «Բաց թողնել ճանաչողական շրջագայությունը» հղմանը:
Հաջորդ պատուհանում «Ներմուծել ամենաշատ այցելվող կայքերը» ձեզ կառաջարկվի «Ներմուծել ընտրված կայքերը» կամ «Բաց թողնել»: Դուք կարող եք հեռացնել վանդակները այն կայքերի կողքին, որոնք դուք չեք ցանկանում ավելացնել էքսպրես վահանակին:
Հաջորդ պատուհանում սեղմեք «Սկսել» կոճակը:
Speed Dial 2 (ru) ընդլայնման էջում կայք ավելացնելու համար դուք պետք է սեղմեք էջը, այնուհետև «Ավելացնել» պատուհանում պետք է լրացնեք երկու դաշտ՝ «Հղում դեպի էջի» և « Կոչում". Հղումը մուտքագրելուց հետո այն կարող եք պատճենել «Վերնագիր» դաշտում։ Այնուհետև սեղմեք «Պահպանել» կոճակը:

Արագ մուտքի էջում հայտնվեց վեբկայքի մանրապատկերով պատուհան: Որպեսզի կայքի պատկերը հայտնվի (Ստեղծել էսքիզ), պետք է սեղմել ավելացված կայքի մանրապատկերի վրա։

Էսքիզ ավելացնելուց հետո ավելացված կայքը հեշտությամբ ճանաչելի դարձավ իր պատկերով։ Պատկերի մանրապատկերի ներքևում կարող եք տեսնել այս կայք ձեր այցելությունների թիվը:
Երբ աջ սեղմում եք կայքի մանրապատկերների պատուհանի վրա, կարող եք կատարել անհրաժեշտ կարգավորումները կամ հեռացնել կայքը տեսողական էջանիշների վահանակից:

Մկնիկը տեղափոխելով Visual Bookmarks էջի աջ եզրը, կբացվի կողագոտը, որտեղ կարող եք դիտել էջանիշները և վերջերս փակված ներդիրները:
Speed Dial 2 (ru) ընդլայնումը կարգավորելու համար սեղմեք «Անհատականացնել և կառավարել Google Chrome (Wrench)» => «Գործիքներ» => «Ընդլայնումներ» կոճակը: Այս պատուհանում, Speed Dial 2 (ru) ընդլայնման դաշտում, դուք պետք է սեղմեք «Կարգավորումներ» հղմանը:
«Կարգավորումներ» պատուհանում դուք կարող եք կատարել անհրաժեշտ կարգավորումները ձեր հայեցողությամբ: Այս պատուհանում բավականին շատ կարգավորումներ կան՝ այս ընդլայնումն ըստ ցանկության հարմարեցնելու համար:

Speed Dial 2 (ru) ընդլայնումն անջատելու համար դուք պետք է սեղմեք «Կարգավորումներ և կառավարում (Wrench)» => «Գործիքներ» => «Ընդլայնումներ» կոճակը: Ընդլայնումների պատուհանում, Speed Dial 2 (ru) դաշտում, դուք պետք է հանեք «Միացված» կետի դիմաց գտնվող վանդակը:
Speed Dial 2 (ru) ընդլայնումը հեռացնելու համար անհրաժեշտ է սեղմել «Հեռացնել (աղբարկղ)» կոճակը և հաստատելուց հետո ընդլայնումը կհեռացվի Google Chrome բրաուզերից:
Ինչպես վերականգնել հին տեսողական էջանիշները
Google Chrome բրաուզերի համար Yandex-ի ընդլայնումը թարմացնելուց հետո բրաուզերում փոխվել է տեսողական էջանիշների մանրապատկերների ցուցադրումը: Այժմ ցուցադրվում են գծված մանրապատկերները, չկան տեսողական էջանիշերին ավելացված կայքերի էջերի պատկերներ:
Այս խնդիրը լուծելու համար ներս նոր տարբերակԸնդլայնումներ Վիզուալ էջանիշեր Google Chrome-ի համար, կարգավորումներում ձեզ հարկավոր է միացնել կայքի էջերի սքրինշոթերի ցուցադրումը:
Նրանց համար. ով նախընտրում է օգտագործել Google Chrome-ի տեսողական էջանիշերի ընդլայնման հին տարբերակը, ես գրել եմ այն մասին, թե ինչպես կարող եք նորից օգտագործել ընդլայնման հին տարբերակը:
Google Chrome բրաուզերում ընդլայնման հին տարբերակը նորից տեղադրելուց հետո Google Chrome-ի հին տեսողական էջանիշերը կվերականգնվեն:
Հոդվածի եզրակացություններ
Google Chrome բրաուզերում դուք կարող եք տեղադրել ընդլայնումներ վիզուալ էջանիշներով, որոնք հեշտացնում են օգտվողին նավարկելու ցանկալի կայքերը:
Speed Dial 2 ընդլայնում (ru) Google Chrome-ի համար (տեսանյութ)
Քանի որ նրանք ձեռք են բերում Google Chrome բրաուզերի գործարկման փորձ, շատ օգտատերեր փորձում են ամեն կերպ հարմարեցնել այն, ինչպես ասում են, «իրենց համար»՝ վեբ ճամփորդելու հարմարավետությունը բարելավելու, ֆունկցիոնալությունը ընդլայնելու և այլն: Եվ առաջինը: , որպես կանոն, նրանք ցանկանում են անել փոփոխման պլանում, - սահմանել տեսողական էջանիշեր Google Chrome-ի համար:
Նրանք ապահովում են արագ մուտք դեպի ձեր սիրելի կայքերը Google Chrome-ում, արտաքինից գեղեցիկ տեսք ունեն և ավտոմատ կերպով բացվում են յուրաքանչյուր նոր ներդիրում (նախադիտման վահանակի տեսքով): Ընդհանուր առմամբ, նրանք լրացուցիչ հարմարավետություն են ապահովում ինտերնետում ճամփորդելիս:
Այս հոդվածը ձեզ ամեն հնարավոր մանրամասն կպատմի, թե ինչպես ավելացնել տեսողական էջանիշեր Google Chrome-ում՝ օգտագործելով զննարկչի տարբեր ընդլայնումներ (օրինակ՝ Yandex Google Chrome-ի համար): Եվ դրանից դուք նաև կսովորեք, թե ինչպես հեռացնել վիզուալ էջանիշերը բրաուզերից (հեռացնել անվճար տեղադրված հավելումները) և ինչպես ստեղծել վահանակ Google Chrome-ում ինտեգրված նախադիտման հղումներով:
Կանխադրված դիտարկիչի վահանակ
Google Chrome-ում նախապես տեղադրված տեսողական էջանիշների վրա, երբ համապատասխան ընտրանքները միացված են, վերջերս բացված կամ հաճախակի այցելվող կայքերը ցուցադրվում են գրաֆիկական մանրապատկերների տեսքով: Բավական է սեղմել դրանց վրա մկնիկի օգնությամբ, որպեսզի անհրաժեշտ ռեսուրսը հայտնվի ներդիրում։
Հավելումներ՝ տեսողական էջանիշեր ստեղծելու և հարմարեցնելու համար
Իհարկե, Google Chrome-ում տեսողական էջանիշները պարունակում են նվազագույն պարամետրեր: Եվ հետեւաբար, նրանք չեն կարող բավարարել օգտատիրոջ բոլոր քմահաճույքները։ Լավագույն տարբերակըայս դեպքում ներբեռնեք տեսողական էջանիշները որպես դիտարկիչի հավելում:
Դա անելու համար դուք պետք է գնաք Chrome-ի հավելվածների պաշտոնական խանութ. Ծառայություններ (վերևի վահանակի ձախ կողմում գտնվող պատկերակը) → «Առցանց խանութ ...» պատկերակը:

Եվ հետո ընտրեք ճիշտ լուծումը: Այս հոդվածում մենք կանդրադառնանք ամենատարածված հավելումներին:
Yandex տեսողական էջանիշեր
Յանդեքս հանրաճանաչ որոնման ծառայության հավելում։ Թույլ է տալիս կատարել գրեթե ցանկացած գործողություն էջանիշների վրա (տեղադրել, ստեղծել, փոխել, վերադարձնել հղում), փոփոխել վահանակի նախադիտման արտաքին ձևավորումը: Իսկ Yandex-ի տեսողական էջանիշերում Google Chrome-ի համար հնարավոր է միացնել Zen նորությունների հոսքը (ձեզ դուր եկած կայքերն ավելացնելու հավելումով):

Հաջող ներբեռնումից և միացումից հետո Yandex-ի տեսողական էջանիշերը ավտոմատ կերպով կցուցադրվեն բրաուզերի ներդիրում:
Եթե հանկարծ հարց ունեք, թե ինչպես կարելի է ավելի շատ բլոկներ պատրաստել վահանակում նախադիտման համար, սեղմեք «Կարգավորումներ» հղումը (գտնվում է էջի ներքևում):

Եվ այնուհետև ձախ լրացուցիչ վահանակում՝ «Քանակ» սյունակում, սահիկը տեղափոխեք աջ, որպեսզի պատուհանում ցուցադրվի անհրաժեշտ թվով բլոկներ։ Նույն կերպ, դուք կարող եք կրճատել վահանակը (տեղափոխեք սահիկը դեպի ձախ):

Նաև այս վահանակում հնարավոր է սահմանել այլ տեսողական էջանիշերի կարգավորումներ Google Chrome-ի համար: Օրինակ, դուք կարող եք սահմանել այլ ֆոն (օգտագործել նախապես տեղադրված նկարներ և ներբեռնել պաստառ ձեր համակարգչից) և, անհրաժեշտության դեպքում, վերադարձնել նախկին տեսքը:
Հեռացրեք / ավելացրեք հավելյալ ինտերֆեյսի տարրեր (վահանակ, որոնման տող, տեղեկատվական վահանակ և այլն):

Ստեղծեք էջանիշների կրկնօրինակ պատճեն («Պահել» կոճակը) և վերականգնեք հղումները վահանակում («Բեռնել ...» կոճակը):

Նշում. Մասնավորապես, այս տարբերակը օգնում է այն օգտվողներին, ովքեր չգիտեն, թե ինչպես վերականգնել, պահպանել ավելացված հղումները ստանդարտ Chrome-ի ընտրանքների միջոցով (եթե դրանք բացակայում են):
Սիրված կայքի URL-ը բլոկում դնելու համար՝
1. Սեղմեք «Ավելացնել էջանիշ» հրամանը:

2. Լրացուցիչ վահանակի սյունակում մուտքագրեք URL-ը:

Նշում. Անհրաժեշտության դեպքում կարող եք փոխել վահանակի յուրաքանչյուր բլոկի բովանդակությունը՝ ջնջել հղումը, արգելափակել խմբագրումը, վերականգնել տեսողական էջանիշը (ավելի վաղ սահմանված): Կուրսորը տեղափոխեք բլոկի վերին աջ անկյուն՝ խմբագրման կոճակները ցուցադրելու համար («կողպեք», «խաչ», «փոխանակ»):

3. Անհրաժեշտության դեպքում օգտագործեք «Հանրաճանաչ» և «Վերջերս այցելած» ներդիրները՝ էջանշելու համար արդեն կատալոգում գտնվող կայքերն ընտրելու համար:

Եթե ցանկանում եք միացնել նորությունների հոսքը: «Yandex Zen» բաժնում, որը գտնվում է ներդիրի ներքևում, սեղմեք «Միացնել» կոճակը:

Այնուհետև կարգավորեք դրա տարբերակները (որ կայքերից ծառայությունը կներբեռնի և կցուցադրի գրառումները):
Այն գերազանց այլընտրանք է ստանդարտ Chrome վահանակին: Ունի մինիմալիստական դիզայն և միևնույն ժամանակ պարունակում է բոլոր անհրաժեշտ տարբերակները էջանիշերի, պատմության և հաճախակի այցելվող էջերի հետ հարմարավետ աշխատանքի համար։

Այն միացնելուց հետո կայքի նախադիտումը տեղադրելու համար սեղմեք «Ավելացնել ...» կոճակը: Մուտքագրեք բոլոր անհրաժեշտ տեղեկությունները էջանիշի համար (տիրույթ, անուն):

Բլոկի վրա այլ գործողություններ խմբագրելու/ջնջելու և այլ գործողություններ կատարելու համար սեղմեք դրա վրա մկնիկի աջ կոճակը և ցանկից ընտրեք անհրաժեշտ տարրը:

Կարգավորումներին անցումը կատարվում է մենյուի միջոցով. սեղմեք Chrome-ի պատուհանում գտնվող հավելյալ պատկերակի վրա, այնուհետև կտտացրեք «Ընտրանքներ» հղմանը:

Բացվող պատուհանում հասանելի են բլոկների քանակը, դրանց չափը և արտաքին տեսքի այլ պարամետրերը փոխելու տարբերակներ:

Սեղմեք «Թեմաներ» կոճակը՝ ներդիրի համար այլ ֆոն ընտրելու համար (ընտրելուց հետո մի մոռացեք սեղմել «Պահպանել»):

«Ավելի շատ տարբերակներ» կոճակը բացում է հավելման առաջադեմ կարգավորումները (ուրվագծի որակ և թարմացում, տեսակավորում և այլն):

Լուծում այն օգտատերերի համար, ովքեր պատրաստ են նվիրաբերել համակարգի ռեսուրսների մի փոքր մասը՝ գեղեցիկ ինտերակտիվ էջանիշերի գիծ ստեղծելու համար: Այս հավելումը աջակցում է վիզուալ էջանիշների ցուցադրումը հարմարեցնելու երկու եղանակ՝ ստանդարտ և 3D: Ինչպես նաև օգտագործողի տվյալների և շատ այլ անհրաժեշտ ֆունկցիոնալ կոմունալ ծառայությունների համաժամացում:

Կապի ավարտից հետո հավելումը առաջարկում է ծանոթանալ կարճ հրահանգներ... Տեղեկատվությունը կարդալուց հետո սեղմեք «Հաջորդ»:

Եվ վերջին էջում սեղմեք «Սկսել օգտագործել»:

Այնուհետև կտտացրեք դատարկ բլոկի վրա («+» նշանով):

«Ավելացնել կայք» պատուհանում նշեք կայքի հասցեն, որը ցանկանում եք տեղադրել նախադիտման մեջ, ինչպես նաև նշեք անհրաժեշտ հարակից պարամետրերը (ներդիրների որ խումբը, ստեղծման ռեժիմը, միացնել / անջատել ավտոմատ թարմացումը): Երբ ամեն ինչ պատրաստ է, սեղմեք «Ավելացնել» կոճակը:

Վերևի աջ մասում տեղակայված կոճակների խմբի օգնությամբ ներդիրները դասավորված են, թարմացվում, արագ մուտք դեպի հավելման ընդհանուր կարգավորումներ («փոխանցման» պատկերակ)։

Կարգավորումների պատուհանում կա «Կատարել կրկնօրինակում» կոճակը՝ ներդիրների կրկնօրինակ պատճեն ստեղծելու համար:

Թեման փոխելու համար ոչ միայն ընդլայնման, այլ ամբողջ բրաուզերի համար.
սեղմեք «ցուցադրել խոզանակով» կոճակը վերին շարքում;

պատուհանի ներքևում սեղմեք «Նոր! Թեմաների տեղադրում»;
բացվող ներդիրում, ձեր հավանած թեմայի բլոկում, սեղմեք «Ներբեռնում Chrome-ի համար» հրամանը.

Ներբեռնումից հետո հավելումը լրացուցիչ տեղադրման հարցում կկատարի: Հաստատեք այն, և բրաուզերը անմիջապես «կհագցնի» նոր դիզայնը։

Ինչպե՞ս հեռացնել էջանիշները դիտարկիչից:
Բրաուզերի նախորդ տեսքը վերականգնելու համար, այսինքն. հեռացնել վահանակը էջանիշներով, դուք պետք է ապաակտիվացնեք հավելումը, որով դրանք տեղադրել և կազմաձևել եք: Այս առաջադրանքը կատարվում է այսպես.
- Բրաուզերի ցանկում ընտրեք «Կարգավորումներ»:
- Նոր ներդիրում «Chrome» վերնագրի տակ սեղմեք «Ընդլայնումներ» բաժինը:
- Հավելյալ սյունակում (օրինակ՝ Speed Dial 2) սեղմեք «Աղբարկղ» կոճակը՝ այն ամբողջությամբ հեռացնելու համար, կամ հեռացրեք «թռչունը» «Միացված» վանդակում՝ ժամանակավորապես անջատելու համար:

Հաջողություն ստեղծեք Google Chrome-ը և, իհարկե, հաճելի ճամփորդել ինտերնետում:
Հանրաճանաչ
- Անհատականության էվոլյուցիայի քվանտային մոդել
- Վաճառեք վաճառք բոլորին
- Գաղտնիքների վաճառք բոլոր առիթների համար
- Դեմինգ Ուիլյամ Էդվարդս Նոր տնտեսություն Էդվարդ Դեմինգ Նոր տնտեսություն
- Ինչպե՞ս գրանցել ընկերություն արտասահմանում:
- Ինչպես է ուղևորը վճարում ճանապարհորդության համար Կորպորատիվ պատվերների համար ճանապարհորդության առավելությունները
- Վճարովի երկարացված օրվա խմբի կազմակերպում՝ որպես մասնավոր բիզնեսի գաղափար։
- Սեփական բիզնես. ջերմային պատկերի տեսախցիկների օգտագործումը տները ստուգելու համար Ջերմային պատկերի տեսախցիկները որպես բիզնես կարող եք գումար վաստակել
- Տեղադրման աշխատանքների տեխնոլոգիա և ժամկետներ
- Սերբիա. Բալկաններում ռուս էմիգրանտների կյանքը Սերբիայում ընկերության գրանցման արժեքը և պայմանները