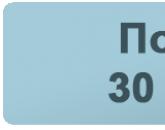Report on the check of the system "Anti-plagiarism. VUZ. Full report (help) Anti-plagiarism Plagiarism report example
Many students do not know how check for anti-plagiarism on one's own. We will tell you and show you with examples the entire procedure for creating this certificate. To get anti-plagiarism help, you need to do everything as shown below.
2. To download a help report from the free version of anti-plagiarism.ru, you need to select "Print version" in the opened window "File" - "Print" - Microsoft Print to PDF printing tool and your help report will be saved in PDF format.
Sample check report Antiplagiat.ru
The anti-plagiarism system after checking your work issues inspection certificate report.
This report will contain all the information: originality in%, borrowing%, quoting%, date of verification (for example: 04/04/2017), sources.
Let's decipher each value separately.
1. Originality is the percentage of original text in your work. The higher it is, the better. In each university, according to the requirements, it can be different. But more than 65% originality of the text is recommended.
2. Borrowing- this is the percentage of the text in the work that you borrowed from any sources. In simple terms, what you took and copied into your work. The lower the percentage of borrowing, the better.
3. Quote- this is the direct use of text from some source, i.e. conveying the author's thoughts without distortion.
4. Date is the day, month, and year when the check was performed on the system. (For example, 04/04/2017).
5. Sources- these are the sources where the system found matches with your text. Also, the fewer the better.

Sample report on checking Antiplagiarism.VUZ
In the paid version of anti-plagiarism.VUZ, you can download a report with the full content of the sources. The figure shows the arrow on the button, by clicking on which you can save the report. It will be in the format
Anti-plagiarism online on the site allows you to check the text for free.
Efficient Algorithms anti-plagiarism online make the check deep and qualitative.
Procedure plagiarism checks is simple: just a few clicks - and you will find out the percentage of uniqueness of the text. If there are duplicate texts on the network, they will definitely be found. You can also check the text for errors using a spell checker.
When registering for the service, you will automatically have the verification restrictions intended for guests removed, and you will be able to check a much larger number of texts using our service plagiarism online.
New plagiarism check algorithm
The website service uses an algorithm for checking texts for uniqueness, which analyzes texts using an improved method. To make your work with the verification service transparent and comfortable, we will give some recommendations for interacting with the current algorithm.
What texts the algorithm does not like
This algorithm for checking text on plagiarism online fundamentally different from the shingle method. What implications does this have for working with texts?
- Remained in the past technique of low-quality rewriting with a change every fifth or fourth word. In texts written in this way, a high percentage of matches with the source will be found.
- We are also pleased to announce that our the algorithm detects plagiarism and after permutation of words, phrases and sentences in places.
- When working with anti-plagiarism uniqueness will not increase from changing cases, tenses and other grammatical categories of the word.
- "Adding" new words to the original sentence, the rewriter will also not get rid of plagiarism.
Thus our free anti-plagiarism online highlights matches most accurately and completely.
What texts the algorithm "likes"
To achieve 100% uniqueness when rewriting, you must perform high-quality text processing.
- Pay special attention to heavily lit areas- by getting rid of them, you will increase the uniqueness of the text.
- It is recommended to perform deeper revision: replacing words with synonyms, reformulating phrases, etc.
Let's make the algorithm even more careful!
If in the results of the check you find an extraneous, in your opinion, link, where the matches are random, or, on the contrary, the results do not display a link to the page where there are matches with the text being checked, then write to support@website (be sure to include a link to the result of the check ).
The manual contains information about the purpose, capabilities, features of the system, as well as a description of the actions that ensure the verification of text documents for borrowings.
Terms and Definitions
|
Definition |
|
|---|---|
|
An online word processing tool with a user interface on a website. |
|
|
Borrowing |
A fragment of the text of the checked document, which coincides or almost coincides with the fragment of the source text and is not formatted in accordance with the citation rules, without providing full bibliographic information about the source. |
|
Citation |
A fragment of the text of the checked document, which coincides or almost coincides with the fragment of the source text and is formatted in accordance with the citation rules, with full bibliographic information about the source. Citations also include commonly used expressions, a bibliographic list, fragments of text found in sources from collections of legal documents. |
|
Borrowing percentage |
The proportion of all borrowings found in relation to the total length of the document in characters. |
|
Citation Percentage |
The proportion of citations found in relation to the total length of the document in characters. |
|
Percentage of originality |
The share of fragments of the text of the document being checked that were not found in any of the sources that were checked, in relation to the total volume of the document in characters. |
|
The result of checking the text for borrowings:
|
|
|
Share in the report |
The ratio of the volume of borrowings, which is taken into account within the framework of this source, to the total volume of the document. If the same text was found in several sources, it is taken into account only in one of them. |
|
share in text |
The ratio of the volume of borrowed text from a given source to the total volume of the document. Shares in the text by sources are not summarized. |
|
Blocks in a report |
The number of borrowing blocks from the source, taking into account the intersections of all found sources. |
|
Blocks in text |
The number of borrow blocks from the source, excluding other sources found. |
|
Search module |
A software module that implements the search for borrowings. The module uses a search index or a special computational algorithm to generate reports. There can be several modules in the system. After gaining access to several search modules, it is possible to conduct checks, build both separate reports and a single report on all search modules. Some modules search specialized databases with snippets of source document texts, but gaining access to the selected search module does not mean access to the full texts of documents that this module can find. The resulting reports will contain links to documents (their names will also be given), and when viewing the source text, it will contain fragments that match the document being checked. |
|
Software that allows users to view pages on Internet sites and access files and software associated with those pages. For example, Internet Explorer, Google Chrome, etc. |
|
|
Text Metrics |
Semantic characteristics for each uploaded document. |
Purpose and conditions of use
The service is designed to check text documents for borrowings. As a result of verification, users receive verification reports. The report contains information on the sources and indicators of borrowing by source, as well as detailed information indicating those fragments of the document being checked that were identified as borrowing. Identification is accompanied by the presentation of a matching fragment of the text of the borrowing source and / or a link to the original (URL). As a result of checking the document, the user is provided with information that helps to determine which part of the document is written independently and which part is borrowed.
To use the service you need:
- Connect to the Internet.
- Install a browser or use one of the most common browser types built into your operating system (MS Internet Explorer version 11 and above, Mozilla Firefox version 58 and above, Opera version 51 and above, Chrome version 64 and above).
The results of working with the Anti-Plagiarism system are not the basis for claims of copyright infringement, the service is intended to be used for informational purposes only. In other words, we do not declare that this or that text is plagiarism, but only inform you about the presence of the same or similar piece of text. It is possible that when working with the service you will find text with a copied fragment from other sources, including the possibility that the document you uploaded is the original source. In any case, when working with the service, be careful, try to be objective and do not rush to conclusions. Remember that the service is only a tool of work, and only the user of the system can give a real assessment of the document.
Preparation for work
Workplace
To prepare a workplace when working with the Anti-Plagiarism system, it is enough to open a browser. To work with the service, browsers of the most common types can be used, such as MS Internet Explorer version 11 and higher, Mozilla Firefox version 58 and higher, Opera version 51 and higher, Chrome version 64 and higher.
To get started, go to the service website by entering the address of the system website in the address bar of the browser.
So, we have a finished workplace:
- files are downloaded to the computer;
- a browser is open;
- the service website page is opened in the browser.
User registration
To register on the site, open the registration window by clicking on the "Register" button on the main page of the site.
"Register" and "Login" buttons
In the window that opens, you will be asked to read the user agreement and the agreement on the processing of personal data. To accept the user agreement, check the box next to "I agree to the terms ...". Acceptance of the agreement means that you have read, understood and accept unconditionally the terms of the user agreement and the agreement on the processing of personal data.
To continue registration in the system, enter your email address and click on the "Register" button.
Initial registration form

After a while, a letter with a password will be sent to the email address you specified, enter the received password to enter the account.
If your email was used to register earlier, you will not be able to register again using this email. In this case, use the login form to access the system.
If the letter does not arrive at the mail for a long time, try to perform the procedure again. Make sure your email is entered correctly.
Login and Logout
If you are a registered user, then to access the system, use the login form, to do this, click on the "Login" link in the upper right corner of the page.
Enter your credentials in the login form that opens. Click on the "Show password" button if you want to check if the password is entered correctly. Next, click "Login".
Login form

After authorization on any page of the site, the “Menu” icon is displayed in the upper right corner of the page. When you click on the icon, you can navigate through the sections of your account. To the left of the "Menu" icon you will see brief information about yourself: role in the system and e-mail.
To log out, click on the Menu icon and then select Logout.
You can use social networks to enter the office. More details in the next paragraph.
Social networks
When registering or logging into your personal account, you can attach your social network accounts. Attaching an account will allow you to quickly log into your personal account using your credentials from the social network.

A special window will open to confirm sending data from the social network. If you have not yet introduced yourself to the social networking site, then this window will prompt you to enter.
You will then be redirected back to the registration completion form. You can choose to attach a social network account to an existing account on the system website or register a new account with a social network account attached.
If you selected the "I am a new user" option, the site will offer a registration procedure. Register and click the "Create an account" button. You will be sent a password just like a normal registration. Enter the password you received and click "Create an account" again to complete the registration.
After registration is completed, you will be able to log in using the attached account.
Registration form after submitting credentials from a social network, "I'm a new user" tab
If the entered mail matches the mail of your account or was automatically entered using the data received from the social network, then you will not need to enter a password - you will be logged into your account immediately after clicking "Create an account". In the event that the social network site fails, a password will still be sent to the specified mail, using this mail and password you can enter the account in the usual way.
If you selected the "I already have a login" option, you will be prompted to log in using your credentials with which you registered.
Registration form after submitting credentials from the social network and clicking "I already have a login"

Password recovery
If you cannot access your personal account because you have forgotten your password, please use the password recovery procedure.
To recover your password, in the login window, click on "Retrieve password".
In the window that opens, enter your email and click the "Restore" button.
Password recovery window

An email with password recovery instructions and a link will be sent to your email address. Follow this link for instructions. Next, an automatically generated password will be sent to your email. Use it and your e-mail to enter the office.
Profile
To go to your profile, click on the "Menu" icon in the upper right corner and select the "Profile" section.
A profile is a special section of your account where you can view and edit your credentials and additional information about your account.
In the "Profile" section, you can specify your personal data and upload an image for placement in the information block. To do this, enter your data in the fields and click the "Edit" button, and to upload an image to your profile, click on "Upload Image". To return the default portrait image, delete the uploaded picture in your profile by clicking on "Delete".
Account section - "My profile"

Change of mail (email)
To change the mail (email) that is used to log in, enter your current password and your new email address and click the "Change" button.
By clicking on the button, you will see a message: "A link has been sent to the new mail to confirm the change of mail." Go to your mailbox, the address of which you indicated as a new email, and then follow the link in the letter.
Letter sent from the website of the Antiplagiarism service
password change
To change your password, you will need to enter your old password and then enter your new password in the appropriate fields.
You can first make sure that the password is entered correctly by clicking on the "Show password" button. After that, symbols will be displayed instead of dots.
If you are sure that you entered the password correctly, click on the "Change" button, and your password for accessing the "Antiplagiat" service account will be changed to a new one.
If you made a mistake when entering a new password, you can use the password recovery procedure, but only if you have access to the mailbox specified in your profile.
Attaching a social network
You can log in to the system without entering an e-mail and password, for this you need to link your social network accounts to your profile. To attach a social network, just click on the "+" (plus) sign or the icon of the social network that you want to attach. After clicking, a social network window will open with a confirmation form for sending data, you need to confirm your consent to attach the social network.
Immediately after receiving your consent, the data necessary to enter the account is sent from the social network, now when logging in, you can use the "Login using the social network" icon.
On the "Profile" page, you can also do the opposite - unpin your social network account, to do this, click on the "X" sign located under the icon of the attached social network, or on the icon itself.
You can attach only one account from one social network. To attach a new account to a social network, you need to unpin the old account and then link the new one.
Support service
If you did not find answers to questions about working with the system, then contact the Support Service. To do this, click on the "Menu" in the upper right corner and select the "Support" tab. The system will open a window with a form for sending an appeal.
Feedback form

Enter your question in the "Message" field and click on the "Submit" button. Our experts will respond to your request to the email that was used to log in to the system.
Adding a site
Our Internet Search Module performs a check on already explored areas on the Internet. If you find an interesting site or resource that is not included in the Internet Search Module, you can add it to our verification module. This will allow you to build more complete and reliable reports based on a check using the Internet Search Module.
To add a site for indexing, click on "Menu" and select "Add site". Copy the link in the "URL" field and click "Add". You can also leave a comment about the site to which this link leads, for example, that this site hosts an open electronic library or an abstract site.
Menu item "Add site"

If the site you specified is already known to our system, then you will receive a message: "The site has already been processed by our system."
Important! The submitted site will be included in the Internet Search Engine over time in the indexing order.
Cabinet
The Cabinet provides the ability to upload and check documents. To access the verification of documents, click on the "Menu" and select the "Cabinet" section.
On the account page, you will see the "Folders" and "Documents" panels, with the help of which all the main actions with the folders and documents of the cabinet are performed.
Cabinet

Document verification
To upload documents for review, click the "Add Document" button and select files on your computer or drag and drop the required documents into the "Add Document" field.
In addition to uploading individual files, it is possible to upload an archive folder. An archive folder means a file in RAR, ZIP or 7z format. In this case, all documents in the archive folder are processed individually.
After selecting the files, a window will open for setting the parameters for checking the document.
Single Document Add Window

You can specify the parameters for saving the document and select the modules by which the document will be checked.
Important! You can use the Russian, Belarusian and Kazakh alphabets for the document name.
If you do not enter parameters, the following default values will be applied to the document: the folder that was opened when viewing the user account is selected, the document type is not specified, the name is the file name, all possible scan options will be set for the search modules (depending on the connected services ).
Next, click on the "Continue" button, the document will be added to the account and sent for verification. In the folder in which the document was added, you will see the added document, the date the document was uploaded will be indicated in the line with the document. After the check is completed, the results of the check will appear in the line.
Text check
In some cases, it is more convenient and faster to use the text verification function, to do this, click on the "Add text" button. In the form that opens, enter or paste text into the field, select the modules for which the document will be checked, and then click the "Continue" button.
Adding text

After clicking the "Continue" button, a document will appear in your account, its name will be the same as the first word in the entered text (no more than 15 characters), then a check will start on this document.
Rechecking a Document
If you want to check a previously loaded document against other search modules, then you can use the re-check. Mark the selected document with a checkmark, then click on the "Recheck" button in the top menu.
Flagged Documents for Rechecking

In the window that opens, select the search modules and click the "Continue" button.
Document recheck

The document will be sent for verification and after a while the results will appear in the line with the document. It is not possible to send a document for re-verification if it is still being verified.
Viewing and editing document information
Each document, when added or moved to an account, must be placed in some folder of the account. By clicking once on the name of a folder that contains documents, you will see the documents inside the folder.
General view of the user account with uploaded documents and created folder structure

Documents are arranged in a list. Each line of the list displays information about the document, the result of the check, and a link to the report.
The originality assessment in the document line is intended for primary, superficial acquaintance with the results of the check. To get a detailed assessment of the results of the check, go to the view of the check report by clicking on the "Report" button.
To view information about a document, open the folder, select the document you need with a checkmark and click the "Information" button in the top menu. A window will open with document attributes and information about the date and duration of the download.
To view the text of the loaded document, click on its name in the list of documents. The Reader's Version page opens, displaying the text of the document in pagination.
Use the paging bar above and below the text box to navigate through the pages of text. You can display all pages of the document at once by clicking on the "Show all pages" button below the text field.
Also on this page you can view the attributes of the document and change them if necessary by clicking on the "Change name and type" button.
View Document Information

The same operation can be performed by ticking the desired document in the office and clicking the "Change name and type" button in the top menu. In the window that opens, you can change the name of the document and assign the document type.
Moving a Document
To maintain a hierarchical folder structure, use the "Folders" panel, displayed on the left in your personal account. The Folders panel contains active elements and buttons that allow actions with folders: adding, deleting (if the folder contains documents, they will also be deleted), renaming and moving the folder, and navigating through folders.
By default, a "Root folder" is automatically created in each office, all other folders are created in it, this folder cannot be deleted, moved or renamed.
To the right of the folder names, you will see a numerical value - this is the number of documents in the folder, so you can additionally navigate the distribution of documents in the folder.
To move a document from one folder to another, select the document with a checkmark (you can select several documents to move), then click on the "Move" button in the top panel.
The navigation window will open showing the folder structure. Select the destination folder and click "Continue", then the document will move to another folder.
Window for moving document(s)

Document search
To search for a document, enter the name of the document in whole or in part in the search bar, and then click the button in the form of a magnifying glass or press Enter.
Document search bar

After starting the search, the list of documents will display found documents in all folders nested inside the root folder. You can navigate through folders by leaving a query in action, then only the documents on the query will be visible in the folders.
Deleting a Document
To remove a document from your account, mark it with a checkmark and click on the "Delete" button in the top panel.
Deleting a document from the office

Text Metrics
The system provides for the calculation and display of various semantic characteristics for each uploaded document. This functionality allows you to evaluate the scientific nature of the text, determine the presence of certain sections of the document and calculate some indicators
Metrics are calculated automatically when the document is loaded. List of calculated semantic characteristics:

Borrowing Check Report
Full report
After downloading and checking the document, the user can proceed to the report. To go to the page for viewing the full report, you must click the "Report" button located on the line with the verified document.
The full report includes:
- assessment of originality/borrowing/quoting;
- assessment for suspicion and the ability to go to the suspicious page;
- list of borrowing sources with the ability to edit and go to the source report;
- continuous or page-by-page display of the full text of the document being checked, highlighting found borrowed blocks;
- date of verification of the document;
- displaying report adjustments.
The figure below shows a general view of the complete report.
Full report

- report export;
- go to the user manual;
- saving the edited report;
- getting a direct link to the report;
- viewing text metrics;
- viewing the history of reports.
Viewing a Report
The report page consists of the text being checked, in which blocks of borrowings are highlighted, a list of sources, aggregated results of the check, and navigation through blocks of borrowings (search by blocks).
Use the paging bar above and below the text box to navigate through the pages of text. To display all pages of the document at once, click on "Show all pages" at the bottom of the document page.
To see which specific fragments of the text were borrowed and from which specific source, all borrowing blocks in the system are highlighted in color, and at the end of each block there is a label with the serial number of the source.
When viewing borrowed blocks in a report, you can use block navigation (block search). With it, you can go to the next or previous block by clicking on the "Previous" or "Next" buttons. You can also choose which blocks to navigate - quoting or borrowing blocks.
Viewing source information
To view information about a source, expand the source you are interested in in the list of sources and click on the icon.
Source information in the source list

Parameters such as the share in the text, the number of blocks in the report, the number of blocks in the text are customizable. To do this, click on the "Menu", select the "Profile" section and go to the "Report settings" tab. You can choose which of the parameters will not be displayed in the report by unchecking one of them.
Report settings

Another way to view source information is to click on the source number in the text of the full report. A window containing basic information about the source will be displayed.
Information about the source in the text of the full report

External link to source
For most sources in the list of report sources, an external link is available to the location of the source document or text on the Internet.

A situation may arise when the source is not available when you click on the link. Perhaps the site administrators removed the text, or the page "moved". But in any case, this text was available at the specified address when the site was added to the index of the search module of the Antiplagiarism system.
The fact that one or more of the links in the report to open sources on the Internet at the time of viewing the report does not work is not a reason to remove these links from the system index. The texts at these addresses were indexed, before deletion/moving they were available to third parties, could be read, copied or otherwise used. In particular, they could be stored in the cache memory of search engines and web archives, where they can still be found.
Viewing a Report by Source
To view the report by source, click the link in the source name in the list of report sources. A page will open in a new browser tab with the source text that was matched. Instead of text that doesn't overlap across the source, you'll see help about the number of missing characters.
If you want to view the text of the source in full, open the link to the source by clicking on the "Go to the source site" button.
Source report

Click on another source in the Sources panel on the left to view the report for that source at once.
You can choose to view the report by source - by page or by solid text. By default, the source report is displayed page by page. To switch the view mode, click on "Show Full Text". When you switch to full text view, the button will change to "Show text by page". Click it to switch to paging mode.
Another way to view the source report is to go to the source report from a citation block in the text. Click on the source number at the end of the block, then click on the source name.
Switching to the source report from the citation block

The Source Report page opens and the corresponding borrow box is shown at the top of the page.
Viewing Report History
When rechecking a document or editing a report, all previous versions of reports are saved in the system. To view the history of reports, click the "More" button and select the "History of reports" item in the top menu of the full report.
Viewing Report History

A separate window will open, where you will see brief information about all the generated reports for this document. Reports in history are sorted in descending order by build date.
To go to a detailed view or correction of one of the reports, click on the "Open" button. The report will open on a new page.
History of reports

You can also view all report adjustments, go to a specific adjustment and change it. The adjustment is created automatically when you edit the report.
Information about the edited report in the report history

Editing the list of sources
In the full report, actions with sources are available that allow you to make some changes in the calculation of the results of the check.
- Adjustment of the list of considered sources in the report - allows you to take into account or not to take into account the sources you specified in the report.
- Change Source Type - Allows you to change the source type of your choice.
To ignore sources, uncheck the boxes in the lines of these sources in the list of sources, and then click the "Recalculate" button. After the recalculation, the overall score for the report will change, and the text of the report will no longer display citation blocks for this source.
To take into account the source in the report again, return the checkboxes and click "Recalculate".
Adjustment of the list of considered sources in the report

The system divides sources into two types: Citations and Borrowings.
When building reports, the system automatically sets the type of source: "Borrowings" - orange and "Citations" - green.
Important! The service makes only a preliminary assessment, only the user can give a real assessment of the source.
You can change the source type from Citation to Borrowing and vice versa. To change the source type from Borrowing to Citing, in the list of sources in the report, click the orange percentage. The item "Mark as correct borrowing" will appear next to the cursor, click on it, then the "Recalculate" button.
Changing the Source Type

If you are satisfied with the current version of the report, you can save the report by clicking on the "Save" button in the top bar of the document. A window for saving the edited report will open, in which you can leave your comments, for example, information about the changes made to the report or the reason for the changes. After saving in the report history, a new adjustment will be created.
If the report has been edited with the recalculation of the editing results, it will be saved automatically, you can find the autosaved report in the report history and continue working with it. In the report history, autosaved reports have an inscription in the comments: "Autosaved version".
Brief report
The summary report is a distribution of originality, borrowing and citation percentages, as well as a list of borrowing sources.
Brief report

For most sources, the list of report sources displays an external link to the location of the source document or text on the Internet. To go to a page on the Internet, click on the icon next to the name of the source.

In the top bar of the page, you will see icon buttons that allow you to navigate to the following actions:
- output of the report to the page for printing;
- downloading this report;
- viewing the history of reports;
- link to user manual;
- return to the office to the list of documents.
To get more detailed information about the results of this test, open the full test report by clicking on the "Full report" button.
Suspicious Document
Suspicious document - a document in which signs of technical methods of changing the text or format were found, for example, replacing characters, inserting invisible text, etc. Such signs may indicate that the author tried to circumvent the system in order to hide borrowings and artificially increase the percentage of originality. If such signs of circumvention were found in the document, then a special mark will be placed for it in the user's account and the general list of company documents.
Displaying a suspicious document in the account
Important! If a suspicious mark appears, we recommend that you carefully read the scan report and the suspicious fragments found in the document. The functionality for detecting suspicious documents is an auxiliary analysis tool. The final decision always remains with the inspector.
Information that a document has signs of a system bypass is displayed in inspection reports, in print versions, and in downloaded reports. The summary report for a suspicious document displays the page numbers where potential bypass attempts were found.
Suspicious document summary
The printable version of the test report provides information on potential attempts to circumvent the system. Here you can see crawl types and pages where suspicious fragments were found. Similarly, information is recorded in uploaded versions of reports.
Printable version of the suspicious document report
In the full report for a suspicious document, a special block is displayed with a suspicious mark and a link to the "Suspicious Document" page - to go to the page, click "View".
Full report for a suspicious document
Important! If the uploaded document has no formatting, instead of linking to the "Suspicious Document" page, the full report displays the page numbers where potential bypass attempts were found.
The Suspicious Document page displays detailed information about suspicious fragments found in the document. Here you can see the text of the document in the form in which it was loaded into the system (with the original formatting preserved). If a fragment is found on the document page, which may be an attempt to bypass the system, then it is marked in red.
Suspicious Document Page

To see information about suspicious fragments for the entire document, click on the "In Document" tab in the right panel. To view page numbers, click on the desired tour group name. To go to any of the listed pages, click on the desired number.
In Document Tab

The On Page tab provides information about suspicious fragments on the selected document page. To display certain types of tours, check them, and for the rest - uncheck them. The selected types of tours are highlighted in red on the page, the removed tours are underlined with a red line. To highlight all suspicious fragments on the document page at once, click on "Show all". In order to remove the selection from all suspicious fragments at once, click on "Hide All".
It is also possible to view the bypass text if it was extracted during document processing.
View crawl text in the On Page tab
If the document does not contain crawls, you can unmark the suspicious flag. To remove the flag, use the enable/disable button in the upper right corner of the "Suspicious Document" page. You can leave a comment explaining why you removed the suspicious mark. If you are viewing the "Suspicious Document" page through a direct link, you will not be able to unmark the suspicious document.
Removing the mark of suspicion

If you unmark suspicious:
- the corresponding icon will not be displayed in the account;
- the summary report will not display information about crawls;
- in the downloadable report forms and in the printable version, in the “Suspicious Document” section, information will appear that the suspicious flag has been unchecked, and a comment will be displayed;
- in the full report, you will see that the suspicious mark has been removed - the corresponding icon will turn gray;
- Access to the "Suspicious Document" page is retained.
Uploading a report
Report upload confirmation window

The Export Report page opens. To start generating the report, click on the "Export" button. After a while, the button will change to "Download". Click on the "Download" button to download the file. The download will start automatically, or a file download and save dialog box will open, depending on your browser settings.
In the uploaded report, you will see information about the report and the uploaded document, a terminological block with the meaning of the concepts "Borrowings", "Citations", "Originality", a list of sources and text with citation block markup (if the user uploads a full report).
Direct link to the report
To get a direct link to the report, open the report and click on "More" in the top menu, then click on the "Direct link to the report" button. A new tab will open with the report in view mode. Copy the address in your browser's address bar to share the link with someone else.

An external user who follows a direct link will be able to view the report and text metrics (if this function is enabled), display the report on a page for printing, and export the report (if this function is enabled). It is not possible to edit the report via a direct link.
Purchasing in-office services
In free access, the service is provided with limited capabilities of the cabinet. As part of the free access, you get the ability to check for borrowings using the Internet search module and view only summary reports. If you want to get acquainted with the full functionality of the service or expand the functionality of your account (receive full reports, connect additional search modules, etc.), we recommend that you first familiarize yourself with the tariffs, for this go to the "Tariffs" page.
Go to the "Tariffs" page

Purchasing a tariff subscription
In the "Tariffs" tab you will see the tariff scale to get acquainted with the functionality of the tariffs. In the "header" of the tariff scale you will see our line of tariff plans. Each tariff plan is connected for a certain period with a certain maximum number of checks, and tariff plans may also differ in functionality.
Tariff plans and tariff scale on the "Tariffs" page

To purchase a subscription to a tariff, select the line of the tariff plan and the validity period by clicking on the switch, and then click on the “Connect” button.
After clicking on the “Connect” button, a window will appear with a message about a successful purchase, at the same time as many points will be debited from your account as the tariff subscription costs.
After subscribing to a tariff, in the upper right corner you will see the name of your current tariff.
Information about the state of the user's cabinet to the left of the menu
After you replenish the balance, return to the "Tariffs" page and select the tariff again.
You can get more detailed information about the purchased services in your account and current tariffs on the "Statistics" page.
Important! Only after connecting a paid tariff, you will be able to connect additional services and search modules.
Connecting a package of additional services and search modules
If you want to access all possible system features and get the best quality, then the easiest way is to purchase a combined collection that includes all available search modules and additional services by clicking one button.
Top up your account with an amount sufficient for connection and go to the "Tariffs" page to the "Packages of additional services and search modules" tariff scale.
United collection

Select a tariff plan and click on the "Connect" button. The system automatically activates all available services and search modules.
Important! To activate the full package of additional modules and services, you must have the "Basic", "Advanced" or "Highload" tariff activated.
You can also purchase additional services and search modules of your choice.
Connecting additional text recognition service (OCR)
This service allows you to recognize and check for borrowing scanned documents, photos from a digital camera and graphics containing text data.
To activate this service, go to the bottom of the "Tariffs" page, you will see the tariff scale of additional services. Select the line of the tariff plan and the validity period by clicking on the switch, and then click on the "Connect" button.
Additional services on the "Tariffs" page

Connecting additional search modules
To get acquainted with additional search modules, go to the bottom of the "Tariffs" page. There you will see a line of additional search modules with a brief description and connection conditions. Additional search modules are connected for a certain period and have a maximum number of checks per connection.
Connection of additional search modules is possible only in paid tariffs.
Additional search modules on the "Tariffs" page

After connecting the additional search module, you will see its name next to the "Menu" icon.
Balance replenishment
To go to replenish the balance in the top panel of the cabinet, hover over the number of points, after this the button "Top up" will appear, click on it.
Transfer to balance replenishment

After proceeding to payment, the page for replenishing your account will open in front of you. Enter the amount to replenish in the input field, and then click the "Next" button.
Important! After confirming the payment, payment must be made within 24 hours, otherwise the application for payment will be canceled. Please also note that when replenishing an account, points are purchased, while the cost of 1 point is indicated.
You can view all transactions with your points, as well as the status of payment completion, on the "Balance" page.
You can also go to replenish your personal account on the pages "Statistics" or "Balance". To go to these pages, click on the "Menu" in the upper right corner and select the page you need. After that, click the "Top up" button.
View balance
On the "Balance" page, you can see the history of transactions made with your points in your account.
To go to the "Balance" page, click on the "Menu" icon, and then select the "Balance" menu item. After going to the page, you will see a page with a list of all purchase operations, deducting points for subscribing to tariffs and connecting additional search modules.
List of transactions on the "Balance" page

To find out in detail the result of the operation, hover the cursor over the icon in the "Result" column, after hovering, a note with an explanation will be displayed. Information about the status of the payment will be especially useful in case of problems when making payment transactions.
If a lot of transactions have been made in your account, it may be convenient for you to use the transaction filter. By default, the list of operations is sorted by operation date in descending order. You can change the sort order in the "header" of the table, while the direction of the arrow will change, indicating the sorting method, and the column currently sorted by is highlighted in bold.
View usage statistics
On the "Statistics" page, you can view detailed information about the services purchased in your account.
To go to the connection statistics page, click on the "Menu" icon in the upper right corner and select "Statistics".
Good day!
What is plagiarism? Usually, this term is understood as non-unique information that they try to pass off as their own, while violating copyright law. Anti-plagiarism - this refers to various services to combat non-unique information that can check the text for its uniqueness. Actually, these services will be discussed in this article.
Remembering my student years, when some of our teachers checked term papers for uniqueness, I can conclude that the article will be useful to everyone whose work will also be checked for plagiarism. At the very least, it is better to check your work yourself in advance and correct it than to retake it 2-3 times.
So, let's begin…
In general, you can check the text for uniqueness in several ways: using special programs; through websites that provide such services. Let's consider both options in turn.
Programs for checking text for uniqueness
1) Advego Plagiatus
One of the best and fastest programs (in my opinion) for checking any texts for uniqueness. Why is she attractive?
Free;
After checking, non-unique areas are highlighted and they can be easily and quickly corrected;
Works very fast.
To check the text, just copy it into the window with the program and click the check button. For example, I checked the introduction of this article. The result is 94% uniqueness, not bad enough (the program found some common expressions on other sites). By the way, sites where the same pieces of text were found are displayed in the lower window of the program.
2) Etxt Antiplagiat
An analogue of Advego Plagiatus, however, the verification of the text takes longer and it is checked more thoroughly. Usually, in this program, the percentage of text uniqueness is lower than in many other services.
Using it is just as easy: first you need to copy the text into the window, then click the check button. After a dozen or two seconds, the program will give the result. By the way, in my case, the program gave the same 94% ...
About online anti-plagiarism services
There are actually dozens (if not hundreds) of similar services (sites). All of them work with different verification parameters, with different capabilities and conditions. Some services will check 5-10 texts for you for free, the rest of the texts are only for an extra charge ...
In general, I tried to collect the most interesting services that most reviewers use.
Not bad enough service, works quickly. I checked the text, literally in 10-15 seconds. You do not need to register to check on the site (conveniently). When typing, it also shows its length (number of characters). After verification, it will show the uniqueness of the text and the addresses where it found copies. What is also very convenient is the ability to ignore a site when checking (useful when you check the information that you posted on your site, has anyone copied it?!).
On this service, to start work, you need to register (you can use registration in some social network to enter: VKontakte, classmates, Twitter, etc.).
You can check as a simple text file (by uploading it to the site), or simply by copying the text into the window. Quite convenient. The check is pretty fast. For each text that you uploaded to the site, a report will be provided, it looks like this (see the picture below).
3) http://pr-cy.ru/unique/
A fairly well-known resource on the net. It allows you not only to check your article for uniqueness, but also to find the sites on which it is published (in addition, you can specify sites that do not need to be taken into account when checking, for example, the one from which the text was copied 🙂).
Verification, by the way, is very simple and fast. You don’t need to register, but you also don’t need to expect more information from the service. After checking, a simple window appears: it shows the percentage of uniqueness of the text, as well as a list of site addresses where your text is present. In general, it's convenient.
Free online text checker, no registration required. It works very fast, after checking it provides a report with the percentage of uniqueness, the number of characters with and without problems.
A very good plagiarism checker. Works with Yahoo and Google search engines (the latter is available after registration). This has its pros and cons…
As for the verification itself, there are several options here: checking a simple text (which is the most relevant for many), checking a page on the Internet (for example, your portal, blog), and checking a finished text file (see the screenshot below, red arrows) .
After checking, the service issues a percentage of uniqueness and a list of resources where certain sentences from your text were found. Among the shortcomings: the service thinks about large texts for quite a long time (on the one hand, it’s good - it checks the resource qualitatively, on the other hand, if you have a lot of texts, I’m afraid it won’t suit you ...).
That's all. If you know more interesting services and programs for checking for plagiarism, I will be very grateful. All the best!
How difficult it is these days to bring a term paper or essay to the required percentage of uniqueness in Antiplagiat.VUZ or ETXT. Students spend hours "sweating" over their texts in order to somehow raise originality and successfully pass their work. Well, if the "teacher" requires 60-70% - this can still be achieved, although you will have to spend enough time, and it depends where the material for work is taken from. What if the teacher set the requirement at 90%? This is the guard, friends!
How to deal with this disgrace and defeat the unfortunate anti-plagiarism? Who came up with all this and what is it for? - such questions are "born" in thousands of students' minds, when once again Antiplagiarism shows 30-40% of uniqueness.
Remember that for every anti-plagiarism there is an anti-plagiarism! :)
Let's go straight to the topic of the question and figure it out, how to cheat anti-plagiarism when checking a term paper, diploma or essay in 2019-2020. - all this is quite realistic to do and get by with "little blood".
Fight for uniqueness
It is necessary to turn on the internal reserves of vocabulary and start "creating". Each sentence in the text will need to be rebuilt. We replace other people's thoughts with our own, we select synonyms. We leave only quotes and definitions from the original text. We create practically new work, change the structure. Yes, the work is painstaking, but uniqueness can be increased much. In this way, it is possible to make almost an author's work from a downloaded term paper or diploma. The main thing is that the text in the work makes sense and is formatted correctly.
It will take a lot of time and effort
The teacher can check the work for rewriting and find out where the material came from
If you approach the processing of the text "with your head", then this method is one of the best
It differs from the first recommendation in that we mainly use synonyms and use intelligence to a lesser extent. If in the complete processing of the text you have to use your own thoughts and knowledge on the subject of the work, then for superficial rewriting it is common to use:
- substitution by synonyms
- the use of introductory elements, revolutions
- permutation of phrases, words
- changing the structure of text, paragraphs and sentences
This way to defeat anti-plagiarism programs does not turn out to be easy to call, because. they (programs) "get smarter" every year and calculate rewriting quite well. In order not to get caught during the check, it is necessary to use in conjunction the listed methods of uniqueization of coursework and other work. For example, only a permutation of phrases will be immediately detected when checking for plagiarism in Text.ru or Content-Watch, and in the Advego program, the retracted text will be highlighted in blue.
Below is a screenshot from the ETXT program, where you can see that the rewrite is already checking too.
This recommendation can work well if the work already has at least 30-40% uniqueness and you need to reach 70-80 - this is a very real opportunity to increase originality. Outwitting anti-plagiarism in this way is within the power of even a weak C grade student. But patience and willpower will be required in any case.
That's how easy it used to be to pass term papers and essays ..! I replaced Russian letters in words with English ones and now you have 100% uniqueness. Now this doesn't work anymore. The freebie is over :) It's getting harder and harder to cheat anti-plagiarism for free.
The method of diluting sentences with epithets, introductory words and phrases does not work either (and in educational work, the abundance of introductory words does not always look appropriate).
The selection of synonyms is quite a good method, but it is of little use with a large number of scientific and professional terms. And, of course, if you stupidly use autochange, then the teacher will laugh at the "crazy" text.
Let's summarize what no need waste time:
Substitution of Cyrillic letters for Latin
Adding introductory words
Synonymizing in abundance
Let's fire the topic! Insert formulas, tables with pictures - anti-plagiarism programs will not notice them. Normal teachers themselves recommend this method, since it is impossible to make the formulas unique! Most importantly, do not abuse this chip.
In the markup of the MS WORD page, you can set automatic word wrapping. How can this help in cheating anti-plagiarism? Very simple. If you paste a document or copy a text that has automatic word wrapping enabled in Antiplagiat.ru, the system will recognize some of the words as unique, because words will be partially cut off.
Note: this way you can increase the uniqueness by no more than 2-7 percent. If you are missing a little bit to pass the anti-plagiarism check, then you can try this method.
To enable this option, you need to follow certain steps in ms word (screenshot below):

The essence of this way to bypass anti-plagiarism is that you need to look for material in English, Ukrainian or another language, then translate the material into Russian. The received material in Russian will need to be corrected in order to give the text the correct format. There is such an option to deceive anti-plagiarism for free, but it is also difficult to call it free, because. the loss of time for translation and correction is also a kind of payment. And it is not known how checking the text for plagiarism will behave, because it may happen that you find the work you need, and after translating the text it will be borrowed from another source in Russian. Each student chooses the method that suits him best.
We are talking about scientific works that are not indexed by search engines. You can be "bitten" if the inspector was already familiar with this work. But if you copy-paste carefully and dilute the texts with your personal thoughts, then the result can be very good.
Where to look for non-indexed texts? It can be:
Foreign sites
Translation of foreign works and articles
Dissertations from paid catalogs
Not yet digitized materials taken from the library
Note: the Antiplagiat.VUZ system can also check texts not only in Yandex and Google, but also against closed sources. Keep this in mind, and try to find a way to pre-screen your work against closed sources as well.
If you do not have time to correct the downloaded term papers, diplomas, essays on your own, then you can use the services of our service.
The system increases the uniqueness of the work in a technical way (at the level of the document code).
The text in the document does not change (visually), but when checked by Antiplagiat.ru, university or ETXT program, the uniqueness will meet your requirements.
For example, you can upload a downloaded finished work to the system with a uniqueness of 5%. To raise the uniqueness to the desired value, for example, up to 80-100%, you need to:
1. Upload the file with the finished work to our system
2. Select the desired processing system and indicate the percentage
3. Wait for online processing of your text
4. Check the processed document and successfully submit the work to the educational institution.
An example of checking a thesis that was processed in our service (screenshot below):

The picture shows that with the help of our service you can cheat anti-plagiarism online and increase the uniqueness of any academic work up to 80-100%, without wasting your precious time on "dancing with a tambourine" around a term paper or diploma.
We wish you successful studies and easy passage of anti-plagiarism!
Popular
- How to sell vintage scarves and shawls on Etsy What scarves can you sell through
- What has changed in the life of an accountant?
- Development plan for an already open hotel
- Business idea: how to make money growing sunflowers?
- agricultural products
- Best-selling goods in Russia: statistics
- Own business: raising camels
- Recording studio business plan
- Is it possible to trade agricultural products on the roadside in our country according to European schemes
- Camel breeding as a business - open your own farm