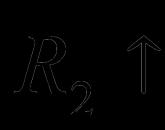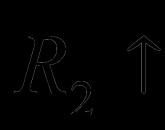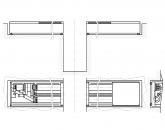Photoshop kombinuje dve slike. Kako spojiti dvije fotografije sa glatkim prijelazom između njih
23.06.2015 27.01.2018
Photoshop tutorial u kojem ćete naučiti kako kombinirati nekoliko fotografija u jednu koristeći Photoshop. U stvari, sve je vrlo jednostavno i ovo detaljno uputstvo, korak po korak, napisao sam posebno za vas.
Napravit ćemo takvu kompoziciju od fotografija. Evo 6 fotografija spojeno u jednu sliku.
- Naravno, ovo je umanjena kopija, posebno da stane na web stranicu da se pokaže kao primjer.
- Naravno, nakon što ste shvatili cijelu suštinu metode, možete kreirati vlastite kolaže i šablone. Postavite fotografije koliko želite, bilo gdje i koliko god želite u jednu sliku.
Gdje početi? Od planiranja. Većina korisnika Photoshopa radi puno dodatnog posla kako bi kreirala tako mali kolaž. Kao i obično, ovo se dešava - fotografije se razbacuju po radnom polju okom, ovde će biti smanjene, tamo će se smanjiti, ovde će biti isečene, tamo će biti isečene i tako dalje. Trudim se da ne radim ovako kako bih uštedio svoje vrijeme i povećao produktivnost.
Dakle, prvo morate pripremiti šablon. Šta će to dati? Prvo, možete odmah i precizno rasporediti fotografije prema predviđenom predlošku. Drugo, ako je potrebno, možete brzo i jednostavno umetnuti nove druge fotografije pomoću predloška. Po mom mišljenju, prednosti su očigledne.
Stvoriti novi dokument u Photoshopu, 989x676 piksela.
![]()
Također, odmah otvorite svih 6 fotografija koje ćete koristiti u Photoshopu. Vidjet ćete da se svi otvaraju u različitim karticama. Ostavite omogućenu karticu novo kreiranog dokumenta, gdje ćemo kreirati predložak. Ukupno će biti 7 kartica.
![]()
Sada ćemo kreirati mjesta za fotografije. Koristićemo alat Pravougaonik(Pravougaonik), može se naći na traci sa alatkama sa leve strane.
![]()
Koristite bilo koju boju za pravougaonik, sve dok nije boja pozadine kako se ne bi uklopila.
Postavite prvi pravougaonik na sliku. Ovdje možete, zapravo na oko, napraviti njegovu dužinu, širinu i lokaciju na radnom polju. Ali pokušajte se držati šeme koju smo osmislili na samom početku.
Prvi pravougaonik je glavni velika slika. Označio sam granice slike kao okvir tako da razumete kako sam pozicionirao pravougaonik na beloj pozadini.
![]()
Na isti način nacrtajte i ostale pravokutnike.
![]()
Kao što vidite, postavio sam ih na istoj udaljenosti jedan od drugog, tako da je sve bilo glatko i lijepo.
Rasporedite pravokutnike ne obraćajući pažnju na prazna područja slike koja ostaju na različitim mjestima. Nakon što rasporedite sve pravokutnike kako ste namjeravali, možete izrezati sliku (radno polje) od nepotrebnog - pomoću alata Okvir. Takođe ga možete pronaći na panelu sa leve strane.
Lista slojeva će izgledati ovako:
Sada dodajmo fotografije.
Idite na karticu sa bilo kojom fotografijom, odaberite sve pomoću alata Pravokutna površina ili samo klikom CTRL+A. Kliknite CTRL+C za kopiranje u međuspremnik.
![]()
Idite na karticu sa našim predloškom i odaberite u slojevima sloj sa pravougaonikom umjesto kojeg želimo umetnuti fotografiju. U ovom slučaju, to je najveći pravougaonik. Kliknite CTRL+V i fotografija se ubacuje na novi sloj koji će biti iznad pravougaonika - ovo je važno.
![]()
Sada kliknite desnim tasterom miša na foto sloj i izaberite Create Clipping Mask.
![]()
Maska za odsecanje je kreirana od fotografije i primenjena je na sloj ispod. A sloj ispod je naš pravougaonik. Šta to znači? To znači da će fotografija biti prikazana samo unutar granica pravougaonika.
![]()
Evo kako to izgleda u ovom trenutku.
![]()
Ostaje samo smanjiti razmjer fotografije tako da možete vidjeti sve. Ovo se može uraditi u režimu maske za odsecanje, neće doći do greške.
Šta treba učiniti. Odaberite sloj fotografije i kliknite CTRL+T- da možemo transformisati fotografiju.
Duž granica fotografije postoje kvadrati - povlačimo ih mišem i fotografija će se smanjiti. Na primjer, držanjem SHIFT i povlačenjem donjeg kvadrata dijagonalno prema gore, fotografija će se proporcionalno smanjiti.
![]()
Smanjimo fotografiju i pomaknemo je malo gore, kako bi fotografija bila što više prikazana na vidljivom području.
![]()
Pritisnite ENTER i prva fotografija je spremna.
![]()
Koristite isti metod za sve ostale fotografije. Odaberite pravokutnike, zalijepite fotografiju na novi sloj i napravite maske za izrezivanje, a zatim prilagodite veličinu fotografije. Sve je kao na ovoj fotografiji.
![]()
Postepeno ćete snimiti sve fotografije. Tako smo završili ranije postavljeni zadatak - spojili smo nekoliko fotografija u jednu sliku. Tako su kreirali svoj jednostavan kolaž fotografija.
![]()
Možete preuzeti PSD šablon ovog rada. Da vidim kako su stvari postavljene.
Najpopularniji među profesionalcima, Photoshop grafički uređivač odlikuje se širokim mogućnostima u obradi grafičkih slika i skupom alata koji je težak za prosječnog korisnika. Kombinacija dvije slike je tehnološki jednostavan proces koji ne zahtijeva puno iskustva i posebne vještine.
Spajanje fotografija podrazumeva nekoliko načina, u zavisnosti od konačnog rezultata koji želite da dobijete: spajanje može biti u obliku urednog „lepljenja“ dve slike na listu, može biti preklapanje jedne fotografije na drugu (jednu od njih postaje pozadina), ili može biti i kombiniranje-miješanje dvije slike u jednu cjelinu.
Brza navigacija po članku
Šivanje fotografija
Najlakši način da spojite dvije fotografije u Photoshopu je da ih postavite u istu ravan. Važno je da dimenzije fotografija budu iste, jer u suprotnom može doći do gubitka kvaliteta konačne slike pri podešavanju širine i visine. Za implementaciju jednostavnog spajanja potrebno vam je:
- Otvorite dvije originalne fotografije;
- Idite na meni "Image" -> "Canvas Size". U prozoru koji se otvori, udvostručite parametre širine i visine. Na istom mjestu odaberite smjer širenja platna udesno i kliknite "OK";
- Na traci sa alatkama izaberite “Move Tool”, pomerite kursor preko druge fotografije i pomerite je u belo polje do prve;
- Idite na meni "Slika" -\u003e "Veličina slike" i postavite željene parametre veličine.
Efekat mešanja
Kombinacija dvije slike s efektom umjetničkog spajanja uglavnom se koristi u oglašavanju ili u proizvodnji postera. Za takvu kombinaciju fotografija potrebno vam je:
- Otvorite dvije originalne fotografije u Photoshopu (na primjer, okomitu fotografiju #1 i horizontalnu fotografiju #2);
- Odaberite alat Move Tool na panelu i koristite ga da prevučete fotografiju #2 na fotografiju #1 (gornja slika bi trebala preklapati donju sliku više od pola). Dva sloja su se pojavila na paleti slojeva;
- Da granice horizontalne fotografije br. 2 ne izlaze izvan granica fotografije br. 1, pritiskom na kursor treba aktivirati gornji sloj i koristiti Free Transform Tool ili Ctrl + T da poravnate sloj prema veličini od platna;
- Pritisnite Ctrl+O da biste uklopili gornji sloj u platno;
- Ako postoji potreba da pomerite donju fotografiju br. 1, treba da preimenujete ovaj sloj iz zaključane pozadine u sloj 0 (Sloj 0) tako što ćete dvaput kliknuti na sloj mišem i pritisnuti taster Alt;
- Odaberite alat “Move” (Move Tool) na panelu i držeći pritisnutu tipku Shift, lagano povucite donju fotografiju br. 1 prema gore;
- Odaberite gornji sloj i kliknite na ikonu maske sloja u paleti slojeva;
- Nasuprot Layer 1 (Layer 1) nalazi se maska koju treba popuniti crno-bijelim gradijentom koristeći Gradient Tool;
- Pritisnite Shift dok selektujete masku sloja kursorom;
- Klikom unutra pravo mjesto slike počinju da crtaju gradijent na mestu gde je predviđeno mešanje;
- Odaberite Layer 1 (Layer 1) i pritisnite kombinaciju tipki Ctrl + Shift + Alt + E da spojite slojeve u jedan.
Po želji, filteri, šumovi i dodatni slojevi za podešavanje mogu se primijeniti na rezultirajuću "pomiješanu" sliku.
Naučite kako spojiti dvije fotografije u jednu sliku koristeći Photoshop. Hodati kroz za Photoshop CC i CS6.
U primjeru koristimo fotografije u portretnoj (vertikalnoj) orijentaciji tako da kompozitna slika ne ispadne široka. Poželjno je da obje slike budu iste visine i širine.
Kako postaviti dvije fotografije jednu pored druge
Koristim najnoviju verziju Photoshopa CC. Ali donji koraci važe i za CS6 verziju programa.
Korak 1: Odaberite naredbu "Učitaj datoteke u stog".
Prvo morate otvoriti slike. Photoshop podrazumevano otvara slike u zasebnom dokumentu. Ali moramo staviti dvije slike u jedan dokument.
Stoga idite na meni Datoteka, odaberite stavku "Skripte", " Otpremite fajlove u stog»:
Putanja: datoteka (datoteka)\u003e skripte (skripte)\u003e učitavanje datoteka u stog (učitavanje datoteka u stog).
Korak 2: odaberite slike
U dijaloškom okviru "Učitaj slojeve" odaberite stavku "Primijeni na datoteke", a zatim kliknite na dugme "Pregledaj":
Dijalog Učitaj slojeve.
Odredite fotografije koje želite otvoriti. Zatim kliknite na "Otvori".
Odaberite slike i kliknite "Otvori" (Otvori).
Korak 3: Učitavanje slika u Photoshop
Vratite se na dijalog Učitaj slojeve.
Dve opcije na dnu "Pokušaj automatskog poravnanja izvornih slika" i "Kreiraj pametni objekat nakon učitavanja slojeva" ostaju neoznačene. Zatim učitavamo slike u Photoshop klikom na dugme OK:
Kliknite "OK" da učitate slike u Photoshop.
Photoshop učitava obje slike u jedan dokument. U panelu slojeva, svaka slika se nalazi na posebnom sloju. U ovom slučaju, nazivi datoteka se koriste u nazivima slojeva:
Panel Slojevi prikazuje svaku sliku na posebnom sloju.
Pregledanje dvije slike
Slika koja se nalazi na gornjem sloju ( fotografija majke i ćerke iz Adobe Stock foto banke):
Prva od dvije slike.
Isključite vidljivost gornjeg sloja klikom na ikonu oka:
Sakrijte sliku gornjeg sloja.
Nakon toga, vidjet ćemo sliku koja se nalazi na donjem sloju ( fotografija fudbalera iz Adobe Stock foto banke):
Druga slika.
Uključite vidljivost gornjeg sloja:
Uključite vidljivost gornjeg sloja.
Korak 4: Koristite alatku za premještanje
Sada su dvije slike u istom dokumentu. Ali kako ih postaviti jedno pored drugog?
Jedan od načina je povećanje veličine klijentskog područja dokumenta pomoću naredbe "Veličina platna" i prevlačenjem jedne od slika u novi prostor. Ali možete učiniti oboje u isto vrijeme. Da biste to učinili, koristite alat "Premjesti":
Odaberite alat za pomicanje.
Korak 5: Provjerite jesu li "Snap" i "Snap To Document Bounds" aktivni
Da biste koristili ovu metodu, morate sidriti sliku na rubove dokumenta. Da biste to učinili, nekoliko opcija mora biti omogućeno.
Idite na meni " Pogled"i provjerite da li je opcija "Vezivanje":
Provjeravamo aktivnost opcije "Snap" (Snap).
U nastavku uključujemo parametar " Vezi se na"I provjeri aktivnost opcije" Granice dokumenta»:
Provjerite je li omogućena opcija "Prikači ivice dokumenta".
Korak 6: Odaberite gornji sloj
U panelu Slojevi odaberite gornji sloj:
Kliknite na gornji sloj da ga odaberete.
Korak 7: Prevucite sliku do ruba druge slike
Koristeći alat Move, prevucite sliku u dokumentu lijevo ili desno u odnosu na sliku ispod nje. Dok prevlačite, pritisnite i držite tipku Shift da ograničite smjer u kojem se možete kretati.
Povlačenje gornje slike desno od donje slike.
Pričvrstite sliku na ivicu dokumenta
Kada se dovoljno približite ivici dokumenta, vaša će slika oštro škljocnuti do ivice. Gornja slika je sada skrivena jer je na rubu platna:
Gornja slika je skrivena iza ruba platna.
Korak 8: Odaberite opciju "Prikaži sve".
Da biste aktivirali vidljivost obje slike, u meniju " Slika"Odaberite opciju" Prikaži sve».
Idite na meni “Image” (Image)> “Show all” (Reveal All).
Čineći to, Photoshop mijenja veličinu platna kako bi prihvatio dvije slike:
Rezultat nakon korištenja opcije Otkrij sve.
Kako zamijeniti slike
Ali šta ako trebate zamijeniti slike na mjestima?
Korak 1: Aktivirajte alat Move Tool
Provjerite je li alat Move još uvijek aktivan:
Provjerite je li alat Move Tool aktivan.
Korak 2: Odaberite cijelo platno
Nećemo koristiti sam alat Move. Mora biti aktivan. Ovako pristupamo opcijama poravnanja. Zamijenit ćemo pozicije slika, poravnavajući njihove ivice sa ivicama platna. Da biste to učinili, odaberite cijelo platno. U meniju " Odabir"Odaberite stavku" Sve». Nakon toga, oko ivica dokumenta pojavit će se obris odabira:
Idite na “Odaberi” (Odaberi)> “Sve” (Sve).
Korak 3: Odabir gornje slike
U panelu slojeva odaberite gornju sliku klikom na nju:
Odaberite gornji sloj.
Korak 4: Kliknite na ikonu "Poravnaj lijevo" ili "Poravnaj desno".
Nakon toga u panelu sa opcijama kliknite na ikonu ili "Poravnaj desno".
Moram da pomjerim sliku s desna na lijevo, pa kliknem na ikonu "Poravnaj lijevo".
1 glasPozdrav dragi čitaoci mog bloga. Danas ćemo govoriti o jednoj vrlo jednostavnoj manipulaciji, zahvaljujući kojoj možete prilično kreirati prekrasnih objekata. Sjajno je kada je samo jedna funkcija dovoljna da nešto bude kompletno, jedinstveno i korisno. Ovo je upravo takav slučaj.
Danas ću vam reći kako spojiti dvije slike u Photoshopu. Primićete ne samo upute korak po korak, ali u budućnosti, zahvaljujući ovom članku, moći ćete obraditi rubove slike: istaknuti granice konturom, kao i stvoriti glatke prijelaze. Sve ovo će dodati eleganciju vašem radu i omogućiti da dobro izgleda na zidu ako želite da odštampate kolaž.
Takvi portreti se mogu čak i prodati ako imate udio ambicije, poduzetničku crtu i pretplatu na moj blog. Često pričam o jednostavnim načinima promocije vašeg poslovanja na internetu, samo morate odabrati prave savjete i koristiti ih.

Pa, idemo sada direktno na rad na fotografijama. Kako ih kombinirati?
Spajanje fotografija
Za posao sam skinuo 2 fotografije sa . Možete imati više slika, nije toliko bitno. Sačuvajte ih u fascikli, otvorite Photoshop i pripremite se za dalje.

Postoji nekoliko načina za dodavanje slike u program. Na primjer, stavka "Datoteka" - "Otvori" u gornjem meniju. Volim različite metode koje su savršene za pravljenje kolaža. Samo prevučem jednu sliku u radno polje programa iz foldera, pa drugu.
Općenito, ova metoda se smatra „ispravnom“ za ovaj rad. U članku sam objasnio zašto. Ako sliku dodate na uobičajen način, tada nekoliko manipulacija s veličinom može dovesti do činjenice da će se pikseli na fotografiji pokvariti i kvaliteta će patiti. Ako zalijepite sliku iz mape, Photoshop je tretira kao pametni objekat i sprječava lomljenje piksela.

Ako prevučete nekoliko slika odjednom, one se otvaraju u susjednim prozorima. Ako prvo dodate jedan u radno polje, a zatim drugi ili treći, i tako dalje, onda se oni prekrivaju na originalnu sliku.
Neće biti teško smanjiti, uvećati ili prevući novu fotografiju. Sve se to radi pomoću miša. Jedino što mogu otkriti nekoliko korisnih tajni. Ako držite pritisnut Shift, a zatim počnete manipulirati kursorom, proporcije će biti sačuvane. Slika neće biti "razvučena" horizontalno ili okomito.
Još jedan korisna kombinacija tipke - Ctrl + T. Ako ste, recimo, već radili na slici i pritisnuli enter da biste primijenili formatiranje, a zatim želite ponovo promijeniti veličinu ili lokaciju slike, onda će vam ove prečice pomoći da ponovo pozovete istu funkciju.

Da li ste općenito dobro upućeni u termin ""? Ako znanje nije dovoljno, preporučujem da pročitate publikaciju na mom blogu, u kojoj detaljno govorim o ovoj funkciji Photoshopa. Neće biti bijelih mrlja u znanju.
Sada ću se prisjetiti samo glavnih tačaka. Ne zaboravite da će se klikom na jedan od slojeva aktivirati, možete raditi s odabranim, a ostali će ostati netaknuti. Međutim, ako sada želite to učiniti, mnoge funkcije će vam biti zatvorene. Šta je razlog?
Gornji sloj (pod brojem "2") nije rasterizovan, a drugi ("Background") je zatvoren za uređivanje. Kliknite na katanac s desne strane da otključate opcije na dnu.

Sa onim što sam nazvao "2" će morati drugačije. Kliknite desnim tasterom miša, a zatim u meniju koji se pojavi izaberite funkciju "Rasterize Layer".

To je to, sada imate pristup svim funkcijama Photoshopa i možete ih primijeniti na obje fotografije.
Moždani udar
Ovaj blog već ima, u njemu možete naučiti kako raditi sa složenim konturama. Sada, mislim da nam je potrebna jednostavna verzija dizajna okvira za sliku.
Da to učinim, kliknem na funkciju Fx u desnom izborniku i izaberem “Stroke” u prozoru koji se pojavi. Ne zaboravite da će biti primijenjen na sloj na koji ste kliknuli, a naknadno je istaknut. U ovom slučaju "2".

Razumijevanje postavki je jednostavno. Veličina određuje širinu okvira, možete odabrati poziciju (od centra, izvan ili unutar slike), učiniti nijansu više ili manje zasićenom - za to je odgovoran parametar Opacity, a zapravo i sama boja , koji se po želji može zamijeniti gradijentom ili uzorkom u izborniku Tip.
Poigrajte se i sami s ovim postavkama. Ne zaboravite omogućiti "Prikaz", za to označite odgovarajući okvir ispod dugmadi " Novi stil"desno.

Primijenit ću potez na obje slike koje se nalaze jedna pored druge.

Glatka tranzicija
Da bi se jedna slika spojila s drugom, potrebno je učiniti nešto malo drugačije. Sada ću pokazati jednostavan način za početnike.
Prvo ću izabrati pravougaoni izbor, možete pročitati u zadnjem postu. Zatim biram granice slike koje će biti zamućene, a zatim opciju "Izaberi i maskiraj".

Da biste bolje vidjeli rezultat, odaberite prikaz "Na slojevima".

Ovdje također ima dosta postavki, ali za sada će nam trebati samo Feather i možda Offset Edge. Prevucite klizače, a zatim kliknite na "Invert".

Sada da sve ispadne u svom najboljem izdanju, odaberite Odaberi u gornjem meniju, a zatim Invert. Možete koristiti samo prečice Shift+Ctrl+I.

Gotovo, pritisnite dugme Del na tastaturi. Da niste primijenili parametar “Invert”, sada ne bi bile uklonjene ivice vaše slike, već sve što je u centru.

Možete to učiniti malo drugačije nego u prethodnom primjeru. Prvo odaberite sloj (sada radim s pozadinom), zatim zaokružite sliku pravokutnim odabirom, zatim primijenite invert i na kraju otvorite funkciju "Select and Mask".

Spreman. Ovako sada izgleda fotografija. Zaboravili ste da pritisnete Del. Usput, da biste se riješili mrava koji izlučuju oko ivice slike, koristite kombinaciju Ctrl + D.

Naš crtež je proziran. Pročitajte ako želite više detalja. Predlažem da kreirate novi sloj kao pozadinu. Pored ikone "Trash" u meniju sa desne strane, nalazi se dugme za kreiranje novog sloja. Zatim ga prevucite ispod pozadinske slike.

Odaberite odgovarajuću boju i alat za popunjavanje i primijenite je na sliku. Usput, mislim da će vam sada možda trebati članak o tome kako slikati. U ovom postu ima mnogo zanimljivih stvari. jednostavne načine i tehnike ručne izrade.

To je u osnovi to.
Video uputstvo
Ako i dalje imate pitanja, možete pogledati video o tome kako spojiti dvije slike jednu pored druge.
Pa, ovaj vodič je za vas ako želite da snimite fotografiju s glatkim prijelazom. U ovom videu postoje postavke o kojima nisam govorio u tekstu ovog članka, pa nemojte prolaziti.
Pa, samo vas moram podsjetiti da ako želite da naučite više o alatima koji se nalaze u Photoshopu, onda će vam ovaj kurs pomoći « Photoshop od nule u video formatu » . Mnogo detaljne informacije za korisnika početnika, posebno ako u budućnosti razmišljate o zaradi na svojoj vještini.

Pa, za one koji žele postići maksimalne rezultate u svom hobiju - kurs « Magični kolaž » . Nevjerovatno korisna stvar, u kojoj se više pažnje posvećuje umjetničkoj komponenti rada: svjetlu, sjeni i tako dalje, kao i maksimumu profesionalnih tajni obrade crteža.

To je sve za mene. Ne zaboravite se pretplatiti na grupa Start-Lak Vkontakte tako da ne propustite ništa korisno. Vidimo se ponovo i sretno.
Popularno
- Program za promjenu napadnog ugla i nagiba
- Stvarna izlazna brzina Proračun zatvorenog zupčanika
- Kakva je procedura za korišćenje službenog prevoza od strane zaposlenog
- sistem goriva aviona
- Ugovor o evakuaciji vozila Standardni ugovor za evakuaciju vozila
- Performanse buldožera i kako ih poboljšati Osnovne informacije o buldožerima
- Toyotin proizvodni sistem (TPS) i Lean Manufacturing
- Karte za pregled po zanimanju monter cijevi
- Šta učiniti ako ništa ne radite
- Globus - prodavnice za celu porodicu