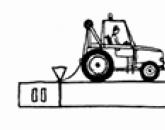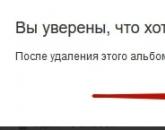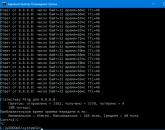Bilgisayardaki yazdırma işlerini silin. Yazdırma Kuyruğunu Zorla Temizleme
Windows yazıcısının yazdırma kuyruğu silinmezse düzenli araçlar, yazdırma kuyruğunu temizlenmeye zorlayabilirsiniz. Bunu manuel olarak veya komut satırı üzerinden bir yarasa dosyası yazarak yapabilirsiniz. İkinci seçenek, genellikle yazdırma kuyruğunu temizleme sorunuyla uğraşmak zorunda kaldıkları için sistem yöneticileri için tercih edilir.
1 yol.
İkinciye kıyasla yazdırma kuyruğunu temizlemenin daha uzun yolu, ancak ortalama kullanıcı için anlaşılabilir.
1. Yazdırma Yöneticisini durdurmak için "Hizmetler" ek bileşenini açın.
Win + R tuş bileşimine basın ve services.msc yazın
Alternatif yol: Başlat / Denetim Masası / Yönetimsel Araçlar / Hizmetler.
Ek bileşende "Yazdırma Yöneticisi" hizmetini bulun ve "Durdur"a tıklayın

2. Yazdırma kuyruğundaki dosyaları temizliyoruz.
C:\Wiondows\System32\spool\PRINTERS klasörüne gidin ve içindeki tüm dosyaları silin

3. Hizmetler ek bileşenine dönüyoruz ve Yazdırma Yöneticisini başlatıyoruz
Yazdırma kuyruğunu kontrol etme.
2 yol.
Bu yöntem çok sistem yöneticileri için kullanışlı Büyük bir muhasebeci kadrosu ve paylaşılan usb yazıcılarda bir sürü belge yazdırmayı seven diğer kişiler tarafından sık sık rahatsız olan . Şu kodla bir yarasa dosyası oluşturun:
Net stop biriktiricisi %systemroot%\system32\spool\printers\*.shd /F /S /Q del %systemroot%\system32\spool\printers\*.spl /F /S /Q net başlangıç biriktiricisi
Yönetici olarak çalıştırın ve sonucun tadını çıkarın.
Bir bilgisayarı yazıcıyla tamamlamak, baskı işlemi sırasında arada sırada ortaya çıkan ek sorunlar anlamına gelir. Kullanıcılar için acı verici bir nokta, yazdırmayı reddetmektir.
Nedenler, ekipmandaki banal bir elektrik kesintisinden, sanal veya eksik bir yazıcı için yanlışlıkla talep edilmesine kadar çok farklı olabilir. Her durumda, tüm nedenler çözülebilir, tabii ki, teknik durum yazıcı bunların düzeltilmesine izin verir.
Çoğu zaman, yazdırmayı durdurmanın nedeni, sistem hizmetinin çalışmasında meydana gelen bir yazılım hatasıdır - "Yazdırma Biriktiricisi". Bu durumda, birkaç çözüm var, işte onlar hakkında daha fazlası ...
En etkili yöntem, bilgisayarı ve yazıcıyı yeniden başlatmaktır. Bazen yalnızca yazıcıyı yeniden başlatmak yeterlidir, ancak yazdırma devam etmezse, yazdırma kuyruğunda olduğu için belgeyi yeniden göndermek için acele etmeyin.
Birkaç dakika sonra, yazıcıyı açtıktan sonra yazdırma başlamazsa, bilgisayarın kendisini yeniden başlatmaya değer ve yerel olup olmadığı veya kullanmanız önemli değil - arızanın nedeni işletim sistemi. Bazı nedenlerden dolayı, oturumu kapatmak hariç tutulmuştur, bu nedenle sonraki yöntemi deneyin.
Yazdırma kuyruğunu temizleme
Windows'u yeniden başlatmak, yazdırma için geçici dosyaları temizlemeyi ve kuyruğu sıfırlamayı içerir, ancak bu eylemi etkin yazıcıda manuel olarak da başlatabilirsiniz. Bunu yapmak için "Denetim Masası"nı açın ve "Aygıtlar ve Yazıcılar" bölümüne gidin. Etkin donanımınızın bulunduğu simgeyi bulun ve üzerine sağ tıklayın. Bağlamdan "Yazdırma kuyruğunu temizle" öğesini seçin. Birkaç saniye ve eylem tamamlandı!
İşlev birçok durumda çalışır, ancak pencere servisi yazdırmadan sorumlu olan "kilitleniyor", o zaman kuyruğu temizlemek mümkün olmayacak.
Yazdırma Kuyruğunu Zorla Temizleme
Yazdırma kuyruğunu zorla temizlemek için Yazdırma Biriktiricisi hizmetini yeniden başlatın ve sistem tarafından hazırlanan geçici dosyaları temizleyin. Yeniden yazdırdığınızda hiçbir sorun olmayacağını ve belgenin yazıcı tepsisine çıkacağını neredeyse %100 garanti eder.
Sizin için kolaylaştırmak için tüm eylemleri tek bir yürütülebilir dosyada birleştireceğiz. Üzerine çift tıklayın ve "\spool\printers\" sistem dizini temizlenir ve yazdırma biriktirici hizmeti yeniden başlatılır.
Dosya içeriği:
net stop biriktiricisi del /f /q %systemroot%\system32\spool\printers\*.shd del /f /q %systemroot%\system32\spool\printers\*.spl net start biriktiricisi
Son söz yerine
Yani, artık yazdırma işlemi sırasında bir hata oluşursa ne yapacağımızı biliyoruz. İlk iki yöntemin sizin durumunuzda etkili olduğu ortaya çıkmış olsa bile, dosyayı zorla temizleme için indirmek için çok tembel olmayın, çünkü bir dahaki sefere geçebileceğinizin veya olacağının garantisi yoktur. eşlik eden durum.
Tünaydın!. Yazıcılar çok kaprisli cihazlardır ve kullanıcılardan gelen uygulamaların çoğu onlarla ilişkilendirilir. Ben zaten söyledim büyük miktar belirli bir sorunu ortadan kaldırdığımız durumlar. Bugün nasıl yapılacağını göstereceğim ayrı bir not eklemek istiyorum. yazdırma biriktiricisini temizle. Bu, yazıcınızın aygıtın doğru çalışmasına müdahale eden tüm eski, askıda kalan işleri sıfırlaması için yapılır.
Yazdırma biriktiricisini hangi durumlarda temizlemek gerekir?
Yazdırma biriktiricisini hangi durumlarda temizlemeniz gerekebileceğini tanımlayalım:
- Yazdırma işleri sıkışmış ve silinmiyor

- Print Filter Pipeline Host işlemi tarafından yüksek CPU kullanımınız var
- Yazıcı çeşitli nedenlerle yazdırmıyor
Biriktirme klasörünü temizleme yöntemleri
Yazdırma işinizi gönderdiğinizde, biriktirme klasöründe sona erdiğini size defalarca söyledim.
C:\Windows\System32\spool\YAZICILAR

YAZICILAR klasöründe, Biriktirici işlemi tarafından kilitlendiklerinden silemeyeceğiniz SHD ve TMP biçimindeki dosyaların bir listesini bulacaksınız. Durdurmanız, her şeyi silmeniz ve başlatmanız mantıklıdır. İki temizleme yöntemi vardır:
- Manuel
- Özel bir komut dosyası aracılığıyla
Yazdırma biriktiricisini temizlemek için komut dosyasını indirin. İhtiyacınız olan yere koyuyoruz. Komut istemini yönetici olarak çalıştırın ve komut dosyanızın bulunduğu klasöre şu komutla gidin:
cd klasörünüzün adresini.
cd C:\Dağıtımlar\Komut Dosyaları

Dir komutu, klasörünüzün içeriğini gösterecektir. Burada Clean_spooler.bat var. Başlattığımızda, yazdırma biriktiricisini bir dakika içinde temizleyebilecek. Gördüğünüz gibi, "Print Manager"ı durdurur, "C:\Windows\System32\spool\PRINTERS" klasörünün tüm içeriğini siler ve "Print Manager"ı yeniden başlatır. Tüm biriktirici temizlendi.

Komut dosyası içeriği:
@Eko kapalı
echo Yazdırma biriktiricisini durduruyor.
Eko.
net durdurma biriktiricisi
echo Geçici Önemsiz Yazıcı Belgelerini Silme
Eko.
del /Q /F /S "%systemroot%\System32\Spool\Printers\*.*"
echo Yazdırma biriktiricisini başlatıyor.
Eko.
net başlangıç biriktiricisi
Pekala, size biriktirme klasörünü manuel olarak nasıl temizleyeceğinizi göstereceğim. Unutmayın, size yazdırma yöneticisini nasıl yeniden başlatacağınızı söyledim, orada hizmeti durdurduğumuz özel bir mmc konsolu açtık, burada her şeyi tekrarlayacağız. "Hizmetler" ek bileşenini açın, pencereden geçin (Win ve R'ye aynı anda basın), services.msc kelimesini yazın.

Yazdırma Yöneticisi hizmetini durdurun

C:\Windows\System32\spool\PRINTERS klasörüne gidin ve oradan her şeyi silin.

Hizmeti başlatır ve sisteminizde temiz bir biriktirici alırsınız, gördüğünüz gibi, her şey gerçekten bir dakikadan fazla sürmez. Doğal olarak C:\Windows\System32\spool\PRINTERS klasöründeki içerikleri silebilirsiniz ve gerekirse powershell üzerinden bu script ile makaleyi tamamlayacağım.
Yazdırma, kullanıcılar tarafından bir bilgisayarda en sık gerçekleştirilen işlemlerden biridir ve neredeyse herkes bunun nasıl doğru yapılacağını bilir, ancak herkes yazdırma sırasında er ya da geç ortaya çıkan sorunları ve arızaları nasıl çözeceğini bilmez. Örneğin, yazdırma kuyruğu gibi bir sorunu ele alalım. Yazdırma kuyruğunda birkaç belge olduğunda ve aniden artık yazdırılmaları gerekmediği ortaya çıktığında, bu durumda kullanıcı, kural olarak, ağ kablosunu yazıcıdan hızla çeker ve böylece yazdırmayı durdurur. . Ancak bu işlemle yazdırma işleri kalır, bu da yazıcının bir sonraki bağlanmasında hiçbir şey olmamış gibi belgelerin yazdırılmasının devam edeceği anlamına gelir. Doğru karar bu durumda, yazdırma kuyruğu temizlenecektir.
Yöntem numarası 1
Yazdırma kuyruğunu temizlemenin en kolay yolu yazıcı özellikleridir. Menüye git Başlama, daha sonra Kontrol Paneli, bölüme git Cihazlar ve yazıcılar ve aygıt listesinden yazıcınızı seçin. Üzerine sağ tıklayın ve içerik menüsünden öğeyi seçin Yazdırma kuyruğunu görüntüleme.
Bu, şu anda yazdırma kuyruğunda bulunan tüm belgeleri listeleyen yazdırma kuyruğu penceresini açacaktır. Menüye git Yazıcı ve öğeyi seçin Yazdırma kuyruğunu temizle.

Yazdırma kuyruğu temizlenmediyse, belgeleri birer birer yazdırma kuyruğundan manuel olarak kaldırmayı deneyebilirsiniz. Arıza durumunda, bilgisayarı yeniden başlatmaya değer (tabii ki yazıcının şu anda bağlantısı kesilmelidir).
Yöntem numarası 2
Basit bir yöntem yardımcı olmadığında, daha karmaşık olanlara başvurmanız gerekir. Bilgisayarı yeniden başlatmak istenen etkiye sahip değilse ve yazdırma kuyruğunda hala yazdırma işleri varsa, yazdırma biriktirici hizmetini zorla durdurmaya başvurmalısınız.
Bu böyle yapılır. Klavyedeki tuş kombinasyonuna basın Ctrl+Alt+Del veya Ctrl+Üst Karakter+Esc- Görev yöneticisi penceresi açılacaktır. İçinde sekmeye gitmeniz gerekiyor Hizmetler ve hizmeti hizmetler listesinde bulun biriktirici(Baskı Yöneticisi).

Ayrıca gidebilirsin Başlat>Denetim Masası>Yönetimsel Araçlar ve öğeyi seçin Hizmetler.

Yazdırma Biriktiricisi hizmetine sağ tıklayın ve içerik menüsünden seçin Hizmeti durdur. ondan sonra git Orkestra şefi Ve git: C:\Windows\System32\Biriktirme\YAZICILAR. klasörde YAZICILAR.SHD ve .SPL uzantılı tüm dosyaları silin. sonra geri dön Görev Yöneticisi ve Yazdırma Biriktiricisi hizmetini yeniden başlatın.
Yöntem numarası 3
Yazdırma kuyruğunu temizlemenin başka bir yolu daha var. Windows komut satırı aracılığıyla yazdırma yöneticisini durdurmak ve yazdırma işlerini silmekten oluşur. Komut istemini yönetici haklarıyla çalıştırmalısınız.
Klavyedeki tuş kombinasyonuna basın Kazan+R ve satırı yazın Koşmak emretmek cmd. Bundan sonra, komut konsolu açılmalıdır. İçinde, aşağıdaki komutları sırayla girmeniz gerekecektir:
- net durdurma biriktiricisi
- del %systemroot%system32spoolprinters*.shd
- del %systemroot%system32spoolprinters*.spl
- net başlangıç biriktiricisi
Tahmin edebileceğiniz gibi, ilk komut yazdırma hizmetini durdurur. İkinci ve üçüncü komutları kullanarak, .shd ve .spl uzantılı dosyalar klasörden silinir. YAZICILAR. Üçüncü komut, yazdırma biriktirici hizmetini yeniden başlatmaya yarar.
Yukarıda belirtildiği gibi, bu komutlar sırayla girilmeli ve her biri düğmesine basılarak onaylanmalıdır. Girmek.
Yayınlanma: 29.09.2014Merhaba arkadaşlar.
Pavel Komarkov sizinle iletişim halinde ve bugünkü yazımızda yazıcının yazdırma kuyruğunun nasıl temizleneceğini ve aynı yazdırma kuyruğunun silinmek istememesi durumunda ne yapılması gerektiğini öğreneceğiz. Standart temizleme yöntemleriyle başlayacağız ve yavaş yavaş daha radikal olanlara geçeceğiz. İnan bana, yöntemlerden biri kesinlikle işe yarayacak. Yazıcının hiç şansı yok.
Buna karşılık, mümkün olduğunca çok yolu denemek ve vaktinden önce pes etmemek için yazıcıya karşı mücadelede belirli bir inat göstermemiz gerekecek. Öyleyse başlayalım.
Yazdırma kuyruğunu temizlemenin standart yolu
Öncelikle yazıcının yazdırma kuyruğunun olduğu pencereyi açmamız gerekiyor. Bunu iki şekilde yapabiliriz. Tepsiden geçişi kullanma:
Veya "Başlat" -> "Aygıtlar ve Yazıcılar" menü öğesinden geçerek:


Nasıl geçiş yaptığınızdan bağımsız olarak, herhangi birinde asılı yazdırma kuyruklarıyla bu pencereye ulaşırsınız:

Pencerede yazdırılmayı bekleyen 3 belge görüyoruz. Ancak bazı nedenlerden dolayı yazıcımız hazırlanan belgeleri basmayacak.
Neden yazdıramıyor?
Benim durumumda, elbette, neden açık. Çünkü yazıcı bağlı değil. Yazdırma kuyruğunun bulunduğu pencerenin başlığına dikkat edin. "Çevrimdışı çalış" yazıyor. Bu, yazıcımın yeniden prize takar takmaz hazırlanmış belgeleri yazdıracağı anlamına gelir.
Şimdi, okumaya devam etmeden önce, yazıcınızın tamamen banal bir nedenle bir yazdırma kuyruğu oluşturup oluşturmadığını düşünün. Belki bir şey unuttun? Örneğin, kartuşu yeniden doldurun, yazıcıda yanlış bir şey mi düzeltildi veya yazıcının kendisinde bir şey sıkışmış ve yazdırmayı engelliyor olabilir mi?
Yazdırmayı iptal et
TAMAM. Yazıcının neden yazdırmak istemediğini bilmediğinizi varsayalım. Ya da tam tersi. Arızanın başka bir pencereden veya yazıcı hatasından kaynaklandığını biliyorsunuz ve yalnızca yazdırmayı yeniden başlatmak yardımcı olacaktır. Yazıcının yazdırma kuyruğunu temizlemeyi ve yeniden yazdırma kuyruğuna dosya eklemeyi deneyelim.
Yazıcının yazdırma kuyruğunu şu şekilde tamamen temizleyebilirsiniz:

ve bazı bireysel dosyalardan:

Yazdırma kuyruğu temizlenmemişse
Aniden yazdırma kuyruğu temizlenirse standart araçlar istemiyor. Yazıcı, yazdırmayı iptal etmek için yaptığınız tüm işlemlere tepki vermez, son seçenek kalır - yazıcının yazdırma kuyruğunu manuel olarak temizleyin.
Bunu yapmak için, Windows yazdırma hizmetini geçici olarak devre dışı bırakmamız, sistem klasöründen (hazırlanan yazdırma kuyruğundan sorumlu dosyalar) geçici dosyaları silmemiz ve ardından yazdırma hizmetini yeniden başlatmamız gerekiyor.
Yine, bu iki şekilde yapılabilir. Birincisi, "Hizmetler" penceresini ve standart Windows Gezgini'ni kullanmaktır. Ve ikincisi - Windows konsolunu kullanmak. İkinci yöntem elbette daha karmaşık ve birincisiyle idare etmek oldukça mümkün ama gerçekten birini etkilemek istiyorsanız bunu da seçebilirsiniz. İkisini de değerlendireceğim.
Yazdırma kuyruğunu manuel olarak temizlemenin ilk yolu
Farenin sağ tuşuyla bilgisayar simgesine tıklıyoruz ve "Yönet" öğesine gidiyoruz:


Hizmetlerin bulunduğu pencerede, yazdırmadan sorumlu hizmeti arar ve durdururuz. Windows 8'de buna "Yazdırma Yöneticisi" denir, Windows 7'de de bir şekilde benzerdir. Bence onu bulacaksın.
Bundan sonra, bu yol boyunca sistem klasörüne gidin:
C:\WINDOWS\system32\spool\YAZICILAR
Ve oradan tüm dosyaları silin.
Kaldırıldı? Şimdi yazdırmadan sorumlu hizmeti yeniden başlatın ve yazıcının yazdırma kuyruğunu kontrol edin. Boş olacak.
Yazdırma kuyruğunu manuel olarak temizlemenin ikinci yolu
Başlat menüsünü açın. Arama çubuğuna cmd yazın ve bulunan konsolu yönetici olarak çalıştırın:

Aşağıdaki satırları tek tek konsolun kendisine girin:
net durdurma biriktiricisi
net başlangıç biriktiricisi
Girilen her satırdan sonra Enter'a basın ve konsoldan yanıt bekleyin.
Kısa açıklama: İlk satır, Windows yazdırma biriktirici hizmetini durdurur. İkinci satır, sistem klasöründe yazdırma kuyruğu dosyalarının olup olmadığını kontrol eder ve bulursa onları siler. Üçüncü satır, Windows yazdırma biriktirici hizmetini başlatır.
Yazdırma kuyruklarının temizlenmesini otomatikleştirin
Asılı baskı kuyruklarını olabildiğince çabuk temizlemenin başka bir yolu daha var. Baskı hataları sürekli meydana geldiğinde kullanmak uygundur. TAMAM. Daha az konuş, daha çok çalış.
Yeni bir tane oluşturuyoruz Metin belgesi ve içine aşağıdaki satırları yapıştırın:
net durdurma biriktiricisi
VARSA "\Windows\System32\spool\PRINTERS\" del "\Windows\System32\spool\PRINTERS\*.*" /f /s /q
net başlangıç biriktiricisi
@Duraklat
Bir metin belgesini .bat uzantılı olarak kaydediyoruz ve her asılı yazdırma kuyruklarında sorun yaşadığımızda yönetici olarak çalıştırıyoruz.
Bat dosyası, ikinci yöntemde size anlattığım gibi Windows konsolu ile etkileşime girecektir. Yalnızca artık konsol yanıtını beklemenize ve her satırı girdikten sonra Enter tuşuna basmanıza gerek kalmayacak. Bat dosyası tüm bu rutini sizin için yapacak.
Popüler
- Teknoloji "25 Çerçeve" Bazı ilginç gerçekler
- Klavyeyi kullanarak metin nasıl vurgulanır?
- Özel sektör için medeniyetin faydalarını çıkarıyoruz
- Rostelecom'dan özel eve internet Özel sektöre Hızlı İnternet
- Yeni bir işte ilk kez: ekibe nasıl katılınır
- gemi inşa işletmeleri
- Uzun mesafeli bir gemide çalışın Bir buzkıran incelemesi üzerinde çalışın
- Uzay gemileri yıldızların arasında nasıl seyahat eder?
- Lensi kendi kendine ayarlayan
- Alçı nedir ve nerede çıkarılır