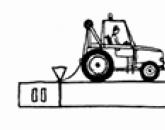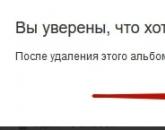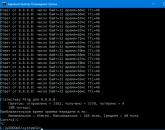Klavye kısayolları - çeşitli kombinasyonların atanması. Klavyeyi kullanarak metin nasıl vurgulanır? Klavyedeki tüm metni ve bölümlerini seçmenin yolları Sıcak düğme tümünü seç
Yalnızca klavyeyi kullanarak metin seçme talimatları.
Herhangi bir boyut ve amaçtaki bir metin belgesiyle çalışırken, kopyalamak, parçaları taşımak ve biçimlendirmeyi değiştirmek için kaçınılmaz olarak metin seçimini kullanırız. Ana ve en popüler metin editörü Microsoft Word, hem fare hem de klavye ile seçim yapmanızı sağlar. Fare ile çalışmak herkes için daha tanıdık ve kullanışlı görünüyor, ancak durum böyle olmaktan çok uzak. Bir belge yazarken yazma hızı önemli olduğunda, klavyeyi kullanmak daha uygundur - bu, zamandan tasarruf sağlar, çünkü araçları sürekli olarak fareden klavyeye veya tam tersi şekilde değiştirmeniz gerekmez. Fareniz olmasa bile metin seçmek için kısayol tuşlarını bilmeniz gerekir, örneğin fare bozuksa veya ek cihazlar kullanmadan bir dizüstü bilgisayarda çalışmayı tercih ediyorsanız. Metin seçmek, elbette, dokunmatik yüzeyi kullanarak mümkündür, ancak belki de yalnızca bir virtüöz müzisyen, dokunmatik yüzeyle istenen kısmı ilk kez seçebilir.
Metin seçim yöntemleri
Metin belgeleriyle çalışmanızı hızlı ve kolay hale getirmek için aşağıdaki kısayol tuş kombinasyonlarını kullanmanızı öneririz.
- Belgenin tüm metnini seçmek için Ctrl+A (İngilizce düzeninde A) tuşlarına basın;
- Belgenin sonuna kadar belirli bir konumdan metin seçmek için Ctrl+Shift+End tuşlarını kullanın; belirli bir noktadan belirli bir sayfanın sonuna kadar - Ctrl+Shift+Page Down (PgDn). İmlecin seçimin istendiği yerde olması gerektiğini unutmayın.
- Belgenin başlangıcından önce belirli bir konumdan metin seçmek için Ctrl+Shift+Home klavye kısayolunu kullanın;
- Belgenin belirli bir sayfasını seçmek için, aynı anda dört Alt+Ctrl+Shift+Page Down tuşuna basılır;
Nispeten küçük metin parçaları için, aynı klavye düğmelerinin yanı sıra ok tuşları da çalışıyor.
- Bir satırı baştan sona seçmek için önce Home tuşunu basılı tutun ve basılı tutarken Shift + End tuşlarına basın, satırın sonundan başına kadar seçmek için End tuşunu basılı tutun ve basılı tutarken Shift + tuşlarına basın Ev;
- Sıralar, Home tuşuna basılarak yukarı, Shift+Yukarı Ok'tan sonra, End+Shift+Aşağı Ok tuşlarına basılarak seçilir. İstenilen satır sayısı vurgulanana kadar bu tuş kombinasyonunu basılı tutun.
- Baştan sona kadar bir paragraf Ctrl + Shift + Aşağı Ok tuşu basılı tutularak seçilir, uçtan başa - Ctrl + Shift + Yukarı Ok. İmleç sırasıyla paragrafın başında veya sonunda olmalıdır.
- Ctrl+Shift+Sağ Ok komutuyla baştan sona tek bir kelime, sondan başa Ctrl+Shift+Sol Ok seçilir. İmleç ayrıca bir kelimenin başında veya sonunda bulunur.
- Karakterin imlece göre konumuna bağlı olarak Shift+Sağ Ok veya Shift+Sol Ok tuşları kullanılarak tek bir karakter (harf, sayı, sembol, boşluk) seçilir.
Tablolarda metin seçme
Klavyeyi kullanarak bir tabloyu ve parçalarını seçmek için kısayol tuşları özel dikkat gerektirir.
- Tüm tabloyu seçmek için, Num Lock açıkken Alt + 5 klavye kısayolunu kullanın. İmleç tablonun herhangi bir yerinde olmalıdır.
- Sonraki hücre Tab tuşuyla, önceki hücre Shift + Tab ile seçilir.
- Seçilecek hücre sayısına göre Shift tuşu basılı tutularak sağ veya sol oklara basılarak birden fazla bitişik hücre seçilir.
- Bir sütun seçmek için, başlangıç veya son hücreyi seçin, Shift+Aşağı Ok/Yukarı Ok'u basılı tutun.
Microsoft Word'ün ayrıca bir seçim modu vardır; etkinleştirmek için F8 tuşuna ihtiyacınız var. Bu mod ile şunları seçebilirsiniz:
- Sağ Ok/Sol Ok tuşuna basarak sonraki veya önceki karakter;
- kelime, cümle, paragraf veya belgenin tamamı.
Fare ile aynı prensipte çalışır - seçilen metnin miktarı tıklama sayısına bağlıdır. Seçim moduna girdikten sonra F8 tuşuna basın: bir kez kelimeyi seçin, iki kez - cümle, üç kez - paragraf, dört kez - tüm metni seçin.
Genel olarak, metin seçim komutları 5-6 klavye tuşu içinde bulunur: Ctrl, Shift, Alt, Home ve End, oklar ve ayrıca özel seçim durumları için birkaç ek kombinasyon.
Metin seçimiyle ilgili makalemizin, giriş aygıtlarını sürekli değiştirmekten kaçınmanıza, dizüstü bilgisayarla çalışırken taşınabilir fare kullanmayı bırakmanıza ve sizi dokunmatik yüzeyin acısından kurtarmanıza izin vereceğini umuyoruz. Klavye kısayollarını bilmek, metinle çalışma sürenizi önemli ölçüde azaltabilir.
– İgor (Yönetici)Bu notun bir parçası olarak, farklı yöntemler kullanarak klavyeyi kullanarak nasıl metin seçeceğinizi anlatacağım.
Fare kullanışlı ve kullanımı kolay bir araçtır. Ancak, hemen hemen herkesin klavyeyi kullanmanın çok daha kolay olacağı birçok durum vardır. Örneğin, birkaç karakter veya büyük bir metin parçası seçin, belge küçük bir yazı tipi kullanır, bir parçayı çoğaltma ihtiyacı vb. Web için bu, özellikle site tasarımı, metinle birlikte birçok teknik bilgi veya bireysel öğe (bloklar, modüller, vb.) vurgulanacak şekilde yapılırsa, genellikle birçok soruna neden olabilir.
Klavyeyi kullanarak metin nasıl vurgulanır - seçenekler
Klavyeyi kullanarak metnin nasıl seçileceğine ilişkin iyi bilinen seçeneklerden birini düşünün:
1. Bir tuş kombinasyonu kullanma Ctrl+A tüm metni herhangi bir yerde, bir belgede, bir web sayfasında vb. seçebilirsiniz. Küçük belgeleri büyük bir belgeye yerleştirmeniz gerektiğinde özellikle uygundur.
2. Anahtar kullanma Vardiya. Önce nasıl kullanılacağını anlatayım. İmleci metnin başına getirin, ardından tuşu basılı tutun Vardiya ve bas sağ ok. Metnin her seferinde bir karakter seçildiğini ve önceden seçilmiş parçaya eklendiğini göreceksiniz. aynı anahtar Vardiya ile birlikte kullanılabilir sol ok(imlecin sol tarafındaki metni seçin veya seçimini kaldırın), yukarı ve aşağı oklar(bu satır satır seçimdir), ayrıca tuşlar Sayfa yukarı ve PageDown(büyük parçalardaki metnin hızlı seçimi için) ve tuşlar Ev ve Son(bir metnin başında ve sonunda; genellikle bir satır veya paragraf).
Not: Nasıl göründüğünü daha iyi anlamak için bu kombinasyonları hemen denemenizi tavsiye ederim.
Ayrıca, bu anahtarın avantajı, metni seçtikten sonra onu tutmaya devam etmenize gerek olmamasıdır. Örneğin, bir satır seçtiniz ve birkaç satır daha seçmeniz gerektiğini anladınız, bunun için basılı tutun Vardiya tekrar ve aşağı tuşuna basın.
Not: Web'de ve normal belgelerde, bu modun sitelerde imleci ayarlamanın genellikle imkansız olması nedeniyle farklılık gösterdiğini belirtmekte fayda var, bu nedenle bu numarayı kullanmak için önce en azından küçük bir metin parçası seçmelisiniz. fare.
3. İle kombinasyonların kullanımı Shift+Ctrl. Bu biraz daha karmaşık bir kombinasyondur ve yalnızca oklar sol ve sağ(bir seferde bir karakter değil, aynı anda kelimeler seçmenize izin verir) ve tuşların yanı sıra Ev ve Son(imleçten gelen tüm metnin başına ve sonuna kadar).
Not: Bu arada, Ctrl ok tuşunu Shift olmadan kullanırsanız, imleci kelimeden kelimeye hızlı bir şekilde hareket ettirmenizi sağlar.
Not: Ayrıca, imleci hareket ettirmek için listelenen tüm tuşlar kullanılabilir.
Ayrıca bir iki noktaya değinmek istiyorum. İlk olarak, bazı programlarda, bazı kombinasyonlar programın kendisi tarafından kullanılabilir, bu nedenle seçilen metin yerine örneğin bir pencere açılabilir, bu nedenle metni düzenlemeden önce bunları iki kez kontrol etmelisiniz. İkincisi, bu kombinasyonları kullanmak ilk başta kulağa hoş gelmeyebilir ancak bir süre sonra bunun kolay olduğunu ve zaman kazandırdığını fark edeceksiniz.
Makalelerimizin çoğunda şöyle bir metin göreceksiniz: Win + R .
Bu metin, Windows logosu ve harfli tuş kombinasyonuna basmanız gerektiğini belirtir. R.
Klavye kısayolları, genellikle bir fare veya başka bir işaretleme aygıtının kullanılmasını gerektiren görevleri gerçekleştirmek için basılabilen iki veya daha fazla tuşun birleşimidir.
Bu liste daha eksiksizdir, klavye kısayollarının çoğu Windows ailesinin diğer işletim sistemleri için geçerlidir.
Aşağıdakiler en sık kullanılan klavye kısayollarıdır.
Metinle çalışmak için klavye kısayolları.
| Anahtarlar | Eylem |
|---|---|
| Ctrl+A | Tüm metni seçin. |
| ctrl+c (veya Ctrl+Ekle) | Seçili metin parçasını kopyalayın. |
| Ctrl + X | Seçili metin parçasını kesin. |
| Ctrl+V (veya? Shift+Insert) | Seçili metin parçasını yapıştırın. |
| ctrl+? | İmleci önceki kelimenin başına getirin. |
| ctrl+? | İmleci bir sonraki kelimenin başına getirin. |
| ctrl+? | İmleci önceki paragrafın başına taşıyın. |
| ctrl+? | İmleci bir sonraki paragrafın başına taşıyın. |
| ? Üst karakter +? | Karakter bazında ileri metin seçin. |
| ? Üst karakter +? | Metni karakter karakter geriye doğru seçin. |
| ctrl+? Üst karakter +? | İmleç konumundan sonraki kelimenin başına kadar olan metni seçin. |
| ctrl+? Üst karakter +? | İmleç konumundan önceki kelimenin başına kadar olan metni seçin. |
| ? Üst Karakter + Ana Sayfa | İmleç konumundan satırın başına kadar olan metni seçin. |
| ? Üst Karakter + Son | İmleç konumundan satırın sonuna kadar metni seçin. |
| Alt sol + ? Vardiya | Birden çok giriş dili kullanılıyorsa giriş dilini değiştirin. |
| ctrl+? Vardiya | Birden çok klavye düzeni kullanılıyorsa klavye düzenini değiştirin. |
| Sol Ctrl + ? Vardiya Ctrl sağ + ? Vardiya | Sağdan sola yazılan diller için metnin okuma yönünü değiştirme. |
Windows ve masaüstü ile çalışmak için klavye kısayolları.
| Anahtarlar | Eylem |
|---|---|
| F5 (veya Ctrl+R) | Etkin pencereyi veya masaüstünü (etkinse) yeniler. |
| F6 veya Sekme? | Bir penceredeki veya masaüstündeki öğeler arasında geçiş yapın. |
| Alt + Esc | Öğeler arasında açıldıkları sıraya göre geçiş yapar. |
| Alt + Sekme? | Normal modda pencereler arasında geçiş yapın. |
| Ctrl + Alt + Sekme ? | Normal olarak pencereler arasında geçiş yapmak için bir pencere açın. Aralarında gezinmek için ok tuşlarını kullanın. |
| Kazanmak + Sekme? | Flip3D modunda öğeler (pencereler, programlar) arasında geçiş yapın. |
| Ctrl + Kazan + Sekme ? | Flip3D modunda pencereler arasında geçiş yapmak için pencereyi açın. Aralarında gezinmek için ok tuşlarını kullanın. |
| Masaüstünde Ctrl + fare tekerleği (yukarı/aşağı) | Masaüstündeki simgelerin boyutunu artırın / azaltın. |
| Tutma? Üst karakter +? | Geçerli olanı da dahil olmak üzere bir pencerede veya masaüstünde birden çok öğeyi vurgulayın. |
| Tutma? Üst karakter +? | Geçerli öğe de dahil olmak üzere bir pencerede veya masaüstünde birden çok öğeyi vurgulayın. |
| Ctrl + Boşluk Tutma | Bir pencerede veya masaüstünde birden çok bağımsız öğe seçin. Gezinmek için ok tuşlarını kullanın. |
| Ctrl+A | Bir penceredeki veya masaüstündeki tüm öğeleri seçin. |
| ctrl+c (veya Ctrl+Ekle) | Seçili öğeleri kopyalayın. |
| Ctrl + X | Seçilen elemanların kesilmesi. |
| Ctrl+V (veya? Shift+Insert) | Seçili öğeleri yapıştırın. |
| Alt+Enter? | Seçilen dosya, klasör için özellikler iletişim kutusunu açma. |
| Alt + Boşluk | Etkin pencerenin bağlam menüsünü görüntüleyin. |
| Alt+F4 | Geçerli öğeyi kapatır veya etkin programdan çıkar. |
| ? Üst Karakter+F10 | Seçili öğe için bağlam menüsünü açar. |
| + kazanmak? | Pencereyi tam ekrana genişletin. |
| + kazanmak? Üst karakter +? | Pencereyi ekranın üstüne ve altına doğru uzatın. |
| + kazanmak? | Bir pencereye küçültün veya görev çubuğuna küçültün. |
| + kazanmak? | Ekranı büyütün ve pencereyi ekranın sol kenarına sabitleyin. |
| + kazanmak? | Ekranı büyütün ve pencereyi ekranın sağ kenarına sabitleyin. |
| Kazan+M | Tüm yuvarlanabilir pencereleri simge durumuna küçültün. Katlanamayan pencereler (Örneğin: Dosya Özellikleri) ekranda kalacaktır. |
| + kazanmak? Üst Karakter+M | Küçültülmüş tüm pencereleri geri yükleyin. |
| Kazan+D | Masaüstünü göster / Programa dön. Simge durumuna küçültülemeyen pencereler dahil her şeyi simge durumuna küçültür ve geri yükler. |
| Kazan + G | Gadget'lar arasında geçiş yapın. |
| Windows + Ana Sayfa | Etkin olan dışındaki tüm pencereleri simge durumuna küçültün/geri yükleyin. |
| Kazan + Boşluk | Pencereleri simge durumuna küçültmeden masaüstünü göster. |
Birden çok monitörle çalışmak için klavye kısayolları.
Görev Çubuğu ile çalışmak için klavye kısayolları.
| Anahtarlar | Eylem |
|---|---|
| ? Shift+görev çubuğundaki simgeye tıklayın | Bir programı açma veya bir programın başka bir örneğini hızla açma. |
| ? Shift + görev çubuğu simgesine sağ tıklayın | Programın menü penceresini görüntüleyin. |
| ? Gruplandırılmış bir görev çubuğu simgesine Shift+sağ tıklayın | Grup için menü penceresini görüntüler. |
| Gruplandırılmış bir görev çubuğu simgesini Ctrl+tıklayın | Grup pencereleri arasında geçiş yapın. |
| ctrl+? Shift+görev çubuğundaki simgeye tıklayın | Programı yönetici olarak açma. |
| Ctrl + Sekme? | Aynı gruptaki küçük resimler arasında geçiş yapın. |
| Kazan + Rakam | Görev çubuğundaki simgesinin konumunu kullanarak programı çalıştırın / programa geçin. 1'den 9'a kadar olan sayılar, soldan sayılan, görev çubuğundaki uygulamanın seri numarasıdır (0, onuncu uygulamadır). |
| ? Üst Karakter + Kazan + Sayı | Görev çubuğundaki simgesinin konumunu kullanarak programın yeni bir örneğini başlatma. |
| Ctrl + Kazan + Sayı | Görev çubuğundaki simgesinin konumunu kullanarak, en son etkin olandan başlayarak program pencereleri arasında geçiş yapın. |
| Alt + Kazan + Sayı | Görev çubuğundaki simgesinin konumunu kullanarak bir programın Atlama Listesini açın. |
| Win+T | Görev çubuğundaki simgeler arasında geçiş yapın. (Soldan sağa) |
| + kazanmak? Üst Karakter+T | Görev çubuğundaki simgeler arasında geçiş yapın. (Sağdan sola doğru) |
| Ctrl+Kazan+B | Bildirim alanında mesajı görüntüleyen programa geçin. |
| Kazanç (veya Ctrl + Esc) | Başlat menüsünü açın veya kapatın. |
| Kazan+R | Çalıştır iletişim kutusunu açar. |
| ctrl+? Shift+Enter ? | Başlat menüsünde vurgulanan programı yönetici olarak çalıştırın. |
Windows Gezgini'nde çalışmak için klavye kısayolları.
| Anahtarlar | Eylem |
|---|---|
| Kazan + E | Windows Gezgini'ni başlatın. |
| Alt+? | Önceki klasörü görüntüleyin. |
| Alt+? | Sonraki klasörü görüntüleyin. |
| Alt+? | Klasöre bir seviye yukarı göz atın. |
| Alt+D | Adres çubuğu seçimi. |
| Alt+P | Görünüm alanı ekranı. |
| Ctrl+E | Bir arama alanı seçme. |
| ctrl+? Üst Karakter+E | Seçili klasörün iç içe olduğu tüm klasörleri görüntüler. |
| ctrl+f | Bir arama alanı seçme. |
| Ctrl + N | Yeni bir pencere açmak. |
| ctrl+? Üst Karakter+N | Yeni bir klasör oluşturun. |
| Ctrl+W | Geçerli pencereyi kapatın. |
| Ctrl + . | Resmi saat yönünde döndürün. |
| ctrl + , | Resmi saat yönünün tersine döndürün. |
| Ctrl + fare kaydırma tekerleği | Dosya ve klasör simgelerinin boyutunu ve görünümünü değiştirin. |
| Ev | Etkin pencerenin en üst konumuna atlayın. |
| Son | Etkin pencerenin en alt konumuna atlayın. |
| Silmek (veya Ctrl+D) | Seçili öğeyi Geri Dönüşüm Kutusu'na kaldırma. |
| ? Shift+Delete | Seçilen öğeyi Çöp Kutusuna koymadan silme. |
| F2 | Seçili öğeyi yeniden adlandırın. |
| F4 | Windows Gezgini'nde adres çubuğu için önceki konumların bir listesini görüntüleyin. |
| F11 | Etkin pencereyi tam ekrana büyüt / Geri küçült. |
| ? | Seçimi daraltın (genişletilmişse) veya üst klasörü seçin. |
| ? | Seçili öğeyi görüntüleyin (daraltılmışsa) veya ilk alt klasörü vurgulayın. |
| ? geri almak | Önceki klasörü görüntüleyin. |
| Sayı Sayısal tuş takımında + * ile kilitle | Seçili klasörde yuvalanmış tüm klasörleri görüntüler. |
| Sayı Sayısal tuş takımında + + ile kilitle | Seçilen klasörün içeriğini görüntüleyin. |
| Sayı + - sayısal tuş takımında kilitle | Seçili klasörü daraltın. |
İletişim kutusu için klavye kısayolları.
Windows Yardımı ile çalışmak için klavye kısayolları.
| Anahtarlar | Eylem |
|---|---|
| F1 | Geçerli öğe için yardımı açar. |
| Kazan + F1 | Yerleşik Windows iletişim kutusunu başlatın: Yardım ve Destek. |
| F3 | İmleci "Ara" alanına taşıyın. |
| F10 | "Seçenekler" menüsüne gidin. |
| Alt+A | Kullanıcı destek sayfasına gidin. |
| Alt+C | Başlığı göster. |
| Alt + N | "Bağlantı Seçenekleri" menüsüne gidin. |
| Alt+? | Önceki görüntülenen bölüme dönün. |
| Alt+? | Sonraki (önceden görüntülenen) bölüme gidin. |
| Alt+Ana Sayfa | Yardım ve destek ana sayfasına gidin. |
| Ev | Bir bölümün başına gitme. |
| Son | Bir bölümün sonuna git. |
| ctrl+f | Geçerli bölümde arama yapın. |
| ctrl+p | Baskı bölümü. |
Erişim Kolaylığı Merkezi ile çalışmak için klavye kısayolları.
| Anahtarlar | Eylem |
|---|---|
| Win+U | Erişim Kolaylığı Merkezi'ni başlatın. |
| Sayı Kilitle (beş saniyeden fazla basılı tutun) | Caps Lock , Num tuşlarına basarken ses modunu etkinleştirin / devre dışı bırakın Kilitle ve Kaydır kilit. |
| ? Shift (beş kez basın) | Yapışkan Tuşlar modunu etkinleştirme / devre dışı bırakma (tuşları kullanmanıza izin verir? Shift , Ctrl , Alt , Win tuşlarına ayrı ayrı basarak). |
| ? Sağa kaydırın (sekiz saniyeden fazla basılı tutun) | Giriş filtrelemeyi Etkinleştir / Devre Dışı Bırak (kısa ve tekrarlanan tuş vuruşlarını yok saymanızı sağlar). |
| Alt sol + ? Sol Shift + PrtScr (veya Yazdır ekran) | Yüksek kontrast modunu etkinleştirin/devre dışı bırakın. |
| Alt sol + ? Sola Kaydır + Sayı Kilit (veya Sayı) | Klavye fare kontrolünü etkinleştirin / devre dışı bırakın. |
Büyüteç ile çalışmak için klavye kısayolları.
| Anahtarlar | Eylem |
|---|---|
| kazanmak++ | Büyüteç programını başlatma. Yakınlaştır. |
| Kazanmak+- | Uzaklaştır. |
| Kazan + Esc | Büyüteç uygulamasını kapatın. |
| Ctrl+Alt+D | "Sabitlenmiş" moda geçin (büyütülmüş alan ayrı bir sabit pencerede gösterilir). |
| Ctrl+Alt+F | Tam Ekran moduna geçin (tüm ekranı büyütür). |
| Ctrl+Alt+L | Yakınlaştırma moduna geçin (fare imlecinin etrafındaki alanı büyütür). |
| Ctrl+Alt+R | Ekranın büyütülmüş bir alanını görüntüleyen bir pencerenin boyutunu değiştirin. |
| Ctrl + Alt + Boşluk | Tam ekran modunda masaüstü önizlemesi. |
| Ctrl+Alt+I | Renk inversiyonu. |
| Ctrl + Alt + ? | Ekranın üst kenarına büyütülmüş bir alana sahip bir pencere ekler. ("Sabitlenmiş") Genişletilmiş alan yukarı gelecek şekilde pencereyi hareket ettirin. ("Arttırmak") Genişletilmiş alanda yukarı hareket. ("Tam ekran") |
| Ctrl + Alt + ? | Ekranın alt kenarına büyütülmüş bir alana sahip bir pencere ekler. ("Sabitlenmiş") Genişletilmiş alan aşağı gelecek şekilde pencereyi hareket ettirin. ("Arttırmak") Genişletilmiş alanı aşağı hareket ettirin. ("Tam ekran") |
| Ctrl + Alt + ? | Ekranın sol kenarına büyütülmüş bir alana sahip bir pencere ekler. ("Sabitlenmiş") Genişletilmiş alanla pencereyi sola hareket ettirin. ("Arttırmak") Genişletilmiş alanın etrafında sola doğru hareket edin. ("Tam ekran") |
| Ctrl + Alt + ? | Ekranın sağ kenarına büyütülmüş bir alana sahip bir pencere iliştirir. ("Sabitlenmiş") Genişletilmiş alanla pencereyi sağa hareket ettirin. ("Arttırmak") Sağa doğru büyütülmüş alan üzerinde hareket ettirin. ("Tam ekran") |
Diğer klavye kısayolları.
| Anahtarlar | Eylem |
|---|---|
| Girmek? | Bir uygulamayı başlatmak, bir düğmeyi tıklatmak veya bir menüden bir öğe seçmek için fare tıklamalarının yerini alır. |
| ESC | İletişim kutusundaki İptal düğmesini tıklamakla aynıdır. |
| F3 (veya Kazan+F) | Bir dosya veya klasör aramak için yerleşik Windows iletişim kutusunu açar. |
| ctrl+f | Bir arama penceresi açar veya etkin pencerede bir arama alanına gider. |
| Ctrl+Kazan+F | Bir etki alanından bir bilgisayar arayın (çevrimiçiyken). |
| ctrl+? Üst Karakter + Esc | Görev Yöneticisini Başlatma. |
| Ctrl+Alt+Delete | Windows Güvenliği penceresini açma (Bilgisayarı Kilitle, Kullanıcıyı Değiştir, Oturumu Kapat, Parolayı Değiştir, Görev Yöneticisini Başlat düğmelerini içerir). |
| Kazan + L | Bilgisayarı kilitleme veya kullanıcıları değiştirme. |
| Windows + X | Windows Mobility Center'ı başlatın. |
| kazan+duraklat Kırmak | Denetim Masası'ndan Sistem öğesini başlatın (Başlat menüsünde Bilgisayar'a sağ tıkladığınızda Özellikler öğesi). |
| Tutma? CD takarken Shift | Otomatik CD oynatmayı önleyin. |
| Ctrl + Sekme? | Aynı anda birden fazla belgenin açılmasına izin veren programlarda öğeler (sekmeler, pencereler, belgeler) arasında geçiş yapma. |
| Ctrl+F4 | Etkin belgeyi kapatır (birden çok belgenin aynı anda açılmasına izin veren programlarda). |
| Alt+Enter? | Aktif programı tam ekrana büyüt / Pencereye küçült. |
| Alt + altı çizili harf | İlgili menüyü görüntüleyin. Bir menü komutu (veya altı çizili başka bir komut) yürütün. |
| F10 | Geçerli programın menü çubuğunu etkinleştirin. |
| ? | Soldaki bir sonraki menüyü açar veya bir alt menüyü kapatır. |
| ? | Sağdaki sonraki menüyü açın veya bir alt menüyü açın. |
| Ctrl + N | Oluşturmak… |
| Ctrl+O | Açık… |
| ctrl+s | Değişikliklerinizi kaydedin. |
| Ctrl + Z | İşlemi iptal edin. |
| ctrl+y ctrl+? Üst Karakter+Z | İşlemi tekrarlayın. |
Hazırlanan malzeme: Nizauri
Temas halinde
MS Word metin düzenleyicisindeki belgelerle çalışırken, çoğu zaman metin veya görüntülerin tek tek parçalarını kopyalamanız, yapıştırmanız veya taşımanız gerekir. Ayrıca size çok sayfalı bir dosya verildi ve başka bir programa veya belgeye yapıştırmak için her şeyi ondan kopyalamanız gerekiyor. Sol düğmeyi basılı tutarken fareyle olağan seçim çok uygun değil, ancak başka yollar da var.
Şimdi sizinleyiz ve MS Word'deki tüm metni hızlı bir şekilde seçebileceğiniz birkaç yol daha düşünüyoruz.
Klavye kısayollarını kullanma
Microsoft Word dahil olmak üzere çeşitli programlardaki kısayol tuşları, işi büyük ölçüde basitleştirir. Tüm kombinasyonları ezberlemek mantıklı değil, en sık yaptığınız eylemlere karşılık gelen kombinasyonları öğrenmek ve kullanmak yeterlidir.
İhtiyacımız olan seçim için "Ctrl" tuşuna ve İngilizce "A" harfine basın. Burada klavye düzeni, yani yazmak için Rusça mı yoksa İngilizce mi seçmiş olduğunuz önemli değil.
Her şey mavi renkle vurgulandığında, kopyalamak için Ctrl+C'ye veya kesip başka bir belgeye yapıştırmak için Ctrl+X'e basın. Her şeyi tamamen silmek istiyorsanız Sil 'i tıklayın.
Klavye ve fare ile metin seçme
Fare imlecini yazdıklarınızın en başına getirin, ardından klavyenizdeki Shift tuşunu (ok yukarıyı gösteren uzun düğme) basılı tutun. En alta gidin ve imleci metnin sonuna yerleştirin.
Her şey seçildikten sonra Shift tuşunu bırakabilirsiniz.

Fareyi kullanarak hızlı seçim
Fareyi klavyeden daha sık kullanmaya alışkınsanız, her şeyi seçebilirsiniz, sol fare tuşuyla üç kez hızlı bir şekilde tıklayarak sol kenar boşluğunda herhangi bir yer.
Sol kenar boşluğu, sayfanın ilgili taraftaki beyaz kısmıdır. Üzerine gelindiğinde, işaretçi çubuktan sağa dönük bir oka dönüşür. Fare ile bir kez tıklarsanız, imlecin karşısındaki satır seçilir, çift tıklanır, imlecin karşısındaki paragraf vurgulanır.

Ancak sol kenar boşluğuna üç kez tıklarsanız, belgenin tamamı seçilir.

Klavyenin katılımı olmadan, metin düzenleyicinin ilgili menüsü kullanılarak her şey yapılabilir. Gruptaki Ana Sayfa sekmesinde "Düzenleme""Seç" düğmesine tıklayın. Ardından açılır listeden "Tümünü seç" seçeneğini seçin.

Metnin bölümleri nasıl vurgulanır
Belgede yazılanların tek tek parçalarını seçmek için klavyedeki Ctrl tuşunu basılı tutun. Ctrl tuşunu bırakmadan metnin istediğiniz kısımlarını fare ile seçin. Artık bunları silebilir, kesebilir veya kopyalayabilirsiniz.

Umarım bu yöntemler işinize yarar. Açıklananlardan birini seçin; metni hızlı bir şekilde seçme sorunu tamamen çözülecektir.
Makaleyi değerlendir:
Genellikle fare kullanılarak yapılan hemen hemen tüm işlemler klavye kullanılarak da gerçekleştirilebilir. Ve vurgulama bir istisna değildir. Klavyeyi kullanırken tek zorluk, bazı tuş kombinasyonlarını bilmeniz gerekmesidir.
Bu makalede, klavyeyi kullanarak metin seçmenin bazı basit ve etkili yollarına bakacağız ve ihtiyaç duyabileceğiniz ana tuş kombinasyonlarını açıklayacağız.
Klavyeyi kullanarak metin seçmenin belki de en kolay yolu harfle seçmektir. Bu yöntemi kullanmak için ihtiyacınız olan önce imleci seçilen metnin başı veya sonu olması gereken noktaya getirin. İmleci konumlandırmak için klavyedeki okları kullanın, onların yardımıyla imleç yukarı/aşağı ve sağa/sola hareket ettirilebilir.
İmleç metinde istenen noktaya geldikten sonra klavyenizdeki SHIFT tuşunu basılı tutun ve sol/sağ oklara basın. Bu şekilde imlecin bulunduğu noktanın sağına veya soluna harf harf metin seçebilirsiniz.
Ayrıca metin seçip satırları yukarı veya aşağı hareket ettirebilirsiniz, bunun için SHIFT tuşunu bırakmadan klavyede yukarı / aşağı oklarına basın.
Kelimelere göre metin seçme
Alternatif bir yol, metni bir kerede tam sözcüklerden seçmektir. Bu metin seçim yöntemini kullanmak için önce imleci seçilen metin parçasının başına veya sonuna yerleştirmelisiniz. Bundan sonra ihtiyacın var SHIFT ve CTRL tuşlarını basılı tutun ve bu iki tuşu bırakmadan sağ / sol okları kullanarak metin içinde hareket edin. Bu yöntemle, oka her tıkladığınızda, seçim bir karakterde değil, aynı anda tüm kelimede sağa veya sola hareket edecektir.

SHIFT ve CTRL tuşlarını basılı tutarsanız ve yukarı/aşağı oklarına basarsanız, bir kerede büyük bir metin bloğu seçmeniz gerektiğinde çok kullanışlı olan tüm paragraflardaki metni bir kerede seçebilirsiniz.
Büyük metin parçalarını seçme
Belgenizdeki tüm metni bir kerede seçmeniz gerekiyorsa, CTRL-A tuş kombinasyonu size yardımcı olacaktır. Basıldığında, tüm metin bir kerede seçilir.

Bir metin sayfası seçmek için SHIFT-PageUp ve SHIFT-PageDown tuş kombinasyonlarını kullanabilirsiniz. Onların yardımıyla, bir sayfa yukarı veya aşağı metin seçebilirsiniz.

SHIFT-Home ve SHIFT-End tuş kombinasyonlarını kullanarak, imleçten geçerli satırın başına/sonuna kadar metin seçebilirsiniz.

Ve CTRL-SHIFT-Home ve CTRL-SHIFT-End kombinasyonlarını kullanarak, imleçten tüm belgenin başına / sonuna kadar metin seçebilirsiniz

Gördüğünüz gibi, klavyeyle fareyle olduğu kadar hızlı bir şekilde metin seçmek için kullanılabilecek birçok klavye kısayolu var.
Popüler
- Teknoloji "25 Çerçeve" Bazı ilginç gerçekler
- Klavyeyi kullanarak metin nasıl vurgulanır?
- Özel sektör için medeniyetin faydalarını çıkarıyoruz
- Rostelecom'dan özel eve internet Özel sektöre Hızlı İnternet
- Yeni bir işte ilk kez: ekibe nasıl katılınır
- gemi inşa işletmeleri
- Uzun mesafeli bir gemide çalışın Bir buzkıran incelemesi üzerinde çalışın
- Uzay gemileri yıldızların arasında nasıl seyahat eder?
- Lensi kendi kendine ayarlayan
- Alçı nedir ve nerede çıkarılır