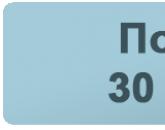วิธีการพิมพ์หน้าคี่ คำถามที่พบบ่อยและการแก้ไขปัญหา
ในคอมพิวเตอร์ที่บ้าน บางครั้งเกิดข้อผิดพลาดขึ้น และตอนนี้ฉันจะอธิบายว่าจะแก้ไขได้อย่างไร
ครั้งนี้ฉันพิมพ์หนังสือโดย Marian Case "นางฟ้า" โดยตรงจากพระคำ ทำเครื่องหมายที่ช่องนั้น พิมพ์สองด้านและเมื่อพิมพ์หนังสือไปครึ่งเล่มแล้ว ฉันก็พลิกแผ่นในเครื่องพิมพ์และเริ่มพิมพ์ส่วนที่สองของหนังสือที่ด้านหลังกระดาษ แต่คราวนี้ฉันทำผิดพลาดและวางกระดาษอย่างไม่ถูกต้องซึ่งทำให้เกิดความซุ่มซ่าม - ส่วนที่สองถูกพิมพ์กลับหัว - ด้วยความสยองขวัญฉันปิดเครื่องพิมพ์ (ยังมีกระดาษติดอยู่ที่นั่น) และลบกระบวนการพิมพ์ทั้งหมดในโปรแกรมเลือกจ่ายงาน
ฉันได้รับ จำนวนมากพิมพ์หน้าเลขคี่ของหนังสือ ฉันจะพิมพ์แผ่นคู่ที่เหลืออยู่ได้อย่างไร ฉันไม่พบคำตอบใน Google และด้วยเหตุนี้ ฉันจึงสร้างโปรแกรมที่แสดงตัวเลขคู่และคี่สำหรับการแทนที่ใน Word
คำแนะนำสำหรับการพิมพ์หน้าคี่
1. เรียกใช้โปรแกรม:

2. ระบุช่วงที่ต้องการ เลือกและกดปุ่ม ขึ้นอยู่กับว่าเราต้องการหน้าใด - คู่หรือคี่
3. คัดลอกข้อมูลที่ได้รับแล้ววางลงใน Word

4. การพิมพ์
ป.ล. เมื่อมันปรากฏออกมา ทุกอย่างสามารถทำได้ง่ายขึ้นมาก - โดยการเลือกรายการที่ต้องการในการพิมพ์:

แต่ถ้าการพิมพ์หน้าคู่หรือหน้าคี่ใน Word เป็นเรื่องง่าย ในโปรแกรมอื่นๆ เช่น แผ่นจดบันทึก โปรแกรมอ่าน pdf หรือโปรแกรมอื่นๆ จะไม่มีรายการดังกล่าว และฉันหวังว่าโปรแกรมของฉันจะขจัดข้อบกพร่องเหล่านี้ 🙂
ก่อนพิมพ์ คุณสามารถดูตัวอย่างเอกสารของคุณและระบุหน้าที่คุณต้องการพิมพ์ได้
ดูตัวอย่างและพิมพ์เอกสาร
การพิมพ์หน้าเฉพาะ

การพิมพ์สองด้าน
การพิมพ์สองด้านทำได้ง่ายที่สุดด้วยเครื่องพิมพ์ที่รองรับการพิมพ์สองด้าน คุณสามารถตรวจสอบว่าเครื่องพิมพ์ของคุณรองรับการพิมพ์สองด้าน (หรือที่เรียกว่าการพิมพ์สองด้าน) หรือไม่ โดยตรวจสอบคู่มือผู้ใช้หรือติดต่อผู้ผลิต อีกวิธีหนึ่ง คุณสามารถทำสิ่งต่อไปนี้:

ในเมนู ไฟล์เลือกรายการ ผนึก.
กล่องกาเครื่องหมาย สำเนาและหน้าแล้วเลือก ไมโครซอฟ เวิร์ด .
เลือกรายการ เฉพาะหน้าคี่.
หลังจากพิมพ์หน้าคี่แล้ว ให้พลิกกองหน้า โหลดใหม่ในเครื่องพิมพ์ ทำซ้ำขั้นตอนที่ 1 และ 2 แล้วเลือก หน้าคู่เท่านั้น.
ในเมนู ไฟล์เลือกรายการ ผนึก.
กล่องกาเครื่องหมาย สำเนาและหน้าแล้วเลือก ไมโครซอฟ เวิร์ด.
เลือกรายการ เฉพาะหน้าคี่หรือ หน้าคู่เท่านั้น.
พิมพ์ย้อนกลับ
ในเมนู คำเลือกรายการ การตั้งค่า.
ในบท บทสรุปและ การเข้าถึงทั่วไป เลือก ผนึก.
ในบท ตัวเลือกการพิมพ์ทำเครื่องหมายที่ช่อง ในลำดับที่กลับกัน.

คำแนะนำ:หากต้องการเปลี่ยนการวางแนวบนทุกหน้าหลังจากเคอร์เซอร์โดยไม่เลือกข้อความ ให้คลิกตำแหน่งที่คุณต้องการให้เริ่มการวางแนวใหม่ ในเมนู รูปแบบคลิก เอกสารและจากนั้น - การตั้งค่าหน้า, ตกลง. ในเมนู นำมาใช้เลือก ต่อท้ายเอกสาร.
ในเมนู รูปแบบเลือกรายการ เอกสาร.
คลิก การตั้งค่าหน้าที่ด้านล่างของกล่องโต้ตอบ
ในเมนู ปฐมนิเทศเลือกการวางแนวที่ต้องการแล้วคลิกปุ่ม ตกลง.
ในเมนู นำมาใช้เลือกรายการ ไปยังข้อความที่เลือกและกดปุ่ม ตกลง.
ในเมนู ไฟล์เลือกรายการ ผนึก.
ดูสิ่งนี้ด้วย
ตัวอย่างก่อนพิมพ์
ในเมนู ไฟล์เลือกรายการ ผนึก.
คลิกที่ปุ่ม ดู.
การพิมพ์เอกสาร
ในเมนู ไฟล์เลือกรายการ ผนึก.
เมนูป๊อปอัพ เครื่องพิมพ์เลือกเครื่องพิมพ์ที่ต้องการ
เลือกตัวเลือกที่คุณต้องการ เช่น จำนวนหรือช่วงของหน้าที่จะพิมพ์ จากนั้นคลิก ผนึก.
คำแนะนำ:หากตัวเลือกการพิมพ์ขั้นสูงในกล่องโต้ตอบ ผนึกหายไป ให้คลิกไอคอนลูกศรชี้ลงสีน้ำเงินทางด้านขวาของเมนูป๊อปอัป เครื่องพิมพ์.
พิมพ์แต่ละหน้าหรือแต่ละส่วน
คลิกที่ปุ่ม ผนึก.
ในเมนู ไฟล์เลือกรายการ ผนึก.
เมนูป๊อปอัพ เครื่องพิมพ์เลือกเครื่องพิมพ์ที่ต้องการ
ตั้งสวิตช์ไปที่ ช่วงหน้าแล้วเข้าสนาม ช่วงหน้าข้อมูลด้านล่าง
ข้อมูลที่พิมพ์ | ทำดังต่อไปนี้ |
|---|---|
|
หน้าไม่ติดกัน |
ป้อนหมายเลขหน้าที่คั่นด้วยเครื่องหมายจุลภาค หากคุณต้องการป้อนช่วงของหน้า ให้ป้อนหมายเลขหน้าแรกและหน้าสุดท้ายโดยคั่นด้วยยัติภังค์ ตัวอย่างเช่น หากต้องการพิมพ์หน้า 2, 4, 5, 6 และ 8 ให้พิมพ์ 2,4-6,8 . |
|
ทั้งส่วน |
เข้า สและหมายเลขส่วน ตัวอย่างเช่น หากต้องการพิมพ์ส่วนที่ 3 ให้พิมพ์ s3. |
|
ส่วนที่ไม่ติดกัน |
เข้า สและหมายเลขส่วน เครื่องหมายจุลภาค และจากนั้น สและหมายเลขตอนต่อไป ตัวอย่างเช่น หากต้องการพิมพ์ส่วนที่ 3 และ 5 ให้พิมพ์ s3,s5. |
|
ช่วงของหน้าในหลายส่วน |
นส น-p นส น ตัวอย่างเช่น หากต้องการพิมพ์ช่วงจากหน้า 2 ในส่วนที่ 3 ถึงหน้า 3 ในส่วนที่ 5 ให้พิมพ์ p2s3-p3s5. |
|
ช่วงของหน้าในส่วน |
ระบุช่วงในรูปแบบต่อไปนี้: p นส น-p นส นโดยที่ตัวอักษร p นำหน้าหมายเลขหน้าและตัวอักษร s นำหน้าหมายเลขส่วน ตัวอย่างเช่น หากต้องการพิมพ์หน้าที่ 5 ถึง 7 ของส่วนที่ 3 ให้พิมพ์ p5s3-p7s3. |
การพิมพ์บนกระดาษทั้งสองด้าน (การพิมพ์สองด้าน)
การพิมพ์สองด้านทำได้ง่ายที่สุดด้วยเครื่องพิมพ์ที่รองรับการพิมพ์สองด้าน โดยทั่วไป คุณสามารถตรวจสอบเอกสารของเครื่องพิมพ์หรือดูคุณสมบัติของเครื่องพิมพ์เพื่อพิจารณาว่าเครื่องพิมพ์รองรับการพิมพ์สองด้านหรือไม่ เครื่องพิมพ์บางรุ่นอนุญาตให้คุณพิมพ์บนกระดาษทั้งสองด้านโดยอัตโนมัติ (การพิมพ์สองด้านอัตโนมัติ) เครื่องพิมพ์อื่นๆ จะให้คำแนะนำเกี่ยวกับวิธีการพลิกหน้าด้วยตนเองเพื่อพิมพ์ข้อความที่ด้านหลังของกระดาษ (การพิมพ์ทั้งสองหน้าด้วยตนเอง) เครื่องพิมพ์บางรุ่นไม่รองรับการพิมพ์ทั้งสองหน้าเลย
คำแนะนำ:หากเครื่องพิมพ์รองรับการพิมพ์ทั้งสองหน้าและมีปัญหา เมนูป๊อปอัป สำเนาและหน้าเลือกรายการ เค้าโครง. จากนั้นในเมนูป๊อปอัป สองข้างยกเลิกการเลือก พิการ.
หากเครื่องพิมพ์ไม่รองรับการพิมพ์สองด้านอัตโนมัติ คุณสามารถพิมพ์บนกระดาษทั้งสองด้านด้วยตนเองได้ดังนี้
ในเมนู ไฟล์เลือกรายการ ผนึก.
เมนูป๊อปอัพ เครื่องพิมพ์เลือกเครื่องพิมพ์ที่ต้องการ
เมนูป๊อปอัพ สำเนาและหน้าเลือกรายการ ไมโครซอฟ เวิร์ด.
เลือกรายการ เฉพาะหน้าคี่.
หลังจากพิมพ์หน้าคี่แล้ว ให้พลิกกองหน้า โหลดใหม่ในเครื่องพิมพ์ ทำซ้ำขั้นตอนที่ 1 ถึง 3 แล้วเลือก หน้าคู่เท่านั้น.
ขึ้นอยู่กับรุ่นเครื่องพิมพ์ของคุณ คุณอาจต้องพลิกปึกและเรียงลำดับหน้าใหม่เพื่อพิมพ์ที่ด้านหลังของปึก
พิมพ์เฉพาะหน้าคี่หรือคู่
ในเมนู ไฟล์เลือกรายการ ผนึก.
เมนูป๊อปอัพ เครื่องพิมพ์เลือกเครื่องพิมพ์ที่ต้องการ
เมนูป๊อปอัพ สำเนาและหน้าเลือกรายการ ไมโครซอฟ เวิร์ด.
เลือกรายการ เฉพาะหน้าคี่หรือ หน้าคู่เท่านั้น.
พิมพ์ย้อนกลับ
หากเครื่องพิมพ์พิมพ์หน้ากลับด้าน คุณสามารถตรวจสอบว่าพิมพ์ในลำดับที่ถูกต้อง ทำตามขั้นตอนด้านล่างเพื่อพิมพ์เอกสารของคุณโดยเริ่มจากหน้าสุดท้าย
ในเมนู คำเลือกรายการ การตั้งค่า.
ในบท บทสรุปและการแบ่งปันเลือก ผนึก.
ในบท ตัวเลือกการพิมพ์ทำเครื่องหมายที่ช่อง ในลำดับที่กลับกัน.
เปลี่ยนการวางแนวของหน้าในเอกสาร

เปลี่ยนการวางแนวของแต่ละหน้า
ในเมนู ดูเลือกรายการ เค้าโครงหน้า.
เลือกข้อความทั้งหมดบนหน้าที่คุณต้องการเปลี่ยนแปลง
ในเมนู รูปแบบเลือกรายการ เอกสาร.
คลิก การตั้งค่าหน้า.
ในบท ปฐมนิเทศเลือกการวางแนวที่ต้องการแล้วคลิกปุ่ม ตกลง.
เมนูป๊อปอัพ นำมาใช้เลือกรายการ ไปยังข้อความที่เลือกและกดปุ่ม ตกลง.
ถ้าจำเป็น Word จะแทรกตัวแบ่งส่วนก่อนและหลังข้อความที่เลือกและจัดแนวส่วนใหม่
ในเมนู ไฟล์เลือกรายการ ผนึก.
บันทึก:หากต้องการเปลี่ยนการวางแนวบนทุกหน้าหลังเคอร์เซอร์โดยไม่เลือกข้อความ ให้คลิก ถูกที่แล้วในเอกสารเพื่อวางเคอร์เซอร์ไว้ที่นั่น ในเมนู รูปแบบเลือกรายการ เอกสารจากนั้น - คำสั่ง การตั้งค่าหน้า, เลือกการวางแนวที่ต้องการ และจากเมนูป๊อปอัป นำมาใช้เลือกรายการ ต่อท้ายเอกสาร.
เปลี่ยนการวางแนวของส่วนเฉพาะ
สำคัญ:หากต้องการเปลี่ยนการวางแนวของส่วนใดส่วนหนึ่ง ต้องแทรกตัวแบ่งส่วนในเอกสาร
เกี่ยวกับการพิมพ์เอกสารใน ไมโครซอฟ ออฟฟิศ Word 2007, 2010
โหมดการดูเอกสาร Word
เลย์เอาต์ของหน้าช่วยให้แน่ใจว่าเอกสารจะปรากฏเกือบจะเหมือนกับที่จะถูกพิมพ์ ดังนั้นตามกฎแล้วไม่จำเป็นต้องเตรียมเอกสารสำหรับการพิมพ์เป็นพิเศษ
อย่างไรก็ตาม เมื่อทำงานในโหมดการแสดงผลอื่นๆ คุณอาจต้องการดูตัวอย่างเอกสารของคุณก่อนพิมพ์
นอกจากนี้ อาจจำเป็นต้องพิมพ์ไม่ใช่ทั้งเอกสาร แต่เป็นชิ้นส่วนย่อย พิมพ์เอกสารหลายชุด เป็นต้น ในกรณีนี้ คุณต้องปรับการตั้งค่าการพิมพ์
ในการพิมพ์และเตรียมเอกสารสำหรับการพิมพ์ ให้ใช้คำสั่ง ผนึกเมนูปุ่ม สำนักงานและคำสั่งเมนูย่อย (รูปที่ 1)
ข้าว. 1. การพิมพ์และตั้งค่าการพิมพ์เอกสาร Word
ดูตัวอย่างเอกสาร
Preview ใช้เพื่อดูตัวอย่างเอกสารก่อนพิมพ์ โหมดนี้มีประโยชน์อย่างยิ่งเมื่อพิมพ์เอกสารที่ประมวลผลในโหมดแสดงผล ตามปกติ, เอกสารทางเว็บหรือ โครงสร้าง.
เพื่อสลับไปยังโหมดแสดงตัวอย่างในเมนูย่อยของคำสั่ง ผนึก(ดูรูปที่ 1) เลือกคำสั่ง ดูตัวอย่าง.
เมื่อดูตัวอย่าง เอกสารจะแสดงในหน้าต่างแสดงตัวอย่างพิเศษ (รูปที่ 2)

ข้าว. 2. แสดงเอกสารในโหมดแสดงตัวอย่าง
ในโหมดนี้มีแท็บเดียวเท่านั้น - ดูตัวอย่าง.
คุณสามารถใช้แถบเลื่อนหรือปุ่มเพื่อเลื่อนดูเอกสารได้ หน้าต่อไปและ หน้าก่อนกลุ่ม ดู.
มาตราส่วนการแสดงเอกสารถูกกำหนดโดยใช้องค์ประกอบกลุ่ม มาตราส่วน. คุณสามารถตั้งค่าการแสดงเอกสารหลายหน้าพร้อมกันได้
- คลิกที่ปุ่ม มาตราส่วนกลุ่ม มาตราส่วน(ดูรูปที่ 2).
- ในหน้าต่าง มาตราส่วนกดปุ่ม หลายหน้าและในแผงที่ปรากฏขึ้น ให้เลือกจำนวนหน้าที่แสดง (รูปที่ 3)

ข้าว. 3. กำหนดจำนวนหน้าที่แสดง
ปุ่ม ตัดต่อหน้ากลุ่ม ดูสามารถใช้เพื่อลดจำนวนหน้าในเอกสารโดยการลดขนาดแบบอักษรและระยะห่าง
การใช้องค์ประกอบกลุ่ม การตั้งค่าหน้าคุณสามารถปรับการตั้งค่าหน้าของเอกสาร: ระยะขอบ การวางแนว ขนาดกระดาษ ฯลฯ
หากต้องการออกจากโหมดแสดงตัวอย่าง ให้กดปุ่ม ปิดหน้าต่างแสดงตัวอย่างหรือคีย์ เอสค.
การพิมพ์เอกสาร
พิมพ์เอกสารทั้งชุดในสำเนาเดียว
พิมพ์เอกสารทั้งหมดในสำเนาเดียวก็เพียงพอแล้วในเมนูของปุ่ม สำนักงานเลือกทีม ผนึกแล้วก็คำสั่ง พิมพ์เร็ว ในเมนูย่อย (ดูรูปที่ 1)
การตั้งค่าตัวเลือกการพิมพ์
การกำหนดค่าตัวเลือกการพิมพ์เอกสารในเมนูปุ่ม สำนักงานต้องเลือกทีม ผนึกแล้วก็คำสั่ง ผนึกในเมนูย่อย (ดูรูปที่ 1)
การตั้งค่าทำในหน้าต่าง ผนึก(รูปที่ 4)

ข้าว. 4. การตั้งค่าตัวเลือกการพิมพ์เอกสาร
ในบท เครื่องพิมพ์รายการแบบหล่นลง ชื่อได้ ถ้าคุณมีเครื่องพิมพ์หลายเครื่องเชื่อมต่อกับคอมพิวเตอร์ของคุณ หรือ เครือข่ายท้องถิ่นให้เลือกเครื่องพิมพ์ที่จะพิมพ์เอกสาร
ในบท หน้าคุณสามารถตั้งค่าการพิมพ์หน้าที่เคอร์เซอร์อยู่ในขณะนี้ (switch หมุนเวียน) หรือหลายหน้าโดยป้อนหมายเลขหน้าที่พิมพ์จากแป้นพิมพ์ (switch and field ตัวเลข). คุณยังสามารถพิมพ์เฉพาะส่วนที่เลือกของเอกสาร (switch การเลือก).
ในบท สำเนาในเคาน์เตอร์ จำนวนเล่มคุณสามารถระบุจำนวนสำเนาที่จะพิมพ์ได้ กล่องกาเครื่องหมาย เรียงเป็นสำเนาเพื่อพิมพ์แต่ละสำเนาตามลำดับหน้าของเอกสารที่สร้างขึ้น
ในบท มาตราส่วนรายการแบบหล่นลง จำนวนหน้าต่อแผ่นคุณสามารถเลือกจำนวนหน้าเอกสาร (เช่น ป้อน 1-4, 5, 9 จะพิมพ์หน้าที่ 1 ถึง 4, หน้า 5 และหน้า 9) ที่จะพิมพ์บนกระดาษแต่ละแผ่น โดยปกติ หลายหน้าต่อแผ่นจะถูกพิมพ์ด้วยขนาดที่เล็กลง
หยด พิมพ์คุณสามารถเลือกหนึ่งในตัวเลือก:
- เอกสาร- การพิมพ์เอกสาร
- คุณสมบัติเอกสาร- พิมพ์ข้อมูลเกี่ยวกับชื่อไฟล์ วันที่สร้างเอกสาร และเวลาที่บันทึกล่าสุด
- เอกสารที่มีการแก้ไข- การพิมพ์เอกสารจากการแก้ไขใด ๆ ของแสตมป์ปัจจุบัน
- รายการมาร์กอัป- พิมพ์รายการแก้ไข แทรก และเพิ่มเติมหรือเปลี่ยนแปลงอื่น ๆ ที่ทำกับเอกสาร
- สไตล์- พิมพ์ข้อมูลรูปแบบ
- งานหลัก- พิมพ์รายการแป้นพิมพ์ลัดที่กำหนดโดยผู้ใช้
หยด เปิดคุณสามารถเลือกหนึ่งในตัวเลือกเพื่อพิมพ์หน้าทั้งหมด หน้าคู่หรือหน้าคี่:
- หน้าทั้งหมดในช่วง- พิมพ์หน้าทั้งหมดหรือทุกหน้าในเอกสารหรือในช่วงที่คุณระบุ
- หน้าคี่- พิมพ์หน้าคี่ทั้งหมดในเอกสารหรือในช่วงที่คุณระบุ
- แม้แต่หน้า- พิมพ์หน้าคู่ทั้งหมดในเอกสารหรือในช่วงที่คุณระบุ
ใส่จำนวนสำเนาที่คุณต้องการพิมพ์เอกสารใน จำนวนสำเนา.
คลิก พอดีกับหน้าลูกศรลง และเลือกขนาดกระดาษที่จะขยายเอกสารของคุณ ตัวอย่างเช่น คุณสามารถเลือก A4 เมื่อพิมพ์เอกสารบนกระดาษ A4
เมื่อคุณเลือกตัวเลือกทั้งหมดที่คุณต้องการและพร้อมที่จะพิมพ์เอกสารของคุณแล้ว ให้คลิกปุ่ม ตกลง.
การพิมพ์ใน Microsoft Office Word 2003
หากต้องการพิมพ์เอกสารที่ใช้งานอยู่ (เอกสารที่คุณกำลังดำเนินการอยู่) คลิก ผนึกบนแถบเครื่องมือ (เส้นที่มีปุ่มและส่วนควบคุมอื่นๆ ที่ใช้ในการดำเนินการคำสั่ง ในการเปิดแถบเครื่องมือ ให้กดแป้น ALTแล้วก็กุญแจ SHIFT+F10.)
ต่อไปนี้เป็นวิธีเพิ่มเติมในการดูและพิมพ์เอกสาร
บันทึก.หากเอกสารไม่พิมพ์ เครื่องพิมพ์ที่คุณกำลังพยายามพิมพ์เอกสารอาจไม่ได้รับการติดตั้งการแสดงแต่ละหน้าตามที่ปรากฏเมื่อพิมพ์
ดูตัวอย่างเอกสาร
บนแถบเครื่องมือ ให้คลิกปุ่ม ดูตัวอย่าง. เพื่อออกจากโหมด ดูตัวอย่าง(ดูตัวอย่าง โหมดการแสดงเอกสารในรูปแบบที่จะพิมพ์) และกลับสู่โหมดก่อนหน้าให้กดปุ่ม ปิด.
พิมพ์เอกสารทั้งหมดหรือบางส่วน
การพิมพ์ช่วงหน้า
ในเมนู ไฟล์เลือกทีม ผนึก. ในสนาม หน้าระบุส่วนของเอกสารที่คุณต้องการพิมพ์ เมื่อเลือกตัวเลือก ห้องคุณต้องระบุหมายเลขหน้าและช่วงหน้าที่คุณต้องการพิมพ์ด้วย
บันทึก.นอกจากนี้ คุณสามารถพิมพ์ส่วนที่เลือกของเอกสารได้ ในเมนู ไฟล์เลือกทีม ผนึกแล้วพารามิเตอร์ การคัดเลือก.
พิมพ์เฉพาะหน้าคี่หรือคู่
ในเมนู ไฟล์เลือกทีม ผนึก. จดทะเบียน พิมพ์เลือกค่า หน้าคี่หรือ แม้แต่หน้า.
การพิมพ์หน้าและส่วนที่ระบุ
เป็นไปได้ที่จะพิมพ์หน้าที่ระบุ หนึ่งส่วนขึ้นไป (ส่วน ส่วนของเอกสารที่ระบุตัวเลือกการจัดรูปแบบหน้า ส่วนใหม่จะถูกสร้างขึ้นเมื่อคุณต้องการเปลี่ยนการตั้งค่า เช่น การกำหนดหมายเลขบรรทัด จำนวนคอลัมน์ หรือส่วนหัวและ ส่วนท้าย) รวมถึงช่วงของหน้าจากส่วนเดียวหรือหลายส่วน
ในเมนู ไฟล์เลือกทีม ผนึก. ในกลุ่ม หน้าเลือกตัวเลือก ห้อง. ในสนาม ห้องป้อนคำแนะนำเพิ่มเติมเพื่อพิมพ์หนึ่งในตัวเลือกต่อไปนี้ หลายหน้ากระจัดกระจาย
ป้อนหมายเลขหน้าที่คั่นด้วยเครื่องหมายจุลภาค หากคุณต้องการป้อนช่วงของหน้า ให้เชื่อมต่อหมายเลขหน้าแรกและสุดท้ายของช่วงด้วยยัติภังค์
ตัวอย่าง: หากต้องการพิมพ์หน้า 2, 4, 5, 6 และ 8 ให้ป้อน 2.4-6.8
ช่วงของหน้าภายในหนึ่งส่วน
พิมพ์ p เลขหน้า s หมายเลขมาตรา.
ตัวอย่าง: หากต้องการพิมพ์หน้าที่ 5 ถึง 7 จากส่วนที่ 3 ให้ป้อน p5s3-p7s3
ทั้งส่วน
ป้อนหมายเลขพาร์ติชั่น
ตัวอย่าง: ป้อน s3
หลายส่วนกระจัดกระจาย
ป้อนหมายเลขหัวข้อโดยคั่นด้วยเครื่องหมายจุลภาค
ตัวอย่าง: ป้อน s3,s5
ช่วงของหน้าในหลายส่วนติดต่อกัน
ป้อนช่วงของหน้าพร้อมกับหมายเลขส่วนโดยเชื่อมต่อหน้าแรกและหน้าสุดท้ายของช่วงด้วยยัติภังค์
ตัวอย่าง: ป้อน p2s2-p3s5
การพิมพ์เอกสารในขนาดต่างๆ
การพิมพ์แบบร่าง
โหมดร่างไม่พิมพ์การจัดรูปแบบและวัตถุกราฟิกส่วนใหญ่ที่ทำให้ความเร็วในการพิมพ์ช้าลง เครื่องพิมพ์บางรุ่นไม่รองรับคุณสมบัตินี้
ในเมนู บริการเลือกทีม พารามิเตอร์แล้วแท็บ ผนึก. ในกลุ่ม โหมดทำเครื่องหมายที่ช่อง ร่าง.
พิมพ์หน้าเอกสารในลำดับที่กลับกัน
สามารถพิมพ์หน้าเอกสารในลำดับย้อนกลับ กล่าวคือ พิมพ์หน้าสุดท้ายก่อน อย่าใช้โหมดนี้เมื่อพิมพ์ซองจดหมาย
ในเมนู บริการเลือกทีม พารามิเตอร์แล้วแท็บ ผนึก. ในกลุ่ม โหมดทำเครื่องหมายที่ช่อง ในลำดับที่กลับกัน.
การพิมพ์หลายหน้าบนกระดาษแผ่นเดียว
หากต้องการดูว่าเอกสารหลายหน้าจะจัดแนวกันหลายหน้าอย่างไร คุณสามารถพิมพ์เอกสารทั้งหมดบนกระดาษแผ่นเดียว เมื่อต้องการทำเช่นนี้ หน้าจะถูกลดขนาดให้เหมาะสมและจัดกลุ่มเป็นแผ่นงานเดียว
ในเมนู ไฟล์เลือกทีม ผนึก. ในกลุ่ม มาตราส่วนเลือกตัวเลือกที่ต้องการจากรายการ จำนวนหน้าต่อแผ่น. ตัวอย่างเช่น หากต้องการพิมพ์เอกสารสี่หน้าในแผ่นเดียว ให้เลือกตัวเลือก 4 หน้า
พิมพ์เป็นไฟล์
การพิมพ์เอกสารเป็นไฟล์ทำให้สามารถพิมพ์เอกสารบนเครื่องพิมพ์ใดก็ได้
ตัวอย่างเช่น หากคุณต้องการพิมพ์เอกสารโดยใช้อุปกรณ์การพิมพ์ระดับมืออาชีพ คุณสามารถพิมพ์เอกสารเป็นไฟล์แล้วพิมพ์ไปยังเครื่องพิมพ์ที่มีความละเอียดสูง
บันทึก.เมื่อพิมพ์เป็นไฟล์ คุณต้องเลือกเครื่องพิมพ์ก่อน เช่น PostScript ซึ่งไฟล์จะถูกพิมพ์ในที่สุด
ในเมนู ไฟล์เลือกทีม ผนึก. จดทะเบียน ชื่อระบุเครื่องพิมพ์ที่คุณต้องการพิมพ์เอกสาร กล่องกาเครื่องหมาย พิมพ์เป็นไฟล์และกดปุ่ม ตกลง. ในกล่องโต้ตอบ พิมพ์เป็นไฟล์ในสนาม ชื่อไฟล์ป้อนชื่อไฟล์ เมื่อพิมพ์เป็นไฟล์ ตัวแบ่งบรรทัด การแบ่งหน้าจะถูกบันทึก (ตัวแบ่งหน้า ตำแหน่งที่หน้าหนึ่งสิ้นสุดและหน้าอื่นเริ่มต้นขึ้น Microsoft Word ดำเนินการแบ่งหน้าอัตโนมัติ (แทรกตัวแบ่งหน้า "แบบอ่อน") แต่คุณสามารถแบ่งข้อความออกเป็นหน้าได้ด้วยตัวเอง , การวางตัวแบ่งหน้า "บังคับ" (ยาก) และข้อมูลเกี่ยวกับแบบอักษรที่ใช้
การพิมพ์หลายสำเนาหรือหลายเอกสาร
การพิมพ์หลายชุด
ในเมนู ไฟล์เลือกทีม ผนึก. ในสนาม จำนวนสำเนาป้อนจำนวนสำเนาที่ต้องการ
บันทึก.หากต้องการเริ่มพิมพ์หน้าแรกของสำเนาถัดไปหลังจากพิมพ์สำเนาแรกแล้ว ให้ทำเครื่องหมายที่ เรียงเป็นสำเนา. หากคุณต้องการพิมพ์สำเนาทั้งหมดของหน้าแรกก่อน จากนั้นจึงเลือกสำเนาทั้งหมดของหน้าถัดไปแต่ละหน้า ให้ล้างกล่องกาเครื่องหมายนี้
การพิมพ์เอกสารหลายชุดพร้อมกัน
บน แถบเครื่องมือกดปุ่ม เปิด. เปิดโฟลเดอร์ที่มีเอกสารที่คุณต้องการพิมพ์ เลือกเอกสารที่คุณต้องการพิมพ์ คลิกที่ปุ่ม บริการแล้วเลือกคำสั่ง ผนึก.
การพิมพ์บนกระดาษทั้งสองด้านเรียกว่าการพิมพ์สองด้าน เครื่องพิมพ์ส่วนใหญ่มีความสามารถในการพิมพ์โดยอัตโนมัติบนกระดาษทั้งสองด้าน (การพิมพ์สองด้านอัตโนมัติ) เครื่องพิมพ์อื่นๆ มีคำแนะนำที่อนุญาตให้คุณแทรกหน้ากระดาษอีกครั้งด้วยตนเองเพื่อพิมพ์ด้านที่สอง (การพิมพ์สองด้านด้วยตนเอง) ขั้นแรก ตรวจสอบกับคู่มือเครื่องพิมพ์หรือผู้ผลิตของคุณเพื่อดูว่าเครื่องพิมพ์รองรับการพิมพ์บนกระดาษทั้งสองด้านหรือไม่ (การพิมพ์สองด้าน)
หากต้องการทราบว่าเครื่องพิมพ์ของคุณรองรับการพิมพ์สองด้านหรือไม่ โปรดดูคู่มือผู้ใช้หรือติดต่อผู้ผลิต อีกวิธีหนึ่ง คุณสามารถทำสิ่งต่อไปนี้:
หมายเหตุ:
หากเครื่องพิมพ์ของคุณไม่รองรับการพิมพ์สองด้านอัตโนมัติ คุณสามารถพิมพ์หน้าทั้งหมดที่ควรอยู่ด้านหนึ่งของกระดาษ จากนั้น (เมื่อได้รับแจ้ง) ให้พลิกปึกกระดาษแล้วใส่กลับเข้าไปในเครื่องพิมพ์
ใน Word ให้ทำดังต่อไปนี้:

เปิดแท็บ ไฟล์.
คลิกที่ปุ่ม ผนึก.
ในบท พารามิเตอร์คลิก พิมพ์ทุกหน้า พิมพ์เฉพาะหน้าคี่.
คลิกที่ปุ่ม ผนึกที่ด้านบนของคอลเลกชัน
หลังจากพิมพ์หน้าคี่แล้ว ให้พลิกปึก จากนั้นในส่วน พารามิเตอร์คลิก พิมพ์ทุกหน้า. ที่ด้านล่างของแกลเลอรี ให้เลือก พิมพ์เฉพาะหน้าคู่.
คลิกที่ปุ่ม ผนึกที่ด้านบนของคอลเลกชัน
บันทึก:หากต้องการพิมพ์หน้าคู่และหน้าคี่ในลำดับที่ถูกต้อง ให้คลิก ไฟล์, พารามิเตอร์, นอกจากนี้และในส่วน ผนึกตั้งสวิตช์ พิมพ์ที่ด้านหน้าของกระดาษเมื่อพิมพ์ทั้งสองหน้าหรือ พิมพ์ที่ด้านหลังของกระดาษสำหรับการพิมพ์สองด้าน.
การพิจารณาว่าเครื่องพิมพ์รองรับการพิมพ์สองด้านอัตโนมัติหรือไม่
ในการพิจารณาว่าเครื่องพิมพ์บางรุ่นรองรับการพิมพ์สองด้านหรือไม่ ให้ดำเนินการดังต่อไปนี้:
หากเครื่องพิมพ์ของคุณรองรับการพิมพ์ทั้งสองหน้า ให้ทำตามคำแนะนำในคู่มือเครื่องพิมพ์ของคุณสำหรับสำเนาสองด้าน
หมายเหตุ:
หากคุณกำลังใช้เครื่องพิมพ์ที่ใช้ร่วมกับเครื่องถ่ายเอกสาร และเครื่องถ่ายเอกสารรองรับการทำสำเนาสองด้าน แสดงว่าเครื่องพิมพ์อาจรองรับการพิมพ์สองด้านอัตโนมัติ
หากคุณติดตั้งเครื่องพิมพ์หลายเครื่อง อาจเป็นไปได้ว่าหนึ่งในนั้นรองรับการพิมพ์สองด้านและอีกเครื่องหนึ่งไม่รองรับ
การตั้งค่าเครื่องพิมพ์ให้พิมพ์บนกระดาษทั้งสองด้าน
หากเครื่องพิมพ์ของคุณไม่รองรับการพิมพ์สองด้านอัตโนมัติ วิธีที่เป็นไปได้พิมพ์. คุณสามารถพิมพ์สองหน้าด้วยตนเองหรือพิมพ์หน้าคี่และหน้าคู่แยกจากกัน
หากเครื่องพิมพ์ของคุณไม่รองรับการพิมพ์สองด้านอัตโนมัติ คุณสามารถเลือกช่องทำเครื่องหมายในกล่องโต้ตอบ ผนึก. Microsoft Office Word จะพิมพ์หน้าทั้งหมดที่ควรอยู่ด้านใดด้านหนึ่งของแผ่นงาน จากนั้นจะแจ้งให้คุณพลิกกองแล้วโหลดลงในเครื่องพิมพ์อีกครั้ง
การพิมพ์หน้าคู่และคี่
คุณยังสามารถทำสิ่งต่อไปนี้เพื่อพิมพ์ลงบนกระดาษทั้งสองด้าน:
บันทึก:ขึ้นอยู่กับรุ่นเครื่องพิมพ์ของคุณ คุณอาจต้องพลิกปึกและเรียงลำดับหน้าใหม่เพื่อพิมพ์ที่ด้านหลังของปึก
ผู้ใช้พีซีที่ไม่มีประสบการณ์จำนวนมากอาจประสบปัญหา - วิธีพิมพ์ pdf เราจะพยายามอธิบายวิธีการพิมพ์เอกสารอย่างถูกต้องและเลือกการตั้งค่าที่จำเป็นซึ่งจะเป็นประโยชน์กับผู้ใช้แต่ละราย
ตัวเลือกการพิมพ์ PDF
ก่อนอื่น คุณต้องตัดสินใจเกี่ยวกับการตั้งค่าการพิมพ์: ตัวเลือกขนาดกระดาษ หมายเลขหน้าสำหรับการพิมพ์ และการตั้งค่าการพิมพ์มาตรฐานอื่นๆ ในการดำเนินการนี้ เลือก "ไฟล์" > "พิมพ์" ซึ่งจะเปิดหน้าต่างที่มีตัวเลือกการพิมพ์ ที่ด้านบนของหน้าต่างการตั้งค่า ให้เลือกเครื่องพิมพ์ที่จะใช้สำหรับการพิมพ์
นอกจากนี้ ในหน้าต่างนี้ คุณสามารถระบุหมายเลขหน้าที่ต้องพิมพ์ ซึ่งอาจจำเป็นหากต้องการเพียงบางส่วนของเอกสาร หากการพิมพ์ถูกขัดจังหวะเพื่อไม่ให้พิมพ์ทั้งเอกสารตั้งแต่เริ่มต้น ช่วงเวลาของหน้าที่จะพิมพ์จะถูกระบุ ทำได้โดยใช้เครื่องหมาย "-" เช่น 10-58 คุณยังสามารถพิมพ์หน้าสุ่ม ในกรณีนี้ หมายเลขหน้าจะถูกเขียนโดยใช้เครื่องหมาย ","
พิมพ์ PDF
เมื่อพิมพ์ทั้งเอกสาร "ทั้งหมด" จะถูกเลือกโดยอัตโนมัติในการตั้งค่า หากคุณต้องการพิมพ์ภาพ ก่อนอื่นเราจะใช้เครื่องมือ "Snapshot" - เลือกส่วนที่จำเป็นบนหน้า จากนั้นเลือก "File" > "Print" ในตัวเลือกการพิมพ์ สามารถใช้เกณฑ์เช่น "คู่เท่านั้น" และ "คี่เท่านั้น" ได้
เมื่อเลือกเกณฑ์ใดเกณฑ์หนึ่งแล้ว การพิมพ์จะดำเนินการผ่านแผ่นงาน นั่นคือ หน้าคู่ - 2,4,6,8 เป็นต้น หน้าคี่ - 1,3,5,7 หากคุณเลือกเกณฑ์ - "ในลำดับย้อนกลับ" เครื่องพิมพ์จะพิมพ์เอกสารจากหน้าสุดท้าย การตั้งค่าการพิมพ์ยังทำให้สามารถพิมพ์ได้ทั้งสองด้านของแผ่นงาน ทำให้เป็นหนังสือเล่มเล็กหรือโปสเตอร์ ในการดำเนินการนี้ ให้ทำเครื่องหมายที่ช่องถัดจากวิธีการพิมพ์ที่เหมาะสม
เมื่อตัดสินใจว่าจะพิมพ์เอกสาร pdf แล้ว คุณต้องคลิกปุ่ม "พิมพ์" และรับเอกสารที่พิมพ์ออกมา
เป็นที่นิยม
- วิธีการขายผ้าพันคอวินเทจและผ้าคลุมไหล่บน Etsy คุณสามารถขายผ้าพันคออะไรได้บ้าง
- อะไรที่เปลี่ยนแปลงไปในชีวิตของนักบัญชี?
- แผนพัฒนาโรงแรมที่เปิดให้บริการแล้ว
- แนวคิดทางธุรกิจ: วิธีทำเงินจากการปลูกดอกทานตะวัน?
- ผลิตภัณฑ์ทางการเกษตร
- สินค้าขายดีในรัสเซีย: สถิติ
- ธุระกิจส่วนตัว เลี้ยงอูฐ
- แผนธุรกิจสตูดิโอบันทึกเสียง
- เป็นไปได้ไหมที่จะซื้อขายสินค้าเกษตรริมถนนในประเทศของเราตามแผนของยุโรป
- การเพาะพันธุ์อูฐเป็นธุรกิจ - เปิดฟาร์มของคุณเอง