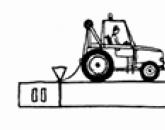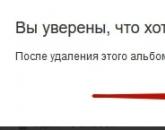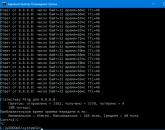Bližnjice na tipkovnici - dodeljevanje različnih kombinacij. Kako označiti besedilo s tipkovnico? Načini za izbiro celotnega besedila in njegovih delov na tipkovnici Hot button select all
Navodila za izbiro besedila samo s tipkovnico.
Pri delu z besedilnim dokumentom katere koli velikosti in namena neizogibno uporabljamo izbiro besedila za kopiranje, premikanje fragmentov in spreminjanje oblikovanja. Glavni in najbolj priljubljen urejevalnik besedil Microsoft Word vam omogoča izbiro tako z miško kot s tipkovnico. Zdi se, da je delo z miško vsem bolj domače in priročno, vendar še zdaleč ni tako. Kadar je pri tipkanju dokumenta pomembna hitrost tipkanja, je smotrneje uporabljati tipkovnico – s tem prihranimo čas, saj vam ni treba nenehno menjavati orodij z miške na tipkovnico in obratno. Poznati morate bližnjične tipke za izbiranje besedila, tudi če nimate miške, na primer, če je pokvarjena ali raje delate na prenosnem računalniku brez uporabe dodatnih naprav. Izbiranje besedila je seveda možno z uporabo sledilne ploščice, vendar morda le virtuozni glasbenik lahko prvič izbere želeni del s sledilno ploščico.
Metode izbire besedila
Da bo vaše delo z besedilnimi dokumenti hitro in udobno, predlagamo, da uporabite naslednje kombinacije bližnjičnih tipk.
- Če želite izbrati celotno besedilo dokumenta, pritisnite Ctrl+A (A v angleški postavitvi);
- Če želite izbrati besedilo od določene lokacije do konca dokumenta, uporabite tipki Ctrl+Shift+End; od določene točke do konca dane strani - Ctrl+Shift+Page Down (PgDn). Ne pozabite, da mora biti kazalec na mestu, s katerega želite izbrati.
- Če želite izbrati besedilo z določene lokacije pred začetkom dokumenta, uporabite bližnjico na tipkovnici Ctrl+Shift+Home;
- Če želite izbrati dano stran dokumenta, so hkrati pritisnjene štiri tipke Alt+Ctrl+Shift+Page Down;
Za razmeroma majhne fragmente besedila delujejo isti gumbi na tipkovnici in puščične tipke.
- Če želite izbrati vrstico od začetka do konca, najprej držite tipko Domov in med tem pritisnite Shift + End, za izbiro od konca do začetka vrstice držite End in med tem pritisnite Shift + Home ;
- Vrstice navzgor izberete s pritiskom tipke Domov, po Shift+puščica navzgor pa navzdol s pritiskom tipke End+Shift+puščica dol. Držite to kombinacijo tipk, dokler ni označeno želeno število vrstic.
- Odstavek od začetka do konca izberete tako, da držite pritisnjeno tipko Ctrl + Shift + puščica navzdol, od konca proti začetku - Ctrl + Shift + puščica gor. Kazalec mora biti na začetku oziroma na koncu odstavka.
- Posamezno besedo izberemo od začetka do konca z ukazom Ctrl+Shift+puščica desno, od konca proti začetku Ctrl+Shift+puščica levo. Kazalec se nahaja tudi na začetku ali na koncu besede.
- Posamezen znak (črko, številko, simbol, presledek) izberete s tipko Shift+puščica desno ali Shift+puščica levo, odvisno od položaja znaka glede na kazalec.
Izbiranje besedila v tabelah
Vroče tipke za izbiro mize in njenih delov s tipkovnico zahtevajo posebno pozornost.
- Če želite izbrati celotno tabelo, uporabite bližnjico na tipkovnici Alt + 5 z vklopljeno tipko Num Lock. Kazalec mora biti v kateremkoli delu tabele.
- Naslednjo celico izberemo s tipko Tab, prejšnjo pa s Shift + Tab.
- Več sosednjih celic izberete tako, da držite tipko Shift in pritisnete desno ali levo puščico glede na število celic, ki jih želite izbrati.
- Če želite izbrati stolpec, izberite začetno ali zadnjo celico in pridržite Shift+puščica dol/puščica gor.
Microsoft Word ima tudi izbirni način, za aktiviranje katerega potrebujete tipko F8. S tem načinom lahko izberete:
- naslednji ali prejšnji znak s pritiskom na puščično tipko desno/levo;
- besedo, stavek, odstavek ali celoten dokument.
Deluje po enakem principu kot miška - količina označenega besedila je odvisna od števila klikov. Ko vstopite v izbirni način, pritisnite F8: enkrat izberite besedo, dvakrat - stavek, trikrat - odstavek, štirikrat - celotno besedilo.
Na splošno so ukazi za izbiro besedila vsebovani v 5-6 tipkah na tipkovnici: Ctrl, Shift, Alt, Home in End, puščicah, kot tudi več dodatnih kombinacij za posebne primere izbire.
Upamo, da vam bo naš članek o izbiri besedila omogočil, da se izognete nenehnemu spreminjanju vnosnih naprav, vam omogoči, da prenehate uporabljati prenosno miško, ko delate s prenosnikom, in vas reši pred bolečino sledilne ploščice. Poznavanje bližnjic na tipkovnici lahko znatno skrajša vaš čas dela z besedilom.
– Igor (administrator)Kot del te opombe vam bom povedal, kako izbrati besedilo s tipkovnico z različnimi metodami.
Miška je priročno orodje, ki je enostavno za uporabo. Vendar ima skoraj vsak veliko situacij, ko bi bilo veliko lažje uporabljati tipkovnico. Na primer, izberite nekaj znakov ali velik del besedila, dokument uporablja majhno pisavo, potrebo po podvajanju fragmenta in tako naprej. Za splet lahko to praviloma povzroči veliko težav, še posebej, če je zasnova strani narejena tako, da je veliko tehničnih informacij ali posameznih elementov (blokov, modulov ipd.) poudarjenih ob besedilu.
Kako označiti besedilo s tipkovnico - možnosti
Razmislite o eni od dobro znanih možnosti, kako izbrati besedilo s tipkovnico:
1. Uporaba kombinacije tipk Ctrl+A celotno besedilo lahko izberete kjer koli, v dokumentu, na spletni strani itd. Še posebej priročno je, ko morate majhne dokumente urediti v enega velikega.
2. Uporaba ključa Shift. Naj vam najprej povem, kako ga uporabljati. Kazalec postavite na začetek besedila in pridržite tipko Shift in pritisnite puščica desno. Videli boste, da je besedilo izbrano en znak naenkrat in dodano že izbranemu fragmentu. Isti ključ Shift se lahko uporablja v povezavi z puščica levo(izberite ali prekličite izbor besedila na levi strani kazalca), puščice gor in dol(to je izbor po vrsticah), tudi tipke Stran gor in PageDown(za hitro izbiro besedila v velikih kosih) in tipke domov in konec(na začetku in koncu dela besedila; običajno vrstica ali odstavek).
Opomba: Svetujem vam, da takoj preizkusite te kombinacije, da boste bolje razumeli, kako izgleda.
Prednost te tipke je tudi v tem, da potem, ko ste izbrali besedilo, ni potrebno, da ga še naprej držite. Na primer, izbrali ste eno vrstico in ugotovili, da morate izbrati še nekaj, da to storite, samo pridržite Shift znova in pritisnite tipko navzdol.
Opomba: Omeniti velja, da se v spletnih in običajnih dokumentih ta način razlikuje po tem, da na spletnih mestih običajno ni mogoče nastaviti kazalca, zato morate za uporabo tega trika najprej izbrati vsaj majhen del besedila z miško.
3. Uporaba kombinacij z Shift+Ctrl. To je nekoliko bolj zapletena kombinacija in velja samo za puščici levo in desno(omogoča, da ne izberete enega znaka naenkrat, temveč besede hkrati), kot tudi tipke domov in konec(na začetek in konec vsega besedila od kazalca).
Opomba: Mimogrede, če uporabljate puščično tipko Ctrl brez Shift, vam bo to omogočilo hitro premikanje kazalca od besede do besede.
Opomba: Vse navedene tipke lahko uporabite tudi za premikanje kazalca.
Rad bi izpostavil tudi nekaj točk. Prvič, v nekaterih programih lahko nekatere kombinacije uporablja program sam, tako da se lahko namesto izbranega besedila na primer odpre kakšno okno, zato jih morate pred urejanjem besedila še enkrat preveriti. Drugič, na začetku se vam bo uporaba teh kombinacij morda zdela neprijetna, čez nekaj časa pa boste opazili, da je preprosta in prihrani čas.
V mnogih naših člankih boste videli besedilo, kot je: Win + R.
To besedilo pomeni, da morate pritisniti kombinacijo tipke z logotipom Windows in črko R.
Bližnjice na tipkovnici so kombinacije dveh ali več tipk, ki jih lahko pritisnete za izvajanje opravil, ki običajno zahtevajo uporabo miške ali druge kazalne naprave.
Ta seznam je popolnejši, večina bližnjic na tipkovnici velja za druge operacijske sisteme družine Windows.
Sledijo najpogosteje uporabljene bližnjice na tipkovnici.
Bližnjice na tipkovnici za delo z besedilom.
| Ključi | Akcija |
|---|---|
| Ctrl+A | Izberite celotno besedilo. |
| ctrl+c (ali Ctrl+Insert) | Kopirajte izbrani del besedila. |
| Ctrl + X | Izrežite izbrani del besedila. |
| Ctrl+V (ali? Shift+Insert) | Prilepite izbrani del besedila. |
| ctrl +? | Premaknite kazalec na začetek prejšnje besede. |
| ctrl +? | Premaknite kazalec na začetek naslednje besede. |
| ctrl +? | Premaknite kazalec na začetek prejšnjega odstavka. |
| ctrl +? | Premaknite kazalec na začetek naslednjega odstavka. |
| ? Shift+? | Izberite besedilo naprej znak za znakom. |
| ? Shift+? | Izberite besedilo znak za znakom nazaj. |
| ctrl +? Shift+? | Izberite besedilo od položaja kazalca do začetka naslednje besede. |
| ctrl +? Shift+? | Izberite besedilo od položaja kazalca do začetka prejšnje besede. |
| ? Shift + domov | Izberite besedilo od položaja kazalca do začetka vrstice. |
| ? Shift + End | Izberite besedilo od položaja kazalca do konca vrstice. |
| Alt levo + ? Shift | Preklopite jezik vnosa, če uporabljate več jezikov vnosa. |
| ctrl +? Shift | Preklopite postavitev tipkovnice, če uporabljate več postavitev tipkovnice. |
| Levi Ctrl + ? Shift Ctrl desno + ? Shift | Spreminjanje smeri branja besedila za jezike, ki se pišejo od desne proti levi. |
Bližnjice na tipkovnici za delo z okni in namizjem.
| Ključi | Akcija |
|---|---|
| F5 (ali Ctrl+R) | Osveži aktivno okno ali namizje (če je aktivno). |
| F6 ali Tab? | Krožite med elementi v oknu ali na namizju. |
| Alt + Esc | Kroži med predmeti v vrstnem redu, v katerem so bili odprti. |
| Alt + Tab? | Skozi okna krožite v običajnem načinu. |
| Ctrl + Alt + Tab? | Odprite okno za običajni preklop med okni. Med njimi se pomikajte s puščičnimi tipkami. |
| Win + Tab? | Kroženje med elementi (okna, programi) v načinu Flip3D. |
| Ctrl + Win + Tab? | Odprite okno za preklapljanje med okni v načinu Flip3D. Med njimi se pomikajte s puščičnimi tipkami. |
| Ctrl + kolesce miške (gor/dol) na namizju | Povečajte/zmanjšajte velikost ikon na namizju. |
| Držati? Shift+? | Označite več elementov v oknu ali namizju, vključno s trenutnim. |
| Držati? Shift+? | Označite navzdol več elementov v oknu ali na namizju, vključno s trenutnim. |
| Držite Ctrl + preslednico | Izberite več posameznih elementov v oknu ali na namizju. Za navigacijo uporabite puščične tipke. |
| Ctrl+A | Izberite vse elemente v oknu ali na namizju. |
| ctrl+c (ali Ctrl+Insert) | Kopiraj izbrane elemente. |
| Ctrl + X | Rezanje izbranih elementov. |
| Ctrl+V (ali? Shift+Insert) | Prilepi izbrane elemente. |
| Alt+Enter? | Odpiranje pogovornega okna lastnosti za izbrano datoteko, mapo. |
| Alt + preslednica | Prikaži kontekstni meni aktivnega okna. |
| Alt+F4 | Zapre trenutni element ali zapusti aktivni program. |
| ? Shift+F10 | Odpre kontekstni meni za izbrani element. |
| zmaga+? | Razširite okno na celoten zaslon. |
| zmaga+? Shift+? | Raztegnite okno na vrh in dno zaslona. |
| zmaga+? | Pomanjšaj v okno ali pomanjšaj v opravilno vrstico. |
| zmaga+? | Povečajte in zasidrajte okno na levi rob zaslona. |
| zmaga+? | Povečajte in zasidrajte okno na desni rob zaslona. |
| Win+M | Zmanjšajte vsa vrtljiva okna. Okna, ki jih ni mogoče strniti (Na primer: Lastnosti datoteke), bodo ostala na zaslonu. |
| zmaga+? Shift+M | Obnovi vsa pomanjšana okna. |
| Win+D | Pokaži namizje / Vrnitev v program. Pomanjša in obnovi vse, vključno z okni, ki jih ni mogoče pomanjšati. |
| Win + G | Kroženje med pripomočki. |
| Windows + Domov | Pomanjšaj/obnovi vsa okna razen aktivnega. |
| Win + preslednica | Pokaži namizje brez pomanjšanja oken. |
Bližnjice na tipkovnici za delo z več monitorji.
Bližnjice na tipkovnici za delo z opravilno vrstico.
| Ključi | Akcija |
|---|---|
| ? Shift+kliknite ikono v opravilni vrstici | Odpiranje programa ali hitro odpiranje drugega primerka programa. |
| ? Shift + desni klik na ikono opravilne vrstice | Prikaži okno menija za program. |
| ? Shift + desni klik na ikono združene opravilne vrstice | Prikaže okno menija za skupino. |
| Ctrl+kliknite ikono združene opravilne vrstice | Kroženje skozi okna skupine. |
| ctrl +? Shift+kliknite ikono v opravilni vrstici | Odpiranje programa kot skrbnik. |
| Ctrl + Tab? | Preklapljajte med sličicami v isti skupini. |
| Win + cifra | Zaženite / preklopite na program z lokacijo njegove ikone v opravilni vrstici. Številke od 1 do 9 so serijska številka aplikacije v opravilni vrstici, šteto od leve (0 je deseta aplikacija). |
| ? Shift + Win + številka | Zagon novega primerka programa z uporabo lokacije njegove ikone v opravilni vrstici. |
| Ctrl + Win + številka | Preklapljajte med okni programa, začenši z zadnjim aktivnim, z uporabo lokacije njegove ikone v opravilni vrstici. |
| Alt + Win + številka | Odprite skočni seznam za program z lokacijo njegove ikone v opravilni vrstici. |
| Win+T | Krožite med ikonami v opravilni vrstici. (od leve proti desni) |
| zmaga+? Shift+T | Krožite med ikonami v opravilni vrstici. (Od desne proti levi) |
| Ctrl+Win+B | Preklopite na program, ki prikaže sporočilo v območju za obvestila. |
| Zmaga (ali Ctrl + Esc) | Odprite ali zaprite meni Start. |
| Win+R | Odpre pogovorno okno Zaženi. |
| ctrl +? Shift+Enter? | Zaženite program, označen v meniju Start, kot skrbnik. |
Bližnjice na tipkovnici za delo v Raziskovalcu.
| Ključi | Akcija |
|---|---|
| Win+E | Zaženite Windows Explorer. |
| Alt+? | Oglejte si prejšnjo mapo. |
| Alt+? | Ogled naslednje mape. |
| Alt+? | Prebrskajte mapo eno raven navzgor. |
| Alt+D | Izbira naslovne vrstice. |
| Alt+P | Prikaz vidnega polja. |
| Ctrl+E | Izbira iskalnega polja. |
| ctrl +? Shift+E | Prikaže vse mape, v katerih je ugnezdena izbrana mapa. |
| ctrl+f | Izbira iskalnega polja. |
| Ctrl + N | Odpiranje novega okna. |
| ctrl +? Shift+N | Ustvari novo mapo. |
| Ctrl+W | Zapri trenutno okno. |
| Ctrl + . | Zasukajte sliko v smeri urinega kazalca. |
| ctrl +, | Zasukajte sliko v nasprotni smeri urinega kazalca. |
| Ctrl + kolesce miške | Spremenite velikost in videz ikon datotek in map. |
| domov | Skoči na vrh aktivnega okna. |
| konec | Skoči na spodnji položaj aktivnega okna. |
| Izbriši (ali Ctrl+D) | Odstranitev izbranega elementa v koš. |
| ? Shift+Delete | Brisanje izbranega elementa, ne da bi ga odložili v koš. |
| F2 | Preimenujte izbrani element. |
| F4 | Prikažite seznam prejšnjih lokacij za naslovno vrstico v Windows Explorerju. |
| F11 | Povečanje aktivnega okna na celoten zaslon / pomanjšanje nazaj. |
| ? | Strnite izbor (če je razširjen) ali izberite nadrejeno mapo. |
| ? | Prikažite izbrani element (če je strnjen) ali označite prvo podmapo. |
| ? vračalka | Oglejte si prejšnjo mapo. |
| št Ključavnica + * na številski tipkovnici | Prikaže vse mape, ugnezdene v izbrani mapi. |
| št Zaklenite + + na številski tipkovnici | Prikaži vsebino izbrane mape. |
| št Zaklenite + - na številski tipkovnici | Strni izbrano mapo. |
Bližnjice na tipkovnici za pogovorno okno.
Bližnjice na tipkovnici za delo s pomočjo Windows.
| Ključi | Akcija |
|---|---|
| F1 | Odpre pomoč za trenutni element. |
| Win + F1 | Zaženite vgrajeno pogovorno okno Windows: Pomoč in podpora. |
| F3 | Premaknite kazalec na polje "Išči". |
| F10 | Pojdite v meni "Možnosti". |
| Alt+A | Pojdite na stran za podporo uporabnikom. |
| Alt+C | Prikaz naslova. |
| Alt + N | Pojdite v meni "Možnosti povezave". |
| Alt+? | Vrnitev na prejšnji ogledan razdelek. |
| Alt+? | Premakni se na naslednji (predhodno ogledan) razdelek. |
| Alt+domov | Pojdite na domačo stran pomoči in podpore. |
| domov | Premakni se na začetek razdelka. |
| konec | Premakni se na konec razdelka. |
| ctrl+f | Išči v trenutnem razdelku. |
| ctrl+p | Razdelek za tiskanje. |
Bližnjice na tipkovnici za delo s središčem za lažji dostop.
| Ključi | Akcija |
|---|---|
| Win+U | Zaženite Ease of Access Center. |
| št Zaklepanje (držite več kot pet sekund) | Omogoči/onemogoči zvočni način, ko pritisnete tipke Caps Lock , Num Zaklepanje in drsenje zaklepanje. |
| ? Shift (pritisnite petkrat) | Omogoči/onemogoči način lepljivih tipk (omogoča uporabo tipk? Shift , Ctrl , Alt , Win tako, da jih pritisnete posamično). |
| ? Premik v desno (drži več kot osem sekund) | Omogoči/onemogoči filtriranje vnosa (omogoča ignoriranje kratkih in ponavljajočih se pritiskov tipk). |
| Alt levo + ? Levi Shift + PrtScr (ali Print zaslon) | Omogoči/onemogoči način visokega kontrasta. |
| Alt levo + ? Shift levo + št Lock (ali Num) | Omogoči/onemogoči nadzor tipkovnice in miške. |
Bližnjice na tipkovnici za delo z lupo.
| Ključi | Akcija |
|---|---|
| zmaga++ | Zagon programa Magnifier. Približaj. |
| Win+- | Pomanjšanje. |
| Win + Esc | Zaprite aplikacijo Magnifier. |
| Ctrl+Alt+D | Preklopite v način »Pripeto« (povečano območje je prikazano v ločenem zasidranem oknu). |
| Ctrl+Alt+F | Preklopite v celozaslonski način (poveča celoten zaslon). |
| Ctrl+Alt+L | Preklopite v način povečave (poveča območje okoli kazalca miške). |
| Ctrl+Alt+R | Spremenite velikost okna, ki prikazuje povečano območje zaslona. |
| Ctrl + Alt + preslednica | Predogled namizja v celozaslonskem načinu. |
| Ctrl+Alt+I | Barvna inverzija. |
| Ctrl + Alt + ? | Na zgornji rob zaslona pritrdi okno s povečanim območjem. ("Pripeto") Premaknite okno s povečanim območjem navzgor. ("Porast") Premik navzgor v povečanem območju. ("Celozaslonski način") |
| Ctrl + Alt + ? | Na spodnji rob zaslona pritrdi okno s povečanim območjem. ("Pripeto") Premaknite okno s povečanim območjem navzdol. ("Porast") Premik navzdol po povečanem območju. ("Celozaslonski način") |
| Ctrl + Alt + ? | Na levi rob zaslona pritrdi okno s povečanim območjem. ("Pripeto") Premaknite okno s povečanim območjem v levo. ("Porast") Premaknite se po povečanem območju na levo. ("Celozaslonski način") |
| Ctrl + Alt + ? | Na desni rob zaslona pritrdi okno s povečanim območjem. ("Pripeto") Premaknite okno s povečanim območjem v desno. ("Porast") Premaknite se čez povečano območje na desno. ("Celozaslonski način") |
Druge bližnjice na tipkovnici.
| Ključi | Akcija |
|---|---|
| vstopiti? | Nadomesti klike miške za zagon aplikacije, klik gumba ali izbiro elementa v meniju. |
| Esc | Enako kot klik na gumb Prekliči v pogovornem oknu. |
| F3 (ali Win+F) | Odpre vgrajeno pogovorno okno sistema Windows za iskanje datoteke ali mape. |
| ctrl+f | Odpre iskalno okno ali se pomakne do iskalnega polja v aktivnem oknu. |
| Ctrl+Win+F | Iskanje računalnika iz domene (ko je na spletu). |
| ctrl +? Shift + Esc | Zagon upravitelja opravil. |
| Ctrl+Alt+Delete | Odpiranje okna Varnost sistema Windows (vključuje gumbe Zakleni računalnik, Spremeni uporabnika, Odjava, Spremeni geslo, Zaženi upravitelja opravil). |
| Win+L | Zaklepanje računalnika ali menjava uporabnikov. |
| Windows + X | Zaženite Windows Mobility Center. |
| zmaga+pavza Zlom | Na nadzorni plošči zaženite element Sistem (element Lastnosti, ko z desno miškino tipko kliknete Računalnik v meniju Start). |
| Držati? Shift pri vstavljanju CD-ja | Preprečite samodejno predvajanje CD-ja. |
| Ctrl + Tab? | Preklapljanje med elementi (zavihki, okna, dokumenti) v programih, ki omogočajo hkratno odprtje več dokumentov. |
| Ctrl+F4 | Zapre aktivni dokument (v programih, ki omogočajo hkratno odpiranje več dokumentov). |
| Alt+Enter? | Povečanje aktivnega programa na celoten zaslon / pomanjšanje na okno. |
| Alt + podčrtana črka | Prikažite ustrezen meni. Izvedite menijski ukaz (ali drug podčrtan ukaz). |
| F10 | Aktivirajte menijsko vrstico trenutnega programa. |
| ? | Odpre naslednji meni na levi ali zapre podmeni. |
| ? | Odprite naslednji meni na desni ali odprite podmeni. |
| Ctrl + N | Ustvari ... |
| Ctrl+O | Odprto… |
| ctrl+s | Shranite spremembe. |
| Ctrl + Z | Prekliči dejanje. |
| ctrl+y ctrl +? Shift+Z | Ponovi dejanje. |
Pripravljen material: Nizaury
V stiku z
Med delom z dokumenti v urejevalniku besedil MS Word morate najpogosteje kopirati, prilepiti ali premakniti posamezne fragmente besedila ali slik. Zgodi se tudi, da ste dobili datoteko z veliko stranmi in morate vse kopirati iz nje, da jo prilepite v drug program ali dokument. Običajna izbira z miško, medtem ko držite levi gumb, ni zelo priročna, vendar obstajajo drugi načini.
Zdaj smo z vami in razmislite o več načinih, s katerimi lahko hitro izberete celotno besedilo v MS Wordu.
Uporaba bližnjic na tipkovnici
Vroče tipke v različnih programih, vključno z Microsoft Wordom, močno poenostavljajo delo. Pomnjenje vseh kombinacij ni smiselno, dovolj je, da se naučite in uporabite tiste kombinacije, ki ustrezajo dejanjem, ki jih najpogosteje izvajate.
Za izbiro, ki jo potrebujemo, pritisnite tipko "Ctrl" in angleško črko "A". Tu postavitev tipkovnice, to je, ali ste za tipkanje izbrali rusko ali angleško, ni pomembna.
Ko je vse označeno modro, pritisnite Ctrl+C, da kopirate, ali Ctrl+X, da ga izrežete in prilepite v drug dokument. Če želite popolnoma izbrisati vse, kliknite Izbriši .
Izbiranje besedila s tipkovnico in miško
Kazalec miške postavite na sam začetek vnesenega besedila, nato pritisnite in držite tipko Shift na tipkovnici (dolgi gumb s puščico, obrnjeno navzgor). Pomaknite se na dno in postavite kazalec na konec besedila.
Ko je vse izbrano, lahko spustite tipko Shift.

Hitra izbira z miško
Če ste navajeni pogosteje uporabljati miško kot tipkovnico, potem lahko izberete vse, s trikratnim hitrim klikom z levim gumbom miške kjerkoli na levem robu.
Levi rob je beli del lista na ustrezni strani. Če premaknete miškin kazalec nad njim, se kazalec spremeni iz palice v puščico, ki kaže v desno. Če enkrat kliknete z miško, bo izbrana vrstica nasproti kazalca, z dvoklikom pa bo označen odstavek nasproti kazalca.

Če pa trikrat kliknete na levi rob, je izbran celoten dokument.

Brez sodelovanja tipkovnice je vse mogoče narediti z ustreznim menijem samega urejevalnika besedil. Na zavihku Domov v skupini "Urejanje" kliknite na gumb "Izberi". Nato na spustnem seznamu izberite "Izberi vse".

Kako poudariti dele besedila
Če želite izbrati posamezne fragmente vnesenega dokumenta, držite tipko Ctrl na tipkovnici. Ne da bi spustili Ctrl, z miško izberite želene dele besedila. Zdaj jih lahko izbrišete, izrežete ali kopirate.

Upam, da so vam te metode koristne. Izberite enega od opisanih in problem hitrega izbiranja besedila bo popolnoma rešen.
Ocenite članek:
Skoraj vse operacije, ki se običajno izvajajo z miško, je mogoče izvajati tudi s tipkovnico. In poudarjanje ni izjema. Edina težava pri delu s tipkovnico je, da morate poznati nekatere kombinacije tipk.
V tem članku si bomo ogledali nekaj preprostih in učinkovitih načinov za izbiro besedila s tipkovnico ter opisali glavne kombinacije tipk, ki jih boste morda potrebovali.
Morda je najlažji način za izbiro besedila s tipkovnico izbiranje po črkah. Če želite uporabiti to metodo, potrebujete najprej postavite kazalec na točko, ki naj bo začetek ali konec izbranega besedila. Za postavitev kurzorja uporabite puščice na tipkovnici, z njihovo pomočjo lahko kurzor premikate gor/dol in desno/levo.
Ko je kazalec postavljen na želeno točko v besedilu držite tipko SHIFT na tipkovnici in pritisnite puščici levo/desno. Na ta način lahko črko za črko izberete besedilo desno ali levo od točke, kjer je bil postavljen kazalec.
Poleg tega lahko izberete besedilo in se premikate gor ali dol po vrsticah, za to, ne da bi sprostili tipko SHIFT, pritisnite puščice gor / dol na tipkovnici.
Izbiranje besedila po besedah
Alternativni način je, da izberete besedilo v celih besedah hkrati. Za uporabo te metode izbire besedila najprej morate postaviti kazalec na začetek ali konec izbranega dela besedila. Po katerem potrebujete držite tipki SHIFT in CTRL in se brez sprostitve teh dveh tipk premikajte po besedilu s puščico desno/levo. S to metodo se vsakič, ko kliknete puščico, izbor premakne v desno ali levo ne za en znak, ampak za celotno besedo hkrati.

Če držite tipki SHIFT in CTRL ter pritisnete puščice gor/dol, lahko izberete besedilo v celih odstavkih hkrati, kar je zelo priročno, če morate hkrati izbrati velik del besedila.
Izbiranje velikih kosov besedila
Če morate hkrati izbrati vse besedilo v dokumentu, vam bo v pomoč kombinacija tipk CTRL-A. Ko pritisnete, je izbrano celotno besedilo hkrati.

Če želite izbrati eno stran besedila, lahko uporabite kombinacijo tipk SHIFT-PageUp in SHIFT-PageDown. Z njihovo pomočjo lahko izberete besedilo eno stran gor ali dol.

S kombinacijo tipk SHIFT-Home in SHIFT-End lahko izberete besedilo od kazalca do začetka/konca trenutne vrstice.

Z uporabo kombinacij CTRL-SHIFT-Home in CTRL-SHIFT-End lahko izberete besedilo od kazalca do začetka / konca celotnega dokumenta

Kot lahko vidite, obstaja veliko bližnjic na tipkovnici, ki jih lahko uporabite za izbiro besedila s tipkovnico tako hitro kot z miško.
Priljubljeno
- Tehnologija "25 Frame" Nekaj zanimivih dejstev
- Kako označiti besedilo s tipkovnico?
- Za zasebni sektor črpamo koristi civilizacije
- Internet do zasebne hiše od Rostelecom Fast Internet do zasebnega sektorja
- Prvič v novi službi: kako se pridružiti ekipi
- Ladjedelniška podjetja
- Delo na ladji za dolge razdalje Delo na pregledih ledolomilca
- Kako vesoljske ladje potujejo skozi zvezde
- Samonastavljiva leča
- Kaj je sadra in kje se koplje