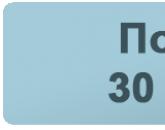Raport privind verificarea sistemului „Antiplagiat. VUZ. Raport complet (ajutor) Exemplu de raport împotriva plagiatului
Mulți studenți nu știu cum verificați pentru antiplagiat pe cont propriu. Vă vom spune și vă vom arăta cu exemple întreaga procedură de creare a acestui certificat. Pentru a obține ajutor împotriva plagiatului, trebuie să faceți totul așa cum se arată mai jos.
2. Pentru a descărca un raport de ajutor din versiunea gratuită a anti-plagiarism.ru, trebuie să selectați „Versiune de tipărire” în fereastra deschisă „Fișier” - „Imprimare” - Instrumentul de printare Microsoft Print to PDF și raportul dvs. de ajutor va fi salvat în format PDF.
Exemplu de raport de verificare Antiplagiat.ru
Sistemul anti-plagiat după verificarea problemelor de lucru raportul certificatului de inspecție.
Acest raport va conține toate informațiile: originalitate în%, împrumut%, cotație%, data verificării (de exemplu: 04/04/2017), surse.
Să descifrăm fiecare valoare separat.
1. Originalitate este procentul de text original din lucrarea dvs. Cu cât este mai sus, cu atât mai bine. În fiecare universitate, în funcție de cerințe, poate fi diferit. Dar se recomandă mai mult de 65% originalitate a textului.
2. Împrumutarea- acesta este procentul textului din lucrare pe care l-ați împrumutat din orice sursă. În termeni simpli, ceea ce ai luat și ai copiat în munca ta. Cu cât procentul de împrumut este mai mic, cu atât mai bine.
3. Citat- aceasta este utilizarea directă a textului dintr-o anumită sursă, i.e. transmiterea gândurilor autorului fără denaturare.
4. Data este ziua, luna și anul în care a fost efectuată verificarea sistemului. (De exemplu, 04/04/2017).
5. Surse- acestea sunt sursele în care sistemul găsit se potrivește cu textul dvs. De asemenea, cu cât sunt mai puține, cu atât mai bine.

Exemplu de raport privind verificarea Antiplagiat.VUZ
În versiunea plătită a anti-plagiat.VUZ, puteți descărca un raport cu conținutul complet al surselor. Figura arată săgeata de pe buton, făcând clic pe care puteți salva raportul. Va fi în format
Anti-plagiat online pe site vă permite să verificați textul gratuit.
Algoritmi eficienți anti-plagiat online face verificarea profundă și calitativă.
Procedură controale de plagiat este simplu: doar câteva clicuri - și vei afla procentul de unicitate al textului. Dacă există texte duplicat în rețea, acestea vor fi găsite cu siguranță. De asemenea, puteți verifica textul pentru erori folosind un verificator ortografic.
Când vă înregistrați pentru serviciu, veți avea automat eliminate restricțiile de verificare destinate oaspeților și veți putea verifica un număr mult mai mare de texte folosind servicii de plagiat online.
Nou algoritm de verificare a plagiatului
Serviciul site-ului web folosește un algoritm pentru verificarea unicității textelor, care analizează textele folosind o metodă îmbunătățită. Pentru a vă face munca cu serviciul de verificare transparentă și confortabilă, vă vom oferi câteva recomandări pentru interacțiunea cu algoritmul actual.
Ce texte nu-i plac algoritmului
Acest algoritm pentru verificarea textului plagiat online fundamental diferită de metoda șindrila. Ce implicații are acest lucru pentru lucrul cu texte?
- A rămas în tehnica trecută de rescriere de proastă calitate cu o schimbare la fiecare al cincilea sau al patrulea cuvânt. În textele scrise în acest fel se va găsi un procent mare de potriviri cu sursa.
- De asemenea, suntem încântați să anunțăm că nostru algoritmul detectează plagiatul și după permutarea cuvintelor, fraze și propoziții în locuri.
- Când lucrezi cu anti-plagiat unicitatea nu va crește de la schimbarea cazurilor, timpurilorși alte categorii gramaticale ale cuvântului.
- „Adăugarea” cuvintelor noi la propoziția originală, nici rewriterul nu va scăpa de plagiat.
Astfel noastre anti-plagiat gratuit online evidențiază meciurile cel mai precis și complet.
Ce text îi „place” algoritmului
Pentru a obține o unicitate de 100% atunci când rescrieți, trebuie să efectuați procesare de înaltă calitate a textului.
- Acordați o atenție deosebită zone puternic luminate- scăpând de ele, vei spori unicitatea textului.
- Se recomanda efectuarea revizuire mai profundă: înlocuirea cuvintelor cu sinonime, reformularea frazelor etc.
Să facem algoritmul și mai atent!
Dacă în rezultatele verificării găsiți un link străin, în opinia dumneavoastră, unde potrivirile sunt aleatorii, sau, dimpotrivă, rezultatele nu afișează un link către pagina în care există potriviri cu textul verificat, apoi scrieți la support@website (asigurați-vă că includeți un link către rezultatul verificării).
Manualul conține informații despre scopul, capacitățile, caracteristicile sistemului, precum și o descriere a acțiunilor care asigură verificarea documentelor text pentru împrumuturi.
Termeni și definiții
|
Definiție |
|
|---|---|
|
Un instrument de procesare de text online cu o interfață de utilizator pe un site web. |
|
|
Împrumutarea |
Un fragment din textul documentului verificat, care coincide sau aproape coincide cu fragmentul textului sursă și nu este formatat în conformitate cu regulile de citare, fără a furniza informații bibliografice complete despre sursă. |
|
Citare |
Un fragment din textul documentului verificat, care coincide sau aproape coincide cu fragmentul textului sursă și este formatat în conformitate cu regulile de citare, cu informații bibliografice complete despre sursă. Citările includ, de asemenea, expresii utilizate în mod obișnuit, o listă bibliografică, fragmente de text găsite în surse din colecții de documentație juridică. |
|
Procentul de împrumut |
Proporția tuturor împrumuturilor găsite în raport cu lungimea totală a documentului în caractere. |
|
Procentaj de citare |
Proporția citărilor găsite în raport cu lungimea totală a documentului în caractere. |
|
Procent de originalitate |
Ponderea fragmentelor din textul documentului verificat care nu au fost găsite în niciuna dintre sursele verificate, în raport cu volumul total al documentului în caractere. |
|
Rezultatul verificării textului pentru împrumuturi:
|
|
|
Distribuie în raport |
Raportul dintre volumul împrumuturilor, care este luat în considerare în cadrul acestei surse, și volumul total al documentului. Dacă același text a fost găsit în mai multe surse, se ia în considerare doar în una dintre ele. |
|
distribuie în text |
Raportul dintre volumul de text împrumutat dintr-o anumită sursă și volumul total al documentului. Distribuțiile textului după surse nu sunt rezumate. |
|
Blocuri într-un raport |
Numărul de blocuri de împrumut de la sursă, ținând cont de intersecțiile tuturor surselor găsite. |
|
Blocuri în text |
Numărul de blocuri de împrumut de la sursă, excluzând alte surse găsite. |
|
Modul de căutare |
Un modul software care implementează căutarea de împrumuturi. Modulul folosește un index de căutare sau un algoritm de calcul special pentru a genera rapoarte. În sistem pot exista mai multe module. După obținerea accesului la mai multe module de căutare, este posibil să se efectueze verificări, să se construiască atât rapoarte separate, cât și un singur raport pentru toate modulele de căutare. Unele module caută baze de date specializate cu fragmente din textele documentului sursă, dar obținerea accesului la modulul de căutare selectat nu înseamnă acces la textele complete ale documentelor pe care le poate găsi acest modul. Rapoartele rezultate vor conține link-uri către documente (se vor da și numele acestora), iar la vizualizarea textului sursă, acesta va conține fragmente care se potrivesc cu documentul verificat. |
|
Software care permite utilizatorilor să vizualizeze pagini de pe site-uri Internet și să acceseze fișiere și software asociate respectivelor pagini. De exemplu, Internet Explorer, Google Chrome etc. |
|
|
Valori text |
Caracteristici semantice pentru fiecare document încărcat. |
Scopul și condițiile de utilizare
Serviciul este conceput pentru a verifica documentele text pentru împrumuturi. În urma verificării, utilizatorii primesc rapoarte de verificare. Raportul conține informații despre sursele și indicatorii de împrumut pe sursă, precum și informații detaliate care indică acele fragmente din documentul verificat care au fost identificate ca împrumuturi. Identificarea este însoțită de prezentarea unui fragment potrivit din textul sursei de împrumut și/sau a unui link către original (URL). Ca rezultat al verificării documentului, utilizatorului i se oferă informații care ajută la determinarea care parte a documentului este scrisă independent și care parte este împrumutată.
Pentru a utiliza serviciul aveți nevoie de:
- Conectează la internet.
- Instalați un browser sau utilizați unul dintre cele mai comune tipuri de browser încorporate în sistemul dvs. de operare (MS Internet Explorer versiunea 11 și mai sus, Mozilla Firefox versiunea 58 și mai sus, Opera versiunea 51 și mai sus, Chrome versiunea 64 și mai sus).
Rezultatele lucrului cu sistemul Anti-Plagiat nu stau la baza reclamațiilor de încălcare a drepturilor de autor, serviciul este destinat să fie utilizat doar în scopuri informative. Cu alte cuvinte, nu declarăm că un text sau altul este plagiat, ci doar vă informăm despre prezența aceluiași text sau a unui text similar. Este posibil ca atunci când lucrați cu serviciul să găsiți text cu un fragment copiat din alte surse, inclusiv posibilitatea ca documentul pe care l-ați încărcat să fie sursa originală. În orice caz, atunci când lucrezi cu serviciul, fii atent, încearcă să fii obiectiv și nu te grăbi să tragi concluzii. Amintiți-vă că serviciul este doar un instrument de lucru și doar utilizatorul sistemului poate oferi o evaluare reală a documentului.
Pregătirea pentru muncă
La locul de muncă
Pentru a pregăti un loc de muncă atunci când lucrați cu sistemul Anti-Plagiat, este suficient să deschideți un browser. Pentru a lucra cu serviciul, pot fi folosite browsere din cele mai comune tipuri, cum ar fi MS Internet Explorer versiunea 11 și o versiune ulterioară, Mozilla Firefox versiunea 58 și o versiune ulterioară, Opera versiunea 51 și o versiune ulterioară, Chrome versiunea 64 și o versiune ulterioară.
Pentru a începe, accesați site-ul web al serviciului introducând adresa site-ului web al sistemului în bara de adrese a browserului.
Deci, avem un loc de muncă terminat:
- fișierele sunt descărcate pe computer;
- un browser este deschis;
- pagina site-ului serviciului este deschisă în browser.
Înregistrare utilizator
Pentru a vă înregistra pe site, deschideți fereastra de înregistrare făcând clic pe butonul „Înregistrare” de pe pagina principală a site-ului.
Butoanele „Înregistrare” și „Autentificare”.
În fereastra care se deschide, vi se va cere să citiți acordul de utilizare și acordul privind prelucrarea datelor cu caracter personal. Pentru a accepta acordul de utilizare, bifați caseta de lângă „Sunt de acord cu termenii...”. Acceptarea acordului înseamnă că ați citit, înțeles și acceptați necondiționat termenii acordului de utilizare și acordul privind prelucrarea datelor cu caracter personal.
Pentru a continua înregistrarea în sistem, introduceți adresa dvs. de e-mail și faceți clic pe butonul „Înregistrare”.
Formular inițial de înregistrare

După un timp, o scrisoare cu o parolă va fi trimisă la adresa de e-mail pe care ați specificat-o, introduceți parola primită pentru a intra în cont.
Dacă e-mailul dvs. a fost folosit pentru a vă înregistra mai devreme, nu vă veți putea înregistra din nou folosind acest e-mail. În acest caz, utilizați formularul de autentificare pentru a accesa sistemul.
Dacă scrisoarea nu ajunge la poștă pentru o perioadă lungă de timp, încercați să efectuați procedura din nou. Asigurați-vă că adresa dvs. de e-mail este introdusă corect.
Autentificare și deconectare
Dacă sunteți utilizator înregistrat, atunci pentru a accesa sistemul, utilizați formularul de autentificare, pentru a face acest lucru, faceți clic pe linkul „Login” din colțul din dreapta sus al paginii.
Introduceți acreditările în formularul de conectare care se deschide. Faceți clic pe butonul „Afișați parola” dacă doriți să verificați dacă parola este introdusă corect. Apoi, faceți clic pe „Autentificare”.
Formular de autentificare

După autorizare pe orice pagină a site-ului, pictograma „Meniu” este afișată în colțul din dreapta sus al paginii. Când faceți clic pe pictogramă, puteți naviga prin secțiunile contului dvs. În stânga pictogramei „Meniu” veți vedea informații scurte despre dvs.: rol în sistem și e-mail.
Pentru a vă deconecta, faceți clic pe pictograma Meniu și apoi selectați Deconectare.
Puteți folosi rețelele sociale pentru a intra în birou. Mai multe detalii în paragraful următor.
Retele sociale
Când vă înregistrați sau vă conectați la contul personal, vă puteți atașa conturile de rețea socială. Atașarea unui cont vă va permite să vă conectați rapid la contul personal folosind datele de conectare din rețeaua socială.

Se va deschide o fereastră specială pentru a confirma trimiterea datelor de pe rețeaua socială. Dacă nu v-ați prezentat încă pe site-ul de rețea socială, atunci această fereastră vă va solicita să intrați.
Veți fi apoi redirecționat înapoi la formularul de completare a înregistrării. Puteți alege să atașați un cont de rețea socială unui cont existent pe site-ul web al sistemului sau să înregistrați un cont nou cu un cont de rețea socială atașat.
Dacă ați selectat opțiunea „Sunt un utilizator nou”, site-ul va oferi o procedură de înregistrare. Înregistrați-vă și faceți clic pe butonul „Creați un cont”. Vi se va trimite o parolă la fel ca o înregistrare normală. Introduceți parola primită și faceți clic din nou pe „Creați un cont” pentru a finaliza înregistrarea.
După finalizarea înregistrării, vă veți putea autentifica folosind contul atașat.
Formular de înregistrare după trimiterea acreditărilor de pe o rețea socială, fila „Sunt un utilizator nou”.
Dacă e-mailul introdus se potrivește cu e-mailul contului dvs. sau a fost introdus automat folosind datele primite de la rețeaua socială, atunci nu va trebui să introduceți o parolă - veți fi conectat la contul dvs. imediat după ce faceți clic pe „Creați un cont”. În cazul în care site-ul rețelei de socializare eșuează, o parolă va fi în continuare trimisă către e-mail-ul specificat, folosind această e-mail și parolă puteți introduce contul în mod obișnuit.
Dacă selectați „Am deja o autentificare”, vi se va solicita să vă conectați folosind datele de conectare care au fost folosite pentru a vă înregistra.
Formular de înregistrare după trimiterea acreditărilor de pe rețeaua de socializare și făcând clic pe „Am deja o autentificare”

Recuperare parola
Dacă nu vă puteți accesa contul personal deoarece ați uitat parola, vă rugăm să utilizați procedura de recuperare a parolei.
Pentru a vă recupera parola, în fereastra de autentificare, faceți clic pe „Recuperare parola”.
În fereastra care se deschide, introduceți adresa de e-mail și faceți clic pe butonul „Restaurare”.
Fereastra de recuperare a parolei

Va fi trimis un e-mail cu instrucțiuni de recuperare a parolei și un link către adresa dvs. de e-mail. Urmați acest link pentru instrucțiuni. În continuare, o parolă generată automat va fi trimisă la adresa dvs. de e-mail. Folosește-l și e-mailul tău pentru a intra în birou.
Profil
Pentru a accesa profilul dvs., faceți clic pe pictograma „Meniu” din colțul din dreapta sus și selectați secțiunea „Profil”.
Un profil este o secțiune specială a contului dvs. unde vă puteți vizualiza și edita acreditările și informații suplimentare despre contul dvs.
În secțiunea „Profil”, puteți specifica datele dumneavoastră personale și puteți încărca o imagine pentru plasare în blocul de informații. Pentru a face acest lucru, introduceți datele dvs. în câmpuri și faceți clic pe butonul „Editați”, iar pentru a încărca o imagine în profilul dvs., faceți clic pe „Încărcați imaginea”. Pentru a returna imaginea portret implicită, ștergeți fotografia încărcată din profilul dvs. făcând clic pe „Șterge”.
Secțiunea Cont - „Profilul meu”

Schimbare de e-mail (e-mail)
Pentru a schimba e-mailul (e-mailul) folosit pentru a vă conecta, introduceți parola curentă și noua adresă de e-mail și faceți clic pe butonul „Schimbați”.
Făcând clic pe butonul, veți vedea un mesaj: „A fost trimis un link către noul e-mail pentru a confirma schimbarea e-mailului”. Accesați-vă căsuța poștală, a cărei adresă ați indicat-o ca nou e-mail, apoi urmați linkul din scrisoare.
Scrisoare trimisă de pe site-ul serviciului Antiplagiat
schimbarea parolei
Pentru a vă schimba parola, va trebui să introduceți vechea parolă și apoi să introduceți noua parolă în câmpurile corespunzătoare.
Vă puteți asigura mai întâi că parola este introdusă corect făcând clic pe butonul „Afișați parola”. După aceea, simbolurile vor fi afișate în loc de puncte.
Dacă sunteți sigur că ați introdus corect parola, faceți clic pe butonul „Modificați”, iar parola dvs. de accesare a contului de serviciu „Antiplagiat” va fi schimbată cu una nouă.
Dacă ai greșit la introducerea unei noi parole, poți folosi procedura de recuperare a parolei, dar numai dacă ai acces la căsuța poștală specificată în profilul tău.
Atașarea unei rețele de socializare
Vă puteți autentifica în sistem fără a introduce un e-mail și o parolă, pentru aceasta trebuie să vă conectați conturile rețelei sociale la profilul dvs. Pentru a atașa o rețea socială, faceți clic pe semnul „+” (plus) sau pe pictograma rețelei sociale pe care doriți să o atașați. După ce faceți clic, se va deschide o fereastră de rețea socială cu un formular de confirmare pentru trimiterea datelor, trebuie să vă confirmați consimțământul pentru a atașa rețeaua socială.
Imediat după primirea consimțământului dvs., datele necesare pentru a intra în cont sunt trimise din rețeaua de socializare, acum la logare puteți folosi pictograma „Autentificare folosind rețeaua socială”.
Pe pagina „Profil”, puteți face și invers - anulați fixarea contului de rețea socială, pentru a face acest lucru, faceți clic pe semnul „X” situat sub pictograma rețelei sociale atașate sau pe pictograma însăși.
Puteți atașa un singur cont dintr-o singură rețea socială. Pentru a atașa un cont nou la o rețea socială, trebuie să anulați fixarea vechiului cont și apoi să îl conectați pe cel nou.
Serviciu de suport
Dacă nu ați găsit răspunsuri la întrebări despre lucrul cu sistemul, atunci contactați Serviciul de asistență. Pentru a face acest lucru, faceți clic pe „Meniu” din colțul din dreapta sus și selectați fila „Suport”. Sistemul va deschide o fereastră cu un formular pentru trimiterea unei contestații.
Formular de feedback

Introduceți întrebarea dvs. în câmpul „Mesaj” și faceți clic pe butonul „Trimite”. Experții noștri vor răspunde solicitării dumneavoastră la e-mailul care a fost folosit pentru a vă conecta la sistem.
Adăugarea unui site
Modulul nostru de căutare pe Internet efectuează o verificare a zonelor deja explorate de pe Internet. Dacă găsiți un site sau o resursă interesantă care nu este inclusă în Modulul de căutare pe Internet, îl puteți adăuga la modulul nostru de verificare. Acest lucru vă va permite să construiți rapoarte mai complete și mai fiabile pe baza unei verificări folosind modulul de căutare pe Internet.
Pentru a adăuga un site pentru indexare, faceți clic pe „Meniu” și selectați „Adăugați site”. Copiați linkul în câmpul „URL” și faceți clic pe „Adăugați”. De asemenea, puteți lăsa un comentariu despre site-ul către care duce acest link, de exemplu, că acest site găzduiește o bibliotecă electronică deschisă sau un site abstract.
Element de meniu „Adăugați site”

Dacă site-ul pe care l-ați specificat este deja cunoscut de sistemul nostru, atunci veți primi un mesaj: „Site-ul a fost deja procesat de sistemul nostru”.
Important! Site-ul trimis va fi inclus în Motorul de căutare pe Internet de-a lungul timpului în ordinea de indexare.
Cabinet
Cabinetul oferă posibilitatea de a încărca și verifica documente. Pentru a accesa verificarea documentelor, faceți clic pe „Meniu” și selectați secțiunea „Cabinet”.
Pe pagina de cont veți vedea panourile „Documente” și „Documente”, cu ajutorul cărora sunt efectuate toate acțiunile principale cu folderele și documentele cabinetului.
Cabinet

Verificarea documentelor
Pentru a încărca documente pentru examinare, faceți clic pe butonul „Adăugați document” și selectați fișierele de pe computer sau trageți și plasați documentele necesare în câmpul „Adăugați document”.
Pe lângă încărcarea fișierelor individuale, este posibil să încărcați un folder de arhivă. Un folder de arhivă înseamnă un fișier în format RAR, ZIP sau 7z. În acest caz, toate documentele din folderul arhivă sunt procesate individual.
După selectarea fișierelor, se va deschide o fereastră pentru setarea parametrilor pentru verificarea documentului.
Fereastra de adăugare a unui singur document

Puteți specifica parametrii pentru salvarea documentului și puteți selecta modulele prin care va fi verificat documentul.
Important! Puteți utiliza alfabetul rus, belarus și kazah pentru numele documentului.
Dacă nu introduceți parametri, documentului vor fi aplicate următoarele valori implicite: folderul care a fost deschis la vizualizarea contului de utilizator este selectat, tipul documentului nu este specificat, numele este numele fișierului, toate scanările posibile vor fi setate opțiuni pentru modulele de căutare (în funcție de serviciile conectate).
Apoi, faceți clic pe butonul „Continuare”, documentul va fi adăugat în cont și trimis pentru verificare. În folderul în care a fost adăugat documentul, veți vedea documentul adăugat, data la care a fost încărcat documentul va fi indicată în rândul documentului. După finalizarea verificării, rezultatele verificării vor apărea pe rând.
Verificare text
În unele cazuri, este mai convenabil și mai rapid să utilizați funcția de verificare a textului, pentru a face acest lucru, faceți clic pe butonul „Adăugați text”. În formularul care se deschide, introduceți sau inserați text în câmp, selectați modulele pentru care va fi verificat documentul, apoi faceți clic pe butonul „Continuare”.
Adăugarea de text

După ce faceți clic pe butonul „Continuare”, în contul dvs. va apărea un document, numele acestuia va fi același cu primul cuvânt din textul introdus (nu mai mult de 15 caractere), apoi va începe o verificare a acestui document.
Reverificarea unui document
Dacă doriți să verificați un document încărcat anterior cu alte module de căutare, atunci puteți utiliza re-verificarea. Marcați documentul selectat cu o bifă, apoi faceți clic pe butonul „Reverificare” din meniul de sus.
Documente marcate pentru verificare

În fereastra care se deschide, selectați modulele de căutare și faceți clic pe butonul „Continuare”.
Reverificarea documentului

Documentul va fi trimis pentru verificare și după un timp rezultatele vor apărea în linie cu documentul. Nu este posibil să trimiteți un document pentru reverificare dacă acesta este încă în curs de verificare.
Vizualizarea și editarea informațiilor despre document
Fiecare document, atunci când este adăugat sau mutat într-un cont, trebuie să fie plasat într-un folder al contului. Făcând clic o dată pe numele unui folder care conține documente, veți vedea documentele în interiorul folderului.
Vedere generală a contului de utilizator cu documentele încărcate și structura de foldere creată

Documentele sunt aranjate într-o listă. Fiecare linie a listei afișează informații despre document, rezultatul verificării și un link către raport.
Evaluarea originalității în linia documentului este destinată cunoașterii primare, superficiale, a rezultatelor verificării. Pentru a obține o evaluare detaliată a rezultatelor verificării, accesați vizualizarea raportului de verificare făcând clic pe butonul „Raport”.
Pentru a vizualiza informații despre un document, deschideți folderul, selectați documentul de care aveți nevoie cu o bifă și faceți clic pe butonul „Informații” din meniul de sus. Se va deschide o fereastră cu atributele documentului și informații despre data și durata descărcării.
Pentru a vizualiza textul documentului încărcat, faceți clic pe numele acestuia din lista de documente. Se deschide pagina Versiunea cititorului, afișând textul documentului în paginare.
Utilizați bara de paginare de deasupra și de sub caseta de text pentru a naviga prin paginile de text. Puteți afișa toate paginile documentului simultan făcând clic pe butonul „Afișați toate paginile” de sub câmpul de text.
Tot pe această pagină puteți vizualiza atributele documentului și le puteți modifica dacă este necesar făcând clic pe butonul „Schimbați numele și tipul”.
Vizualizați informații despre document

Aceeași operațiune poate fi efectuată bifând documentul dorit în birou și făcând clic pe butonul „Schimbă numele și tipul” din meniul de sus. În fereastra care se deschide, puteți schimba numele documentului și alocați tipul de document.
Mutarea unui document
Pentru a menține o structură ierarhică a folderelor, utilizați panoul „Foldere”, afișat în stânga în contul personal. Panoul „Foldere” conține elemente și butoane active care permit acțiuni cu foldere: adăugarea, ștergerea (dacă folderul conține documente, acestea vor fi și ele șterse), redenumirea și mutarea folderului, precum și navigarea prin foldere.
În mod implicit, un „dosar rădăcină” este creat automat în fiecare birou, toate celelalte foldere sunt create în el, acest folder nu poate fi șters, mutat sau redenumit.
În dreapta numelor folderelor, veți vedea o valoare numerică - acesta este numărul de documente din folder, astfel încât să puteți naviga suplimentar în distribuția documentelor din folder.
Pentru a muta un document dintr-un dosar în altul, selectați documentul cu o bifă (puteți selecta mai multe documente de mutat), apoi faceți clic pe butonul „Mutare” din panoul de sus.
Se va deschide fereastra de navigare arătând structura folderului. Selectați folderul de destinație și faceți clic pe „Continuare”, apoi documentul se va muta în alt folder.
Fereastra pentru mutarea documentelor

Căutare document
Pentru a căuta un document, introduceți numele documentului în întregime sau parțial în bara de căutare, apoi faceți clic pe butonul sub forma unei lupe sau apăsați Enter.
Bara de căutare a documentelor

După începerea căutării, lista de documente va afișa documentele găsite în toate folderele imbricate în folderul rădăcină. Puteți naviga prin foldere lăsând o interogare în acțiune, apoi doar documentele din interogare vor fi vizibile în foldere.
Ștergerea unui document
Pentru a elimina un document din contul dvs., bifați-l cu o bifă și faceți clic pe butonul „Șterge” din panoul de sus.
Ștergerea unui document din birou

Valori text
Sistemul prevede calcularea și afișarea diferitelor caracteristici semantice pentru fiecare document încărcat. Această funcționalitate vă permite să evaluați natura științifică a textului, să determinați prezența anumitor secțiuni ale documentului și să calculați niște indicatori
Valorile sunt calculate automat când documentul este încărcat. Lista caracteristicilor semantice calculate:

Raport de verificare a împrumuturilor
Raport complet
După descărcarea și verificarea documentului, utilizatorul poate trece la raport. Pentru a accesa pagina de vizualizare a raportului complet, trebuie să faceți clic pe butonul „Raportați” situat pe linia cu documentul verificat.
Raportul complet include:
- evaluarea originalității/împrumutului/cotației;
- evaluarea suspiciunii și capacitatea de a accesa pagina suspectă;
- lista surselor de împrumut cu posibilitatea de a edita și de a accesa raportul sursei;
- afișarea continuă sau pagină cu pagină a textului integral al documentului verificat, evidențiind blocurile împrumutate găsite;
- data verificării documentului;
- afișarea ajustărilor raportului.
Figura de mai jos prezintă o vedere generală a raportului complet.
Raport complet

- raport export;
- accesați manualul de utilizare;
- salvarea raportului editat;
- obținerea unui link direct către raport;
- vizualizarea valorilor textului;
- vizualizarea istoricului rapoartelor.
Vizualizarea unui raport
Pagina de raport constă din textul verificat, în care sunt evidențiate blocurile de împrumuturi, o listă de surse, rezultatele agregate ale verificării și navigarea prin blocuri de împrumuturi (căutare după blocuri).
Utilizați bara de paginare de deasupra și de sub caseta de text pentru a naviga prin paginile de text. Pentru a afișa toate paginile documentului simultan, faceți clic pe „Afișați toate paginile” din partea de jos a paginii documentului.
Pentru a vedea ce fragmente specifice de text au fost împrumutate și din ce sursă specifică, toate blocurile de împrumut din sistem sunt evidențiate color, iar la sfârșitul fiecărui bloc există o etichetă cu numărul de serie al sursei.
Când vizualizați blocuri împrumutate într-un raport, puteți utiliza navigarea în bloc (căutare bloc). Cu acesta, puteți trece la blocul următor sau anterior făcând clic pe butoanele „Înapoi” sau „Următorul”. De asemenea, puteți alege în ce blocuri să navigați - blocuri de cotare sau de împrumut.
Vizualizarea informațiilor sursă
Pentru a vizualiza informații despre o sursă, extindeți sursa care vă interesează în lista de surse și faceți clic pe pictogramă.
Informații sursă în lista de surse

Parametri precum cota în text, numărul de blocuri din raport, numărul de blocuri din text sunt personalizabili. Pentru a face acest lucru, faceți clic pe „Meniu”, selectați secțiunea „Profil” și accesați fila „Setări raport”. Puteți alege care dintre parametri nu vor fi afișați în raport debifând unul dintre ei.
Setări de raportare

O altă modalitate de a vizualiza informațiile sursei este să faceți clic pe numărul sursei din textul raportului complet. Va fi afișată o fereastră care conține informații de bază despre sursă.
Informații despre sursă în textul raportului complet

Link extern către sursă
Pentru majoritatea surselor din lista surselor de raport, este disponibil un link extern către locația documentului sursă sau a textului de pe Internet.

Poate apărea o situație când sursa nu este disponibilă când faceți clic pe link. Poate că administratorii site-ului au eliminat textul sau pagina „s-a mutat”. Dar, în orice caz, acest text era disponibil la adresa specificată atunci când site-ul a fost adăugat la indexul modulului de căutare al sistemului Antiplagiat.
Faptul că una sau mai multe dintre legăturile din raport către surse deschise de pe Internet în momentul vizualizării raportului nu funcționează nu este un motiv pentru a elimina aceste legături din indexul de sistem. Textele de la aceste adrese au fost indexate, înainte de ștergere/mutare erau disponibile terților, puteau fi citite, copiate sau utilizate în alt mod. În special, acestea ar putea fi stocate în memoria cache a motoarelor de căutare și a arhivelor web, unde pot fi încă găsite.
Vizualizarea unui raport după sursă
Pentru a vizualiza raportul după sursă, faceți clic pe linkul din numele sursei din lista surselor de raport. Se va deschide o pagină într-o filă nouă de browser cu textul sursă care a fost potrivit. În loc de text care nu se suprapune peste sursă, veți vedea ajutor cu privire la numărul de caractere lipsă.
Dacă doriți să vizualizați textul sursei în întregime, deschideți linkul către sursă făcând clic pe butonul „Accesați site-ul sursă”.
Raport sursă

Faceți clic pe o altă sursă din panoul Surse din stânga pentru a vedea imediat raportul pentru acea sursă.
Puteți alege să vizualizați raportul după sursă - după pagină sau după text solid. În mod implicit, raportul sursă este afișat pagină cu pagină. Pentru a schimba modul de vizualizare, faceți clic pe „Afișați textul complet”. Când treceți la vizualizarea text integral, butonul se va schimba în „Afișați textul după pagină”. Faceți clic pe acesta pentru a comuta la modul de paginare.
O altă modalitate de a vizualiza raportul sursă este să accesați raportul sursă dintr-un bloc de citare din text. Faceți clic pe numărul sursei de la sfârșitul blocului, apoi faceți clic pe numele sursei.
Trecerea la raportul sursă din blocul de citare

Se deschide pagina Raport sursă și caseta de împrumut corespunzătoare este afișată în partea de sus a paginii.
Vizualizarea istoricului rapoartelor
Când verificați din nou un document sau editați un raport, toate versiunile anterioare ale rapoartelor sunt salvate în sistem. Pentru a vizualiza istoricul rapoartelor, faceți clic pe butonul „Mai multe” și selectați elementul „Istoricul rapoartelor” din meniul de sus al raportului complet.
Vizualizarea istoricului rapoartelor

Se va deschide o fereastră separată, unde veți vedea informații scurte despre toate rapoartele generate pentru acest document. Rapoartele din istorie sunt sortate în ordine descrescătoare după data construirii.
Pentru a accesa o vizualizare detaliată sau o corectare a unuia dintre rapoarte, faceți clic pe butonul „Deschidere”. Raportul se va deschide pe o pagină nouă.
Istoricul rapoartelor

De asemenea, puteți vizualiza toate ajustările raportului, puteți accesa o anumită ajustare și o puteți modifica. Ajustarea este creată automat atunci când editați raportul.
Informații despre raportul editat în istoricul raportului

Editarea listei de surse
În raportul complet, sunt disponibile acțiuni cu surse care vă permit să efectuați unele modificări în calculul rezultatelor verificării.
- Ajustarea listei surselor considerate în raport - vă permite să luați în considerare sau să nu luați în considerare sursele pe care le-ați specificat în raport.
- Modificare tip sursă - Vă permite să schimbați tipul sursă la alegere.
Pentru a ignora sursele, debifați casetele din rândurile acestor surse din lista de surse, apoi faceți clic pe butonul „Recalculați”. După recalculare, scorul general al raportului se va modifica, iar textul raportului nu va mai afișa blocuri de citare pentru această sursă.
Pentru a lua din nou în considerare sursa în raport, întoarceți casetele de selectare și faceți clic pe „Recalculați”.
Ajustarea listei surselor luate în considerare în raport

Sistemul împarte sursele în două tipuri: Citate și împrumuturi.
La construirea rapoartelor, sistemul setează automat tipul de sursă: „Împrumuturi” - portocaliu și „Citate” - verde.
Important! Serviciul face doar o evaluare preliminară, doar utilizatorul poate oferi o evaluare reală a sursei.
Puteți schimba tipul sursei de la Citare la Împrumut și invers. Pentru a schimba tipul de sursă din Împrumut în Citare, în lista de surse din raport, faceți clic pe procentul portocaliu. Lângă cursor va apărea elementul „Marcați ca împrumut corect”, faceți clic pe el, apoi butonul „Recalculați”.
Schimbarea tipului sursei

Dacă sunteți mulțumit de versiunea curentă a raportului, puteți salva raportul făcând clic pe butonul „Salvare” din bara de sus a documentului. Se va deschide o fereastră pentru salvarea raportului editat, în care vă puteți lăsa comentariile, de exemplu, informații despre modificările aduse raportului sau motivul modificărilor. După salvarea în istoricul raportului, va fi creată o nouă ajustare.
Dacă raportul a fost editat odată cu recalcularea rezultatelor editării, acesta va fi salvat automat, puteți găsi raportul salvat automat în istoricul raportului și continuați să lucrați cu el. În istoricul rapoartelor, rapoartele autosalvate au o inscripție în comentarii: „Versiune autosalvată”.
Scurt raport
Raportul de sinteză este o distribuție a procentelor de originalitate, de împrumut și de citare, precum și o listă a surselor de împrumut.
Scurt raport

Pentru majoritatea surselor, lista surselor de raport afișează un link extern către locația documentului sursă sau a textului de pe Internet. Pentru a accesa o pagină de pe Internet, faceți clic pe pictograma de lângă numele sursei.

În bara de sus a paginii, veți vedea butoanele pictograme care vă permit să navigați la următoarele acțiuni:
- ieșirea raportului pe pagină pentru tipărire;
- descărcarea acestui raport;
- vizualizarea istoricului rapoartelor;
- link către manualul de utilizare;
- reveni la birou la lista de documente.
Pentru a obține informații mai detaliate despre rezultatele acestui test, deschideți raportul complet al testului făcând clic pe butonul „Raport complet”.
Document suspect
Document suspect - un document în care au fost găsite semne de metode tehnice de modificare a textului sau a formatului, de exemplu, înlocuirea caracterelor, inserarea de text invizibil etc. Astfel de semne pot indica faptul că autorul a încercat să ocolească sistemul pentru a ascunde împrumuturile și pentru a crește artificial procentul de originalitate. Dacă astfel de semne de eludare au fost găsite în document, atunci va fi plasat un marcaj special pentru acesta în contul utilizatorului și în lista generală a documentelor companiei.
Afișarea unui document suspect în cont
Important! Dacă apare un semn suspect, vă recomandăm să citiți cu atenție raportul de scanare și fragmentele suspecte găsite în document. Funcționalitatea de detectare a documentelor suspecte este un instrument auxiliar de analiză. Decizia finală rămâne întotdeauna la inspectorul.
Informațiile că un document are semne de ocolire a sistemului sunt afișate în rapoartele de inspecție, în versiunile tipărite și în rapoartele descărcate. Raportul rezumat pentru un document suspect afișează numerele paginilor în care au fost găsite potențiale încercări de ocolire.
Rezumat document suspect
Versiunea imprimabilă a raportului de testare oferă informații despre potențialele încercări de a ocoli sistemul. Aici puteți vedea tipurile de accesare cu crawlere și paginile în care au fost găsite fragmente suspecte. În mod similar, informațiile sunt înregistrate în versiunile încărcate ale rapoartelor.
Versiune imprimabilă a raportului de document suspect
În raportul complet pentru un document suspect, este afișat un bloc special cu un marcaj suspect și un link către pagina „Document suspect” - pentru a merge la pagină, faceți clic pe „Vizualizare”.
Raport complet pentru un document suspect
Important! Dacă documentul încărcat nu are formatare, în loc să fie conectat la pagina „Document suspect”, raportul complet afișează numerele paginilor în care au fost găsite potențiale încercări de ocolire.
Pagina Document suspect afișează informații detaliate despre fragmentele suspecte găsite în document. Aici puteți vedea textul documentului în forma în care a fost încărcat în sistem (cu formatarea originală păstrată). Dacă pe pagina documentului se găsește un fragment, care poate fi o încercare de a ocoli sistemul, atunci acesta este marcat cu roșu.
Pagina de document suspect

Pentru a vedea informații despre fragmentele suspecte pentru întregul document, faceți clic pe fila „În document” din panoul din dreapta. Pentru a vedea numerele de pagină, faceți clic pe numele grupului de tur dorit. Pentru a accesa oricare dintre paginile enumerate, faceți clic pe numărul dorit.
În fila Document

Fila Pe pagină oferă informații despre fragmentele suspecte de pe pagina documentului selectat. Pentru a afișa anumite tipuri de tururi, bifați-le, iar pentru restul - debifați-le. Tipurile de tururi selectate sunt evidențiate cu roșu pe pagină, tururile eliminate sunt subliniate cu o linie roșie. Pentru a evidenția toate fragmentele suspecte de pe pagina documentului simultan, faceți clic pe „Afișați toate”. Pentru a elimina simultan selecția din toate fragmentele suspecte, faceți clic pe „Ascunde toate”.
De asemenea, este posibil să vizualizați textul de ocolire dacă a fost extras în timpul procesării documentului.
Vedeți textul accesat cu crawlere în fila Pe pagină
Dacă documentul nu conține accesări cu crawlere, puteți demarca marcajul suspect. Pentru a elimina marcajul, utilizați butonul de activare/dezactivare din colțul din dreapta sus al paginii „Document suspect”. Puteți lăsa un comentariu explicând de ce ați eliminat marcajul suspect. Dacă vizualizați pagina „Document suspect” printr-un link direct, nu veți putea demarca documentul suspect.
Înlăturarea semnului de suspiciune

Dacă demarcați suspect:
- pictograma corespunzătoare nu va fi afișată în cont;
- raportul rezumat nu va afișa informații despre accesări cu crawlere;
- în formularele de raportare descărcabile și în versiunea tipărită, în secțiunea „Document suspect”, vor apărea informații că steagul suspect a fost debifat și va fi afișat un comentariu;
- în raportul complet, veți vedea că semnul suspect a fost eliminat - pictograma corespunzătoare va deveni gri;
- Accesul la pagina „Document suspect” este păstrat.
Încărcarea unui raport
Fereastra de confirmare a încărcării raportului

Se deschide pagina Export Report. Pentru a începe generarea raportului, faceți clic pe butonul „Export”. După un timp, butonul se va schimba în „Descărcare”. Faceți clic pe butonul „Descărcare” pentru a descărca fișierul. Descărcarea va începe automat sau se va deschide o casetă de dialog pentru descărcarea și salvarea fișierului, în funcție de setările browserului dvs.
În raportul încărcat, veți vedea informații despre raport și despre documentul încărcat, un bloc terminologic cu semnificația conceptelor „Împrumuturi”, „Citate”, „Originalitate”, o listă de surse și text cu marcaj de bloc de citate (dacă utilizatorul încarcă un raport complet).
Link direct la raport
Pentru a obține un link direct către raport, deschideți raportul și faceți clic pe „Mai multe” în meniul de sus, apoi faceți clic pe butonul „Legătură directă către raport”. Se va deschide o filă nouă cu raportul în modul de vizualizare. Copiați adresa în bara de adrese a browserului pentru a partaja linkul cu altcineva.

Un utilizator extern care urmează o legătură directă va putea vizualiza raportul și valorile text (dacă această funcție este activată), va putea afișa raportul pe o pagină pentru imprimare și va putea exporta raportul (dacă această funcție este activată). Nu este posibil să editați raportul printr-un link direct.
Achiziționarea serviciilor la birou
În acces gratuit, serviciul este furnizat cu capabilități limitate ale cabinetului. Ca parte a accesului gratuit, aveți posibilitatea de a verifica dacă există împrumuturi utilizând modulul de căutare pe Internet și de a vizualiza doar rapoarte rezumative. Dacă doriți să vă familiarizați cu funcționalitatea completă a serviciului sau să extindeți funcționalitatea contului dvs. (primiți rapoarte complete, conectați module de căutare suplimentare etc.), vă recomandăm să vă familiarizați mai întâi cu tarifele, pentru aceasta accesați Pagina „Tarife”.
Accesați pagina „Tarife”.

Achiziționarea unui abonament tarifar
În fila „Tarife” veți vedea grila de tarif pentru a vă familiariza cu funcționalitatea tarifelor. În „antetul” baremului tarifar veți vedea linia noastră de planuri tarifare. Fiecare plan tarifar este conectat pentru o anumită perioadă cu un anumit număr maxim de verificări, iar planurile tarifare pot diferi și în funcție de funcționalitate.
Planuri tarifare și barem tarifar pe pagina „Tarife”.

Pentru a achiziționa un abonament la un tarif, selectați linia planului tarifar și perioada de valabilitate făcând clic pe comutator, apoi faceți clic pe butonul „Conectați”.
După ce ați apăsat pe butonul „Conectați”, va apărea o fereastră cu un mesaj despre o achiziție reușită, în același timp, din contul dvs. vor fi debitate atâtea puncte cât costurile abonamentului tarifar.
După ce te-ai abonat la un tarif, în colțul din dreapta sus vei vedea numele tarifului tău actual.
Informații despre starea cabinetului utilizatorului din stânga meniului
După ce completați soldul, reveniți la pagina „Tarife” și selectați din nou tariful.
Puteți obține informații mai detaliate despre serviciile achiziționate în contul dvs. și tarifele curente pe pagina „Statistici”.
Important! Numai după conectarea unui tarif plătit, veți putea conecta servicii suplimentare și module de căutare.
Conectarea unui pachet de servicii suplimentare și module de căutare
Dacă doriți să accesați toate caracteristicile posibile ale sistemului și să obțineți calitatea maximă, atunci cel mai simplu mod este să achiziționați o colecție combinată care să includă toate motoarele de căutare disponibile și serviciile suplimentare făcând clic pe un singur buton.
Încărcați contul cu o sumă suficientă pentru conectare și accesați pagina „Tarife” la grila de tarife „Pachete de servicii suplimentare și module de căutare”.
Colecția United

Selectați un plan tarifar și faceți clic pe butonul „Conectați”. Sistemul activează automat toate serviciile disponibile și modulele de căutare.
Important! Pentru a activa pachetul complet de module și servicii suplimentare, trebuie să aveți activat tariful „Basic”, „Advanced” sau „Highload”.
De asemenea, puteți achiziționa servicii suplimentare și module de căutare la alegere.
Conectarea serviciului suplimentar de recunoaștere a textului (OCR)
Acest serviciu vă permite să recunoașteți și să verificați dacă sunt împrumutate documente scanate, fotografii de la o cameră digitală și elemente grafice care conțin date text.
Pentru a activa acest serviciu, mergeți în partea de jos a paginii „Tarife”, veți vedea grila de tarife a serviciilor suplimentare. Selectați linia planului tarifar și perioada de valabilitate făcând clic pe comutator, apoi faceți clic pe butonul „Conectați”.
Servicii suplimentare pe pagina „Tarife”.

Conectarea modulelor de căutare suplimentare
Pentru a vă familiariza cu modulele de căutare suplimentare, mergeți în partea de jos a paginii „Tarife”. Acolo veți vedea o linie de module de căutare suplimentare cu o scurtă descriere și condiții de conectare. Modulele de căutare suplimentare sunt conectate pentru o anumită perioadă și au un număr maxim de verificări per conexiune.
Conectarea modulelor de căutare suplimentare este posibilă numai în tarifele plătite.
Module de căutare suplimentare pe pagina „Tarife”.

După conectarea modulului de căutare suplimentar, veți vedea numele acestuia lângă pictograma „Meniu”.
Reumplerea soldului
Pentru a merge la completarea soldului în panoul de sus al cabinetului, plasați cursorul peste numărul de puncte, după aceasta va apărea butonul „Top up”, faceți clic pe el.
Transfer la completarea soldului

După ce ați procedat la plată, în fața dvs. se va deschide pagina pentru completarea contului. Introduceți cantitatea de completat în câmpul de introducere, apoi faceți clic pe butonul „Următorul”.
Important! După confirmarea plății, plata trebuie efectuată în termen de 24 de ore, în caz contrar cererea de plată va fi anulată. De asemenea, vă rugăm să rețineți că la completarea unui cont se achiziționează puncte, în timp ce este indicat costul de 1 punct.
Puteți vizualiza toate tranzacțiile cu punctele dvs., precum și starea de finalizare a plății, pe pagina „Sold”.
De asemenea, puteți merge să vă completați contul personal pe paginile „Statistici” sau „Sold”. Pentru a accesa aceste pagini, faceți clic pe „Meniu” din colțul din dreapta sus și selectați pagina de care aveți nevoie. După aceea, faceți clic pe butonul „Încărcare”.
Vedeți soldul
Pe pagina „Sold”, poți vedea istoricul tranzacțiilor efectuate cu punctele tale din contul tău.
Pentru a accesa pagina „Sold”, faceți clic pe pictograma „Meniu”, apoi selectați elementul de meniu „Sold”. După ce accesați pagina, veți vedea o pagină cu o listă a tuturor operațiunilor de cumpărare, scăzând punctele pentru abonamentul la tarife și conectarea modulelor de căutare suplimentare.
Lista tranzacțiilor pe pagina „Sold”.

Pentru a afla în detaliu rezultatul operației, treceți cursorul peste pictograma din coloana „Rezultat”, după ce treceți cu mouse-ul, va fi afișată o notă cu o explicație. Informațiile despre starea plății vor fi deosebit de utile în cazul unor probleme la efectuarea tranzacțiilor de plată.
Dacă s-au făcut multe tranzacții în contul dvs., poate fi convenabil să utilizați filtrul de tranzacții. În mod implicit, lista de operațiuni este sortată după data operațiunii în ordine descrescătoare. Puteți modifica ordinea de sortare în „antetul” tabelului, în timp ce direcția săgeții se va schimba, indicând metoda de sortare, iar coloana sortată în prezent după este evidențiată cu caractere aldine.
Vedeți statisticile de utilizare
Pe pagina „Statistici”, puteți vizualiza informații detaliate despre serviciile achiziționate în contul dvs.
Pentru a accesa pagina cu statistici de conectare, faceți clic pe pictograma „Meniu” din colțul din dreapta sus și selectați „Statistici”.
O zi buna!
Ce este plagiatul? De obicei, acest termen este înțeles ca informații neunice pe care încearcă să le dea drept proprie, încălcând legea drepturilor de autor. Antiplagiat - aceasta se referă la diverse servicii de combatere a informațiilor neunice care pot verifica textul pentru unicitatea acestuia. De fapt, aceste servicii vor fi discutate în acest articol.
Amintindu-mi anii de studenție, când unii dintre profesorii noștri au verificat unicitatea lucrărilor trimestriale, pot concluziona că articolul va fi util tuturor celor a căror activitate va fi verificată și pentru plagiat. Cel puțin, este mai bine să vă verificați singur munca în avans și să o corectați decât să o reluați de 2-3 ori.
Deci, să începem…
În general, puteți verifica unicitatea textului în mai multe moduri: folosind programe speciale; prin intermediul site-urilor web care oferă astfel de servicii. Să luăm în considerare ambele opțiuni pe rând.
Programe pentru verificarea unicității textului
1) Advego Plagiatus
Unul dintre cele mai bune și mai rapide programe (după părerea mea) pentru verificarea unicității oricăror texte. De ce este ea atrăgătoare?
Gratuit;
După verificare, sunt evidențiate zonele neuniforme și pot fi corectate ușor și rapid;
Funcționează foarte repede.
Pentru a verifica textul, copiați-l în fereastra cu programul și faceți clic pe butonul de verificare. De exemplu, am verificat introducerea acestui articol. Rezultatul este unicitate de 94%, nu suficient de rău (programul a găsit câteva expresii comune pe alte site-uri). Apropo, site-urile unde au fost găsite aceleași bucăți de text sunt afișate în fereastra de jos a programului.
2) Etxt Antiplagiat
Un analog al Advego Plagiatus, însă, verificarea textului durează mai mult și este verificat mai amănunțit. De obicei, în acest program, procentul de unicitate a textului este mai mic decât în multe alte servicii.
Utilizarea acestuia este la fel de simplă: mai întâi trebuie să copiați textul în fereastră, apoi să faceți clic pe butonul de verificare. După o duzină sau două secunde, programul va da rezultatul. Apropo, în cazul meu, programul a dat același 94%...
Despre serviciile online anti-plagiat
Există de fapt zeci (dacă nu sute) de servicii (site-uri) similare. Toate funcționează cu parametri de verificare diferiți, cu capacități și condiții diferite. Unele servicii vor verifica gratuit 5-10 texte pentru tine, restul textelor sunt doar contra cost...
În general, am încercat să adun cele mai interesante servicii pe care le folosesc majoritatea recenzenților.
Serviciu nu este suficient de prost, funcționează rapid. Am verificat textul, literalmente în 10-15 secunde. Nu este nevoie să vă înregistrați pentru a verifica pe site (în mod convenabil). Când tastați, arată și lungimea (numărul de caractere). După verificare, va arăta unicitatea textului și adresele la care a găsit copii. Ceea ce este, de asemenea, foarte convenabil este posibilitatea de a ignora un site la verificare (utilă atunci când verifici informațiile pe care le-ai postat pe site-ul tău, a copiat-o cineva?!).
Pe acest serviciu, pentru a începe lucrul, trebuie să vă înregistrați (puteți folosi înregistrarea într-o rețea socială pentru a intra: vkontakte, colegi de clasă, twitter etc.).
Puteți verifica ca fișier text simplu (prin încărcarea acestuia pe site) sau pur și simplu prin copierea textului în fereastră. Destul de convenabil. Verificarea este destul de rapidă. Pentru fiecare text pe care l-ați încărcat pe site, va fi furnizat un raport, arată astfel (vezi imaginea de mai jos).
3) http://pr-cy.ru/unique/
O resursă destul de cunoscută pe net. Vă permite nu numai să vă verificați unicitatea articolului, ci și să găsiți site-urile pe care este publicat (în plus, puteți specifica site-uri care nu trebuie luate în considerare la verificarea, de exemplu, pe cea din care textul a fost copiat 🙂).
Verificarea, apropo, este foarte simplă și rapidă. Nu trebuie să vă înregistrați, dar nici nu trebuie să vă așteptați la mai multe informații de la serviciu. După verificare, apare o fereastră simplă: arată procentul de unicitate al textului, precum și o listă cu adresele site-urilor la care este prezent textul tău. În general, este convenabil.
Verificator de text online gratuit, nu este necesară înregistrarea. Funcționează foarte repede, după verificare oferă un raport cu procentul de unicitate, numărul de caractere cu și fără probleme.
Un verificator de plagiat foarte bun. Funcționează cu motoarele de căutare Yahoo și Google (cel din urmă este disponibil după înregistrare). Aceasta are avantajele și dezavantajele sale…
În ceea ce privește verificarea în sine, există mai multe opțiuni aici: verificarea unui text simplu (care este cel mai relevant pentru mulți), verificarea unei pagini de pe Internet (de exemplu, portalul, blogul dvs.) și verificarea unui fișier text finalizat (vezi captura de ecran de mai jos, săgeți roșii) .
După verificare, serviciul emite un procent de unicitate și o listă de resurse în care au fost găsite anumite propoziții din textul tău. Printre neajunsuri: serviciul se gândește la texte mari pentru o perioadă destul de lungă (pe de o parte, e bine - verifică resursa calitativ, pe de altă parte, dacă ai multe texte, mi-e teamă că va fi" nu ti se potriveste...).
Asta e tot. Dacă știți mai multe servicii și programe interesante pentru verificarea plagiatului, vă voi fi foarte recunoscător. Toate cele bune!
Cât de dificil este în zilele noastre să aduci o lucrare de termen sau un eseu la procentul necesar de unicitate în Antiplagiat.VUZ sau ETXT. Elevii petrec ore întregi „transpirat” peste textele lor pentru a ridica cumva originalitatea și a-și promova cu succes munca. Ei bine, dacă „profesorul” necesită 60-70% - acest lucru se poate realiza, deși va trebui să petreceți suficient timp și depinde de unde este luat materialul pentru lucru. Ce se întâmplă dacă profesorul stabilește cerința la 90%? Acesta este paznicul, prieteni!
Cum să faci față acestei rușine și să înfrângi nefericitul antiplagiat? Cine a venit cu toate acestea și pentru ce sunt? - astfel de întrebări se „născ” în mintea a mii de elevi, când din nou Antiplagiatul arată 30-40% din unicitate.
Amintiți-vă că pentru fiecare antiplagiat există un antiplagiat! :)
Să mergem direct la subiectul întrebării și să ne dăm seama, cum să înșeli antiplagiatul atunci când verificați o lucrare, o diplomă sau un eseu trimestrial în 2019-2020. - toate acestea sunt destul de realiste să faci și să te descurci cu „sânge mic”.
Luptă pentru unicitate
Este necesar să activați rezervele interne de vocabular și să începeți „crearea”. Fiecare propoziție din text va trebui reconstruită. Înlocuim gândurile altora cu ale noastre, selectăm sinonime. Lăsăm doar citate și definiții din textul original. Creăm lucrări practic noi, schimbăm structura. Da, munca este minuțioasă, dar unicitatea poate fi sporită mult. În acest fel, este posibil să faci aproape o lucrare de autor dintr-o lucrare sau diplomă descărcată. Principalul lucru este că textul din lucrare are sens și este formatat corect.
Va dura mult timp și efort
Profesorul poate verifica lucrarea pentru rescriere și poate afla de unde provine materialul
Dacă abordați procesarea textului „cu capul”, atunci această metodă este una dintre cele mai bune
Diferă de prima recomandare prin faptul că folosim mai ales sinonime și folosim inteligența într-o măsură mai mică. Dacă în procesarea completă a textului trebuie să vă folosiți propriile gânduri și cunoștințe despre subiectul lucrării, atunci pentru rescrierea superficială este obișnuit să folosiți:
- substituirea cu sinonime
- utilizarea elementelor introductive, revoluţii
- permutarea frazelor, cuvintelor
- modificarea structurii textului, a paragrafelor și a propozițiilor
Acest mod de a învinge programele anti-plagiat nu se dovedește a fi ușor de apelat, deoarece. ei (programează) „devin mai deștepți” în fiecare an și calculează destul de bine rescrierea. Pentru a nu fi prins în timpul verificării, este necesar să folosiți împreună metodele enumerate de unicizare a cursurilor și a altor lucrări. De exemplu, numai o permutare a frazelor va fi detectată imediat la verificarea plagiatului în Text.ru sau Content-Watch, iar în programul Advego, textul retras va fi evidențiat cu albastru.
Mai jos este o captură de ecran din programul ETXT, unde puteți vedea că rescrierea este deja verificată.
Această recomandare poate funcționa bine dacă lucrarea are deja cel puțin 30-40% unicitate și trebuie să ajungeți la 70-80 - aceasta este o oportunitate foarte reală de a crește originalitatea. Depășirea antiplagiatului în acest fel este în puterea chiar și a unui elev slab de clasa C. Dar răbdare și voință vor fi necesare în orice caz.
Așa era cât de ușor era să treci lucrări și eseuri de la termen..! Am înlocuit literele rusești din cuvinte cu cele englezești și acum ai unicitate 100%. Acum asta nu mai merge. Freebie-ul s-a terminat :) Devine din ce în ce mai greu să înșeli gratuit antiplagiatul.
Nici metoda de diluare a propozițiilor cu epitete, cuvinte introductive și fraze nu funcționează (și în munca educațională, abundența cuvintelor introductive nu pare întotdeauna adecvată).
Selectarea sinonimelor este o metodă destul de bună, dar este de puțin folos cu un număr mare de termeni științifici și profesionali. Și, desigur, dacă folosești prostesc schimbarea automată, atunci profesorul va râde de textul „nebun”.
Să rezumam ce nu este nevoie pierde timp:
Înlocuirea literelor chirilice cu limba latină
Adăugarea de cuvinte introductive
Sinonimizarea din belșug
Să tragem subiectul! Inserați formule, tabele cu imagini - programele antiplagiat nu le vor observa. Profesorii normali recomandă această metodă, deoarece este imposibil să faceți formulele unice! Cel mai important, nu abuzați de acest cip.
În marcajul paginii MS WORD, puteți seta împachetarea automată a cuvintelor. Cum poate ajuta acest lucru în înșelarea împotriva plagiatului? Foarte simplu. Dacă lipiți un document sau copiați un text care are activată încadrarea automată a cuvintelor în Antiplagiat.ru, sistemul va recunoaște unele dintre cuvinte ca fiind unice, deoarece cuvintele vor fi parțial tăiate.
Notă: în acest fel puteți crește unicitatea cu cel mult 2-7 procente. Dacă îți lipsește puțin să treci de verificarea antiplagiat, atunci poți încerca această metodă.
Pentru a activa această opțiune, trebuie să urmați anumiți pași în ms Word (captura de ecran de mai jos):

Esența acestui mod de a ocoli antiplagiatul este că trebuie să căutați material în engleză, ucraineană sau altă limbă, apoi traduceți materialul în rusă. Materialul primit în limba rusă va trebui corectat pentru a da textului formatul corect. Există o astfel de opțiune de a înșela antiplagiatul gratuit, dar este și greu să o numim gratuit, pentru că. pierderea de timp pentru traducere și corectare este, de asemenea, un fel de plată. Și nu se știe cum se va comporta verificarea textului pentru plagiat, deoarece se poate întâmpla să găsești lucrarea de care ai nevoie, iar după traducerea textului va fi împrumutat dintr-o altă sursă în limba rusă. Fiecare elev alege metoda care i se potrivește cel mai bine.
Vorbim despre lucrări științifice care nu sunt indexate de motoarele de căutare. Puteți fi „mușcat” dacă inspectorul era deja familiarizat cu această lucrare. Dar dacă copiați-lipiți cu atenție și diluați textele cu gândurile personale, atunci rezultatul poate fi foarte bun.
Unde să cauți texte neindexate? Poate fi:
Site-uri străine
Traducerea de lucrări și articole străine
Disertații din cataloage plătite
Materiale încă nedigitizate preluate din bibliotecă
Notă: sistemul Antiplagiarism.VUZ poate verifica, de asemenea, textele nu numai în Yandex și Google, ci și față de surse închise. Țineți cont de acest lucru și încercați să găsiți o modalitate de a vă verifica în prealabil munca și împotriva surselor închise.
Dacă nu aveți timp să corectați singur lucrările, diplomele, eseurile descărcate, atunci puteți utiliza serviciile serviciului nostru.
Sistemul mărește unicitatea lucrării în mod tehnic (la nivelul codului documentului).
Textul din document nu se modifică (vizual), dar atunci când este verificat de către Antiplagiat.ru, universitate sau programul ETXT, unicitatea va îndeplini cerințele dumneavoastră.
De exemplu, puteți încărca în sistem o lucrare terminată descărcată cu o unicitate de 5%. Pentru a crește unicitatea la valoarea dorită, de exemplu, până la 80-100%, trebuie să:
1. Încărcați fișierul cu lucrarea terminată în sistemul nostru
2. Selectați sistemul de procesare dorit și indicați procentul
3. Așteptați procesarea online a textului dvs
4. Verificați documentul procesat și trimiteți cu succes lucrarea la instituția de învățământ.
Un exemplu de verificare a unei teze care a fost procesată în serviciul nostru (captură de ecran de mai jos):

Imaginea arată că cu ajutorul serviciului nostru puteți trișează online anti-plagiatși crește unicitatea oricărei lucrări academice până la 80-100%, fără a-ți pierde timpul prețios cu „dansul cu tamburină” în jurul unei lucrări sau diplome.
Vă dorim studii de succes și trecere ușoară a antiplagiatului!
Popular
- Cum să vinzi eșarfe și șaluri de epocă pe Etsy Prin ce eșarfe poți vinde
- Ce s-a schimbat în viața unui contabil?
- Plan de dezvoltare pentru un hotel deja deschis
- Idee de afaceri: cum să faci bani crescând floarea-soarelui?
- produse agricole
- Cele mai bine vândute bunuri în Rusia: statistici
- Afacere proprie: creșterea cămilelor
- Planul de afaceri al studioului de înregistrare
- Este posibil să se comercializeze produse agricole pe marginea drumului în țara noastră conform schemelor europene
- Creșterea cămilelor ca afacere - deschide-ți propria fermă