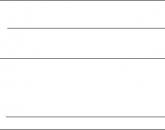Jaka usługa odpowiada za drukarki w systemie Windows 7. Rozwiązywanie problemów z drukowaniem w systemie Windows
Print Manager to usługa dostępna we wszystkich wersjach systemu Windows, która pokazuje, ile drukarek jest podłączonych do komputera, a także dokumenty oczekujące w kolejce do drukowania. Ale przy tym małym programie mogą pojawić się problemy związane z jego uruchomieniem lub działaniem, ponieważ każdy wie, jak kapryśne są drukarki. Menedżer wydruku może się wyłączyć, w ogóle się nie uruchamiać, zawiesić i wiele więcej. Rozwiązania tych problemów zostaną omówione w dalszej części artykułu, ale najpierw zastanówmy się, jak uruchomić menedżera wydruku.
Jak otworzyć Menedżera wydruku w systemie Windows 7?
Otwieranie panelu sterowania
 Przejdź do sekcji Sprzęt i dźwięk
Przejdź do sekcji Sprzęt i dźwięk
 Przejdź do sekcji „Urządzenia i drukarki”
Przejdź do sekcji „Urządzenia i drukarki”
 Patrzymy na kolejkę wydruku
Patrzymy na kolejkę wydruku
Dlaczego są z tym problemy (wyłącza się, nie uruchamia się i inne)
Z czasem mogą pojawić się następujące problemy z tą usługą: przestaje się uruchamiać, zaczyna samoczynnie się wyłączać, zawiesza się lub ładuje procesor. Przyczyny manifestacji takich błędów:
Jak rozwiązywać pojawiające się problemy
Tak więc brak usługi drukowania lub problemy z nią doprowadzą do tego, że dokumenty nie zostaną wydrukowane lub zrobią to niepoprawnie, więc musisz to rozgryźć samodzielnie, korzystając z poniższych instrukcji. Najpierw zostaną opisane metody, które mogą wyeliminować którykolwiek z powyższych problemów, a następnie - rozwiązania niektórych błędów osobno.
Menedżer wydruku umożliwia komputerowi z systemem Windows komunikację z drukarką. Menadżer druku zarządza również dokumentami, które są wysyłane do druku. Jeśli pojawi się komunikat o błędzie dotyczący menedżera wydruku, oznacza to, że jest uszkodzony lub nie może poprawnie komunikować się z innym oprogramowanie... Aby przywrócić działanie menedżera drukowania, konieczne może być zastosowanie kilku opisanych poniżej metod.
Kroki
Zmień właściwości menedżera wydruku
- Naciśnij Windows + R, aby otworzyć okno Uruchom. Wchodzić services.msc i naciśnij ↵ Wejdź... Kliknij dwukrotnie "Menedżer drukowania".
- Lub kliknij Start → Panel sterowania → Administracja→ Usługi → Menedżer druku.
-
Uruchom ponownie menedżera drukowania. Przyciski Stop i Start znajdują się na karcie Ogólne w oknie Właściwości Menedżera drukowania. Niektóre problemy zostaną rozwiązane przez ponowne uruchomienie menedżera druku. Pozostaw to okno otwarte, ponieważ konieczne jest wprowadzenie innych zmian.
Ustaw menedżera drukowania, aby uruchamiał się automatycznie. Z menu rozwijanego Typ uruchomienia wybierz opcję Automatycznie, aby Menedżer drukowania był uruchamiany przy starcie systemu. Kliknij Zastosuj (prawy dolny róg), aby zapisać zmiany.
Zmień opcje odzyskiwania. Kliknij kartę Odzyskiwanie, aby ustawić, co menedżer drukowania powinien zrobić w przypadku awarii. Niektóre zmiany zwiększą prawdopodobieństwo, że menedżer wydruku sam naprawi problem i zminimalizuje ryzyko awarii menedżera wydruku. Zmień ustawienia w ten sposób:
- Pierwsza awaria: Ponowne uruchomienie usługi
- Druga awaria: Ponowne uruchomienie usługi
- Kolejne awarie: Nic nie rób
- Resetowanie licznika błędów poprzez: 1 dni
- Ponowne uruchomienie usługi poprzez: 1 min.
- Kliknij Zastosuj.
-
Zapobiegaj interakcji z pulpitem. Przejdź do zakładki „Zaloguj się” i odznacz pole „Zezwalaj na interakcję z pulpitem”. Jeśli ta opcja jest włączona, mogą wystąpić problemy z menedżerem drukowania. Kliknij Zastosuj.
Zrestartuj swój komputer. Teraz możesz spróbować wydrukować swój dokument. Aby to zrobić, zamknij okno Właściwości Menedżera wydruku i/lub uruchom ponownie komputer, aby zmiany odniosły skutek. Jeśli błąd będzie się powtarzał, przejdź do następnego kroku.
Sprawdź zależności. Wróć do okna Właściwości menedżera wydruku (opisanego powyżej), jeśli zostało już zamknięte. Przejdź do zakładki Zależności i spójrz na górną sekcję zatytułowaną Ta usługa zależy od następujących składników systemu. Sprawdź status każdej usługi znajdującej się w tej sekcji.
Przywracanie ustawień domyślnych
-
Wyczyść kolejkę drukowania. Wyczyszczenie kolejki jest często rozwiązywaniem problemów. Musisz to również zrobić, aby przejść do kolejnych kroków.
- Otwórz okno Usługi (naciśnij Windows + R, wpisz services.msc, naciśnij Enter).
- Wybierz Menedżera drukowania i kliknij Zatrzymaj.
- Otwórz folder C: \ Windows \ system32 \ spool \ PRINTERS. Może być konieczne wyświetlenie ukrytych plików i folderów i/lub wprowadzenie hasła administratora.
- Usuń całą zawartość folderu „Drukarki”. Nie usuwaj samego folderu! Pamiętaj, że spowoduje to usunięcie wszystkich bieżących zadań drukowania, więc upewnij się, że nikt nie korzysta z drukarki w sieci LAN.
- Wróć do okna Usługi, wybierz Menedżer wydruku i kliknij Start.
-
Zaktualizuj sterownik drukarki . Sterownik drukarki może być uszkodzony, powodując problemy z kolejką drukowania. Najpierw zaktualizuj sterownik drukarki. Jeśli aktualizacja sterownika nie rozwiąże problemu, przejdź do następnego kroku.
Wyjmij drukarkę. Oprogramowanie drukarki może być uszkodzone. Dlatego usuń drukarkę, a następnie zainstaluj ją.
- Odłącz drukarkę lub odłącz od drukarki bezprzewodowej.
- W pasku wyszukiwania wpisz „Urządzenia i drukarki” i otwórz to okno.
- Kliknij prawym przyciskiem myszy ikonę nieprawidłowo działającej drukarki. Wybierz z menu opcję „Usuń”.
-
Odinstaluj sterownik drukarki. Pozostaw otwarte okno Urządzenia i drukarki i wprowadź następujące zmiany:
- Kliknij lewym przyciskiem dowolną ikonę drukarki, a następnie kliknij Właściwości serwera wydruku(na górnym pasku menu).
- W oknie Właściwości serwera druku kliknij kartę Sterowniki.
- Wybierz zdalny sterownik drukarki, a następnie kliknij Odinstaluj.
- Jeśli wybierzesz opcję Usuń sterownik i pakiet sterowników, pakiet instalacyjny sterownika również zostanie usunięty. Zrób to tylko wtedy, gdy wiesz, gdzie znaleźć nowy pakiet instalacyjny.
-
Zainstaluj ponownie drukarkę. Podłącz drukarkę i postępuj zgodnie z instrukcjami wyświetlanymi na ekranie, aby zainstalować ją ponownie. Jeśli usunąłeś pakiet sterowników, pobierz nowy. Można go znaleźć na stronie producenta drukarki.
-
Jeśli drukarka nie zostanie odinstalowana lub zostanie automatycznie ponownie zainstalowana, odinstaluj ją za pomocą narzędzia Zarządzanie drukowaniem. Można to zrobić w systemie Windows 7 Pro / Ultimate / Enterprise i Windows 8 Pro / Enterprise.
- Kliknij Start → Administracja → Zarządzanie drukiem i zaloguj się jako administrator. Lub kliknij Start → Panel sterowania → system i bezpieczeństwo → Administracja → Zarządzanie drukiem.
- W lewym okienku kliknij strzałkę obok Serwery wydruku, aby otworzyć listę.
- Kliknij strzałkę obok swojego komputera (oznaczoną jako „lokalny”).
-
W lewym okienku kliknij Drukarki. W prawym okienku zlokalizuj wadliwą drukarkę, kliknij ją prawym przyciskiem myszy i wybierz Usuń.
- Kliknij Sterowniki w lewym okienku. Kliknij prawym przyciskiem myszy wadliwy sterownik drukarki i kliknij Odinstaluj. (Nie można odinstalować sterownika, jeśli jest używany przez inną drukarkę).
- Lub kliknij prawym przyciskiem myszy sterownik i wybierz Usuń pakiet sterowników. Spowoduje to odinstalowanie sterownika i jego pakietu instalacyjnego. Czasami jest to konieczne, ale nie będziesz mógł ponownie zainstalować sterownika, dopóki nie pobierzesz nowego pakietu instalacyjnego.
- Podłącz drukarkę, aby ją ponownie zainstalować. Pobierz nowy pakiet instalacyjny, jeśli usunąłeś pakiet instalacyjny sterownika.
-
Otwórz właściwości menedżera wydruku. Nie będziesz w stanie rozwiązać wszystkich problemów z Print Managerem, zmieniając tylko jego właściwości, ale jest to najłatwiejsza i najbezpieczniejsza metoda, która działa w każdej wersji systemu Windows.
Często użytkownicy drukarek mają do czynienia z faktem, że podsystem drukowania jest niedostępny lub menedżer drukowania zatrzymuje się. W przypadku takich usterek urządzenie nie pozwala na zakończenie drukowania dokumentów, a nawet prosi o ponowne uruchomienie podsystemu drukowania. Ten problem jest szczególnie istotny dla użytkowników systemu operacyjnego Windows 7.
Jeśli podsystem drukowania nie jest dostępny, a drukarka praktycznie nie działa, musisz znaleźć przyczynę tego problemu i naprawić urządzenie, naprawiając je, a następnie uruchomić i wykonać wydruk testowy. Aby to zrobić, musisz zagłębić się w ustawienia swojego komputer osobisty odkąd powody, dla których usługa drukowania systemu Windows 7 zaczęła samoczynnie się zatrzymywać, są programistyczne.
- Jedną z najczęstszych przyczyn opisywanej awarii są programy wirusowe, które bezpiecznie i niezawodnie osiedliły się w systemie operacyjnym komputera, zakłócając normalne działanie podłączonej do niego drukarki.
- Korzystanie z nielicencjonowanej wersji systemu operacyjnego Windows 7 może również spowodować, że urządzenie, które normalnie działa na innych komputerach, nagle przestanie działać z powodu problemów z usługą drukowania systemu Windows.
- Nieprawidłowo zainstalowane, niekompatybilne i po prostu nieaktualne sterowniki drukarki mogą również powodować pojawienie się powyższego problemu.
- Innym źródłem problemu jest ogólne przeciążenie pamięci komputera różnymi niepotrzebnymi plikami, tj. rodzaj „śmieci”. Ich obecność może prowadzić do tego, że procesy uruchomione w systemie operacyjnym znacznie spowolnią ich postęp.
Sprawdzanie usługi drukowania
Aby spróbować rozwiązać problem z zatrzymaniem drukowania, spróbuj zeskanować całość system operacyjny Windows 7 pod kątem możliwych błędów systemowych. Aby to zrobić, musisz otworzyć narzędzie „Uruchom” i wprowadzić do niego polecenie „sfc / scannow”.
Ale biorąc pod uwagę fakt, że ten proces zwykle trwa bardzo długo, jeśli chcesz i się spieszysz, możesz pominąć ten etap, przechodząc bezpośrednio do sprawdzenia samej usługi drukowania systemu operacyjnego. Aby to zrobić, wpisz zapytanie „Usługi” w polu wyszukiwania wbudowanym w „Start” i otwórz to okno. Na wyświetlonej liście znajdź „Menedżer drukowania” i odłącz ten program od systemu operacyjnego, po czym musisz go ponownie włączyć. Jeśli tak prosta czynność nie pomogła, a dyspozytor odpowiedzialny za drukowanie nie wrócił do normalnego stanu pracy, odinstaluj sterownik drukarki. Następnie wróć do okna „Usługi” i po uruchomieniu wymaganego dyspozytora przejdź do procedury instalacji więcej Nowa wersja Oprogramowanie do Twojego urządzenia drukującego.
Instalowanie sterowników
Aby zwrócić menedżera odpowiedzialnego za drukowanie dokumentów w systemie Windows 7, musisz spróbować ponownie zainstalować sterownik dla swojego urządzenia. Istnieje kilka różnych sposobów wykonania tego zadania. Na przykład możesz wyszukać aktualizacje dla swojego urządzenia, odwiedzając oficjalną witrynę producenta. Jeśli nie znaleziono nowego oprogramowania dla urządzenia lub nie masz takiej możliwości, skorzystaj z instalacji za pomocą narzędzi oferowanych przez sam system operacyjny.
- W pierwszym kroku upewnij się, że działająca drukarka jest bezpiecznie podłączona do komputera osobistego.
- Uruchom narzędzie „Uruchom” i wprowadź tam zadanie „hdwwiz”.
- W oknie, które się otworzy, znajdź przycisk „Dalej” i kliknij go.
- Aby zainstalować, wybierz "Szukaj ..." i kliknij "Dalej". Spowoduje to uruchomienie kreatora, który pomoże Ci znaleźć nowy sprzęt i automatycznie go zainstalować.
- W ostatnim kroku musisz poczekać, aż zakończy się automatyczna instalacja sterownika dla Twojego urządzenia.
Jeśli wszystko zostało wykonane poprawnie zgodnie z instrukcjami, awaria związana z menedżerem druku powinna pozostać w tyle. Jeśli to nie pomoże, zapoznaj się z poniższym zaleceniem.
Skanowanie programem antywirusowym
Aby rozwiązać problemy z Menedżerem drukowania, spróbuj wykonać skanowanie antywirusowe za pomocą dowolnego niezawodnego i popularnego narzędzia antywirusowego, takiego jak Dw.Web, AVG itp. Możesz także skorzystać z niektórych usług online, na przykład Skanera online firmy ESET, Security Scan firmy Kaspersky itp. Nie zdziw się, jeśli narzędzie, z którego korzystasz, nieoczekiwanie wykryje problem z oprogramowaniem antywirusowym zainstalowanym na komputerze. Aby rozwiązać problemy z Menedżerem drukowania, spróbuj wyłączyć lub całkowicie odinstalować zainstalowany program antywirusowy. Jeśli to nie zadziała, przejdź do następnego kroku.
Kolejne rozwiązanie problemu
Najpierw otwórz folder „PRINTERS” z uprawnieniami administratora, który znajduje się w tej ścieżce: Windows \ System32 \ spool \. Usuń całą jego zawartość — jeśli niektóre pliki nie zostaną usunięte z powodu ich użycia przez system, wyczyść je w trybie awaryjnym.
Z menu Usługi, do którego można uzyskać dostęp, klikając ikonę administrowania znajdującą się w menu Panelu sterowania, wybierz opcję Menedżer drukowania.
Znajdź opcję Typ uruchomienia i ustaw wartość na Auto, jeśli nie została jeszcze ustawiona.
Uruchom usługę wymuszonego drukowania, naciskając odpowiedni przycisk i spróbuj wydrukować arkusze testowe.
Jeśli żadne z powyższych nie pomoże, użyj wbudowanego narzędzia Windows 7 o nazwie Przywracanie systemu. Może wyeliminować wszystkie awarie i usterki, które blokują normalna praca PC lub zwolnij. Proces odzyskiwania dotyczy tylko ostatnio zainstalowanych aplikacji i sterowników, które można usunąć. Należy jednak pamiętać, że rozwiązanie problemu z usługą drukowania w ten sposób jest tylko ostatecznością.
Windows często ma problemy z drukowaniem: drukarka nagle przestaje działać, wyłącza się, dołożenie nowego sprzętu staje się niemożliwe lub problematyczne. To często znacznie komplikuje pracę i wymaga szybkiego rozwiązania, zwłaszcza w środowisku biurowym. Przyjrzyjmy się najczęstszym przyczynom problemów z menedżerem druku i sposobom ich rozwiązywania.
Gdzie jest
Przede wszystkim musimy dowiedzieć się, gdzie dokładnie możemy znaleźć tego samego dyspozytora, aby sprawdzić jego stan i w razie potrzeby zmienić właściwości. W Windows Search wjeżdżamy w „Usługi” (jest to klasyczna aplikacja, domyślnie masz ją na swoim komputerze) i naciskamy przycisk wyszukiwania. Pojawia się takie okno.
Na tej długiej liście potrzebujemy usługi Print Manager. Właśnie tego szukamy iz czym będziemy pracować w przyszłości.
Dlaczego na liście usług brakuje bufora wydruku?
Zróbmy małą dygresję dla tych, którzy nie mają tej usługi na liście. Co zrobić w takim przypadku?
Najpierw spróbuj poszukać usługi o nazwie Bufor drukarki. To jest to, tylko w języku angielskim. Znalazłeś to? Więc hurra, będziemy kontynuować z nią współpracę.
Jeśli nie, to drugi punkt. Menedżer wydruku może nie być dostępny, nawet jeśli korzystasz z nielicencjonowanego Wersja Windows... W takim przypadku, jeśli wszystko, o czym będziemy rozmawiać poniżej, nie pomoże, będziesz musiał skontaktować się ze specjalistą, aby ponownie zainstalować system, a najlepiej tym razem nie oszczędzać pieniędzy na licencję. Więc co robić?
Kolejny powód, dla którego możesz nie znaleźć tej usługi. Menedżer drukowania może zniknąć, nawet jeśli próbowałeś już coś zrobić na dysku C: \\ - usunąłeś niektóre pliki, uruchomiłeś programy innych firm. W takim przypadku najprawdopodobniej usunąłeś tę usługę własnymi rękami i wystarczy ją ponownie zainstalować.
Ostatnią, najczęstszą przyczyną problemów z tą usługą jest obecność wirusów na twoim sprzęcie. Zanim spróbujesz czegokolwiek z menedżerem wydruku, po prostu sprawdź komputer pod kątem wirusów. I tylko wtedy, gdy nie zostaną znalezione żadne problemy, przejdź do innych działań.
Ponadto, jeśli żaden menedżer drukowania nie jest dostępny, spróbuj wykonać następujące czynności:
Co zrobić, jeśli Menedżer wydruku w systemie Windows 7 wyłącza się losowo?
Należy od razu zauważyć, że dla pomyślnego działania usługi drukowania konieczne jest, aby kolumna „Typ uruchomienia” miała status „Automatyczny”... Pomoże to dyspozytorowi normalnie funkcjonować w przyszłości bez Twojej ingerencji i zaoszczędzi Twój czas i nerwy.
Jeśli ustawiłeś typ automatycznego uruchamiania, a usługa jest nadal wyłączona, wypróbuj następujący algorytm działań:

W 90% przypadków problem został rozwiązany - w przyszłości dyspozytor będzie działał bez przerw. Jeśli nie, czytaj dalej.
Problemy z uruchomieniem
Dowiemy się i naprawimy ten problem wraz z systemem rozwiązywania problemów Windows. Dla tego:

Wszystkie te działania to kolejne 5% pomyślnego zakończenia sprawy.
Jak uruchomić usługę
Przypominamy jeszcze raz: domyślnie usługa powinna mieć automatyczny start usługi. Jeśli tak nie jest i nie chcesz instalować, będziesz musiał uruchomić usługę ręcznie. Jeśli usługa zostanie zatrzymana, słowo „Uruchom usługę” zostanie podkreślone przed nazwą w oknie usług (pierwszy obrazek). Naciskasz, czekasz, pracujesz. Należy to robić za każdym razem, gdy włączasz system. Ale i tak lepiej ustawić automatyczne ładowanie.
Co zrobić, jeśli jest niestabilny
Jeśli ponowne uruchomienie usługi (patrz wyżej jak to zrobić) nie pomaga lub pomaga, ale tylko raz, to najprostszym i najszybszym sposobem jest sprawdzenie i aktualizacja sterowników sprzętu. Pokażmy to na przykładzie. Mamy drukarkę Canon Pixma.

Jeśli sterowniki są aktualne, system poinformuje o tym, jeśli nie, zaktualizuje. W każdym razie po wykonaniu tych kroków nieaktualne sterowniki drukarki nie będą już powodować problemów z drukowaniem.
Też nie boli w takim przypadku pobierz i uruchom w celu weryfikacji oficjalny program firmy Microsoft... Link tutaj. Program jest łatwy w obsłudze i intuicyjny.
Co zrobić, jeśli procesor działa wolniej
W większości przypadków przyczyna jest jedna – załadowana jest kolejka wydruku. Menu Start, Panel sterowania. Tym razem potrzebujemy drukarek i faksów. Drukarka systemowa, która przechowuje wszystkie dokumenty w kolejce drukowania, zaczyna się od słowa „Microsoft”. Najprawdopodobniej będzie to „ Microsoft Office Document Image Writer ”, ale tytuły mogą się różnić. Prawy przycisk myszy, menu kontekstowe, wyczyść kolejkę drukowania.
Jeśli to nie pomoże, zrestartuj usługę „Menedżer wydruku” (wszystko to zostało już dziś opisane).
Czy mogę ponownie zainstalować?
Tak, to całkiem możliwe. Warto jednak zauważyć, że będzie to wymagało przynajmniej podstawowego poziomu wiedzy na temat projektowania oprogramowania komputera. Bez takiej wiedzy można nie tylko nie rozwiązać problemu, ale także stworzyć wiele nowych, tym razem z innymi usługami.
A więc najczęstsze przyczyny problemów z drukowaniem: wirusy, nielicencjonowane oprogramowanie, niedokładne działania użytkownika, nieaktualne sterowniki, nieprawidłowe ustawienia usług drukowania. Większość z nich jest rozwiązywana metodami improwizowanymi i nie wymaga dużo czasu i wysiłku. Jednak przy powtarzającym się problemie najrozsądniejszym rozwiązaniem byłoby powierzenie pytania specjaliście, aby nie zaostrzać obecnego problemu i nie tworzyć nowych.
Dzisiaj przyjrzymy się:
Właściciele drukarek zrozumieją, jak to jest, gdy trzeba ciągle „zmagać się” z drukowaniem: atrament wyschnie lub się wyczerpie, papier się zatnie lub, co gorsza, pojawią się nieprzewidziane problemy z oprogramowaniem. Oczywiście to wszystko nie dzieje się od razu, bo od jakiegoś czasu wszystko działa tak, jak powinno, ale trzeba przyznać, że gdy po kilkuset udanych wydrukach sam menedżer wydruku nagle zaczyna się wyłączać, wszystko staje się bardzo smutne.
Oczywiście błąd w działaniu menedżera wydruku nie jest krytyczny i bardzo łatwo go naprawić. Jednak jak pokazują tematy z prośbą o pomoc na różnych forach informatycznych, dla wielu użytkowników rozwiązanie tego problemu nie jest oczywiste, co oznacza, że temat wyjazdów dyspozytorów Drukowanie Windows ma miejsce.
Przyczyny awarii menedżera wydruku
Rozwiązanie każdego problemu musi rozpocząć się od zidentyfikowania przyczyn jego powstania, dlatego przygotowaliśmy dla Państwa listę możliwych czynników, które mogą mieć wpływ na wyjazdy dyspozytorów druku.
- Brak aktualnych sterowników drukarek.
- Nieprawidłowo działające sterowniki z powodu nieprawidłowej instalacji.
- Obecność oprogramowania antywirusowego na komputerze.
- Awaria menedżera wydruku z powodu błędów w rejestrze.
Przeanalizujmy więc wszystkie problemy w kolejności, w jakiej zalecamy je naprawiać.
Skanowanie komputera pod kątem aktywności programów antywirusowych
Pierwszym krokiem jest oczywiście całkowite sprawdzenie komputera pod kątem oprogramowania antywirusowego, ponieważ w przeciwnym razie, w obecności potencjalnie niebezpiecznych plików, wszystkie kolejne kroki w celu rozwiązania powstałego problemu mogą pójść na marne. Poniżej przygotowaliśmy przydatne linki na temat antywirusów na podstawie materiałów dostępnych na naszej stronie:
- Comodo Internet Security Antivirus
- Dr. Sieć
- Lista najlepszych programów antywirusowych dla systemu Windows 8
Po wybraniu tego, który Ci odpowiada, zainstaluj program antywirusowy, przeskanuj komputer i usuń wszystkie wirusy, jeśli występują. Po tym wszystkim sprawdź, czy menedżer drukowania przestał się wyłączać. Jeśli nie, przejdź do następnego kroku.
Sprawdzanie menedżera wydruku pod kątem błędów systemowych
Tak więc, kontynuując poruszanie tematu wirusów, powinieneś sprawdzić menedżera drukowania pod kątem działania. Jeśli zostaną znalezione błędy, musisz usunąć stare sterowniki i zainstalować nowe.
Najpierw otwórz menu Start i w wierszu Wyszukaj programy i pliki wpisz słowo „ ”, Następnie w rozwijanym oknie kliknij odpowiednią ikonę.

Teraz przewiń listę usług i znajdź Print Manager, gdzie możesz sprawdzić jego status. Jeśli naprzeciw dyspozytora jest słowo „Praca”, to z tą usługą wszystko jest w porządku.

Aby uzyskać dokładniejszy wynik, spróbuj wyłączyć, a następnie ponownie włączyć tę usługę. Odbywa się to poprzez dwukrotne kliknięcie lewym przyciskiem myszy na usługę, a następnie w wyświetlonym oknie kliknięcie Stop w polu Status. Gdy usługa zostanie zatrzymana, kliknij Start, aby ją ponownie aktywować.

Jeśli wdrożenie takich manipulacji nie przyniosło żadnych rezultatów, należy przejść do ścieżki C: \ Windows \ system32 \ spool i całkowicie wyczyścić folder sterowników ze wszystkich danych, które się w nim znajdują. Następnie przejdź do ponownej instalacji sterowników.
Instalowanie najnowszych sterowników
Istnieją dwa sposoby rozwiązania tego problemu:
- samodzielnie znajdź niezbędne sterowniki w Internecie, korzystając z nazwy modelu używanej drukarki;
- użyj Kreatora dodawania sprzętu.
Nie będziemy dotykać pierwszej metody, ponieważ odbywa się ona poprzez monitorowanie i wprowadzanie zapytań w wyszukiwarkach. Być może druga metoda wymaga wyjaśnienia:

Jeśli wszystko inne zawiedzie
Ostatnim sposobem, który może Ci pomóc, jest wyczyszczenie folderu Drukarki, który znajduje się we wspomnianej wcześniej ścieżce C:\Windows\system32\spool. Po wyczyszczeniu tego folderu jest szansa, że wszystko u Ciebie zadziała.
Wynik
Mając więc pod ręką całą niezbędną wiedzę do rozwiązania problemu z wyjazdami dyspozytorów druku, pozostaje tylko życzyć powodzenia, abyś odniósł sukces. Pamiętaj, że systematyczne podejście do problemu i jego rozwiązania za pomocą logicznych kroków jest kluczem do zapewnienia możliwości samodzielnego przywrócenia Menedżera wydruku systemu Windows. Jeśli masz jakiekolwiek niejasności, skontaktuj się z nami w komentarzach, a otrzymasz natychmiastową odpowiedź.
Popularny
- Model kwantowy ewolucji osobowości
- Sprzedawaj wyprzedaż wszystkim
- Sprzedawanie sekretów na każdą okazję
- Deming William Edwards Nowa gospodarka Edward Deming Nowa gospodarka
- Jak zarejestrować firmę za granicą?
- Jak pasażer płaci za podróż Korzyści z podróży dla zleceń firmowych
- Organizacja płatnej grupy przedłużonej jako pomysł na prywatny biznes!
- Własny biznes: za pomocą kamer termowizyjnych do kontroli domów Kamery termowizyjne jako firma może zarabiać
- Technologia i terminy prac instalacyjnych
- Serbia - życie rosyjskich emigrantów na Bałkanach Koszt i warunki rejestracji firmy w Serbii