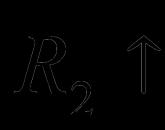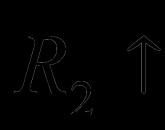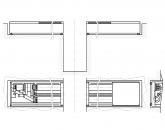Customer loyalty research. Customer loyalty research - modern methods
Working in one configuration or another on the 1C:Enterprise 8.1 platform, accountants daily use basically the same menu items and submenus, buttons on toolbars. However, not every user is comfortable with the standard program interface. How to customize the interface for yourself, says V.V. Fishing, firm "1C".
There are situations when a frequently used menu item is hidden quite "deep", or the desired button does not fit on the screen, and an important action does not have a hot key combination.
The simplest solution that comes to mind is to go to the configurator and configure the interface the way you need it. But not always nearby there are specialists with the appropriate level of qualification. In addition, not all users have the same criteria for user experience.
Is it really necessary to adjust the current one or create a new interface in the configurator for each user of the database (and there may be more than a dozen of them)? Not! Thanks to the ability to fine-tune the interface of the 8.1 platform, there is no need to call a qualified specialist or go into the configurator*.
Note:
* To be completely accurate, there may be prerequisites for creating an individual interface for the user in the configurator mode, but these issues are beyond the scope of this article.
Customization tasks are solved quite elegantly - with the help of personal toolbars. For example, we will use the accounting interface of the standard configuration "Enterprise Accounting" (rev. 1.6) with demo data.
But before proceeding to the description of the interface customization mechanism, let's outline some general features that the 8.1 platform provides to its users. In particular, you cannot immediately see all the standard menu items and all the toolbars that are built into the platform by default (regardless of the configuration). And this is not a mistake. The fact is that some features are context-sensitive, and therefore they are available only when they make sense.
It's easy to get them - on any empty place next to the available toolbars, just click the right mouse button. In the list that opens, you will immediately see all available panels, and enabled (visible) ones will be marked with checkmarks.
A good example is working with a spreadsheet document. Compare the composition of the menu and panels in the absence of an active spreadsheet document - see fig. 1 and if present - see fig. 2.

Rice. one

Rice. 2
In most cases, it is enough to use the menu items that appear or enable the desired toolbars.
Keep in mind: context-sensitive interface elements will disappear if there are no active windows with which they are associated, and appear when such windows are activated.
So, let's start studying the individual interface settings.
First, let's decide which menu items or important buttons you need to always have at hand. For example, let's choose the following:
- "Operations" -> "Regular operations" -> "Reference-calculations" -> "Calculation";
- "Sale" -> "Sales book keeping" -> "Sales book";
- "Reports" -> "Other" -> "Universal report";
- "Service" -> "Data search";
- "Enterprise" -> " Production calendar";
- "Table" -> "View" (note that this is a submenu).
- "Tips", which are located on the "Support" toolbar (a panel created when developing our configuration);
- "Lock Table" of the standard toolbar "Spreadsheet Document" (for example, when working with tables, you often need to fix the header).
We have decided on the necessary functions.
Their composition, although somewhat chaotic, is indicative.
For example, the "Calculation" menu item is hidden quite deeply, and the "View" submenu is not always immediately available to us.
In order to always have this entire set at our fingertips, we will use the 8.1 platform's ability to create personal toolbars.
To do this, you need to enter the settings mode, call up the list of toolbars (similar to the method of turning on / off standard toolbars described above - see Fig. 1) and select "Settings ...". The interface settings window will open, in which on the "Toolbars" tab you will see all currently available toolbars (Fig. 3).

Rice. 3
Let's create our own toolbar and call it, for example, "My Menu". To do this, click the "Create ..." button and write a name.
After clicking on "OK" in the list of available panels, we will see our panel (Fig. 4).

Rice. 4
In addition, our new empty (without a single element) panel will appear in the center of the screen (Fig. 5). The most important thing has already been done.

Rice. 5
It remains to fill our menu with the necessary elements.
Remaining in the configuration mode, we will sequentially fill the panel with the previously selected elements.
The general principle is as follows - we select the desired element in the places where we usually find it in the interface presented to us, press and hold the Ctrl key and "drag" the mouse (left button) this element to our panel (drag and copy).
What if the drop-down menu blocked the visibility of our panel (Fig. 6)?

Rice. 6
It is enough to take it with the mouse by the left edge of the header and drag it to a convenient place.
The first item on our list is the "Calculation" element - drag and drop (Fig. 7).

Rice. 7
Note that the Ctrl key must be held down until the end of the drag.
This is easy to control: at the end of dragging an element to our panel, there should be a plus sign ("+") next to the mouse cursor. If everything is done correctly, you will see a result similar to Fig. eight.

Rice. eight
Similarly, we drag the second item of our personal menu - "Sales Book". The result is something similar to Fig. 9. Why is only the icon visible? Because the configuration developers have assigned an image to this menu item, and the 8.1 platform by default only displays images in the panels if they are set. If you want to see an inscription or a picture and an inscription (as in the original menu), just click on the element you need with the right mouse button and select the desired display mode. Let's select for the "Sales Book" the display of both pictures and text (Fig. 10).

Rice. 9

Rice. 10
Next, we fill our panel with the selected elements. For "Data Search" we will also enable the display of images and text. Having reached the "Table/View" item in our list, we already have a panel in the form shown in Fig. eleven.

Rice. eleven
Here we may encounter the fact that the "Table" menu is currently unavailable (the reasons are described above). Solving this problem, at the same time we will try out the possibilities of adding items to an existing menu. All this time we have been working in the interface configuration mode. Now it will temporarily have to be closed - in the "Settings" window, click the "Close" button. Please note that all our developments have been preserved and are already available for work on our panel. To access the "Table" menu, open any spreadsheet document, or create a new one. After that, we call the setup mode again. Now we have access to the desired menu and can drag, similarly to the previous rules, the "View" submenu from it (Fig. 12).

Rice. 12
There are two more buttons that are available through the toolbars of our interface. Their dragging is completely similar to dragging menu items: just take the button we need with the left mouse button, press Ctrl and drag this button to our panel.
The "Lock Table" button can be found in the "Table" menu that we made available earlier. But for the purity of the experiment, try to enable the "Spreadsheet Document" panel, which is also available (Fig. 13).

Rice. thirteen
That's all - we have completely filled the "My Menu" toolbar with the elements we need. All you have to do is close the docker again with the Close button and you can get to work with your own set of features always at hand.
In conclusion, we note several important points.

Every 1C:Enterprise administrator knows that the task of separating user rights and correspondingly changing the working interface is one of the main tasks when introducing an accounting system or when new users appear in it. The efficiency of work and data security depend on how well this task will be performed. Therefore, today we will talk about the features of setting up user rights and the interface in a managed application.
First of all, I would like to note the main aspects of this type of settings. Many approach this issue one-sidedly, considering them purely as a measure of protection against unauthorized access to data or their unqualified modification. At the same time, they forget about the other side of the coin: creating a simple and convenient working environment for the user. In those cases when the working user interface is overloaded with items that he does not need, the meaning of which, moreover, is not completely clear to him, a false idea arises about the excessive complexity of the program and there is a fear of making a mistake. It is clear that this does not contribute in any way to increasing the productivity of the employee.
Ideally, each employee should see only those interface elements that he needs to perform his immediate duties. Then it will be easier to work, and there will be no temptation to climb where it is not necessary. Moreover, it makes sense to perform such settings even when some subsystems are simply not used or access restriction to them is not required. This will make the interface simpler and more understandable, and, therefore, it will be easier and more comfortable for the user to work.
If we go back a little to the past, we can remember that in normal configurations Roles and Interfaces were part of the configuration and for their fine tuning it was required to enable the ability to make changes, and in the basic versions it was impossible at all.
 The disadvantages of this approach are obvious: it complicates the maintenance of infobases, and possible conflicts during subsequent updates, when changed configuration objects require changes in access rights.
The disadvantages of this approach are obvious: it complicates the maintenance of infobases, and possible conflicts during subsequent updates, when changed configuration objects require changes in access rights.
In a managed application, the permissions and interface settings have finally been moved to the user mode and are configured directly from the program interface. User rights are assigned based on their membership in access groups. Let's go to Administration - User and rights settings - Access groups - Access group profiles, where we will see the already pre-installed profiles for the main access groups.
 A user can be included in several access groups at once, in which case the total rights will be summed up. In general, everything is quite clear and familiar, except that the settings are now performed in user mode, and not in the configurator.
A user can be included in several access groups at once, in which case the total rights will be summed up. In general, everything is quite clear and familiar, except that the settings are now performed in user mode, and not in the configurator.
But if we try to find the interface settings, then a fiasco will befall us. In a managed application, the workspace interface is generated automatically based on access rights. For example, let's compare the interfaces of the Section Panel of the Administrator and the Sales Manager:
 In general - the idea is sound, there are access rights to the object - we show it in the interface, if not - we hide it. This is much better than the access violation messages that pop up in a regular application when the latter does not match the assigned interface. If you add rights to an access group or, conversely, remove them, then the interface elements associated with them will appear or disappear on their own. Conveniently? Yes.
In general - the idea is sound, there are access rights to the object - we show it in the interface, if not - we hide it. This is much better than the access violation messages that pop up in a regular application when the latter does not match the assigned interface. If you add rights to an access group or, conversely, remove them, then the interface elements associated with them will appear or disappear on their own. Conveniently? Yes.
Also, the user can independently configure his workspace within the limits of his access rights. At first glance, everything looks good, but not without a fly in the ointment. There is no mechanism to centrally configure and assign users a "default" interface in a managed application.
If we look into Administration - Users and rights settings - Personal user settings - User settings, we will see there a list of all objects whose settings have been changed by the user, but we will not be able to change them in any way.
 Those. we are offered to go directly under the user and configure the working interface on his behalf. A controversial decision, especially if there are not two or three users. Fortunately, the developers have provided the ability to copy user settings, which allows us to customize the interface of one of the users in the way we need to quickly apply the settings to everyone else.
Those. we are offered to go directly under the user and configure the working interface on his behalf. A controversial decision, especially if there are not two or three users. Fortunately, the developers have provided the ability to copy user settings, which allows us to customize the interface of one of the users in the way we need to quickly apply the settings to everyone else.
In order not to be unfounded, we will analyze a practical example. In preparation for the transition to online cash registers, it was decided to automate the cash desks of a small network of dental clinics. The basis of clinic automation was industry software not based on 1C and not providing for the possibility of connecting a fiscal registrar, so it was decided to use the Enterprise Accounting 3.0 configuration to automate cash desks, which contains all the necessary functions.
Here we are faced with two difficulties, although if you look closely, you will find that these are two sides of the same coin. In short: the staff had never worked with 1C before, and therefore it was necessary to create the most easy-to-learn working environment, while protecting information base from possible unskilled influence of personnel. A managed application allows you to simply combine business with pleasure, making it so that the user is limited, and at the same time allowing him to work comfortably without noticing the restrictions.
Let's start. First of all, you need to create a user group profile. If we open the standard profiles, we will see that there is no possibility to change them. This, in our opinion, is correct, history knows a lot of examples when, in a fit of service zeal, standard rights were shoveled to such a state that they had to be restored from the reference configuration. It can also mislead other users or administrators of this database, who expect to see standard sets of rights under standard profiles.
Therefore, we will find the most suitable profile for our tasks, in our case it is the Sales Manager, and make a copy of it, which we will give the name Cashier. Now we can customize the rights at our own discretion. However, the flat list offered by default is not very convenient to work with, unless you need to quickly find an option you already know, in most cases it is much more convenient to work with the list by enabling grouping by subsystems.
 We will not like to dwell on this issue, since the assignment of rights depends on the specific tasks facing the user, we can only advise to be prudent and not go to extremes. Remember that your task is to create a convenient and safe working environment, and not a total ban on everything possible.
We will not like to dwell on this issue, since the assignment of rights depends on the specific tasks facing the user, we can only advise to be prudent and not go to extremes. Remember that your task is to create a convenient and safe working environment, and not a total ban on everything possible.
Having created a profile, we assign an access group to the necessary users and run the program under one of them. Depending on the assigned rights, you will see an automatically generated interface.
 In principle, it’s already pretty good, but in our case, everything is just beginning. To our surprise, many users and administrators still have no idea how the Taxi interface is configured, continuing to complain about its "inconvenience".
In principle, it’s already pretty good, but in our case, everything is just beginning. To our surprise, many users and administrators still have no idea how the Taxi interface is configured, continuing to complain about its "inconvenience".
Let's go to Main Menu - View where we will see whole line interface settings.
 Let's start with section bar settings, in our case, the assortment was limited to a short list of services, so the warehouse section turned out to be superfluous, in order not to complicate and not to burden the interface, we will simply remove it.
Let's start with section bar settings, in our case, the assortment was limited to a short list of services, so the warehouse section turned out to be superfluous, in order not to complicate and not to burden the interface, we will simply remove it.
 Then, in each section, by clicking on the gear in the upper right corner, we will sequentially set up navigation and actions. Here we will also remove everything that is not necessary in everyday work, but on the contrary, we will bring to the fore what is necessary.
Then, in each section, by clicking on the gear in the upper right corner, we will sequentially set up navigation and actions. Here we will also remove everything that is not necessary in everyday work, but on the contrary, we will bring to the fore what is necessary.
 You can even compare how it was and how it became:
You can even compare how it was and how it became:
 And finally, let's configure the panels. Since we have few sections, it makes sense to move the section panel up, and the open panel down, thereby expanding the workspace horizontally, which is important for monitors with a small diagonal or 4:3 format.
And finally, let's configure the panels. Since we have few sections, it makes sense to move the section panel up, and the open panel down, thereby expanding the workspace horizontally, which is important for monitors with a small diagonal or 4:3 format.
 After completion, you should check all the settings again, it is best to do this by simulating the real actions of the cashier, which will immediately help you evaluate the convenience of working with the interface. In our case, it turned out simple and convenient workplace cashier, in any case, there were no problems with its development by the staff:
After completion, you should check all the settings again, it is best to do this by simulating the real actions of the cashier, which will immediately help you evaluate the convenience of working with the interface. In our case, it turned out simple and convenient workplace cashier, in any case, there were no problems with its development by the staff:
 Now we will enter the program again as an administrator and go to Administration - User and rights settings - User personal settings - Copy settings. Our task is to distribute the changes we have made to the remaining users of the Cashiers group. The operation itself is quite simple: select the user whose settings we copy, indicate to whom and select what exactly.
Now we will enter the program again as an administrator and go to Administration - User and rights settings - User personal settings - Copy settings. Our task is to distribute the changes we have made to the remaining users of the Cashiers group. The operation itself is quite simple: select the user whose settings we copy, indicate to whom and select what exactly.
 And finally, you can prevent the user from customizing the interface on their own, to do this, go back to the group profile and uncheck the box Saving user data.
And finally, you can prevent the user from customizing the interface on their own, to do this, go back to the group profile and uncheck the box Saving user data.
 As you can see, setting up the interface and user rights in a managed application is quite simple and, despite some shortcomings, provides administrators with much more flexibility and convenience, allowing you to quickly create convenient and secure work environments.
As you can see, setting up the interface and user rights in a managed application is quite simple and, despite some shortcomings, provides administrators with much more flexibility and convenience, allowing you to quickly create convenient and secure work environments.
Tags:
This article will be useful to users of "1C: Enterprise 8.3", regardless of which configuration you are working in. It can be "1C: Enterprise Accounting 8" or "1C: Payroll and Human Resources Management 8", but there are a number of common issues that are often encountered on initial stage work. Many users of previous versions are puzzled by the search for an indispensable "All functions" command (similar to the Operations menu ...) and try to take advantage of the managed interface. Therefore, consider important points, which should not be overlooked when starting to work in the program new version 3.0.
First of all, we set up the display of the "All functions" command in the main menu, which is represented by such an icon in the upper left corner. To do this, in the parameters located in the "Service" section, check the corresponding box. 
Now it will not be difficult to find any object, we will need a document, directory or register, just call the "Main Menu" and select "All functions". 
As for the interface, we, as users, are given the opportunity to customize it "for ourselves." You should not miss this opportunity, so in the same main menu, let's turn to the "View" section.

In the menu we see several types of settings. To begin with, we determine the location of the panels, select the "Panel settings" item. 
This is how the standard arrangement of panels looks like, we can return to it after our experiments at any time using the button of the same name. The panel editor allows you to select a panel with the left mouse button and drag it to the area we need, that is, to where we would like to see it. Suppose it would be more convenient to work with the partition panel located on top, and not on the side, then we transfer it to the upper area and click the "Apply" button to see how it has changed appearance programs. If successful, click "OK" to save. 
In the lower part, inactive panels are presented on a gray background; in fact, we can access such types of information through the toolbar. For example, to the history of actions and the list with favorites using the "History" and "Favorites" tools, respectively.

But if necessary, you can fix such a panel in a place convenient for you, for example, in this way. 
If we talk specifically about the sections panel, then it can also be configured by opening the corresponding setting.

We can create a list of sections ourselves that meets our needs. We also choose how this list will be presented with or without a picture; if with a picture, then where to place it relative to the text. For example, setting without a picture allows you to see all sections, in the case when the menu is located on top.
The home page is also individually configured, from the available forms, add the ones you need to the left or right column using the buttons. 
After such simple manipulations, the interface is significantly transformed, and in better side, because you customize it specifically to your needs. A comfortable workplace plays an important role in the life of an accountant.
Popular
- Program for changing the angle of attack and pitch
- Actual output speed Calculation of closed gear train
- What is the procedure for the use of official transport by an employee
- aircraft fuel system
- Agreement for the evacuation of a vehicle Standard agreement for the evacuation of a vehicle
- Bulldozer performance and how to improve it Basic information about bulldozers
- Toyota Production System (TPS) and Lean Manufacturing
- Examination tickets by profession line pipe fitter
- What to do if you don't feel like doing anything
- Globus - shops for the whole family