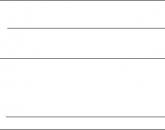Si të printoni faqe çift tek. Pyetjet e bëra shpesh dhe zgjidhja e problemeve
Në një kompjuter në shtëpi, ndonjëherë ndodhin gabime dhe tani unë do të përshkruaj se si mund t'i rregulloni ato.
Këtë herë e kam shtypur librin "Engjëjt" nga Marian Keys direkt nga Fjala, vendos një shenjë Printim me dy anë dhe pasi kam shtypur gjysmën e librit, i ktheva fletët në printer dhe fillova të printoja pjesën e dytë të librit në anën e pasme të letrës. Por këtë herë bëra një gabim dhe vendosa letrën në vendin e gabuar, gjë që shkaktoi një vrazhdësi - pjesa e dytë u printua me kokë poshtë - me tmerr, fika printerin (kishte ende letër të bllokuar) dhe hoqa të gjitha proceset e printimit në dispeçeri.
Në fund mora sasi e madhe faqet teke të shtypura të librit. Si t'i printoj fletët e mbetura me numër çift? Nuk e gjeta përgjigjen në Google dhe në fund bëra një program që thjesht shfaq numrat çift dhe tek për zëvendësim në Word.
Udhëzime për printimin e faqeve tek.
1. Ekzekutoni programin:

2. Ne tregojmë gamën e dëshiruar, zgjedhim dhe shtypim butonin në varësi të cilat faqe na duhen - çift ose tek.
3. Kopjoni të dhënat e marra dhe ngjisni në Word

4. Ne shtypim
P.S. Siç doli, gjithçka mund të bëhet shumë më lehtë - duke zgjedhur artikullin e dëshiruar në shtyp:

Por nëse është e lehtë të printosh faqe çift ose tek në Word, atëherë në programe të tjera si notepad, lexues pdf ose programe të tjera nuk ka artikuj të tillë. Dhe shpresoj që programi im të eliminojë këto mangësi :)
Përpara printimit, mund të shikoni paraprakisht dokumentin dhe të specifikoni se cilat faqe dëshironi të printoni.
Parashikimi dhe printimi i një dokumenti
Printimi i faqeve specifike

Printim me dy anë
Printimi i dyfishtë është më i lehtë për t'u bërë me një printer që e mbështet këtë veçori. Mund të zbuloni nëse printeri juaj mbështet printimin e dyfishtë (i quajtur gjithashtu printim dyfish) duke iu referuar manualit të tij të përdorimit ose nga prodhuesi. Përveç kësaj, ju mund të bëni sa vijon:

Në meny Skedari zgjidhni artikullin Vulë.
Kontrolloni kutinë Kopje dhe faqe, dhe më pas zgjidhni Microsoft Word .
Zgjidhni artikullin Vetëm faqe teke.
Pasi të jenë printuar faqet me numra tek, ktheni grupin e faqeve, ringarkoni ato në printer, përsëritni hapat 1 dhe 2 dhe më pas zgjidhni Edhe vetëm faqe.
Në meny Skedari zgjidhni artikullin Vulë.
Kontrolloni kutinë Kopje dhe faqe, dhe më pas zgjidhni Microsoft Word.
Zgjidhni artikullin Vetëm faqe teke ose Edhe vetëm faqe.
Printim i kundërt
Në meny fjalë zgjidhni artikullin Cilësimet.
Në kapitullin Konkluzioni dhe akses të përgjithshëm zgjidhni Vulë.
Në kapitullin Opsionet e printimit kontrolloni kutinë Në rend të kundërt.

Këshilla: Për të ndryshuar orientimin në të gjitha faqet pas kursorit pa zgjedhur tekst, klikoni ku dëshironi të fillojë orientimi i ri. Në meny Formati klikoni Dokumenti, dhe pastaj - Cilësimet e faqes, Ne rregull... Në meny Aplikoni zgjidhni deri në fund të dokumentit.
Në meny Formati zgjidhni artikullin Dokumenti.
Klikoni mbi Cilësimet e faqes në fund të kutisë së dialogut.
Në meny Orientim zgjidhni orientimin e dëshiruar dhe klikoni Ne rregull.
Në meny Aplikoni zgjidhni artikullin në tekstin e zgjedhur dhe shtypni butonin Ne rregull.
Në meny Skedari zgjidhni artikullin Vulë.
Shiko gjithashtu
Pamja paraprake e printimit
Në meny Skedari zgjidhni artikullin Vulë.
Klikoni butonin Pamje.
Printimi i një dokumenti
Në meny Skedari zgjidhni artikullin Vulë.
Në menunë që shfaqet një printer zgjidhni printerin që dëshironi.
Zgjidhni opsionet që dëshironi, të tilla si numri ose diapazoni i faqeve për të printuar dhe më pas shtypni Vulë.
Këshilla: Nëse opsionet e avancuara të printimit në kutinë e dialogut Vulë mungon, klikoni ikonën blu të shigjetës poshtë në të djathtë të menysë që shfaqet një printer.
Printimi i faqeve ose seksioneve individuale
Klikoni butonin Vulë.
Në meny Skedari zgjidhni artikullin Vulë.
Në menunë që shfaqet një printer zgjidhni printerin që dëshironi.
Vendoseni çelësin në pozicion Gama e faqeve dhe futeni në fushë Gama e faqeve të dhënat si më poshtë.
Të dhëna të printueshme | Ndiqni këto hapa |
|---|---|
|
Faqe të pandërprera |
Futni numrat e faqeve, duke i ndarë me presje. Nëse keni nevojë të futni një sërë faqesh, përfshini numrat e faqes së parë dhe të fundit, të ndarë me një vizë ndarëse. Për shembull, për të printuar faqet 2, 4, 5, 6 dhe 8, futni 2,4-6,8 . |
|
I gjithë seksioni |
Hyni s dhe numri i seksionit. Për shembull, për të printuar seksionin 3, futni s3. |
|
Seksione jo të lidhura |
Hyni s dhe numri i seksionit, një presje, dhe më pas s dhe numrin e seksionit tjetër. Për shembull, për të printuar seksionet 3 dhe 5, futni s3, s5. |
|
Gama e faqeve në seksione të shumta |
n s n-fq n s n Për shembull, për të printuar diapazonin nga faqja 2 në seksionin 3 deri në faqen 3 në seksionin 5, futni p2s3-p3s5. |
|
Gama e faqeve në një seksion |
Specifikoni diapazonin në formatin e mëposhtëm: f n s n-fq n s n ku shkronja p vjen përpara numrit të faqes dhe shkronja s para numrit të seksionit. Për shembull, për të printuar faqet 5 deri në 7 nga seksioni 3, futni p5s3-p7s3. |
Printim në të dyja anët e fletës (printim dyfish)
Printimi i dyfishtë është më i lehtë për t'u bërë me një printer që e mbështet këtë veçori. Në mënyrë tipike, mund t'i referoheni dokumentacionit të printerit ose të shikoni vetitë e printerit për të përcaktuar nëse një printer mbështet printimin dyfish. Disa printera ju lejojnë të printoni automatikisht në të dyja anët e një fletë letre (printim automatik dyfish). Printerë të tjerë ofrojnë udhëzime se si të rrotullohen manualisht faqet në mënyrë që teksti të mund të printohet në pjesën e pasme të letrës (printim manual me dy anë). Disa printera nuk e mbështesin fare printimin dyfish.
Këshilla: Nëse printeri juaj mbështet printimin dyfish dhe keni probleme me të, nga menyja që shfaqet Kopje dhe faqe zgjidhni artikullin Paraqitja... Pastaj në menunë që shfaqet Dy anë zgjidh kutinë I paaftë.
Nëse printeri juaj nuk mbështet printimin automatik me dy anë, mund të printoni manualisht në të dyja anët e letrës si më poshtë.
Në meny Skedari zgjidhni artikullin Vulë.
Në menunë që shfaqet një printer zgjidhni printerin që dëshironi.
Në menunë që shfaqet Kopje dhe faqe zgjidhni artikullin Microsoft Word.
Zgjidhni artikullin Vetëm faqe teke.
Pasi të jenë printuar faqet me numra tek, ktheni grupin e faqeve, ringarkoni ato në printer, përsëritni hapat 1 deri në 3 dhe më pas zgjidhni Edhe vetëm faqe.
Në varësi të modelit të printerit tuaj, printimi në pjesën e pasme të stivës mund të kërkojë kthimin e pirgut dhe rirenditjen e faqeve.
Printoni vetëm faqe me numër çift ose tek
Në meny Skedari zgjidhni artikullin Vulë.
Në menunë që shfaqet një printer zgjidhni printerin që dëshironi.
Në menunë që shfaqet Kopje dhe faqe zgjidhni artikullin Microsoft Word.
Zgjidhni artikullin Vetëm faqe teke ose Edhe vetëm faqe.
Printim i kundërt
Nëse printeri nxjerr faqet me kokë poshtë, mund t'i bëni ato të printojnë në rendin e duhur. Ndiqni hapat e mëposhtëm për të printuar dokumentin tuaj duke filluar nga faqja e fundit.
Në meny fjalë zgjidhni artikullin Cilësimet.
Në kapitullin Përfundim dhe ndarje zgjidhni Vulë.
Në kapitullin Opsionet e printimit kontrolloni kutinë Në rend të kundërt.
Ndryshoni orientimin e faqeve në një dokument

Ndryshimi i orientimit të faqeve individuale
Në meny Pamje zgjidhni artikullin Pamja e faqes.
Zgjidhni të gjithë tekstin në faqet që dëshironi të ndryshoni.
Në meny Formati zgjidhni artikullin Dokumenti.
Klikoni Cilësimet e faqes.
Në kapitullin Orientim zgjidhni orientimin e dëshiruar dhe klikoni Ne rregull.
Në menunë që shfaqet Aplikoni zgjidhni artikullin në tekstin e zgjedhur dhe shtypni butonin Ne rregull.
Nëse është e nevojshme, Word fut një ndarje të seksionit përpara dhe pas tekstit të zgjedhur dhe riorienton seksionet.
Në meny Skedari zgjidhni artikullin Vulë.
Shënim: Për të ndryshuar orientimin në të gjitha faqet pas kursorit pa zgjedhur tekst, klikoni Vendi i duhur në dokument për të vendosur kursorin aty. Në meny Formati zgjidhni artikullin Dokumenti, pastaj - komanda Cilësimet e faqes, zgjidhni orientimin e dëshiruar dhe nga menyja që shfaqet Aplikoni zgjidhni artikullin deri në fund të dokumentit.
Ndryshoni orientimin e një seksioni të caktuar
E rëndësishme: Për të ndryshuar orientimin e një seksioni specifik, duhet të futen ndarjet e seksioneve në dokument.
Rreth printimit të dokumenteve në Microsoft Office Word 2007, 2010
Mënyra e shikimit për dokumentet Word.
Paraqitja e faqes siguron që dokumenti juaj të shfaqet pothuajse saktësisht siç do të printohet. Prandaj, si rregull, nuk kërkohet përgatitje e veçantë e dokumentit për printim.
Megjithatë, kur punoni në mënyra të tjera të ekranit, mund t'ju duhet të shikoni paraprakisht dokumentin përpara printimit.
Përveç kësaj, mund të jetë e nevojshme të printoni jo të gjithë dokumentin, por fragmentet e tij individuale, të printoni dokumentin në disa kopje, etj. Në këtë rast, duhet të rregulloni cilësimet e printimit.
Për të printuar dhe përgatitur një dokument për printim, përdorni komandën Vulë menuja e butonave Zyrë dhe komandat e menysë vartëse (Fig. 1).
Oriz. 1. Printimi dhe konfigurimi i printimit të dokumenteve Word
Pamja paraprake e dokumentit
Parapamja përdoret për të parë paraprakisht një dokument përpara se ta printoni atë. Ky modalitet është veçanërisht i dobishëm kur printoni dokumente me të cilët ata punojnë në modalitetet e shfaqjes. E zakonshme, Dokument në ueb ose Struktura.
Për të kaluar në modalitetin e shikimit paraprak në menynë e nënkomandave Vulë(shih Fig. 1) zgjidhni komandën Parapamje.
Gjatë shikimit paraprak, dokumenti shfaqet në një dritare të veçantë të shikimit (Fig. 2).

Oriz. 2. Shfaqja e dokumentit në modalitetin e shikimit paraprak
Në këtë mënyrë, ka vetëm një skedë - Parapamje.
Për të parë dokumentin faqe për faqe, mund të përdorni shiritin e lëvizjes ose butonat Faqja tjetër dhe Faqja e meparshme grup Pamje.
Shkalla e shfaqjes së dokumentit vendoset duke përdorur artikujt e grupit Shkalla... Mund të vendosni që të shfaqen disa faqe dokumentesh në të njëjtën kohë.
- Klikoni butonin Shkalla grup Shkalla(shih fig. 2).
- Në dritare Shkalla Shtyp butonin disa faqe dhe në panelin që shfaqet zgjidhni numrin e kërkuar të faqeve të shfaqura (Fig. 3).

Oriz. 3. Vendosja e numrit të faqeve të shfaqura
Butoni Tkurret në faqe grup Pamje mund të përdoret për të reduktuar numrin e faqeve në një dokument duke zvogëluar madhësinë e shkronjave dhe hapësirën.
Përdorimi i elementeve të grupit Cilësimet e faqes mund të personalizoni cilësimet e faqes së dokumentit: kufijtë, orientimet, madhësia e letrës, etj.
Për të dalë nga modaliteti i shikimit, klikoni Mbyll dritaren e pamjes paraprake ose çelësi Esc.
Printimi i një dokumenti
Printimi i të gjithë dokumentit në një kopje
Për të printuar të gjithë dokumentin në një kopje, mjafton butoni në meny Zyrë zgjidhni ekipin Vulë dhe pastaj komanda Printim i shpejtë në nënmenu (shih Fig. 1).
Vendosja e opsioneve të printimit
Për të konfiguruar cilësimet e printimit për një dokument në menynë e butonave Zyrë ju duhet të zgjidhni komandën Vulë dhe pastaj komanda Vulë në nënmenu (shih Fig. 1).
Cilësimi bëhet në dritare Vulë(fig. 4)

Oriz. 4. Vendosja e opsioneve për printimin e dokumentit
Në kapitullin një printer në listën rënëse Emri mundeni, nëse keni shumë printera të lidhur me kompjuterin tuaj, ose rrjet lokal, zgjidhni printerin në të cilin do të printohet dokumenti.
Në kapitullin Faqet mund të vendosni të printoni një faqe në të cilën ndodhet aktualisht kursori (çel e tanishmja), ose disa faqe duke futur numrat e faqeve të printuara nga tastiera (çelësi dhe fusha numrat). Ju gjithashtu mund të printoni vetëm fragmentin e zgjedhur të dokumentit (çelës përzgjedhje).
Në kapitullin Kopje në banak Numri i kopjeve ju mund të specifikoni numrin e kopjeve që do të printohen. Kontrolloni kutinë bëni kopje për të printuar çdo kopje sipas renditjes së faqeve të dokumentit të krijuar.
Në kapitullin Shkalla në listën rënëse numri i faqeve për fletë mund të zgjidhni numrin e faqeve të dokumentit (për shembull, futni 1-4, 5, 9 do të printojë faqet 1 deri në 4, faqe 5 dhe faqe 9.) që do të printohen në çdo fletë letre. Natyrisht, disa faqe për fletë do të printohen në një shkallë të reduktuar.
Dropdown Lloji ju mund të zgjidhni një nga opsionet:
- Dokumenti- printimi i dokumenteve.
- Karakteristikat e dokumentit- printon informacione për emrin e skedarit, datën e krijimit të dokumentit dhe kur është ruajtur për herë të fundit.
- Dokumenti i korrigjimeve- printimi i dokumenteve nga çdo rishikim i kësaj vule.
- Lista e shënjimit- printon një listë modifikimesh, futjesh dhe tarifash ose ndryshimesh të tjera të bëra në dokument.
- Stilet- printon informacione për stilin.
- Detyrat bazë- printon një listë të shkurtoreve të tastierës të përcaktuara nga përdoruesi.
Dropdown Ndez ju mund të zgjidhni një nga opsionet për të printuar të gjitha faqet, faqet tek apo çift:
- Të gjitha faqet e gamës- printon të gjitha faqet, qoftë të gjitha faqet në dokument ose në diapazonin që ju specifikoni.
- Faqet teke- printoni të gjitha faqet tek në dokument ose në intervalin që specifikoni.
- Madje edhe faqet- printon të gjitha faqet çift në dokument ose në diapazonin që ju specifikoni.
Futni numrin e kopjeve në të cilat dëshironi të printoni dokumentin Numri i kopjeve.
Klikoni mbi Përshtatet në faqe shigjeta poshtë dhe zgjidhni madhësinë e letrës për të cilën dokumenti juaj duhet të zgjerohet. Për shembull, mund të zgjidhni A4 kur printoni dokumente në letër A4.
Kur të keni zgjedhur të gjitha opsionet që dëshironi dhe të jeni gati për të printuar dokumentin tuaj, klikoni Ne rregull.
Printimi në Microsoft Office Word 2003
Për të printuar dokumentin aktiv (dokumentin me të cilin jeni duke punuar aktualisht), klikoni Vulë në shiritin e veglave (një rresht me butona dhe kontrolle të tjera të përdorura për të ekzekutuar komandat. Për të hapur shiritin e veglave, shtypni ALT dhe pastaj çelësat SHIFT + F10.)
Më poshtë janë disa mënyra shtesë për të parë dhe printuar dokumentin tuaj.
Shënim. Nëse dokumenti nuk printohet, printeri me të cilin po përpiqeni të printoni dokumentin mund të mos instalohet.Shfaq çdo faqe siç shfaqet kur printohet
Pamja paraprake e dokumentit
Në shiritin e veglave, klikoni Parapamje... Për të dalë nga modaliteti parapamje(Paraafishimi. Mënyra e shfaqjes së dokumentit ashtu siç do të printohet.) Dhe kthehuni në modalitetin e mëparshëm, shtypni butonin Mbylle.
Printoni të gjithë ose një pjesë të një dokumenti individual
Printoni një sërë faqesh
Në meny Skedari zgjidhni ekipin Vulë... Në fushë Faqet specifikoni pjesën e dokumentit që dëshironi të printoni. Kur zgjidhni opsionin Dhomat duhet gjithashtu të specifikoni numrat dhe diapazonin e faqeve që dëshironi të printoni.
Shënim. Përveç kësaj, ju mund të printoni përzgjedhjen e dokumentit. Në meny Skedari zgjidhni ekipin Vulë dhe më pas parametri Copë e zgjedhur.
Printoni vetëm faqe me numër çift ose tek
Në meny Skedari zgjidhni ekipin Vulë... Në listë Printo zgjidhni vlerën Faqet teke ose Madje edhe faqet.
Printimi i faqeve dhe seksioneve të specifikuara
Është e mundur të printohen faqe të caktuara, një ose më shumë seksione (Seksioni. Një pjesë e dokumentit që ka opsione të specifikuara të formatimit të faqeve. Një seksion i ri krijohet kur ju duhet të ndryshoni parametra të tillë si numërimi i rreshtave, numri i kolonave ose titujve dhe fundeve .), Si dhe një sërë faqesh nga një ose më shumë seksione.
Në meny Skedari zgjidhni ekipin Vulë... Në grup Faqet zgjidhni një opsion Dhomat... Në fushë Dhomat futni udhëzime shtesë për printimin e një prej opsioneve të mëposhtme. Disa faqe në mënyrë të rastësishme
Futni numrat e faqeve, duke i ndarë me presje. Nëse duhet të futni një gamë faqesh, vini me vizë numrat e faqeve të parë dhe të fundit të gamës.
Shembull: Për të printuar faqet 2, 4, 5, 6 dhe 8, futni 2.4-6.8
Gama e faqeve brenda një seksioni
Futni p numrin e faqes s numrin e seksionit.
Shembull: Për të printuar faqet 5 deri në 7 nga seksioni 3, futni p5s3-p7s3
Seksion i tërë
Futni numrin e seksionit.
Shembull: futni s3
Disa seksione në një ndarje
Futni numrat e seksioneve të ndara me presje.
Shembull: futni s3, s5
Gama e faqeve në disa seksione me radhë
Futni gamën e faqeve së bashku me numrat e seksionit, duke vënë vizë në faqet e para dhe të fundit të diapazonit.
Shembull: futni p2s2-p3s5
Printimi i një dokumenti në një format tjetër
Printo draftin
Modaliteti draft nuk printon formatimin dhe shumicën e grafikave, gjë që do të ngadalësojë shpejtësinë e printimit. Disa printera nuk e mbështesin këtë veçori.
Në meny Shërbimi zgjidhni ekipin Parametrat dhe më pas një skedë Vulë... Në grup Modaliteti kontrolloni kutinë Drafti.
Printimi i faqeve të dokumenteve në rend të kundërt
Faqet e dokumentit mund të printohen në rend të kundërt, domethënë, faqja e fundit do të printohet e para. Mos e përdorni këtë modalitet kur printoni zarfe.
Në meny Shërbimi zgjidhni ekipin Parametrat dhe më pas një skedë Vulë... Në grup Modaliteti kontrolloni kutinë Në rend të kundërt.
Printimi i shumë faqeve në një fletë letre
Për të parë se si shumë faqe të një dokumenti me shumë faqe do të përshtaten së bashku, mund të printoni të gjithë dokumentin në një fletë të vetme letre. Për ta bërë këtë, faqet reduktohen në madhësinë e duhur dhe grupohen në një fletë.
Në meny Skedari zgjidhni ekipin Vulë... Në grup Shkalla zgjidhni parametrin e kërkuar nga lista Numri i faqeve për fletë... Për shembull, për të printuar një dokument me katër faqe në një fletë, zgjidhni opsionin 4 Faqet.
Printoni në skedar
Printimi i një dokumenti në një skedar bën të mundur printimin e një dokumenti në çdo printer.
Për shembull, nëse ju duhet të printoni një dokument duke përdorur pajisje printimi profesionale, mund ta printoni dokumentin në një skedar dhe më pas ta printoni në një printer që ofron rezolucion të lartë.
Shënim. Kur printoni në një skedar, fillimisht duhet të zgjidhni printerin, si p.sh. PostScript, në të cilin skedari do të printohet përfundimisht.
Në meny Skedari zgjidhni ekipin Vulë... Në listë Emri specifikoni printerin në të cilin dëshironi të printoni dokumentin. Kontrolloni kutinë Printoni në skedar dhe shtypni butonin Ne rregull... Në kutinë e dialogut Printoni në skedar në fushë Emri i skedarit futni një emër për skedarin. Kur printoni në një skedar ruhen ndërprerjet e rreshtave, ndërprerjet e faqeve (Ndërprerja e faqes. Vendi ku përfundon një faqe dhe fillon një tjetër. Në Microsoft Word, kryhet pagimi automatik (duke futur ndërprerje të faqeve "të buta"), por ju mund të thyeni në mënyrë të pavarur tekst nëpër faqe duke vendosur ndërprerje të faqeve "të detyruara" (të vështira).) dhe informacione rreth shkronjave të përdorura.
Printimi i kopjeve të shumta ose dokumenteve të shumta
Printimi i kopjeve të shumta
Në meny Skedari zgjidhni ekipin Vulë... Në fushë Numri i kopjeve shkruani numrin e dëshiruar të kopjeve.
Shënim. Për të filluar printimin e faqes së parë të kopjes tjetër pasi kopja e parë e dokumentit tuaj të ketë përfunduar printimi, zgjidhni Mblidhni kopjet... Nëse preferoni të printoni fillimisht të gjitha kopjet e faqes së parë dhe më pas të gjitha kopjet e secilës prej faqeve pasuese, pastroni këtë kuti.
Printimi i shumë dokumenteve në të njëjtën kohë
Në shiritat e veglave Shtyp butonin Hapur... Hapni dosjen që përmban dokumentet që dëshironi të printoni. Theksoni dokumentet që dëshironi të printoni. Klikoni butonin Shërbimi dhe zgjidhni komandën Vulë.
Printimi në të dy anët e letrës quhet printim dyfish. Shumica e printerëve kanë aftësinë për të printuar automatikisht në të dy anët e një fletë letre (printim automatik me dy anë). Printerë të tjerë ofrojnë udhëzime për rifutjen manuale të faqeve për të printuar anën e dytë (dupleks manual). Së pari, kontrolloni me manualin ose prodhuesin e printerit për të parë nëse printeri mbështet printimin në të dy anët e letrës (printim dyfish).
Mund të zbuloni nëse printeri juaj mbështet printimin dyfish duke iu referuar manualit të tij të përdorimit ose nga prodhuesi. Përveç kësaj, ju mund të bëni sa vijon:
Shënime:
Nëse printeri juaj nuk mbështet printimin automatik në dy anë, mund të printoni të gjitha faqet që duhet të jenë në njërën anë të letrës dhe më pas (kur t'ju kërkohet) ta ktheni grupin dhe ta ngarkoni përsëri në printer.
Në Word, bëni sa më poshtë:

Hapni skedën Skedari.
Klikoni butonin Vulë.
Në kapitullin Parametrat klikoni Printoni të gjitha faqet Printoni vetëm faqe tek.
Klikoni butonin Vulë në krye të koleksionit.
Pasi të jenë printuar faqet me numra tek, kthejeni pirgun nga ana tjetër dhe më pas në Parametrat klikoni Printoni të gjitha faqet... Në fund të koleksionit, zgjidhni Printoni vetëm faqe çift.
Klikoni butonin Vulë në krye të koleksionit.
Shënim: Për të printuar faqet tek dhe çift në rendin e duhur, klikoni Skedari, Parametrat, Për më tepër dhe në seksion Vulë vendosni çelësin Printoni në anën e djathtë të një flete për printim dyfish ose Printoni në anën e pasme të një fletë për printim dyfish.
Përcaktimi nëse printeri juaj mbështet printimin automatik të dyfishtë
Për të përcaktuar nëse një printer i veçantë mbështet printimin dyfish, bëni sa më poshtë:
Nëse printeri juaj mbështet printimin dyfish, ndiqni udhëzimet në manualin e printerit për të bërë kopje të dyfishta.
Shënime:
Nëse jeni duke përdorur një printer të kombinuar me fotokopjues dhe kopjuesi mbështet kopjimin dyfish, atëherë printeri ka të ngjarë të mbështesë printimin automatik të dyfishtë.
Nëse janë instaluar më shumë se një printer, është e mundur që njëri prej tyre të mbështesë printimin dyfish dhe tjetri jo.
Vendosja e printerit për të printuar në të dy anët e një fletë letre
Nëse printeri juaj nuk mbështet printimin automatik në dy anë, ka dy mënyrat e mundshme shtypur. Mund t'i bëni manualisht dyfish ose të printoni veçmas faqet me numra tek dhe çift.
Nëse printeri juaj nuk mbështet printimin automatik të dyfishtë, mund të zgjidhni kutinë e kontrollit në kutinë e dialogut. Vulë... Microsoft Office Word do të printojë të gjitha faqet që duhet të jenë në njërën anë të fletës dhe më pas do t'ju kërkojë të ktheni grupin dhe ta ngarkoni përsëri në printer.
Printimi i faqeve tek dhe çift
Ju gjithashtu mund të bëni sa më poshtë për të printuar në të dy anët e fletës:
Shënim: Në varësi të modelit të printerit tuaj, printimi në pjesën e pasme të stivës mund të kërkojë kthimin e pirgut dhe rirenditjen e faqeve.
Shumë përdorues të PC pa përvojë mund të përballen me një problem - si të printoni pdf. Ne do të përpiqemi të shpjegojmë se si të printojmë saktë një dokument dhe të zgjedhim cilësimet e nevojshme që do të jenë të dobishme për çdo përdorues.
Opsionet e printimit PDF
Së pari, duhet të vendosni për parametrat e printimit: zgjedhjen e madhësisë së letrës, numrat e faqeve për printim dhe cilësimet e tjera standarde për printim. Për ta bërë këtë, zgjidhni "File"> "Print". Kjo do të hapë një dritare me opsionet e printimit. Në pjesën e sipërme të dritares së cilësimeve, zgjidhni printerin që do të përdoret për printim.
Më tej në këtë dritare, mund të specifikoni numrat e faqeve që dëshironi të printoni, kjo mund të jetë e nevojshme nëse ju nevojitet vetëm një pjesë e dokumentit. Nëse printimi është ndërprerë, në mënyrë që të mos printohet i gjithë dokumenti nga fillimi, tregohet intervali i faqeve që do të printohen. Kjo bëhet duke përdorur shenjën "-", për shembull: 10-58. Ju gjithashtu mund të printoni faqe në mënyrë selektive. Në këtë rast, numrat e faqeve shkruhen duke përdorur shenjën ",".
Printo PDF
Kur printoni të gjithë dokumentin, cilësimet vendosen automatikisht në "të gjitha". Nëse keni nevojë të printoni një imazh, atëherë së pari përdorni mjetin "Snapshot" - zgjidhni fragmentin e nevojshëm në faqe dhe më pas zgjidhni "file"> "print". Në parametrat e printimit janë të mundshme kritere të tilla si: "vetëm çift" dhe "vetëm tek".
Kur zgjidhni një nga kriteret, printimi do të bëhet përmes fletës, pra: faqet çift - 2,4,6,8 e kështu me radhë, faqet tek - 1,3,5,7. Nëse zgjidhni kriterin - "në të kundërt", printeri do ta printojë dokumentin nga faqja e tij e fundit. Cilësimet e printimit bëjnë gjithashtu të mundur printimin në të dy anët e fletës, printimin e një broshure ose posteri. Për ta bërë këtë, kontrolloni kutinë pranë metodës së duhur të printimit.
Pasi të keni vendosur se si të printoni një dokument pdf, duhet të shtypni butonin "Print" dhe të merrni një dokument të printuar.
Popullore
- Modeli kuantik i evolucionit të personalitetit
- Shitet shitje për të gjithë
- Shitja e sekreteve për të gjitha rastet
- Deming William Edwards Ekonomia e Re Edward Deming Ekonomia e Re
- Si të regjistroni një kompani jashtë vendit?
- Si e paguan pasagjeri udhëtimin Përfitimet e udhëtimit për porositë e korporatës
- Organizimi i një grupi me pagesë të ditës së zgjatur si ide për një biznes privat!
- Biznesi i vet: përdorimi i kamerave të imazhit termik për të inspektuar shtëpitë Kamerat e imazhit termik si biznes a mund të fitoni para
- Teknologjia dhe koha e punës së instalimit
- Serbia - jeta e emigrantëve rusë në Ballkan Kostoja dhe kushtet e regjistrimit të kompanisë në Serbi