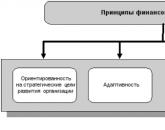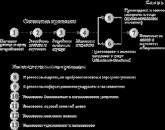PowerPoint'te slaytları, bildirileri veya notları yazdırın. Hukuki faaliyetlerde bilgi teknolojileri (Lisans derecesi, Hukuk) İlgili ve gömülü nesneler arasındaki fark
Testi çevrimiçi çözemiyor musunuz?
Testi başarıyla geçmenize yardımcı olacağız. 50'den fazla üniversite, Uzaktan Eğitim Sistemlerinde (DLS) çevrimiçi test yapma özelliklerine aşinadır.
470 ruble karşılığında danışmanlık siparişi verdiğinizde çevrimiçi test başarıyla geçilecektir.
1. Slayta hangi nesne eklenemez?
MS Excel elektronik tablosu
BIOS işlevi
Ses kaydı
Video klip
2. Uluslararası bir antlaşma:
Referandum veya Rusya Federasyonu yasama organı tarafından kabul edilen ve en önemli sosyal ilişkileri düzenleyen normatif yasal düzenlemeler
Rusya Federasyonu'nun yabancı bir devlet veya uluslararası kuruluşla ilişkilerini düzenleyen normatif yasal düzenleme
3. C Sınıfı ağ şunları içerir:
25 bilgisayar
16 milyondan fazla bilgisayar
200'den fazla bilgisayar
65.000'den fazla bilgisayar
4. Rusya Federasyonu Cumhurbaşkanının kararları şu şekilde kabul edilir:
kararnameler
kararlar
emirler
fermanlar ve emirler
5. Streamer - dijital bilgilerin aşağıdakilere kaydedilmesi ve çoğaltılması için bir cihaz:
CD
manyetik bant kaseti
DVD
disket
6. Sürücüler:
HDD'nin elektronik-mekanik parçaları
Programların birbirleriyle etkileşime girmesini sağlayan işletim sistemi bileşenleri
diğer programların çevresel aygıtlarla etkileşime girmesine izin veren programlar
bilgilerin kalıcı olarak saklanması için çıkarılabilir manyetik ortam
7. Menü kısmından doldurma alanı oluşturabilirsiniz:
hizmet
Biçim
Sokmak
Düzenlemek
8. İşletim sisteminin amacı:
bilgi işlem sistemi performansının artırılması
Kullanıcı kimlik doğrulaması ve yetkilendirme
G/Ç ve uygulama başlatma
10. Aşağıdakiler bir MS Excel elektronik tablosunun A1 hücresine girilemez:
tamsayı
gerçek Numara
diyagram
metin
11. Kağıt boyutu, sayfa yönü ve kenar boşluğu boyutları menü öğeleri kullanılarak ayarlanır:
Dosya - Sayfa Yapısı
Dosya - Yazdır
Dosya özellikleri
Hizmet - Ayarlar
12. Hukuki öneme sahip hukuki nitelikteki bilgiler:
Yasal sonuçlar doğurmayan ve yasal normların etkin bir şekilde uygulanmasını sağlayan mevzuat ve bunun uygulanması (uygulama) hakkında materyaller ve bilgiler
Yetkili devlet kurumlarından gelen, hukuki öneme sahip ve halkla ilişkileri düzenlemeyi amaçlayan bilgiler
Yetki sahibi olmayan çeşitli hukuk konularından kaynaklanan ve belirli hukuki ilişkilerin yaratılmasını (değiştirilmesini, sona erdirilmesini) amaçlayan bilgiler
13. Her A4 kağıda yazdırırken şunları yerleştiremezsiniz:
tam olarak 4 slayt
tam olarak 3 slayt
tam olarak 8 slayt
tam olarak 6 slayt
14. Slayta otomatik şekiller ekleyin:
slaytın herhangi bir yerinde olabilir
slaydın yalnızca özel bir alanına gidebilirsiniz - grafik tuvali
yalnızca metin alanında mümkündür
yalnızca grafik alanında mümkündür
15. Menü bölümünde paragraf metninin arka planını ve çerçevesini ayarlayabilirsiniz:
Görüş
Düzenlemek
Dosya
biçim
16. Koordinat manipülatörlerinin türleri:
İztopu
dokunmatik ekran
Tarayıcı
Fare
18. Slayta bir ses nesnesi eklenir. Bir melodinin süresini nasıl ayarlayabilirim?
içerik menüsü - eylem ayarları
içerik menüsü - ses
içerik menüsü - ses nesnesini değiştir
içerik menüsü - animasyon ayarları
19. Sütunun 12 hücresi, yıl içindeki her ay için outletin kar değerlerini içerir. Yıldan yıla kâr artışını göstermek için hangi tür grafiğin kullanılması uygun değildir?
düz histogram
takvim
hacimsel histogram
yuvarlak diyagram
20. Sayfanın farklı bölümlerinde bulunan birkaç hücreyi seçmek için şunları yapmalısınız:
çift tıklayarak her hücreyi seçin
Ctrl tuşunu basılı tutarken fareye tıklayarak her hücreyi seçin
Alt tuşunu basılı tutarken fareyi tıklatarak her hücreyi seçin
sağ tıklayarak her hücreyi seçin
21. Arka planda çalışan programlar:
kullanıcının herhangi bir veriyi görüntülemesine izin ver
entegre ofis yazılım paketi
etkileşimli bilgi girişi gerçekleştirin
kullanıcıyla doğrudan diyalog gerektirmez
22. Veri şeması şunun için kullanılır:
veri girişi
tablolar arasında ilişki kurma
nesne yapısını düzenleme
nesneleri diğer veritabanlarına aktarma
23. İşlemci komut sistemi kurulur:
uygun sürücüyü yüklerken programlı olarak
donanım, anakartın üretimi sırasında
Çalışan herhangi bir program
işletim sistemini yüklerken programlı olarak
donanım, işlemci üretimi sırasında
24. Bir Word Art nesnesinin metni şu şekilde olamaz:
Volumetrik
Figürlü
Renkli
üstü çizildi
25. Disk performansını optimize etmek ve ona erişim hızını artırmak için tasarlanmış bir yardımcı program:
dosya yedekleme ve kurtarma
disk kontrolü
disk birleştirme
disk mühürler
26. Girilenlerden hangisi doğru formüldür?
=TOPLA(x1, x2, x3)
=TOPLA(A1$ B3)
=ORTALAMA(A1 # A2)
=TOPLA($A$1:B3)
27. Menü bölümünü kullanarak mevcut bir MS Word belgesini açabilirsiniz:
Biçim
Dosya
Düzenlemek
hizmet
28. Diğer (normatif olmayan) resmi yasal bilgiler şunları içerebilir:
resmi açıklama eylemleri
genel nitelikte normatif olmayan eylemler
kolluk kuvvetleri
hepsi listelendi
29. Parametre Seçimi ve Çözüm Arama araçları menü bölümünde bulunur:
sokmak
düzenleme
hizmet
biçim
30. Resmi yasal bilgiler:
Yasal faaliyetin tüm alanlarını kapsayan bir dizi yasal düzenleme ve yakından ilgili referans, düzenleyici, teknik ve bilimsel materyaller
Hukuki öneme sahip hukuki nitelikteki bilgiler, yetkisi olmayan çeşitli hukuk konularından kaynaklanan ve belirli hukuki ilişkiler yaratmayı (değiştirmeyi, sona erdirmeyi) amaçlayan bilgilerdir.
Yetkili devlet kurumlarından gelen, hukuki öneme sahip ve halkla ilişkileri düzenlemeyi amaçlayan bilgiler
Yasal sonuçlar doğurmayan ve yasal normların etkin bir şekilde uygulanmasını sağlayan mevzuat ve bunun uygulanması (uygulama) hakkında materyaller ve bilgiler
31. Tam adı (yol) düşünün d:\files\prog\myprog\001\prog1.ex Bu adın öğeleriyle ilgili aşağıdaki ifadelerden hangisi doğru olabilir?
001 bir dosyadır
prog bir dosyadır
programım bir dosyadır
prog1.exe bir dosyadır
32. Varsayılan olarak Microsoft Excel çalışma kitabındaki sayfa sayısı
3
1
4
2
33. Programların kurulumu ve kaldırılması MS Windows'ta (standart konfigürasyonla) şu şekilde gerçekleştirilir:
Ana menü öğesi
Kontrol Paneli öğesi
görev çubuğu öğesi
ana uygulama menü öğesi
34. Bir sunuma bir MS Excel tablosu eklenirse aşağıdakileri içerir:
Yalnızca sayısal verileri düzenleyebilirsiniz
Yalnızca metin verilerini düzenleyebilirsiniz
Hem sayısal hem de metin verilerini düzenleyebilirsiniz
veriler düzenlenemez - tablo bitmap olarak eklenir
35. Veri fazlalığını ortadan kaldırma sürecine şu ad verilir:
denormalizasyon
veritabanı sıkıştırması
ayrışma
normalleştirme
Ders konusu: “Sunuma nesne ekleme”
BEN . Genel Eğitim:
1. Power Point ile çalışırken pratik becerilerin kazanılması için koşullar yaratın.
2. Bu programla çalışırken pratik becerileri güçlendirin.
3. Öğrencilere bir sunuma nasıl nesne ekleneceklerini öğretin.
II. Eğitici:
Hafıza ve dikkat gelişimini teşvik edin.
Bir yazılım ürününde uzmanlaşmaya ve bir yazılım ürünüyle çalışırken bağımsızlığa yönelik yaratıcı bir yaklaşımın geliştirilmesini teşvik etmek.
Bilişsel ilgilerin, bilgisayar becerilerinin, öz kontrolün, not alma becerilerinin geliştirilmesi.
III. Eğitici:
1. Öğrencilerin bilgi kültürünü, dikkatini, doğruluğunu ve disiplinini geliştirmek.
Ders türü: yeni materyallerin incelenmesi, bilgi ve becerilerin uygulanması, edinilen bilgilerin genelleştirilmesi ve sistemleştirilmesi.
Ekipman: Windows XP'li bilgisayarlar, Office 2003, projektör, ekran.
Dersler sırasında
1. Organizasyon anı. ( 3 dakika)
Merhaba arkadaşlar, oturun. Bugün uygulamayla çalışmaya devam ediyoruz MS Power Point ve dersimizin konusu: “Sunuma nesne ekleme.”
Bilgisayar sunumu, multimedya nesneleri içeren bir dizi slayttır. Ve bugün sınıfta slaytlara çeşitli nesneleri nasıl ekleyeceğimizi öğrenmeli, bu uygulamayla çalışırken pratik becerileri pekiştirmeliyiz MS Power Point.
2. Bilginin güncellenmesi. Önden bir anket yapılıyor. (5 dakika)
MS Power Point uygulaması nasıl başlatılır?
Öğrenci: PowerPoint uygulamasını başlatmak için Windows ana menüsünden seçim yapabilirsiniz. Programları Başlat Microsoft PowerPoint öğesi
Slayt nasıl oluşturulur?
Öğrenci: Ekle - Slayt Oluştur
Slayt arka planı nasıl değiştirilir?
İlk öğrenci: Biçim - Arka Plan.
İkinci öğrenci: Slaydın boş bir alanında içerik menüsünü çağırın (sağ tıklayın)
Sunum slaytına nasıl metin eklenir?
Öğrenci: Metin içeren bir slayt düzeni seçin ve klavyeyi kullanarak metni girin.
Sunum kelimelerden oluşuyorsa ve metin materyallerini slayt slayt gösterirken konuşmaya devam ederseniz, izleyicilerin ilgisi hızla kaybolacaktır. Daha da sıkıcı olanı, konuşmanın eşlik etmediği metin içeren slaytları görüntülemektir. Sunumunuzu daha çekici kılmak için çizimlerle ve çeşitli efektlerle tamamlamanız gerekir. Slaytlardaki görsellerin çok çeşitli kökenleri ve amaçları olabilir; hazır PowerPoint çizimleri; fotoğraflar; diğer programlar kullanılarak oluşturulan grafikler, çizelgeler ve tablolar; Farklı programların çizim araçlarını, animasyonları, video klipleri vb. kullanarak tarafınızca yapılan çizimler.
Video efektleri sayesinde illüstrasyonların düşünceli ve profesyonel kullanımı, konuşulan kelimeler ve görüntüler arasındaki bağlantıyı vurgulayarak sunumunuzun kalitesini önemli ölçüde artıracaktır.
(Sunumların sesli olarak görüntülenmesi)
Yeni materyalin sunumu. (10 dakika)
Sorun.
Arkadaşlar, bilgisayar satan bir şirketin pazarlamacısı olduğunuzu ve müşterilerinize Mutlu Yıllar dilemeniz gerektiğini hayal edin.
Tebriklerinizi daha çekici hale getirmek için sunuma hangi nesnelerin eklenebileceğine bakacağız.
Özel bir efekt oluşturmak için Çizim araç çubuğundaki WordArt Ekle düğmesine tıklayın. Bir metin stili seçmek için ekranda Microsoft WordArt WordArt Koleksiyonu penceresi görünecektir.
İÇİNDE  otomatik ayarlama oranı
otomatik ayarlama oranı
Otomatik Şekiller kitaplığını açmak için Çizim panelindeki Otomatik Şekiller düğmesini tıklayın. Açılan iki seviyeli menüden istediğiniz otomatik şekli seçin ve üzerine tıklayın. Daha sonra slaytta istediğiniz yere fareyi (sol düğme) tıklayın. Ortaya çıkan otomatik şeklin boyutunu, fareyle herhangi bir ışık dikdörtgenini yakalayıp, fareyi bırakmadan istediğiniz yönde hareket ettirerek bir seçim çerçevesiyle anında değiştirebilirsiniz. Otomatik şekli seçilen alanın herhangi başka bir bölümünün arkasına taşıyabilirsiniz.
Resim ekleme
Şimdi bir slayta iki tür illüstrasyon eklemeye bakacağız: galerideki resimler ve dosyalardaki resimler.
Resim ekleme. Ana menüdeki InsertDrawingPictures... öğelerini seçtiğinizde, kategorilere ayrılmış veya bir arada konumlanmış resimlerden oluşan bir galeriye yönlendirileceksiniz. Seçilen resme tıkladığınızda ve ardından açılır menüdeki Klip Ekle düğmesine tıkladığınızda, o resim slaydın ortasına eklenir. Bu işlem, gerekli sayıda resim eklenerek birçok kez tekrarlanabilir.
Bir dosyadan ekleme. Bilgisayarınızda çeşitli dosya formatlarında saklanan bir slayta resimler ekleyebilirsiniz. Ana menüde Dosyadan Resim Ekle... seçeneğini seçtiğinizde Resim Ekle penceresine yönlendirileceksiniz. Altta resim formatını seçmek için bir pencere var. Üstte bir disk seçmek için bir pencere bulunur ve aşağıda bir klasör ve istenen görüntü dosyasını seçmek için bir pencere bulunur.
Slayta müzik ve ses efektleri ekleme
Bir takım seçin Dosyadan ses
Bir takım seçin Koleksiyondan ses
Menüde SokmakÖğeyi seçin Filmler ve ses
Pratik iş.
Kıvırcık metin ekle
Otomatik Şekiller Ekle(dikdörtgen)
Resim ekle
Dosyadan resim ekleme
Sesli alıntı ekle
Öğrenciler gösteri yapar, öğretmen sınıfta dolaşır ve yardım eder.
Tamamlandıktan sonra görevi tartışmalı ve uygulama aşamalarını düşünmelisiniz.
Beden eğitimi dakikası
Kaplanan malzemenin güçlendirilmesi: Arkadaşlar, bir şirketin pazarlamacısı olduğunuzu ve müşterilere Mutlu Yıllar selamlaması oluşturmanız gerektiğini unutmayın. Her birinizin aşağıdaki görevi hayal etmesine ve tamamlamasına izin verin.
Üç slayttan oluşan bir sunum oluşturalım ve sunumumuza çeşitli nesneler ekleyelim:
İlk slayta– WordArt nesnesi.
İkincisinde– bir resim koleksiyonundan çizim yapmak (bir dosyadan animasyon)
Üçüncüde- ses.
Arkadaşlar bugün sınıfta ne öğrendik?
Öğretmen: Slayta nasıl metin eklenir?Kelime sanatı ?
İlk öğrenci: Ekle – Resim – WordArt Nesnesi
İkinci öğrenci: Çizim panelindeki WordArt düğmesini tıklayın.
2.Öğretmen: Üç boyutlu üçgen nasıl çizilir?
Öğrenci: Çizim panelinde - Otomatik Şekiller – Temel Şekiller – Üçgen, çizim panelindeki “Hacim” menüsünü kullanarak hacim çizin ve ekleyin.
3. Öğretmen: Ses nesnesi içeren bir slayt nasıl oluşturulur?
Öğrenci: Ekle - Film ve ses - Dosyadan ses
4.Öğretmen: Video parçası nasıl eklenir?
İlk öğrenci: Ekle - Film ve ses - Dosyadan film
İkinci öğrenci: Ekle - Film ve ses - Bir resim koleksiyonundan film
5.Öğretmen: Dosyadan resim nasıl eklenir?
Öğrenci: Ekle – Resim – Dosyadan
6.Öğretmen: Metnin rengi ve görünümü nasıl değiştirilir?Kelime sanatı ?
Öğrenci: WordArt nesnesini seçin ve WordArt panelinde metnin rengini ve yönünü seçin.
6. Özetleme.
Sunum içeriğini görüntüle
“SUNUMA NESNELER EKLEMEK”


- Özel bir efekt oluşturmak için Ekle, Resim, WordArt düğmesine tıklayın. Bir metin stili seçmek için ekranda Microsoft WordArt WordArt Koleksiyonu penceresi görünecektir.
- Bir stil seçtikten sonra Tamam'a tıklayın ve metnin kendisini girmek için bir pencere açın. Metninizi girin ve Tamam'ı tıkladığınızda slayt alanında görünecektir.

- Metin ve resimler (fotoğraflar dahil) sunumların ana nesneleridir. Ancak otomatik şekil kitaplığından basit ve görsel görsellerin kullanılması sunumun netliğini ve eğlencesini artırır. Örneğin, belirli bir anda beliren ve söz konusu nesnenin yakınında duran bir ok, onun önemini vurgular ve ona olan ilginin artmasına neden olur.

Ana menüden öğelerin seçilmesi
Çizim Resimlerini Ekle…,
Kendinizi kategorilere ayrılmış veya bir arada konumlanmış bir resim galerisinde buluyorsunuz. Seçilen resme tıkladığınızda ve ardından açılır menüdeki Klip Ekle düğmesine tıkladığınızda, o resim slaydın ortasına eklenir. Bu işlem, gerekli sayıda resim eklenerek birçok kez tekrarlanabilir.

- Müzik veya ses efektleri eklemek istediğiniz slaydı açın.
- Menüde SokmakÖğeyi seçin Filmler ve ses ve ardından aşağıdakilerden birini yapın:
- Bir takım seçin Dosyadan ses, bu dosyayı içeren klasörü bulun ve istediğiniz dosyaya çift tıklayın. Bir takım seçin Koleksiyondan ses, istediğiniz klibi bulmak için kaydırma çubuğunu kullanın ve slayda eklemek için tıklayın
- Bir takım seçin Dosyadan ses, bu dosyayı içeren klasörü bulun ve istediğiniz dosyaya çift tıklayın.
- Bir takım seçin Koleksiyondan ses, istediğiniz klibi bulmak için kaydırma çubuğunu kullanın ve slayda eklemek için tıklayın

- 1. Kıvırcık metin ekleyin.
- 2. Otomatik şekiller ekleyin (Dikdörtgen, kare).
- 3. Bir resim ekleyin.
- 4. Dosyadan bir animasyon ekleyin.

- İlk slaytta bir WordArt nesnesi var.
- İkinci slaytta bir resim koleksiyonundan bir çizim var (bir dosyadan animasyon)
- Üçüncüsü - ses.

MS PowerPoint 2007 sunumuna nesne eklemek için sekmede bulunan araçları kullanın. Sokmak.
Şekil 15 – MS PowerPoint 2007 sunumuna nesne ekleme
MS PowerPoint 2007 aşağıdaki gibi öğeleri eklemenizi sağlar:
Tablo (alan İllüstrasyonlar® Masa);
Çizim (alan İllüstrasyonlar® Çizim), klip, fotoğraflar, bir konsepti göstermek için çizimler (alan İllüstrasyonlar® Klips), fotoğraf albümü ekleyin (alan İllüstrasyonlar® fotoğraf albümü);
Köprüleri, hızlı erişim panelini (alan) kullanarak nesneler arasında bağlantı kurun. Bağlantılar);
Bir belgeye veya seçilen bir nesneye (alan) yazı ekleme Metin® Yazıt), üstbilgileri ve altbilgileri düzenleyin (alan Metin® Üstbilgiler ve altbilgiler), WordArt (alan) ekleyin Metin® Kelime sanatı), geçerli tarih ve saat (bölge) Metin® tarih ve saat), slayt numarası (alan Metin® Slayt numarası), isteğe bağlı bir karakter ekleyin (alan Metin® Slayt numarası), gömülü nesne (alan Metin® Bir obje).
MS PowerPoint 2007, Şekil 16'da gösterilen çok sayıda slayt tasarım aracı sağlar.
Şekil 16 – Slayt düzeni ve tasarımı
MS PowerPoint 2007 sayfa ayarlarını yapılandırmanıza, slayt boyutunu seçmenize, yönünü ayarlamanıza (alan Sayfa ayarları).
Temel slayt tasarımında (alan) değişiklikleri yapılandırma yeteneği dahil Temalar® Tasarım), renk ayarı (alan Temalar® Renk), ek yazı tipi ayarları (alan Temalar® Yazı tipi) ve çizgi ve dolgu efektleri kümelerinden oluşan efektler (alan Temalar® Etkileri).
Arka planı düzenlemek için Arka Plan Stilleri özelliği etkinleştirilir (alan Arka plan® Arka plan stilleri) ve arka plan resimlerini gizleme ve gösterme yeteneği.
Animasyon sunumunuzu daha dinamik ve görsel hale getirmenizi sağlar. Yer imi araçları animasyon eklemek için kullanılır AnimasyonŞekil 17'de sunulmuştur.
Şekil 17 – Animasyonla çalışma
Animasyon yetenekleri, sayfaya soldan tek kelimeyle uçan metin listesi öğeleri oluşturmanıza veya bir resmi açarken alkış sesi eklemenize olanak tanır ve ayrıca bu iki eylemi birleştirebilirsiniz.
Bu sekme aşağıdaki araçları içerir:
slayt animasyonlarının ve efektlerinin önizlemesi (alan Görüş ® Görüş);
animasyon ekleme; bir slayda animasyon ekleme, düzenleme, seçilen nesneye (alan) animasyon atama dahil Animasyon);
slayt geçiş seçenekleri (alan Geçiş Seçenekleri), geçiş şeması dahil - geçiş sırasında kullanılan özel bir efekt, geçişin sesi ve hızı, slayt değiştirme modunun seçimi: tıklamayla veya bir zamanlayıcı kullanılarak otomatik modda.
Slayt gösterisi sunumun ilk slaytından, seçilen herhangi bir slayttan (geçerli slayt) veya sekmede sunulan herhangi bir sırayla başlayabilir. Slayt gösterisiŞekil 18'de sunulmuştur.
Şekil 18 – Slayt gösterisi
MS PowerPoint 2007, slad gösterisini (alan) ayarlamak için çok sayıda araç sağlar. Ayarlar). Alet Sunum AyarlarıŞekil 18'de sunulan temel ayarları içerir. PowerPoint'in şüphesiz bir avantajı, sunumu kullanıcının isteği üzerine çeşitli başlatma modlarını ve ayarlarını kullanarak özelleştirebilme yeteneğidir; Ses kaydı Ve Zamanın ayarlanması. Bu araçlar, sunumunuzun metnini bir mikrofon aracılığıyla kaydetmenize ve slayt geçişini ses kaydına göre ayarlamanıza olanak tanır.
Şekil 19 – Sunum ayarları
Şekil 20 – Sunumun gözden geçirilmesi
MS PowerPoint 2007, sunumları gözden geçirmek için bir dizi araç içerir. Bu araçlar sekmede sunulur Gözden geçirmek, Şekil 20. İnceleme sekmesi aşağıdaki gibi araçları içerir: Yazım, slayt içeriğini yazım ve biçimsel hatalar açısından kontrol etmek için kullanılır. Alet Rehber sözlüğe yeni kelimeler eklemenizi sağlar ve araç Eş anlamlılar sözlüğü benzer kavramlara sahip kelimeleri seçmenizi sağlar. Ayrıca bölgede Yazım araçlar var Tercüme Ve Dil, kelimeleri bir dilden diğerine çevirmek ve dil giriş modunu seçmek için kullanılır.
Bölge Not bir slaytta veya seçilen nesnelerde notlar oluşturmak için araçlar içerir.
Bölge Korumak Slayt içeriğine erişimi kısıtlamanıza olanak tanır.
Şekil 21 – Görünüm sekmesi araçları
Slaytın harici görüntüsünü özelleştirmek için yer işareti araçlarını kullanın Görüş. Sunum görüntüleme modunu seçmenizi sağlayan araçlar şunlardır: Normal, Slayt Sıralayıcısı, Not Sayfaları, Slayt Gösterisi. Gibi formatları görüntülemenize izin veren araçlar Izgara çizgileri, Cetveller, Mesaj paneli, Slaydı ölçeklendirin, gri ve siyah beyaz tonlarını atayın. Pencere görüntüleme modunu yapılandırmak mümkündür ( Pencere), örneğin yeni bir pencere oluşturmak, pencereleri bölmek ve düzenlemek.
Açıklanan Office PowerPoint 2007 araçlarını kullanarak profesyonel sunumlar oluşturabilirsiniz.
İş emri
Power Point 2007'yi kullanarak aşağıdaki gereksinimleri karşılayan bir sunum geliştirin:
1. Laboratuvar çalışması sırasında, seçenek numarasına (Ek B) göre belirli bir konu hakkında sunum oluşturmalısınız.
2. Sunum:
- 7 slayttan oluşur (±1);
- tekdüze bir tasarıma sahip;
- çeşitli animasyon efektleri içerir;
- kullanıcı eylemlerine yanıt vermek;
- güzelce dekore edilmiş ve aynı tarzda.
1. Başlık sayfası.
2. Laboratuvar çalışmasının amaç ve hedefleri.
3. Laboratuvar ödevi.
4. Yapılan çalışmanın sonuçları.
Kontrol soruları
1. Office PowerPoint 2007'de hangi yenilikler mevcut?
2. Office PowerPoint 2007'deki ana yer işaretlerini adlandırın.
3. Office PowerPoint 2007'de hangi özellikler mevcuttur?
4. Yeni bir sunum nasıl oluşturulur?
5. Bir sunuma hangi nesneler eklenebilir?
6. Animasyon sekmesinin ana araçlarını adlandırın.
7. İnceleme sekmesi araçları ne için kullanılır?
Terimlerin listesi
inceleme, sunum, animasyon, fotoğraf albümü, ses kaydı.
Öncelikle dış nesneler dediğimiz şeyleri tanımlayalım. Sonuçta sunuma eklediğimiz resimler ve sesler de dışarıdan ekleniyordu. Ancak yerleştirildikten sonra tüm bu nesneler sunumda değişmeden kalır. Ve bir dosyanın nasıl ekleneceği ve sunumun da değişmesi için nasıl değiştirilebileceği.
Gömülü nesneler diğer programlar (Word, Excel, Adobe) kullanılarak oluşturulan, ana belgede yerleşik (gömülü) tablolar, resimler ve sunumlar içeren, örneğin .ppt formatında (PowerPoint) karmaşık belgeler oluşturmanıza olanak tanır. Bu durumda PowerPoint belgesi, gerekli dosyaların doğru yerde bulunduğu bir tür kap olacaktır. Bu, yerden ve arama süresinden tasarruf sağlar, bilgileri sistematik hale getirir ve belgenin farklı durumlarda kullanılmasını kolaylaştırır.
Bağlantılı ve gömülü nesneler arasındaki fark
Bağlantılı ve gömülü nesneler arasındaki temel fark, verilerin nerede saklandığı ve hedef dosyaya yerleştirildikten sonra nasıl güncellendiğidir.
Örneğin, bir çalışma durumu raporu, bir PowerPoint slaydında bağımsız olarak desteklenen verileri içerebilir. Bir raporu bir slayda bağlarsanız, kaynak dosya verileri her güncellendiğinde rapor verileri de güncellenecektir. Bir rapora slayt eklerseniz rapor, verilerin statik bir kopyasını içerecektir.

İlgili nesneler
Bir nesne bağlandığında, kaynak dosya değiştiğinde veriler güncellenebilir. İlgili veriler kaynak dosyada saklanır. Hedef dosya yalnızca kaynak dosyanın yolunu saklar ve ilişkili verilerin bir görünümünü görüntüler. Dosya boyutu önemliyse bağlantılı nesneleri kullanın.
Bağlama, başka bir departman tarafından toplanan veriler gibi bağımsız olarak bakımı yapılan bir belgeye veri eklemek istediğinizde veya PowerPoint belgenizi güncel tutmak istediğinizde de kullanışlıdır.
Gömülü nesneler
Bir PowerPoint nesnesi katıştırıldığında, orijinal PowerPoint dosyasını değiştirdiğinizde Word dosyasındaki veriler değişmez. Gömülü nesneler Word dosyasının parçası haline gelir ve eklendiklerinde nesneler artık orijinal dosyanın parçası olmaz.
Tüm bilgiler tamamen Word belgesinde yer aldığından, değişikliğin kaynak dosyada görünmesini istemediğinizde veya belgenin alıcılarının ilişkili verileri güncelleştirmek zorunda kalmasını istemediğinizde gömme işlemi kullanışlıdır.
Bağlantılı Nesneleri Güncelleme
Varsayılan olarak bağlantılı nesneler otomatik olarak güncellenir. Bu, PowerPoint'in, PowerPoint dosyası her açıldığında veya PowerPoint dosyası o sırada açıksa orijinal dosyada değişiklik yapıldığında ilişkili bilgileri güncelleştirdiği anlamına gelir. Ancak, tek tek bağlantılı nesneler için, bağlantılı nesnenin güncellenmemesi veya yalnızca belge kullanıcısının onu talep üzerine güncellemeyi seçmesi durumunda güncellenmesi için bu ayarları değiştirebilirsiniz.
PowerPoint'in açtığınız tüm belgelerdeki bağlantıları otomatik olarak güncelleştirmesini engelleyebilirsiniz. Bu, belgelerin güvenilmeyen kökenli dosyalar kullanılarak güncellenmesini önlemeye yönelik bir güvenlik önlemi olarak görülebilir.
Önemli. Bağlantılı nesneler içeren bir belgeyi açtığınızda PowerPoint, bağlantılı dosyalardaki verileri kullanarak belgeyi güncellemenizi ister. Bağlantılı dosyaların güvenilmeyen bir kaynaktan geldiğinden şüpheleniyorsanız HAYIR bu mesajda.
Ayrıca bağlantılı nesne ile kaynak dosya arasındaki bağlantıyı tamamen kesebilirsiniz. Bu bağlantı koptuğunda PowerPoint belgesindeki nesne artık düzenlenemez; PowerPoint dosyasının içeriğinin bir açıklaması haline gelir.
Bağlı veya gömülü nesneleri değiştirme
- Bir nesneye sağ tıklayın ve nesneyle çalışmak için içerik menüsünden bir komut seçin.
Komut türü, nesnenin bir slayt mı yoksa sunumun tamamı mı olduğuna ve nesnenin bağlı mı yoksa gömülü mü olduğuna bağlıdır. Örneğin, nesne bir sunuma giden bağlantıyı temsil ediyorsa İlgili Sunum Nesnesi ve katıştırılmış bir slaytsa komutu seçin. Slayt nesnesi.
- Nesnenin gömülü veya bağlantılı olmasına bağlı olarak, Açık veya Linki aç ve ardından gerekli değişiklikleri yapın.
Bir nesne katıştırılmışsa değişiklikler yalnızca belgedeki kopyada yapılır. Nesne bağlantılıysa orijinal dosyada değişiklikler yapılır.
PowerPoint slaytını bağlama veya yerleştirme
Belge içeriği ile PowerPoint sunumu içeriği arasında dinamik bir bağlantı oluşturmak istediğinizde içeriği bir nesne olarak ekleyin. Normal yapıştırmanın aksine (CTRL+V tuşlarına basarak), içeriği bağlantılı veya gömülü nesne olarak yapıştırmak, onunla kaynak programda çalışmanıza olanak tanır.
Bir slayt bir belgeye PowerPoint nesnesi olarak eklendiğinde, Word'den slayda çift tıklayarak PowerPoint'i başlatabilir ve slaytla çalışmak için PowerPoint komutlarını kullanabilirsiniz.
PowerPoint sunumunun tamamını nesne olarak eklediğinizde belge yalnızca bir slayt görüntüler. Daha fazla slayt görüntülemek için PowerPoint nesnesine çift tıklayın ve ardından slayt gösterisini başlatmak için ENTER tuşuna basın.
Amaçlanan eylem:
PowerPoint sunumundan bağlantılı veya katıştırılmış bir nesne ekleme
Bir veya daha fazla slaytı bağlayabilir veya katıştırabilirsiniz ya da bir sununun tamamını katıştırabilirsiniz. Bir PowerPoint sunumu bir belgeye katıştırıldığında, Word, bir PowerPoint slayt gösterisi başlatmak için sunum nesnesinin çift tıklatılmasına yanıt verir. Bir belgedeki sunumu düzenleyemezsiniz. Bir sunum nesnesi yalnızca gömülebilir, bağlanamaz.
- Bağlantılı veya katıştırılmış nesne oluşturmak istediğiniz slaytları içeren bir Word belgesini ve PowerPoint sunumunu açın.
- PowerPoint'e geçin ve ihtiyacınız olan sunumun veya slaytların tamamını vurgulayın.
Not. Görünümde slaytlar seçili Slayt sıralayıcı. Bir slayt satırını seçmek için satırdaki ilk ve son slaytları Shift tuşunu basılı tutarak tıklayın. Belirli slaytları seçmek için CTRL tuşuna basıp tıklayın.
- CTRL+C klavye kısayoluna basın.
- Word belgenize geçin ve bu verilerin görünmesini istediğiniz yeri tıklayın.
- Sekmede ana sayfa grup içinde Pano gruptaki oka tıklayın Sokmak ve ardından seçin Özel uç.

- Listede Nesne türü vurgulamak bir objeMicrosoft Office PowerPoint'i.
- Bir seçenek seçin Sokmak katıştırılmış bir nesne eklemek için veya Bağlamak Bir nesneye bağlantı eklemek için.
Egzersiz yapmak:
Bulmacayı bitmiş proje sunumunuza bir OLE nesnesi olarak ekleyin. Bağlantıları kontrol edin.
PowerPoint, slaytları ve konuşmacı notlarını yazdırmanıza ve dinleyicileriniz için bildiriler oluşturmanıza olanak tanır.
Sununuzu yazdırın
Slaytlar: Açılır listeden tüm slaytları, seçili slaytları veya geçerli slaydı yazdırmayı seçin. Veya yazdırmak istediğiniz slaytların numaralarını alana girin Slaytlar, ayırıcı olarak virgül kullanılıyor.
Baskı düzeni: Neyin yazdırılacağını seçin: yalnızca slaytlar, yalnızca konuşmacı notları, özet ve dinleyici notları.
Kopyalara ayırma: Harmanlanmış mı yoksa harmanlanmamış mı yazdırılacağını seçin.
Renk: Yazdırma modunu seçin: renkli, gri tonlamalı veya siyah beyaz.
Üstbilgileri ve altbilgileri değiştirme. Yazdırmadan önce üstbilgi ve altbilgiyi değiştirmek için bu seçeneği seçin.
Seçme Dosya > Fok.
Bölümde Yazıcı kullanmak istediğiniz yazıcıyı seçin.
Bölümde Seçenekler gerekli parametreleri ayarlayın:
Tarlada Kopyalar kaç kopya yazdırılacağını belirtin.
Tıklamak Fok.
Yazdırılabilir bildiriler: Slayt numaralarını ekleme ve kaldırma
Varsayılan olarak Office 365 için PowerPoint'te (sürüm 1810'dan itibaren), yazdırılan bildiriler her slayt görüntüsünün altında slayt numarasını içerir.
Bu seçeneği iletişim kutusunda devre dışı bırakabilirsiniz Fok"Bildirileri yazdır" öğesini içeren aynı menüde. Menünün alt kısmında onay kutuları bulunan çeşitli geçiş seçenekleri bulunur. yanındaki kutunun işaretini kaldırın Dinleyici notlarına slayt numaralarının yazdırılması:

Bir yapıyı yazdırırken yalnızca slaytların metni yazdırılır (resim yok). Sunum notları, altında sunum yapan kişinin notlarının yer aldığı bir slayt içerir. Dinleyici notları yazdırmayı seçerseniz, notlar için alan içerebilecek farklı düzenler kullanarak birden fazla slaytı tek bir sayfaya yazdırabilirsiniz.
Aşağıda Mac için PowerPoint 2016 ve sonraki sürümlerde yazdırma prosedürleri verilmiştir.
Ayrıntılı talimatlar için aşağıdan bir bölüm başlığı seçin.
Slaytları yazdırma
![]()
Konuşmacı notlarını içeren slaytları yazdırma
![]()
Yazdırma yapısı
![]()
Bildirilerin yazdırılması (slayt numaralandırmalı veya numaralandırmasız)
![]()
Ayrıca bakınız
OneDrive, OneDrive İş veya SharePoint Online'a kaydedilen dosyalar için slaytları, notları veya dinleyici notlarını yazdırabilirsiniz.
|
Notlar sayfasının üst yarısında slayt, alt yarısında ise konuşmacının notları bulunur. |
|
|
Broşür sayfası, solda üç slayt küçük resminden ve her küçük resmin sağında notlar için yazılmış birkaç satırdan oluşur. Bildirilerin nasıl yazdırılacağı hakkında bilgi için bkz. Adobe Reader'ı kullanarak bildirileri yazdırma. |
Daha gelişmiş yazdırma seçenekleri için PowerPoint'in klasik sürümünü kullanın.
Ayrıntılı talimatlar için aşağıdaki bölüm başlığına tıklayın.
Popüler
- Hukuki faaliyetlerde bilgi teknolojileri (Lisans derecesi, Hukuk) İlgili ve gömülü nesneler arasındaki fark
- İhale nedir: örneklerle ayrıntılı olarak
- Geçmiş yaşamınızda kimdiniz?
- Al-Zn-Mg-Cu sisteminin ultra güçlü ve yüksek mukavemetli alaşımları Dünyadaki en güçlü alaşım nedir
- Japonlar şekerdeki enerji santrallerini çoğaltmayı hayal ettiler.Işık benim aynamdır
- Üretim ihtiyacına ilişkin sorumlulukların tahsisi Üretim ihtiyacının geçici devri talimatı
- İşçiler için işgücü koruma talimatlarının geliştirilmesi, koordinasyonu ve onaylanması prosedürü.
- Rusya Federasyonu'nun yasal çerçevesi
- 1C:Enterprise sisteminin bakımı
- Sığırcı-Çobanın İş Tanımı Meslek hakkında bilmeniz gerekenler