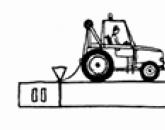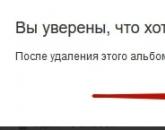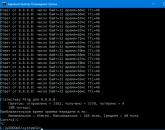Cum să imprimați paginile pare impare. Întrebări frecvente și depanare
Pe un computer de acasă, uneori apar erori, iar acum voi descrie cum pot fi remediate.
De data aceasta am tipărit cartea lui Marian Case „Îngeri” direct din Cuvânt, bifată căsuța de acolo Imprimare pe două fețeși după ce am tipărit jumătate din carte, am întors foile în imprimantă și am început să tipărim a doua parte a cărții pe spatele hârtiei. Dar de data aceasta am făcut o greșeală și am pus hârtia incorect, ceea ce a provocat stângăcie - a doua parte a fost tipărită cu susul în jos - îngrozit, am oprit imprimanta (mai era hârtie blocată acolo) și am eliminat toate procesele de imprimare din dispecer.
Am ajuns să primesc o cantitate mare pagini imprimate cu numere impare ale cărții. Cum pot imprima colile pare rămase? Nu am găsit răspunsul în Google și, ca urmare, am creat un program care afișează pur și simplu numere pare și impare pentru înlocuire în Word.
Instrucțiuni pentru imprimarea paginilor impare.
1. Rulați programul:

2. Specificați intervalul dorit, selectați și apăsați butonul în funcție de ce pagini avem nevoie - pare sau impare.
3. Copiați datele primite și inserați-le în Word

4. Imprimare
P.S. După cum s-a dovedit, totul poate fi făcut mult mai ușor - selectând elementul dorit din imprimare:

Dar dacă imprimarea paginilor pare sau impare în Word este ușoară, atunci în alte programe precum blocnotes, cititoare pdf sau alte programe, nu există astfel de elemente. Și sper că programul meu va elimina aceste neajunsuri 🙂
Înainte de imprimare, puteți previzualiza documentul și specifica ce pagini doriți să imprimați.
Previzualizează și imprimă un document
Imprimarea unor pagini specifice

Imprimare față-verso
Imprimarea duplex este cel mai ușor de realizat cu o imprimantă care acceptă imprimarea duplex. Puteți afla dacă imprimanta dvs. acceptă imprimarea față-verso (numită și imprimare duplex) verificând manualul de utilizare sau contactând producătorul. Alternativ, puteți face următoarele:

În meniu Fişier selectați elementul Sigiliu.
Caseta de bifat Copii și pagini, apoi selectați Microsoft Word .
Selectați un articol Doar pagini ciudate.
După ce s-au imprimat paginile impare, întoarceți teancul de pagini, reîncărcați-le în imprimantă, repetați pașii 1 și 2, apoi selectați Numai pagini par.
În meniu Fişier selectați elementul Sigiliu.
Caseta de bifat Copii și pagini, apoi selectați Microsoft Word.
Selectați un articol Doar pagini ciudate sau Numai pagini par.
Imprimare inversă
În meniu Cuvânt selectați elementul Setări.
În capitolul Concluzie și acces general Selectați Sigiliu.
În capitolul Opțiuni de imprimare bifeaza casuta În ordine inversă.

Sfat: Pentru a schimba orientarea pe toate paginile de după cursor fără a selecta text, faceți clic unde doriți să înceapă noua orientare. În meniu Format clic Document, și apoi - Setările paginii, O.K. În meniu aplica Selectați până la sfârșitul documentului.
În meniu Format selectați elementul Document.
Clic Setările paginiiîn partea de jos a casetei de dialog.
În meniu Orientare selectați orientarea dorită și faceți clic pe butonul O.K.
În meniu aplica selectați elementul la textul selectatși apăsați butonul O.K.
În meniu Fişier selectați elementul Sigiliu.
Vezi si
Previzualizarea imprimării
În meniu Fişier selectați elementul Sigiliu.
Faceți clic pe butonul Vedere.
Imprimarea unui document
În meniu Fişier selectați elementul Sigiliu.
Meniu pop-up Imprimanta selectați imprimanta dorită.
Selectați opțiunile dorite, cum ar fi numărul sau intervalul de pagini de imprimat, apoi faceți clic Sigiliu.
Sfat: Dacă opțiunile avansate de imprimare din caseta de dialog Sigiliu lipsește, faceți clic pe pictograma săgeată în jos albastră din dreapta meniului pop-up Imprimanta.
Imprimați pagini sau secțiuni individuale
Faceți clic pe butonul Sigiliu.
În meniu Fişier selectați elementul Sigiliu.
Meniu pop-up Imprimanta selectați imprimanta dorită.
Setați comutatorul pe Interval de pagini si intra in camp Interval de pagini date ca mai jos.
Date tipărite | Urmează următoarele instrucțiuni |
|---|---|
|
Pagini neadiacente |
Introduceți numerele paginilor separate prin virgule. Dacă trebuie să introduceți un interval de pagini, introduceți numărul primei și ultimele pagini separate printr-o cratimă. De exemplu, pentru a imprima paginile 2, 4, 5, 6 și 8, tastați 2,4-6,8 . |
|
Întreaga secțiune |
introduce sși numărul secțiunii. De exemplu, pentru a tipări secțiunea 3, tastați s3. |
|
Secțiuni neadiacente |
introduce sși numărul secțiunii, o virgulă și apoi sși numărul secțiunii următoare. De exemplu, pentru a tipări secțiunile 3 și 5, tastați s3,s5. |
|
Gamă de pagini în mai multe secțiuni |
n s n-p n s n De exemplu, pentru a tipări un interval de la pagina 2 din secțiunea 3 până la pagina 3 din secțiunea 5, tastați p2s3-p3s5. |
|
Interval de pagini dintr-o secțiune |
Specificați un interval în următorul format: p n s n-p n s n, unde litera p precede numărul paginii și litera s precede numărul secțiunii. De exemplu, pentru a tipări paginile 5 până la 7 din secțiunea 3, tastați p5s3-p7s3. |
Imprimarea pe ambele fețe ale hârtiei (imprimare duplex)
Imprimarea duplex este cel mai ușor de realizat cu o imprimantă care acceptă imprimarea duplex. De obicei, puteți verifica documentația imprimantei sau puteți vizualiza proprietățile acesteia pentru a determina dacă o imprimantă acceptă imprimarea față-verso. Unele imprimante vă permit să imprimați automat pe ambele fețe ale unei coli de hârtie (imprimare duplex automată). Alte imprimante oferă instrucțiuni despre cum să întoarceți paginile manual pentru a imprima text pe spatele hârtiei (imprimare duplex manuală). Unele imprimante nu acceptă deloc imprimarea duplex.
Sfat: Dacă imprimanta acceptă imprimarea duplex și are probleme, meniul pop-up Copii și pagini selectați elementul Aspect. Apoi, în meniul pop-up Două părți debifați Dezactivat.
Dacă imprimanta nu acceptă imprimarea automată faţă-verso, puteţi imprima manual pe ambele feţe ale hârtiei, după cum urmează.
În meniu Fişier selectați elementul Sigiliu.
Meniu pop-up Imprimanta selectați imprimanta dorită.
Meniu pop-up Copii și pagini selectați elementul Microsoft Word.
Selectați un articol Doar pagini ciudate.
După ce s-au imprimat paginile impare, întoarceți teancul de pagini, reîncărcați-le în imprimantă, repetați pașii de la 1 la 3 și apoi selectați Numai pagini par.
În funcție de modelul de imprimantă, poate fi necesar să întoarceți teancul și să reordonați paginile pentru a le imprima pe spatele teancului.
Imprimați numai pagini impare sau pare
În meniu Fişier selectați elementul Sigiliu.
Meniu pop-up Imprimanta selectați imprimanta dorită.
Meniu pop-up Copii și pagini selectați elementul Microsoft Word.
Selectați un articol Doar pagini ciudate sau Numai pagini par.
Imprimare inversă
Dacă imprimanta scoate paginile cu susul în jos, vă puteți asigura că acestea se imprimă în ordinea corectă. Urmați pașii de mai jos pentru a imprima documentul începând de la ultima pagină.
În meniu Cuvânt selectați elementul Setări.
În capitolul Concluzie și împărtășire Selectați Sigiliu.
În capitolul Opțiuni de imprimare bifeaza casuta În ordine inversă.
Schimbați orientarea paginilor dintr-un document

Schimbați orientarea paginilor individuale
În meniu Vedere selectați elementul Aranjament în pagină.
Selectați tot textul de pe paginile pe care doriți să le modificați.
În meniu Format selectați elementul Document.
Clic Setările paginii.
În capitolul Orientare selectați orientarea dorită și faceți clic pe butonul O.K.
Meniu pop-up aplica selectați elementul la textul selectatși apăsați butonul O.K.
Dacă este necesar, Word inserează o pauză de secțiune înainte și după textul selectat și reorientează secțiunile.
În meniu Fişier selectați elementul Sigiliu.
Notă: Pentru a schimba orientarea pe toate paginile după cursor fără a selecta text, faceți clic Locul potrivitîn document pentru a plasa cursorul acolo. În meniu Format selectați elementul Document, apoi - comanda Setările paginii, selectați orientarea dorită și din meniul pop-up aplica selectați elementul până la sfârșitul documentului.
Schimbați orientarea unei anumite secțiuni
Important: Pentru a putea schimba orientarea unei anumite secțiuni, în document trebuie introduse rupturi de secțiune.
Despre tipărirea documentelor în Microsoft Office Word 2007, 2010
Modul de vizualizare a documentelor Word.
Aspectul paginii asigură că documentul apare aproape exact așa cum va fi tipărit. Prin urmare, de regulă, nu este necesară o pregătire specială a documentului pentru tipărire.
Cu toate acestea, atunci când lucrați în alte moduri de afișare, este posibil să doriți să previzualizați documentul înainte de imprimare.
În plus, poate fi necesar să tipăriți nu întregul document, ci fragmentele sale individuale, să tipăriți documentul în mai multe copii etc. În acest caz, trebuie să ajustați setările de imprimare.
Pentru a imprima și a pregăti un document pentru imprimare, utilizați comanda Sigiliu meniul butoanelor birouși comenzile submeniului (Fig. 1).
Orez. 1. Imprimarea și configurarea tipăririi documentelor Word
Previzualizarea documentului
Previzualizarea este utilizată pentru a previzualiza documentul înainte de a-l imprima. Acest mod este util în special la imprimarea documentelor care sunt procesate în modurile de afișare. Comun, Document Web sau Structura.
Pentru a comuta la modul de previzualizare în submeniul comenzii Sigiliu(vezi fig. 1) selectați comanda previzualizare.
La previzualizare, documentul este afișat într-o fereastră specială de previzualizare (Fig. 2).

Orez. 2. Afișați documentul în modul de previzualizare
În acest mod, există o singură filă - previzualizare.
Puteți folosi bara de defilare sau butoanele pentru a parcurge documentul. Pagina următoareși Pagina anterioară grupuri Vedere.
Scara de afișare a documentului este setată folosind elemente de grup Scară. Puteți seta afișarea mai multor pagini ale documentului simultan.
- Faceți clic pe butonul Scară grupuri Scară(vezi fig. 2).
- La fereastră Scară apasa butonul mai multe pagini iar în panoul care apare, selectați numărul necesar de pagini afișate (Fig. 3).

Orez. 3. Setarea numărului de pagini afișate
Buton Tăiați pe pagină grupuri Vedere poate fi folosit pentru a reduce numărul de pagini dintr-un document prin reducerea dimensiunii fontului și a spațierii.
Utilizarea elementelor de grup Setările paginii puteți ajusta setările de pagină ale documentului: margini, orientări, dimensiunea hârtiei etc.
Pentru a ieși din modul de previzualizare, apăsați butonul Închide fereastra de previzualizare sau cheie Esc.
Imprimarea unui document
Imprimarea întregului document într-o singură copie
Pentru a imprima întregul document într-o singură copie, este suficient în meniul butonului birou alege o echipa Sigiliu iar apoi comanda Imprimare rapidă în submeniu (vezi fig. 1).
Setarea opțiunilor de imprimare
Pentru a configura opțiunile de imprimare a documentelor în meniul butoanelor birou echipa trebuie selectată Sigiliu iar apoi comanda Sigiliuîn submeniu (vezi fig. 1).
Setarea se face in fereastra Sigiliu(Fig. 4)

Orez. 4. Setarea opțiunilor de imprimare a documentului
În capitolul Imprimanta lista verticală Nume puteți, dacă aveți mai multe imprimante conectate la computer sau retea locala, selectați imprimanta pe care va fi tipărit documentul.
În capitolul Pagini puteți seta tipărirea unei pagini pe care se află în prezent cursorul (comutator actual), sau mai multe pagini prin introducerea numerelor de pagini tipărite de la tastatură (comutator și câmp numerele). De asemenea, puteți imprima doar fragmentul selectat al documentului (comutator selecţie).
În capitolul Copiiîn tejghea numarul copiilor puteți specifica numărul de copii care urmează să fie tipărite. Caseta de bifat adunați în copii pentru a tipări fiecare copie în ordinea paginilor documentului creat.
În capitolul Scară lista verticală numărul de pagini pe coală Puteți selecta numărul de pagini de document (de exemplu, introduceți 1-4, 5, 9 va imprima paginile 1 până la 4, pagina 5 și pagina 9.) care urmează să fie tipărite pe fiecare coală de hârtie. Desigur, mai multe pagini pe coală vor fi tipărite la scară redusă.
cădere brusca Tip poti alege una dintre variante:
- Document- imprimarea documentelor.
- Proprietatile documentului- imprimă informații despre numele fișierului, data la care a fost creat documentul și când a fost salvat ultima dată.
- Document cu corectii- tipărirea documentelor din orice revizuire a prezentei ștampile.
- Lista de marcare- tipărește o listă de editări, inserări și alte completări sau modificări aduse documentului.
- Stiluri- imprimă informații despre stil.
- Sarcini principale- tipărește o listă de comenzi rapide de la tastatură definite de utilizator.
cădere brusca Porniți Puteți selecta una dintre opțiunile pentru a imprima toate paginile, paginile pare sau impare:
- Toate paginile din gama- imprimă toate paginile sau toate paginile dintr-un document sau dintr-un interval specificat de dvs.
- pagini impare- tipăriți toate paginile impare dintr-un document sau dintr-un interval specificat de dvs.
- Pagini pare- imprimă toate paginile pare dintr-un document sau într-un interval specificat de dvs.
Introduceți numărul de copii în care doriți să imprimați documentul Numarul copiilor.
Clic Incadrare in pagina săgeata în jos și selectați dimensiunea hârtiei pentru care documentul trebuie extins. De exemplu, puteți selecta A4 când imprimați documente pe hârtie A4.
Când ați selectat toate opțiunile dorite și sunteți gata să imprimați documentul, faceți clic pe butonul. O.K.
Imprimare în Microsoft Office Word 2003
Pentru a imprima documentul activ (documentul la care lucrați în prezent), faceți clic Sigiliu pe bara de instrumente (o linie cu butoane și alte comenzi utilizate pentru a executa comenzi. Pentru a deschide bara de instrumente, apăsați tasta ALTși apoi chei SHIFT+F10.)
Următoarele sunt câteva modalități suplimentare de a vizualiza și tipări un document.
Notă. Dacă documentul nu se imprimă, este posibil ca imprimanta cu care încercați să imprimați documentul să nu fie instalată.Afișarea fiecărei pagini așa cum apare la imprimare
Previzualizarea documentului
În bara de instrumente, faceți clic pe butonul previzualizare. Pentru a ieși din modul previzualizare(Previzualizare. Modul de afișare a documentului în forma în care va fi tipărit.) și reveniți la modul anterior, apăsați butonul închide.
Imprimați tot sau parțial un singur document
Imprimarea unui interval de pagini
În meniu Fişier selectați o echipă Sigiliu. În câmp Pagini Specificați partea documentului pe care doriți să o imprimați. La alegerea unei opțiuni Camerele trebuie să specificați, de asemenea, numerele de pagini și intervalele de pagini pe care doriți să le imprimați.
Notă.În plus, puteți imprima fragmentul selectat al documentului. În meniu Fişier selectați o echipă Sigiliu, iar apoi parametrul Selecţie.
Imprimați numai pagini impare sau pare
În meniu Fişier selectați o echipă Sigiliu. Listată imprimare selectați valoarea pagini impare sau Pagini pare.
Imprimarea paginilor și secțiunilor specificate
Este posibil să imprimați pagini specificate, una sau mai multe secțiuni (Secțiunea. Parte a unui document care are opțiuni de formatare a paginilor specificate. O nouă secțiune este creată atunci când trebuie să modificați setări precum numerotarea liniilor, numărul de coloane sau anteturile și subsol.), precum și o serie de pagini dintr-una sau mai multe secțiuni.
În meniu Fişier selectați o echipă Sigiliu. Într-un grup Pagini selectați opțiunea Camerele. În câmp Camerele introduceți instrucțiuni suplimentare pentru a imprima una dintre următoarele opțiuni. Câteva pagini împrăștiate
Introduceți numerele paginilor separate prin virgule. Dacă doriți să introduceți un interval de pagini, conectați primul și ultimul numere de pagină ale intervalului cu o cratimă.
Exemplu: pentru a imprima paginile 2, 4, 5, 6 și 8, introduceți 2.4-6.8
Interval de pagini dintr-o secțiune
Tastați p numărul paginii s numărul secțiunii.
Exemplu: pentru a tipări paginile de la 5 la 7 din secțiunea 3, introduceți p5s3-p7s3
Toată secțiunea
Introduceți numărul partiției.
Exemplu: introduceți s3
Mai multe secțiuni împrăștiate
Introduceți numerele secțiunilor separate prin virgule.
Exemplu: introduceți s3,s5
Interval de pagini în mai multe secțiuni la rând
Introduceți intervalul de pagini împreună cu numerele secțiunilor conectând prima și ultima pagină din interval cu o cratimă.
Exemplu: introduceți p2s2-p3s5
Imprimarea unui document într-o dimensiune diferită
Imprimarea unei schițe
Modul Ciornă nu imprimă formatarea și majoritatea obiectelor grafice care încetinesc viteza de imprimare. Unele imprimante nu acceptă această caracteristică.
În meniu Serviciu selectați o echipă Opțiuni, iar apoi fila Sigiliu. Într-un grup Modul bifeaza casuta proiect.
Imprimați paginile documentului în ordine inversă
Paginile documentului pot fi tipărite în ordine inversă, adică ultima pagină imprimată prima. Nu utilizați acest mod când imprimați plicuri.
În meniu Serviciu selectați o echipă Opțiuni, iar apoi fila Sigiliu. Într-un grup Modul bifeaza casuta În ordine inversă.
Imprimarea mai multor pagini pe o singură coală de hârtie
Pentru a vedea cum se vor alinia mai multe pagini ale unui document cu mai multe pagini, puteți imprima întregul document pe o singură coală de hârtie. Pentru a face acest lucru, paginile sunt reduse la dimensiunile adecvate și grupate pe o singură coală.
În meniu Fişier selectați o echipă Sigiliu. Într-un grup Scară selectați opțiunea dorită din listă Numărul de pagini pe coală. De exemplu, pentru a tipări un document de patru pagini pe o singură coală, selectați opțiunea 4 pagini.
Imprimare în fișier
Imprimarea unui document într-un fișier face posibilă tipărirea documentului pe orice imprimantă.
De exemplu, dacă doriți să imprimați un document utilizând echipamente profesionale de imprimare, puteți imprima documentul într-un fișier și apoi îl puteți imprima pe o imprimantă care oferă rezoluție înaltă.
Notă. Când imprimați într-un fișier, trebuie mai întâi să selectați imprimanta, cum ar fi PostScript, pe care fișierul va fi tipărit în cele din urmă.
În meniu Fişier selectați o echipă Sigiliu. Listată Nume Specificați imprimanta pe care doriți să imprimați documentul. Caseta de bifat Imprimare în fișierși apăsați butonul O.K. În caseta de dialog Imprimare în fișierîn câmp Nume de fișier introduceți un nume de fișier. Atunci când imprimați într-un fișier, rupturile de linie, paginarea sunt salvate (Înrupere de pagină. Locul în care o pagină se termină și începe alta. Microsoft Word efectuează paginarea automată (inserați rupturi de pagină „soft”), dar puteți împărți textul în pagini singur , plasarea pauzelor de pagină „forțate” (hard).) și date despre fonturile folosite.
Imprimarea mai multor copii sau mai multe documente
Imprimarea mai multor copii
În meniu Fişier selectați o echipă Sigiliu. În câmp Numarul copiilor introduceți numărul dorit de copii.
Notă. Pentru a începe tipărirea primei pagini a următoarei copii după imprimarea primei copii a documentului, verificați Sortați în copii. Dacă preferați să tipăriți mai întâi toate copiile primei pagini și apoi toate copiile fiecărei pagini ulterioare, debifați această casetă de selectare.
Imprimarea mai multor documente simultan
Pe bara de instrumente apasa butonul Deschis. Deschideți folderul care conține documentele pe care doriți să le imprimați. Selectați documentele pe care doriți să le imprimați. Faceți clic pe butonul Serviciuși selectați comanda Sigiliu.
Imprimarea pe ambele fețe ale hârtiei se numește imprimare duplex. Majoritatea imprimantelor au capacitatea de a imprima automat pe ambele fețe ale unei coli de hârtie (imprimare duplex automată). Alte imprimante includ instrucțiuni care vă permit să reintroduceți manual paginile pentru a imprima a doua față (imprimare duplex manuală). Mai întâi, consultați manualul sau producătorul imprimantei pentru a vedea dacă imprimanta acceptă imprimarea pe ambele fețe ale hârtiei (imprimare duplex).
Pentru a afla dacă imprimanta dvs. acceptă imprimarea duplex, consultați manualul de utilizare sau contactați producătorul. Alternativ, puteți face următoarele:
Note:
Dacă imprimanta dvs. nu acceptă imprimarea automată față-verso, puteți imprima toate paginile care ar trebui să fie pe o parte a hârtiei și apoi (când vi se solicită) întoarceți teancul și încărcați-l înapoi în imprimantă.
În Word, faceți următoarele:

Deschide o filă Fişier.
Faceți clic pe butonul Sigiliu.
În capitolul Opțiuni clic tipăriți toate paginile Imprimați numai pagini impare.
Faceți clic pe butonul Sigiliuîn vârful colecției.
După ce s-au imprimat paginile impare, întoarceți teancul și apoi în secțiune Opțiuni clic tipăriți toate paginile. În partea de jos a galeriei, selectați Imprimați numai pagini pare.
Faceți clic pe butonul Sigiliuîn vârful colecției.
Notă: Pentru a imprima paginile pare și impare în ordinea corectă, faceți clic Fişier, Opțiuni, În plus iar in sectiunea Sigiliu setați comutatorul Imprimați pe partea din față a hârtiei când imprimați duplex sau Imprimați pe partea din spate a hârtiei pentru imprimare duplex.
Determinarea dacă imprimanta acceptă imprimarea automată pe două fețe
Pentru a determina dacă o anumită imprimantă acceptă imprimarea duplex, procedați în felul următor:
Dacă imprimanta dvs. acceptă imprimarea duplex, urmați instrucțiunile din manualul imprimantei pentru copiile duplex.
Note:
Dacă utilizați o imprimantă care este combinată cu un copiator și copiatorul acceptă copierea față-verso, atunci imprimanta probabil acceptă imprimarea automată față-verso.
Dacă aveți mai multe imprimante instalate, este posibil ca una dintre ele să accepte imprimarea duplex, iar cealaltă nu.
Setarea imprimantei să imprime pe ambele fețe ale unei coli de hârtie
Dacă imprimanta dvs. nu acceptă imprimarea automată față-verso, există două modalități posibile imprimare. Puteți imprima manual duplex sau puteți imprima paginile pare și impare separat.
Dacă imprimanta dvs. nu acceptă imprimarea automată față-verso, puteți bifa caseta din caseta de dialog Sigiliu. Microsoft Office Word va imprima toate paginile care ar trebui să fie pe o parte a foii, apoi vă va solicita să întoarceți teancul și să îl reîncărcați în imprimantă.
Tipărirea paginilor pare și impare
De asemenea, puteți face următoarele pentru a imprima pe ambele fețe ale hârtiei:
Notă:În funcție de modelul de imprimantă, poate fi necesar să întoarceți teancul și să reordonați paginile pentru a le imprima pe spatele teancului.
Mulți utilizatori de PC fără experiență pot întâmpina o problemă - cum să imprimați un pdf. Vom încerca să explicăm cum să imprimăm corect un document și să selectăm setările necesare care vor fi utile fiecărui utilizator.
Opțiuni de imprimare PDF
În primul rând, trebuie să decideți asupra setărilor de imprimare: alegerea dimensiunii hârtiei, numerele paginilor pentru imprimare și alte setări standard de imprimare. Pentru a face acest lucru, selectați „Fișier” > „Imprimare”. Aceasta va deschide o fereastră cu opțiuni de imprimare. În partea de sus a ferestrei de setări, selectați imprimanta care va fi utilizată pentru imprimare.
Mai departe, în această fereastră, puteți specifica numerele de pagină care trebuie tipărite, acest lucru poate fi necesar dacă este necesară doar o parte a documentului. Daca tiparirea a fost intrerupta pentru a nu imprima intregul document de la inceput, este indicat intervalul de pagini de tiparit. Acest lucru se face folosind semnul „-”, de exemplu: 10-58. De asemenea, puteți imprima pagini aleatorii. În acest caz, numerele paginilor sunt scrise folosind semnul ",".
Imprimați PDF
La imprimarea întregului document, „toate” este selectat automat în setări. Dacă trebuie să imprimați o imagine, atunci utilizați mai întâi instrumentul „Snapshot” - selectați fragmentul necesar de pe pagină, apoi selectați „Fișier” > „Imprimare”. În opțiunile de imprimare, sunt posibile criterii precum „numai par” și „numai impar”.
Când se selectează unul dintre criterii, imprimarea se va efectua prin foaie, adică: pagini pare - 2,4,6,8 și așa mai departe, pagini impare - 1,3,5,7. Dacă selectați criteriul - „în ordine inversă”, imprimanta va tipări documentul de pe ultima pagină. Setările de imprimare fac, de asemenea, posibilă imprimarea pe ambele fețe ale foii, transformând-o într-o broșură sau un poster. Pentru a face acest lucru, bifați caseta de lângă metoda de imprimare adecvată.
După ce ați decis cum să imprimați un document pdf, trebuie să faceți clic pe butonul „Imprimare” și să obțineți un document tipărit.
Popular
- Tehnologie „25 Frame” Câteva fapte interesante
- Cum să evidențiezi textul folosind tastatura?
- Extragem beneficiile civilizației pentru sectorul privat
- Internet către o casă privată de la Rostelecom Fast Internet către sectorul privat
- Prima dată la un nou loc de muncă: cum să vă alăturați echipei
- Întreprinderi de construcții navale
- Lucrați pe o navă de lungă distanță Lucrați pe un spărgător de gheață recenzii
- Cum călătoresc navele spațiale prin stele
- Auto-ajustarea lentilei
- Ce este gipsul și unde este extras