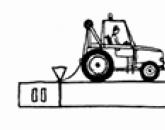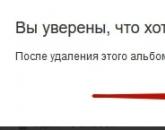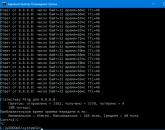Միացնել թողունակության վերահսկումը: Ինտերնետի սահմանափակում երթուղիչի միջոցով
Լայնություն տեղական ցանց- թեմա, որը դառնում է տարածման հետ գերարագ ինտերնետավելի ու ավելի տեղին: Ամեն անգամ, երբ մենք փորձում ենք ավելի ու ավելի շատ սարքեր միացնել երթուղիչին, և ծրագրային ապահովումլռելյայն միշտ չէ, որ կարող է հաղթահարել բոլորը: Այս դեպքում օգնության է հասնում LAN թողունակության փաթեթների QoS-ի առաջնահերթությունները երթուղիչի վրա: Այն առաջնահերթություն է տալիս տվյալ պահին որոշ ամենակարևոր առաջադրանքների կատարմանը և հասանելի է ոչ միայն Mikrotik-ի կամ Cisco-ի վերին երթուղղիչների, այլև TP-Link, Asus, Zyxel Keenetic, D-Link-ի ցանկացած էժան մոդելի վրա:
QoS - Ի՞նչ կա երթուղիչում:
Ժամանակակից երթուղիչներից շատերն ունեն ներկառուցված հնարավորություն՝ վերահսկելու ինտերնետ տրաֆիկի հոսքը տեղական ցանցի ներսում՝ առաջնահերթություն տալով որոշակի հավելվածի աշխատանքին: Դե, օրինակ, դուք խաղում եք առցանց խաղ կամ թերթում եք ձեր սիրելի կայքերի էջերը: Եվ միևնույն ժամանակ դուք ներբեռնում եք հետաքրքիր ֆիլմ torrent-ի միջոցով։ Միևնույն ժամանակ, խաղը սկսում է դանդաղել, և ֆայլը հազիվ թափահարում է: Ինչ անել?
Դուք պետք է ընտրեք, թե որ գործողությունն է ձեզ համար այս պահին ավելի կարևոր։ Երևի նույնն է առցանց խաղ. Հետևաբար, կարգավորելով QoS փաթեթների ժամանակացույցը, մենք կարող ենք առաջնահերթություն տալ խաղի առաջադրանքների կատարմանը ֆայլեր ներբեռնելուց առաջ:
Սակայն տեղական ցանցի և ինտերնետ ալիքի թողունակությունը սահմանափակ է: Առաջինը երթուղիչի հնարավորություններն են: Հիշում եք, որ մենք խոսեցինք.
Երկրորդը քոնն է սակագնային պլանմատակարարից: Այսպիսով, ինչպե՞ս է դա բաժանում այս միաժամանակյա առաջադրանքների կատարման առաջնահերթությունը:
Որպես կանոն, լռելյայնորեն, ամենաբարձր առաջնահերթությունը տրվում է համացանցում ճամփորդելուն, այսինքն՝ ձեր բրաուզերի աշխատանքին։ Բայց եթե տվյալ պահին բացել և կարդացել եք հոդվածը և միևնույն ժամանակ ցանկանում եք ներբեռնել ֆիլմը որքան հնարավոր է շուտ, ապա ավելի տրամաբանական կլինի առաջնահերթությունը տալ ֆայլ բեռնող ծրագրին, այլ ոչ թե բրաուզերին։
Այդ իսկ պատճառով երթուղիչները հնարավորություն են տալիս ձեռքով կարգավորել ցանցի թողունակությունը։ Մասնավորապես, առաջնահերթությունը բաշխել այնպես, ինչպես ձեզ անհրաժեշտ է: Այս հատկությունը կոչվում է QoS (Quality of Service): Այսինքն՝ ծառայության մեջ երթեւեկության տարբեր դասերի առաջնահերթություններ տալու տեխնոլոգիա։
Երթևեկության մենեջեր Asus երթուղիչի վրա
Տարբեր մոդելներում այս պարամետրը կարող է թաքնված լինել ընտրացանկի տարրում տարբեր անուններով: Ես այժմ ունեմ Asus երթուղիչ նոր որոնվածում. ցույց եմ տալիս B1 տարբերակը RT-N10U-ում: Եվ այստեղ QoS ժամանակացույցը կազմաձևված է «Traffic Manager» բաժնում։
Նախ անհրաժեշտ է փոխել լռելյայն ակտիվացված ավտոմատ ռեժիմը երկուսից մեկի: «Օգտվողի կողմից սահմանված QoS կանոններ» կամ «Օգտատիրոջ կողմից սահմանված առաջնահերթություն»

Օգտագործողի կողմից սահմանված փաթեթների ժամանակացույցի QoS կանոններ
Այս պարամետրը թույլ է տալիս սահմանել առաջնահերթություն երթուղիչի ծրագրաշարում արդեն նախապես տեղադրված ծրագրերի համար՝ տարբեր «քաշային կատեգորիաներից»: Միևնույն ժամանակ, ձեզ հարկավոր չէ անհանգստանալ տարբեր բանաձևերով և հաշվարկել ցանցի թողունակությունը: Ամեն ինչ արդեն մտածված է մեր առջև։ Առանց սքրինշոթի, մի փոքր անհասկանալի է, ուստի մեջբերեմ.

Այսպիսով, այժմ «Web Serf»-ում, այսինքն՝ բրաուզերի միջոցով միացումներ 80 պորտի միջոցով, որն օգտագործվում է դրա համար, կա «Ամենաբարձր» առաջնահերթություն: Սեղմելով բացվող ցանկի վրա՝ մենք կարող ենք առաջարկվող ցուցակից ընտրել ևս մեկը: Միևնույն ժամանակ, «File Transfer»-ում, այսինքն՝ ֆայլեր ներբեռնող ծրագրերի համար՝ ամենափոքրը: Այս պարամետրերը տեղ-տեղ փոխանակելով՝ մենք ստանում ենք էֆեկտ, որ ֆայլը կայքից ներբեռնելիս և միաժամանակ html էջ դիտելիս առաջին գործընթացին ավելի մեծ արագություն կտրվի։
Բայց սա դեռ ամենը չէ: P2P-ի (օրինակ՝ BitTorrent) կամ առցանց խաղերի, ինչպես նաև բազմաթիվ այլ հավելվածների միջոցով ֆայլեր փոխանցելու ծրագրերը կարող եք սահմանել իրենց առաջնահերթ արժեքները: Դա արվում է եղածներին նոր կանոն ավելացնելով։
Այն ստեղծելու համար կտտացրեք «Ընտրել» կետը և բացվող ցանկից ընտրեք մեզ հետաքրքրող տվյալների փոխանցման տեսակը կամ որոշակի հավելվածի համար նախադրված կարգավորումները: Օրինակ, կարող եք ցանցի թողունակության առաջնահերթություն սահմանել էլփոստի հավելվածների համար, ինչպիսիք են Outlook-ը կամ TheBat-ը (SMTP, POP3…) կամ ftp հաճախորդների համար (FTP, SFTP, WLM…): Կա նաև հայտնի խաղերի մեծ ցուցակ, ինչպիսիք են Counter Strike-ը և ֆայլերի փոխանակման ծրագրերը, ինչպիսիք են BitTorrent-ը, eDonkey-ը և այլն:

Եկեք ընտրենք հեղեղի ներբեռնիչ։ Այս ծրագրի կողմից օգտագործվող լռելյայն նավահանգիստները ինքնաբերաբար կսահմանվեն:
Բայց ավելի լավ է չհավատալ երթուղիչի խոսքին և ինքներդ կրկնակի ստուգել դրանք: Բացեք ծրագիրը (ես ունեմ uTorrent) և գնացեք Settings > Program Settings > Connections: Տեսնենք, թե որ նավահանգիստն է սահմանված այս ծրագրի աշխատանքի համար:

Եթե այն տարբերվում է երթուղիչի կարգավորումներում լռելյայն դրվածներից, ապա փոխեք այն: Կամ այնտեղ, կամ այստեղ, քանի դեռ նրանք նույնն են։ Մենք պահպանում ենք կարգավորումները ծրագրում և, վերադառնալով երթուղիչի ադմինիստրատորի վահանակ, կիրառում ենք պարամետրերը: Դրանք ակտիվանում են սարքի վերագործարկումից հետո:
Օգտագործողի կողմից սահմանվող QoS փաթեթի առաջնահերթություն
Սա ձեռքով թողունակության վերահսկման երկրորդ պարամետրն է, որը թույլ է տալիս կարգավորել նախորդ բաժնում դրված կարգավորումները: Մասնավորապես, որոշելու համար, թե տոկոսային առումով որ արագությունը կհատկացվի առաջնահերթության յուրաքանչյուր պարամետրի համար:

Օրինակ, ելքային տրաֆիկի համար դեպի «Ամենաբարձր», ես ներկայումս ունեմ 80% որպես նվազագույն արժեք և 100% որպես առավելագույնը լռելյայն: Սա նշանակում է, որ ամենաբարձր առաջնահերթություն ունեցողները կստանան ալիքի թողունակության առնվազն 80%-ը: Անկախ նրանից, թե քանի միաժամանակյա պրոցեսներ են ելքային կապեր ստեղծում ինտերնետին: Նրանք, ովքեր ունեն «Բարձր» առաջնահերթություն՝ առնվազն 10 տոկոս։ Եվ այսպես շարունակ - կարծում եմ՝ հասկացաք: Այս արժեքները խմբագրելով՝ դուք կարող եք մանրամասնորեն վերահսկել ներբեռնման և վերբեռնման արագությունը տարբեր կատեգորիաներգործարկվող ծրագրեր:
Այժմ ես առաջարկում եմ դիտել Cisco երթուղիչների վրա QoS-ի տեղադրման մանրամասն վիդեո ձեռնարկ
QoS փաթեթների ժամանակացույցի կարգավորում TP-Link երթուղիչի վրա
Ստորև, ձեր հարմարության համար, ես կտամ ադմինիստրատորի բաժինների մի քանի սքրինշոթներ՝ թողունակության կառավարման համար այլ ընկերությունների մոդելներից: TP-Link երթուղիչների վրա QoS փաթեթների ժամանակացույցը գտնվում է «Թողունակության վերահսկում» ցանկի բաժնում: Այն ակտիվացնելու համար նշեք «Միացնել թողունակության կառավարումը» վանդակը և սահմանեք մուտքային և ելքային տրաֆիկի առավելագույն արագությունը:

Սեղմելով «Ավելացնել» կոճակը, կարող եք ավելացնել մեկ կամ մի քանի համակարգիչների համար առաջնահերթության նոր կանոն: Դա անելու համար դուք պետք է մուտքագրեք նրանց IP հասցեն կամ հասցեների շրջանակը: Եվ նաև նշեք այն նավահանգիստները և փաթեթների փոխանակման տեսակը, որին այս կանոնըկտարածվի։

Վերջերս TP-Link-ն ունի ադմինիստրատորի վահանակի նոր վիզուալիզացիա, որը տեղադրված է բոլոր նոր մոդելների վրա։ Դրանում QoS ժամանակացույցը գտնվում է «Ընդլայնված կարգավորումներ» «Տվյալների առաջնահերթություն» բաժնում։ Միացրեք այն տիզով և կարգավորեք սահիչները երեք տեսակի առաջնահերթությունների.
- Բարձր
- Միջին
- Կարճ

Զտիչ ավելացնելու համար սեղմեք «Ավելացնել» կոճակը նախադրված կարգավորումների երեք պատուհաններից մեկում


Կբացվի երթուղիչին միացված հաճախորդների ցանկը. ընտրեք ձեզ անհրաժեշտը և կտտացրեք «Ընտրել» հղմանը, այնուհետև «OK»:

IntelliQoS ցանցի թողունակությունը Zyxel Keenetic-ի վրա
Keenetic երթուղիչների վրա ցանցի թողունակության կառավարման գործառույթը կոչվում է IntelliQoS: Սկզբում այս մոդուլը չկա որոնվածում: Բացի այդ, >>տեղադրեք IntelliQoS բաղադրիչը ադմինիստրատորի վահանակի համապատասխան բաժնից: Դրանից հետո «Իմ ցանցերը և WiFi» ցանկում կհայտնվի նույն անունով առանձին տարր:

Երթևեկության կառավարման ռեժիմն ակտիվացնելու համար միացրեք այս ծառայությունը և նշեք մատակարարի սակագնային պլանով նախատեսված ինտերնետի առավելագույն արագությունը: Ավելի ճշգրիտ որոշելու համար կարող եք վազել առցանց թեստարագությունը և բխում է արդեն այս իրական արժեքից:
Ցանցի թողունակության կարգավորում D-Link երթուղիչի վրա
DIR-620 մոդելի D-Link երթուղիչի համար մշակողները ինչ-ինչ պատճառներով ներդրեցին QOS արագության սահմանաչափեր սահմանելու հնարավորությունը միայն LAN նավահանգիստներից մեկին մալուխի միջոցով միացված համակարգիչների վրա: Այս պարամետրը գտնվում է «Ընդլայնված - թողունակության կառավարում» բաժնում:

Ընտրելով դրանցից մեկը, միացրեք սահմանը և սահմանեք արագությունը

Առայժմ այսքանն է. փորձեք փորձարկել տեղական ցանցի թողունակությունը, որպեսզի երթուղիչը չդանդաղեցնի այն ծրագրերի աշխատանքը, որոնցից այս պահին ակնկալում եք առավելագույն վերադարձ:
Տեսանյութ երթուղիչի վրա QoS տեղադրելու մասին
Այսօր դուք ոչ մեկին չեք զարմացնի բնակարանում տնային երթուղիչի առկայությամբ։ Գրեթե յուրաքանչյուր ոք, ով ունի ինտերնետ հասանելիություն, ունի այն: Սենյակի ժամանակակից երթուղիչները բավականին հարմար ինտերֆեյս ունեն. սա Cisco-ն չէ իր վահանակով: Այնուամենայնիվ, Google-ի հարցումները վերլուծելուց հետո ես եկա այն եզրակացության, որ շատ մարդիկ օգնության կարիք ունեն ցանցային սարքավորումները կարգավորելու համար: Հենց նրանց համար է գրվել այս հոդվածը։
Ես ձեզ մի փոքր նախապատմություն կպատմեմ այն մասին, թե ինչպես եմ գնել TP-LINK երթուղիչ: Դա շատ վաղուց էր՝ երեք տարի առաջ։ Ես տեղափոխվեցի ապրելու նոր տարածքում և, քանի որ իմ մատակարար Ինսիսը այնտեղ չէր, ես ստիպված էի միացնել այն, ինչ կա: Արդյունքում ընտրությունը կատարվեց հօգուտ Ակադո-Եկատերինբուրգի։ Մինչ ես միացա, ես արդեն ունեի երթուղիչ՝ հին Dlink Dir-300:
Երբ ես միացա ինտերնետին, սկզբում ամեն ինչ կայուն էր աշխատում։ Բայց ավելի ուշ ես սկսեցի նկատել, որ կապը երթուղիչի հետ պարբերաբար խզվում է: Սա սովորաբար պատահում էր, երբ ես սկսեցի ինչ-որ բան ներբեռնել torrent-ից: Ամեն անգամ, երբ ես ստիպված էի վերագործարկել երթուղիչը: Ես երկար ժամանակ պայքարում էի այս խնդրի հետ, վերջում ես եկա այն եզրակացության, որ ավելի հեշտ է փոխել երթուղիչը նորով: Akado պրովայդերն արդեն առաջարկել է գնել երթուղիչ և կարգավորել այն ինձ համար: Բայց դրա արժեքը (մոտ 2000 ռ) և տեղադրման արժեքը (մոտ 1000 ռ) վախեցրեց: Ի վերջո, ես որոշեցի դա անել ավելի հեշտ. գնել երթուղիչ խանութում և ինքս կարգավորել այն:
Իմ տանն ամենամոտ համակարգչային խանութում վաճառվում էր գերազանց մեկ սենյականոց TP-LINK TL-WR740N երթուղիչ։ Դրա արժեքը կազմել է ընդամենը 890 ռուբլի։ Ես լիովին գոհ էի նրա բնութագրերից.
- Անլար փոխանցման արագությունը մինչև 150 Մբիթ/վրկ, որը հարմար է վիդեո հոսքի, առցանց խաղերի և ինտերնետային զանգեր դիտելու համար
- Թողունակության վերահսկում IP հասցեներով, ինչը թույլ է տալիս յուրաքանչյուր համակարգչի համար նշանակել թույլատրելի թողունակություն
- Աջակցեք WDS անլար կամուրջի գործառույթին՝ ձեր ցանցն ընդլայնելու համար
- Աջակցություն IGMP Proxy-ին, կամուրջի ռեժիմին և 802.1Q TAG VLAN-ին IPTV Multicast-ի համար
TP-Link երթուղիչն ունի չորս միակցիչ՝ տեղական ցանցում սարքերը միացնելու համար (LAN պորտեր) և մեկ միակցիչ՝ ինտերնետին միանալու համար (WAN պորտ):

Համոզվեք, որ միացրեք մալուխը, որը գալիս է ձեր մատակարարից կապույտ պորտին: Եվ այստեղ լոկալ ցանցի հետ կապված այստեղ ամեն ինչ միանշանակ չէ: Եթե դուք, օրինակ, չունեք ստացիոնար համակարգիչներ, սկզբունքորեն կարող եք յոլա գնալ անլար wifiցանց։ Հակառակ դեպքում, դուք պետք է ձեռք բերեք պահանջվող երկարության լարը:

Հոսանքի միակցիչը սև գույնով ընդգծված է երթուղիչի հետևի մասում: Ձախ կողմում կա մի փոքրիկ սև կոճակ՝ երթուղիչը վերականգնելու համար, այն սեղմելու համար կարող եք օգտագործել գրիչ կամ մատիտ: Երթուղիչը հագեցած է Wi-FI ալեհավաքով: Նշվեց, որ երթուղիչը մեկ սենյականոց է, բայց ցանցը բռնում է ամբողջ 3 սենյականոց բնակարանում։ Առանձին-առանձին, ես ուզում եմ ընդգծել QSS գործառույթը: Դուք կարող եք օգտագործել այն, օրինակ, եթե հյուրերը գալիս են ձեզ մոտ և խնդրում են Wi-Fi, բայց դուք չեք հիշում գաղտնաբառը: Այս դեպքում դուք փնտրում եք ձեր ցանցը ձեր հեռախոսում, առաջադեմ կարգավորումներում ընտրեք WPS և միացեք: Իսկ երթուղիչի վրա սեղմեք QSS կոճակը, որը գտնվում է ալեհավաքի կողքին։ Այս գործառույթի մասին ավելի մանրամասն գրված է հոդվածում հղումով։
Այսպիսով, մենք պարզեցինք երթուղիչի սարքը: Այժմ եկեք անմիջապես անցնենք պարամետրին: Եթե դեռ չեք միացրել կարկատելը երթուղիչի LAN պորտերին, արեք դա: Հաջորդը, գործարկեք ցանկացած բրաուզեր ձեր համակարգչից և մուտքագրեք երթուղիչի ip-հասցեն հասցեի տողում. 192.168.0.1. Մուտքագրեք ստանդարտ մուտք ադմինև գաղտնաբառը ադմինորը մենք կփոխենք ավելի ուշ:

Եթե ամեն ինչ ճիշտ եք արել, ապա պետք է տեսնեք այս պատուհանը:

Մեզ հետաքրքրում են «Ցանց», «Անլար», «DHCP» և «Համակարգի գործիքներ» ներդիրները: Գնացեք ներդիր Ցանց -> WAN

Առաջին բանը, որ մեզ խնդրում են անել՝ ընտրել WAN կապի տեսակը: Ամեն ինչ կախված է նրանից, թե ինչ մատակարար ունեք: Այս տեղեկությունը կարելի է ճշտել նրա կայքում, զանգահարել նրանց։ աջակցություն կամ տես պայմանագիրը: Մենք դիտարկում ենք երթուղիչի տեղադրումը Akado-ի ինտերնետի օրինակով: Akado-ն օգտագործում է անվտանգ L2TP VPN կապ՝ իր հաճախորդներին միացնելու համար: Պայմանագրում մատակարարն ինձ տրամադրել է տվյալները՝ օգտանուն, գաղտնաբառ, VPN սերվերի հասցե, IP հասցե, ցանցային դիմակ, լռելյայն դարպաս, DNS սերվերի հասցե: WAN կապի տեսակում ընտրեք L2TP / Russia L2Tp ներդիրը: Հաջորդը, դուք պետք է ընտրեք ստատիկ IP անջատիչում:

Մուտքագրեք այն տվյալները, որոնք մատակարարը տրամադրել է ձեզ յուրաքանչյուր պատուհանում, այնուհետև սեղմեք «Միացեք»: Եթե տվյալները ճիշտ են մուտքագրվել, դուք պետք է հաջողությամբ միանաք VPN սերվերին: Հաջորդը, դուք պետք է պահպանեք, «Պահպանել» կոճակը գտնվում է ներքևում: Մի մոռացեք նախ ընտրել «Միացում ավտոմատ կերպով» ռադիո կոճակը: Մի փոխեք այլ պարամետրեր:
 Պահված կարգավորումները կկիրառվեն երթուղիչի վերագործարկումից հետո: Հաջորդը, անցեք «Տեղական ցանց» ներդիրին: IP հասցեի պարամետրերի ստուգում. 1 92.168.0.1
, Ցանցային դիմակ: 255.255.255.0
.
Պահված կարգավորումները կկիրառվեն երթուղիչի վերագործարկումից հետո: Հաջորդը, անցեք «Տեղական ցանց» ներդիրին: IP հասցեի պարամետրերի ստուգում. 1 92.168.0.1
, Ցանցային դիմակ: 255.255.255.0
.

Որոշ ISP-ներ պահանջում են գրանցել ձեր ցանցային ադապտերի MAC հասցեն: Ակադոն նրանցից մեկն է։ Քանի որ մենք առաջին անգամ ենք կարգավորում երթուղիչը, WAN ինտերֆեյսի MAC հասցեն կտարբերվի համակարգչի MAC հասցեից: Այս խնդիրը կարող է լուծվել երկու ճանապարհով. Առաջինը դրանք կոչելն է: ISP-ի աջակցություն և խնդրեք նրան վերակայել համապատասխան MAC հասցեն: Այս դեպքում դուք պետք է սպասեք մոտ 15 րոպե: Երկրորդ մեթոդն ավելի հարմար է և ներառում է WAN ինտերֆեյսի MAC հասցեն ուղղակիորեն երթուղիչի վրա փոխելը: Դա անելու համար գնացեք Clone MAC հասցեի ներդիր, սեղմեք Clone MAC հասցեի կոճակը և պահպանեք: Այստեղ պետք է նշել, որ երկրորդ մեթոդն աշխատում է, եթե մինչ այդ պրովայդերը ձեզ ուղղակիորեն միացրել է համակարգչին։ Եթե, ինչպես ես, փոխում եք երթուղիչը նորով, ապա պետք է զրոյացնել MAC հասցեն պրովայդերի միջոցով:
Առաջ շարժվել. Եկեք կարգավորենք Wi-Fi-ը հիմա: Դա անելու համար անցեք Անլար ներդիր -> Անլար կարգավորումներ: Այստեղ մուտքագրեք ցանցի անունը, նշեք «Միացնել երթուղիչի անլար հեռարձակումը», «Միացնել SSID հեռարձակումը» և պահպանել կողքին գտնվող վանդակները:

Գաղտնաբառ սահմանելու համար անցեք Wireless Security ներդիր, ընտրեք WPA-Personal / WPA2-Personal անջատիչը (Առաջարկվում է), սահմանեք PSK գաղտնաբառը և պահպանեք:

Այժմ եկեք գնանք DHCP ներդիր -> DHCP Settings: DHCP-ն անհրաժեշտ է, որպեսզի երթուղիչը կարողանա ավտոմատ կերպով համակարգիչներին բաշխել ցանցի համար անհրաժեշտ պարամետրերը (IP, դիմակ, դարպաս, DNS): Ընտրեք Միացնել DHCP սերվերի ռադիո կոճակը: Սահմանեք պարամետրերը, ինչպես ստորև ներկայացված սքրինշոթում:

Մեզ մնում է վերջին բանը, որ համակարգիչը ինքնին կարգավորվի, որպեսզի այն ավտոմատ կերպով ստանա ցանցի պարամետրերը երթուղիչից: Գնացեք Սկսել -> Կառավարման վահանակ -> Ցանց և ինտերնետ -> Ցանց և կառավարման կենտրոն և հանրային մուտք-> Փոխել ադապտերների կարգավորումները:

Աջ սեղմեք Local Area Connection-ի վրա և ընտրեք Հատկություններ: Հատկությունների պատուհանում ընտրեք Internet Protocol Version 4 (TCP/IPv4): Ընտրեք ռադիո կոճակը Ստացեք IP հասցե ինքնաբերաբար, Ստացեք DNS սերվերի հասցեն ինքնաբերաբար:

Կատարված մանիպուլյացիաներից հետո ինտերնետը պետք է հայտնվի ձեր համակարգչում:
Մենք տրամադրում ենք համակարգիչների, սմարթֆոնների, պլանշետների, wi-fi երթուղիչների, մոդեմների, IP հեռուստատեսության, տպիչների վերանորոգման և կազմաձևման ծառայություններ: Որակապես և էժան: Խնդիր ունե՞ք: Լրացրեք ստորև բերված ձևը և մենք կզանգահարենք ձեզ:
Երթուղիչը սարք է, որը միացնում է համակարգիչը LAN կամ Wi-Fi կապի միջոցով ինտերնետին: Շատ համացանցային օգտվողներ չգիտեն դրա բոլոր հատկանիշները: Հոդվածում կվերլուծվեն TP-LINK երթուղիչի TL-WR740N մոդելի միջոցով ցանցի ստեղծման որոշ «գաղտնիքներ»:
Արագության սահմանաչափի սահմանում:
Ենթադրենք, որ օգտվողն օգտագործում է մի քանի համակարգիչ, մեկը մեծ խաղ ներբեռնելու համար, մյուսը պարզապես զննարկելու համար: Իհարկե, խաղը ներբեռնելու համար պահանջվում է բարձր արագություն, իսկ էջերը զննելու համար 100-150 կբ/վ արագություն է պահանջվում: Այս խնդրի լուծումը կլինի պարզ արագության սահմանափակում այն դեպքում, երբ անհրաժեշտ է դիտել էջերը, իսկ երկրորդ համակարգիչը կստանա ավելի արագություն և կայուն ներբեռնումներ։ Դա անելու համար TP-LINK երթուղիչում դուք պետք է անեք հետևյալը. անցեք երթուղիչի ադմինիստրատիվ կարգավորումներ, ընտրեք «Թողունակության վերահսկում», «Վերահսկման կարգավորումներ» կետում նշեք «Միացնել թողունակության կառավարումը» վանդակը, անցեք դեպի «Կանոնների ցանկը», սեղմեք «Ավելացնել նորը», տիրույթի երկու բջիջներում նշեք համակարգչի IP-ն, մուտքային թողունակության մեջ գրեք արագության արժեքը կբ/վրկ, սեղմեք «Պահպանել» կոճակը: Այժմ կարգավորումները պահպանված են, և համակարգչի արագությունը սահմանափակ է:
Ինտերնետի անջատում.
Երթուղիչը օգտագործվում է ոչ միայն համակարգիչները միմյանց միջև փոխարկելու համար, այլև WAN կապի միջոցով ինտերնետից օգտվելու համար: Կյանքում լինում են դեպքեր, երբ մի քանի համակարգիչ օգտագործելիս պետք է դրանցից մեկի վրա անջատել ինտերնետը։ Դա անելու համար երթուղիչի կարգավորումներում դուք պետք է նշեք DHCP IP տիրույթը, որպեսզի այս տիրույթը չներառի համակարգչի IP-ն, որը պետք է անջատվի: DHCP միջակայքը կարգավորելու համար դուք պետք է բացեք երթուղիչի վարչական կարգավորումները բրաուզերի միջոցով, ընտրեք «DHCP» - «DHCP Settings»: Ուղղումներ կատարեք «Սկսած IP հասցե» բջիջում, որպեսզի ինտերնետից անջատված համակարգչի IP-ն չընկնի տիրույթի մեջ: Համակարգչի IP-ն կարող եք դիտել «DHCP» - «DHCP հաճախորդների ցանկ» ցանկի միջոցով:
Այս հնարքները կարող են օգնել ցանց մուտք գործելիս TP-LINK երթուղիչի TL-WR740N մոդելի միջոցով: Երթուղիչի մյուս բոլոր գործառույթները կարելի է գտնել օգտագործողի ձեռնարկում, և դրանք նկարագրության կարիք չունեն:
Ծնողական վերահսկման գործառույթը թույլ է տալիս սահմանափակել մուտքը բոլոր ռեսուրսներին, բացառությամբ կանոնում նշվածների, որոշակի համակարգիչների համար:
Դա անելու համար հարկավոր է մուտքագրել կառավարող համակարգչի MAC հասցեն և ավելացնել կանոն:
«Մոնիտորինգի ենթարկվող համակարգչի MAC հասցեն» դաշտում մուտքագրեք այն համակարգչի MAC-ը, որի մուտքն ուզում ենք սահմանափակել:
«Բոլոր MAC հասցեները ընթացիկ LAN-ում» ինքնին խոսում է:
«Կայքի նկարագրությունը» - իրականում միայն կանոնի անվանումը:
«Լիազորված կայքի անվանումը»՝ լիազորված կայքի URL-ը: Մեկ կանոնը կարող է ունենալ մինչև 8 կայք: Կարող են լինել ավելի շատ կանոններ:
«Աշխատանքային ժամեր» - դուք կարող եք թույլատրել մուտքը, օրինակ, 16:00-ից 22:00-ն: Դա անելու համար դուք պետք է ճիշտ սահմանեք ժամանակը երթուղիչի վրա:
Եվ հաջորդը Access Control-ն է: Այս ֆունկցիան օգտագործվում է որոշակի համակարգիչների մուտքը որոշակի ռեսուրսներ սահմանափակելու համար:
Սկզբում մենք պետք է ստեղծենք հանգույց:
Ռեժիմը ներառում է IP հասցեների կամ MAC հասցեների ընտրություն:
«Հանգույցի անունը» պարզապես կանոնի անվանումն է:
Տեղական ցանցի IP հասցեն - IP հասցեների մի շարք, եթե ընտրել եք «MAC հասցե» ռեժիմը, ապա MAC հասցեն կլինի այստեղ:
Հաջորդը, մենք ստեղծում ենք թիրախ: Այստեղ կա 2 տարբերակ.
1. «IP հասցե» ռեժիմ. մենք արգելափակում ենք մեր ցանցի որոշակի IP հասցեների պորտերը.

Ինչպես տեսնում եք, համակարգիչների համար 192.168.0.20-ից մինչև 192.168.0.30, ես արգելափակել եմ մուտքը դեպի 80 նավահանգիստ, ինչը նշանակում է, որ նրանք չեն կարողանա մուտք գործել վեբ էջերի մեծ մասը:
2. «Դոմեն անուն» ռեժիմ, որով մենք արգելափակում ենք ինտերնետի որոշակի ռեսուրսների հասանելիությունը.

Ինչպես երևում է սքրինշոթից, մեկ կանոնում կարող է լինել մինչև 4 URL, բայց եթե մուտքագրենք, ասենք, google, ապա այն անհասանելի կլինի բոլոր տիրույթներում (mail.google.com, google.ru, google.com): )
Ուշադիր ընթերցողը կնկատի, որ նկարագրությունը սկսել եմ երկրորդ ենթամենյուից։ Բայց ինչ վերաբերում է «կանոնին». Եվ բանն այն է, որ դրան պետք է վերջին անգամ գնալ: Ահա, թվում է, թե ինչպես են մեզ վերաբերվում Tp-Link-ի հարգված ստեղծողները։
Այսպիսով, այժմ մենք կարող ենք սոսնձել այն ամենը, ինչ ստեղծել ենք մեկ կանոնի մեջ, որպեսզի այն սկսի գործել:

Մենք անվանում ենք կանոն, ընտրում ենք հոսթին, թիրախին, ժամանակացույցին, պահում ենք, միացնում ենք ինտերնետ հասանելիության վերահսկման կառավարումը, ընտրում ենք «Արգելել մուտքի կառավարման քաղաքականության մեջ նշված փաթեթները անցնել երթուղիչով» և վերջ:
Հաջորդ կետը «Թողունակության վերահսկում» է:
«Կառավարման կարգավորումները» թույլ են տալիս սահմանափակել մուտքի ընդհանուր արագությունը WAN պորտի միջոցով (այսինքն՝ դեպի ինտերնետ):
Բայց «կանոնների ցանկը» թույլ է տալիս սահմանափակել կոնկրետ համակարգիչների արագությունը։

Ինչպես տեսնում եք, ես կարգավորեցի արագության սահմանաչափը համակարգիչների համար 192.168.0.20-ից մինչև 192.168.0.30 բոլոր նավահանգիստների և բոլոր արձանագրությունների՝ 1024/128 Կբիթ/վրկ-ից մինչև 3072/512 Կբիթ/վրկ:
IP և MAC հասցեների կապում: Անհրաժեշտ է IP-MAC-ը ARP արձանագրության միջոցով կապելու համար: Address Resolution Protocol-ը ստանդարտ ցանցային արձանագրություն է՝ գտնելու հյուրընկալողի MAC հասցեն, երբ հայտնի է միայն նրա IP հասցեն: Ընդհանուր առմամբ, իմաստ ունի միացնել, եթե ունեք բոլոր համակարգիչները կամ վերապահված կամ ստատիկ IP-ներով: Ֆունկցիան թույլ է տալիս խուսափել այսպես կոչվածից. Ագր հարձակվում են. ARP աղյուսակում մենք կարող ենք տեսնել երթուղիչին միացված բոլոր սարքերի ցանկը:
Դինամիկ DNS. Շատ օգտակար բան նրանց համար, ովքեր չեն ցանկանում / չեն կարողանում ստատիկ IP գնել ISP-ից: Մենք գրանցվում ենք, օրինակ, noip.com-ում, մեզ համար ստեղծում ենք անվճար տիրույթ, մուտքագրում ենք տվյալներ երթուղիչի վրա, սպասում ենք մինչև DDNS-ը միանա։ Կատարված, այժմ փոխարեն, օրինակ, համար հեռավոր մուտք, ձեր IP-ն պարզելու համար պարզապես մուտքագրում եք ձեր տիրույթը, որը, անկախ IP հասցեից, միշտ կմնա նույնը։
Այսպիսով, ավարտի գիծը! Համակարգային գործիքներ. Այստեղ բոլոր կետերը խոսում են իրենց մասին, հետևաբար, ես կկենտրոնանամ հիմնականների վրա.
Ախտորոշումը օգտակար գործիք է: Կարող է անել Ping և Traceroute, որը թույլ է տալիս ստուգել, թե ինչն է դեռևս չի աշխատում՝ մատակարար, կայք և այլն:
Firmware Update - Որոնվածի թարմացում: Առաջարկվում է անել նախ: Կարող եք ներբեռնել tp-linkru.com կայքից:
Backup and Restore - Պահպանեք կարգավորումների ֆայլը ձեր համակարգչում: Խորհուրդ է տրվում անել երթուղիչի վրա փորձարկումներից առաջ:
Գաղտնաբառը երթուղիչին մուտք գործելու գաղտնաբառը է: Հասկանալի է, որ այն առաջին հերթին անհրաժեշտ է փոխել անվտանգության նկատառումներից ելնելով։ Tp-Link-ն ավելի հեռուն է գնացել և թույլ է տալիս փոխել ձեր օգտանունը: Մի մերժեք նրանց:
Համակարգի գրանցամատյանը և վիճակագրությունը միջինում օգտակար տեղեկամատյաններ են, բայց դրանք անհրաժեշտ են որոշ գործառույթների աշխատանքի համար:
Եվ, իհարկե, EXIT կոճակը, որը շատ ու շատ տարիներ անց հայտնվեց վերջին որոնվածում։
Ժամանակակից TP-Link երթուղիչները կարող են սահմանափակել կապի արագությունը: Այս ֆունկցիան կոչվում է նաև ձևավորում կամ ձևավորող։ Այս հոդվածում դուք կտեսնեք, թե ինչպես կարելի է կարգավորել արագության սահմանաչափը TP-Link երթուղիչներում:
Միատեսակ տոկոսադրույքի սահմանափակում բոլոր հաճախորդների համար
Այս բաժնում մենք կքննարկենք մի իրավիճակ, երբ բոլոր միացված օգտվողները պետք է սահմանեն միացման նույն արագությունը:
Մենք սեղմում ենք կոճակը «Սկսել ստուգումը».
Արագությունը չափելուց հետո մենք ստանում ենք արդյունքները։ Դրանք պետք է մոտավորապես համապատասխանեն հաճախորդի սահմաններում ձեր նշած արագությանը:

Մեր հաճախորդի համար սահմանված արագությունը գործում է:
Նույն կերպ մենք սահմանափակումներ ենք ավելացնում այլ հաճախորդների համար:
Հաճախորդի MAC հասցեի փոփոխության պաշտպանություն
Գնահատման սահմանափակումները կաշխատեն յուրաքանչյուր անլար հաճախորդի համար, որը դուք համապատասխանեցրել եք IP հասցեն MAC հասցեին: Այնուամենայնիվ, եթե հաճախորդը փոխի իր ցանցային ադապտերի MAC հասցեն, այն կարող է ընկնել երթուղիչի ընդհանուր արագության սահմաններում, այսինքն. մուտք գործել ինտերնետ կապի առավելագույն արագություն:
Որպեսզի դա տեղի չունենա, դուք պետք է երթուղիչում ստեղծեք MAC հասցեների ցանկ, որոնք թույլատրվում են միանալ երթուղիչին: Ցանկում չընդգրկված բոլոր հաճախորդները չեն կարողանա միանալ երթուղիչին:
Գնացեք մենյու Անլար - անլար MAC զտումև սեղմեք կոճակը Ավելացնել նոր...

Առաջին հերթին, դուք պետք է ավելացնեք ձեր անլար սարքերը, որոնցից դուք կարգավորում եք երթուղիչը: Հակառակ դեպքում, զտումը կիրառելուց հետո դուք չեք կարողանա միանալ երթուղիչին:
Դաշտում MAC հասցեն:
մուտքագրեք թույլատրված MAC հասցեն:
Դաշտում Նկարագրություն:մուտքագրեք համակարգչի նկարագրությունը:
Դաշտում Կարգավիճակը:պետք է ընտրվի միացնել.
Մենք սեղմում ենք կոճակը Պահպանելպարամետրերը պահպանելու համար:

Հաջորդ պատուհանում ակտիվացրեք զտումն ըստ MAC հասցեների: Ընտրեք Զտման կանոններ - Թույլատրելև սեղմեք կոճակը միացնել.

Այժմ միայն այն հաճախորդները, որոնց MAC հասցեները ներառված են թույլատրված ցանկում, կկարողանան միանալ երթուղիչին:
3 հուլիսի, 2014 | Մեկնաբանություններ: 0
Այժմ ես ձեզ ցույց կտամ Wi-Fi երթուղիչի արագությունը սահմանափակելու ուղիներ:
1 ճանապարհ
Եթե դուք օգտագործում եք երթուղիչ կամ երթուղիչ՝ անլար մուտքի կետ ստեղծելու համար, ապա բացեք դրա կարգավորումների ընտրացանկը: Դա անելու համար մուտքագրեք այս սարքավորման IP հասցեն բրաուզերի տողում և սեղմեք Enter ստեղնը: Բացեք անլար պարամետրերի ընտրացանկը: Եթե այս երթուղիչի մոդելի հնարավորությունները թույլ են տալիս միացնել 802.11 ցանցը (առանց տառերի), ապա ալիքի արագությունը ավտոմատ կերպով կսահմանափակվի 1 Մբիթ/վրկ-ով: Խնդրում ենք նկատի ունենալ, որ այս արժեքը կբաժանվի Wi-Fi ցանցին միացված սարքերի քանակով:
2 ճանապարհ
Եթե Wi-Fi երթուղիչը չի աշխատում այս տեսակի ռադիո ազդանշանի հետ, ապա գտեք «Միացման արագություն» կամ «Միացման արագություն» կետը: Սահմանեք ցանկալի արժեքը 1-ից մինչև 54: Պահպանեք կարգավորումները և վերագործարկեք երթուղիչը:
3 ճանապարհ
Եթե դուք օգտագործում եք աշխատասեղանի համակարգիչ և Wi-Fi ադապտեր ստեղծելու համար անլար թեժ կետմուտք գործել, ապա նախ փորձեք նվազեցնել կապի արագությունը՝ օգտագործելով Windows համակարգի գործառույթները: Բացեք «Իմ համակարգիչը» տարրի հատկությունները և գնացեք սարքի կառավարիչ: Գտեք ձեր անլար ադապտերը և աջ սեղմեք դրա անվան վրա: Ընտրեք «Հատկություններ»: Բացեք Ընդլայնված ներդիրը և միացրեք 802.11 գործառնական ռեժիմը:
4 ճանապարհ
Եթե այս Wi-Fi ադապտերը չի աջակցում այս տեսակի ռադիո ազդանշանին, ապա տեղադրեք NetLimiter ծրագիրը և գործարկեք այն: Այժմ հայտնվող ցանկում գտեք ձեզ անհրաժեշտ սարքը և դրա համար սահմանեք ինտերնետ հասանելիության արագության կարգավորումները: Համոզվեք, որ լրացրեք երկու կետերը՝ մուտքային և ելքային: Այս կոմունալում արագության արժեքները սահմանվում են կիլոբայթներով:
5 ճանապարհ
Որպես NetLiniter ծրագրի այլընտրանք, կարող եք օգտագործել TMeter և Traffic Inspector կոմունալ ծառայությունները: Համոզվեք, որ պահպանեք ստեղծված ֆիլտրերը՝ համակարգիչը վերագործարկելուց հետո կոմունալ ծրագիրը վերակազմավորելուց խուսափելու համար:
Ամենից հաճախ Wi-Fi երթուղիչներից օգտվողները մտածում են, թե ինչպես բարձրացնել ինտերնետի արագությունը անլար ցանցի միջոցով: Եվ այս թեմայով ես արդեն գրել եմ առանձին հոդված, որը կարող եք տեսնել: Բայց ոչ հազվադեպ են լինում իրավիճակներ, երբ պետք է սահմանափակել ինտերնետի արագությունը երթուղիչի վրա։ Եվ այս հոդվածում ես մանրամասնորեն ցույց կտամ, թե ինչպես կարելի է սահմանափակել ինտերնետ կապի արագությունը TP-LINK երթուղիչների վրա: Մենք կքննարկենք երկու դեպք՝ սահմանափակել կապի արագությունը բացարձակապես բոլոր սարքերի համար և սահմանափակել արագությունը որոշ սարքերի համար: Օրինակ՝ մի քանի համակարգիչների, հեռախոսի, պլանշետի և այլնի համար:
Սա շատ հարմար է, եթե Ձեզ անհրաժեշտ է Wi-Fi-ի միջոցով ինտերնետ հասանելիություն կազմակերպել հաճախորդների համար ինչ-որ սրճարանում, գրասենյակում, խանութում, մեքենաների սպասարկում և այլն: Պարզապես գործարկեք հյուրերի ցանցը և սահմանեք արագության սահմանաչափը TP-LINK երթուղիչի կարգավորումներում:
Դե, եթե դուք ունեք տնային Wi-Fi ցանց, և ցանկանում եք ստիպել որոշ հաճախորդի նվազեցնել ինտերնետ կապի արագությունը (չարաճճի երեխաներ, հարևան, որը պետք է Wi-Fi-ի հասանելիություն տար :))ապա հետևեք ստորև ներկայացված հրահանգներին և լավ կլինեք:
Միացնել թողունակության վերահսկումը TP-LINK-ում
Նախքան կազմաձևմանը անցնելը, մենք պետք է միացնենք թողունակության կառավարման գործառույթը և սահմանենք վերբեռնման և ներբեռնման արագությունը, որը տրամադրում է մեր ինտերնետ մատակարարը:
Մենք անցնում ենք երթուղիչի կարգավորումները: Բրաուզերում անցեք 192.168.1.1 , կամ 192.168.0.1 . Կամ տես մանրամասները։ Կախված մոդելից և որոնվածի տարբերակից, կարգավորումները կարող են տարբերվել: Բացի այդ, շատ կարգավորումներ անգլերեն են, իսկ մյուսները՝ ռուսերեն: Անգլերեն տարբերակով սքրինշոթներ կանեմ, բայց մենյուի տարրերի անունները դեռ ռուսերեն կգրեմ։ Ես կստուգեմ ամեն ինչ երթուղիչի վրա:
Ուղղորդիչի կարգավորումներում դուք պետք է բացեք ներդիրը «Թողունակության վերահսկում», նշեք «Միացնել թողունակության կառավարումը» կողքին գտնվող վանդակը (Միացնել թողունակության վերահսկումը).
Հնարավոր է՝ անհրաժեշտ լինի ընտրել «Գծի տեսակը»: Մենք դնում ենք «Այլ» (Այլ):
Սահմանեք առավելագույն արագությունը՝ ելքային (սարքից մինչև ինտերնետ), և մուտքային (երբ մենք ինտերնետից ինչ-որ բան ենք ներբեռնում համակարգիչ). Սա այն արագությունն է, որը տալիս է ձեր ISP-ն: Օրինակ, եթե մատակարարը տալիս է 20 Մբիթ/վրկ ներբեռնման և վերբեռնման համար, ապա մենք պետք է այս 20 Մբիթ/վրկ փոխարկենք Կբիթ/վրկ և համապատասխան դաշտերում նշենք։ Թարգմանությունը շատ պարզ է՝ 20 Մբիթ/վ * 1024 Կբիթ/վ = 20480 Կբիթ/վ:
Այժմ մնում է միայն սահմանել մեզ անհրաժեշտ արագության սահմանաչափի կարգավորումները: Ինչպես վերևում գրեցի, մենք կդիտարկենք սահմանափակման կարգավորումները բոլոր սարքերի համար, որոնք միացված են երթուղիչին, և միայն որոշ սարքերի համար IP հասցեով:
Ինտերնետի արագության սահմանափակում TP-LINK երթուղիչի որոշ սարքերի համար
Երթուղիչի կարգավորումներում դուք կարող եք սահմանել առավելագույն արագությունը յուրաքանչյուր սարքի համար: Այս կարգավորումները կապված են IP հասցեով: Հետևաբար, նախ պետք է IP հասցեն կապել սարքի MAC հասցեին, որի արագությունը մենք ցանկանում ենք սահմանափակել: Սա անհրաժեշտ է, որպեսզի որոշակի սարքը միշտ ստանա նույն IP հասցեն, որի համար կսահմանվեն թողունակության կարգավորումները:
IP հասցեն սարքի MAC հասցեին կապելու համար հարկավոր է գնալ «DHCP» - «DHCP հաճախորդների ցուցակ» ներդիրին: (DHCP հաճախորդների ցուցակ). Այնտեղ կտեսնեք սարքերի ցանկը, որոնք ներկայումս միացված են երթուղիչին: Մենք պետք է նայենք և պատճենենք ցանկալի սարքի MAC հասցեն: Բացի այդ, դուք կարող եք ուշադրություն դարձնել IP հասցեին, որը ներկայումս նշանակված է սարքին:

Եթե սարքը, որի համար ցանկանում եք կարգավորել թողունակության կարգավորումները, ներկայումս միացված չէ երթուղիչին, ապա MAC հասցեն կարող է դիտվել կարգավորումներում, ինչ-որ տեղ «Սարքի մասին» բաժնում: Իսկ եթե ունեք համակարգիչ, ապա տես հոդվածը։
Մենք արդեն գիտենք մեզ անհրաժեշտ սարքի MAC հասցեն: Գնացեք ներդիր «DHCP» - «Հասցեի ամրագրում» (Հասցեների ամրագրում). Մուտքագրեք մեր սարքի MAC հասցեն: Այնուհետև նշեք IP հասցեն, որը կհատկացվի այս սարքին (Դուք կարող եք օգտագործել հասցեն «DHCP Հաճախորդների Ցուցակ» էջից), կամ, օրինակ, նշեք 192.168.0.120 (եթե ձեր երթուղիչի IP հասցեն է 192.168.1.1, ապա հասցեն կլինի 192.168.1.120). Մենք դրել ենք «Միացված» (Միացված) կարգավիճակը և պահպանել կարգավորումները:

Այս կերպ դուք կարող եք կապել անհրաժեշտ թվով սարքեր: Կամ ջնջեք/խմբագրեք ստեղծված կանոնը։ Ամենակարևորը, հիշեք IP հասցեն, որը մենք սահմանել ենք: Ըստ այդմ՝ մենք այս սարքի համար սահմանելու ենք առավելագույն արագություն։
Սահմանեք Wi-Fi հաճախորդի թողունակության կարգավորումներն ըստ IP հասցեի
Գնացեք «Թողունակության վերահսկում» ներդիր (Թողունակության վերահսկում). Իսկ նոր կանոն ստեղծելու համար սեղմեք «Ավելացնել նոր» կոճակը։
Որոշ երթուղիչների վրա (որոնվածը տարբերակները)դուք պետք է բացեք «Թողունակության վերահսկում» - «Կանոնների ցանկ» ներդիրը և սեղմեք «Ավելացնել ...» կոճակը:

Կհայտնվի պատուհան, որտեղ դուք պետք է սահմանեք որոշ պարամետրեր.
- Նշեք «Միացնել» (Միացնել) կողքին:
- Դաշտում IP միջակայքմենք սահմանում ենք IP հասցեն, որը մենք վերապահել ենք սարքի համար:
- Դաշտ Port Rangeդատարկ թողնել.
- Արձանագրություն- ընտրել բոլորը".
- առաջնահերթություն (այս տարրը կարող է լինել կամ չլինել). Լռելյայն 5-ն է, կարծում եմ կարող ես այդպես թողնել։
- Egress թողունակություն (ելքային երթևեկության արագություն)- սահմանել նվազագույն արժեքը (ես դրել եմ 1, 0 արժեքով կանոն չի ստեղծվում)Դե, մենք նշում ենք այս սարքի առավելագույն ելքային արագությունը: Օրինակ, ես սահմանել եմ 1 Մբիթ/վրկ (սա 1024 Կբիթ/վրկ):
- Ներթափանցման թողունակություն (մուտքային արագություն)մենք նաև սահմանել ենք նվազագույն արագություն, իսկ առավելագույնը՝ կոնկրետ սարքի համար։ Սա այն արագությունն է, որով սարքը տեղեկատվություն կստանա ինտերնետից: Ես դրեցի այն 5 Մբիթ/վրկ:
Ստեղծված կանոնը պահպանում ենք՝ սեղմելով «Պահպանել» կոճակը (Պահպանել):

Դուք կտեսնեք ստեղծված կանոնը. Այն կարելի է փոխել, ընտրել և ջնջել, կամ ստեղծել մեկ այլ կանոն։ Օրինակ՝ այլ սարքերի միացման արագությունը սահմանափակելու համար։

Այսքանը, այս սխեմայի համաձայն, դուք կարող եք առավելագույն արագություն սահմանել գրեթե յուրաքանչյուր սարքի համար, որը միանում է ձեր երթուղիչին: Արդյունքը ստուգելու համար պարզապես ստուգեք ինտերնետի արագությունը այն սարքի վրա, որի համար ստեղծել եք կանոնը: Ես արդեն գրել եմ դրա մասին.
Ինչպե՞ս սահմանափակել Wi-Fi ցանցի արագությունը բոլոր սարքերի համար:
Հնարավոր է, որ ձեզ անհրաժեշտ լինի սահմանել սահմանափակումը ոչ թե որոշ սարքերի, այլ բոլոր հաճախորդների համար, որոնք միացված են TP-LINK երթուղիչին: Դա անելը շատ հեշտ է։ Նախ, անցեք «DHCP» ներդիր և տեսեք, թե IP հասցեների ինչ տիրույթ է դրված այնտեղ: Դուք կարող եք դրանք անգիր անել կամ պատճենել:

Հաջորդը, մենք պետք է ստեղծենք նոր կանոն, ինչպես ես ցույց տվեցի վերևում: «Թողունակության վերահսկում» ներդիրում (կամ «Թողունակության վերահսկում» - «Կանոնների ցանկ»)սեղմեք «Ավելացնել նոր» կամ «Ավելացնել» կոճակը:
Մենք նշում ենք IP հասցեների շրջանակը, որը մենք դիտել ենք «DHCP» ներդիրում և նշում ենք առավելագույն ելքային և մուտքային արագությունը: Մենք պահպանում ենք կանոնը.

Այժմ, երբ միացված են, սարքերը կստանան IP հասցե DHCP սերվերի կարգավորումներում նշված միջակայքից, և այն կանոնը, որը մենք ստեղծել ենք թողունակության կառավարման կարգավորումներում, կկիրառվի նրանց վրա:
Տվյալների առաջնահերթություն TP-LINK երթուղիչների վրա նոր որոնվածով (կապույտ)
Եթե դուք ունեք TP-LINK երթուղիչ, որի վրա տեղադրված է ծրագրակազմի նոր տարբերակը (որը, օրինակ, կապույտ է), ապա թողունակության կարգավորումներն այնտեղ կոչվում են. «Տվյալների առաջնահերթություն». Նրանք գտնվում են ներդիրի վրա Լրացուցիչ կարգավորումներ".
Այնտեղ բավական է նաև միացնել «Տվյալների առաջնահերթություն» գործառույթը, սահմանել այն արագությունը, որը տալիս է մատակարարը, բացել «Ընդլայնված կարգավորումներ» ներդիրը և որպես սահմանված արագության տոկոս սահմանել տարբեր թողունակությամբ երեք բլոկ։ Ամեն ինչ պարզ է և տրամաբանական։

Ստորև դուք կտեսնեք երեք բլոկ, որոնց արագությունը տարբերվում է առաջնահերթությամբ, այն մեկից, որը մենք սահմանել ենք կարգավորումներում: Այս երեք բլոկներից յուրաքանչյուրում կարող եք ավելացնել անհրաժեշտ սարքերը, և դրանց վրա կկիրառվի արագության սահմանափակում։ Պարզապես սեղմեք «Ավելացնել» կոճակը, միացվածների ցանկից ընտրեք անհրաժեշտ սարքը (կամ սահմանեք անունը և MAC հասցեն ձեռքով)և սեղմեք Ok:

AT նոր տարբերակորոնվածը, այս գործառույթը, իհարկե, լավ ավարտված է: Ես նույնիսկ կասեի՝ վերամշակված։ Ամեն ինչ կարգավորելը շատ պարզ և պարզ է: Բայց, որքան հասկանում եմ, խստորեն սահմանված արագություն սահմանելու տարբերակ չկա։ Միայն որպես պարամետրերում սահմանվածի տոկոս:
Ամեն դեպքում, ամեն ինչ կարելի է կարգավորել առանց խնդիրների, և ամեն ինչ կաշխատի: Եթե ունեք հարցեր, ապա հարցրեք մեկնաբանություններում։ Հաջողություն!
Ինչպե՞ս կարող եմ սահմանափակել արագությունը երթուղիչի տնային ցանցի հոսթի համար:
Սկսած որոնվածը 2.05.C2 և 2.06 տարբերակներից, երթուղիչները ունեն թողունակության կառավարման գործառույթ տեղական ցանցում ինտերֆեյսների և հոսթների (հանգույցների) համար:
Արագությունը սահմանափակելու համար անհրաժեշտ է տեղադրել որոնվածի բաղադրիչ Ցանցային հանգույցների և միջերեսների թողունակության կառավարում.
Keenetic շարքի երթուղիչներում NDMS V2 որոնվածի բաղադրիչները թարմացնելու մասին տեղեկությունները կարելի է գտնել հոդվածում.
Դուք կարող եք սահմանափակել միայն գրանցված տնային ցանցային սարքերի արագությունը:
Դա անելու համար ընտրացանկից գնացեք ինտերնետ կենտրոն Տնային ցանց > Սարքերև ընտրեք ցանկալի սարքը (սեղմեք դրա մուտքի վրա տնային ցանցի սարքերի ցանկում):
Բացված պատուհանում Սարքի գրանցում ցանցումդաշտում Արագության սահմանափակումնշեք պահանջվող արագությունը կբիտ/վրկ (սա 64-ից մինչև 1000000 ամբողջ թիվ է) և սեղմեք կոճակը Գրանցվել.

Ուշադրություն.Այս արագությունը կսահմանվի ինչպես մուտքային (ներբեռնման) տրաֆիկի, այնպես էլ ելքային (վերբեռնման) համար:
Մեր օրինակում տնային ցանցի սարքը սահմանափակված էր 10000 կբ/վ (10 Մբիթ/վրկ):
Միացման արագությունը ստուգելու համար կատարեք արագության չափում այն սարքից, որի համար սահմանափակումը կկիրառվի http://www.speedtest.net վեբ ծառայության միջոցով.

Նշում
1. Եթե ինտերֆեյսի վրա լրացուցիչ կարգավորել եք տոկոսադրույքի սահմանափակում տունըստ հոդվածի, ապա գրանցված հոսթների համար կգործի նշված սահմանափակումը, մնացած բոլոր հոսթների համար՝ ինտերֆեյսի սահմանափակումը։
Ահա մի օրինակ.
(կոնֆիգուրացիա)>ինտերֆեյս Տան թրաֆիկի ձևի դրույքաչափը 1000
Այնուհետև համոզվեք, որ պահեք կարգավորումները սարքի հիշողության մեջ: Կատարեք հրամանը համակարգի կազմաձևում-պահպանում
3. Խնդրում ենք նկատի ունենալ, որ երթուղիչը, որն աշխատում է լրացուցիչ ռեժիմի Ադապտերում կամ Ուժեղացուցիչում, չի կարող վերահսկել իրեն միացված հոսթների թողունակությունը:
4. Թիմ ip host-ի տրաֆիկի ձևը
կա վեճ ժամանակացույցը
, որի միջոցով դուք կարող եք միացնել կամ անջատել սակագների սահմանափակումը հոսթի վրա ըստ ժամանակացույցի:
Դա անելու համար դուք պետք է ստեղծեք ժամանակացույց հատուկ անունով և այնուհետև կապեք այն հյուրընկալողին:
Օրինակ:
4.1. Ստեղծեք ցանկալի ժամանակացույցը վեբ ինտերֆեյսում;
4.2. Գրանցեք հատուկ հոսթ ձեր տնային ցանցում;
4.3. Կազմաձևում դիտեք ստեղծված ժամանակացույցի անվանումը.
ժամանակացույցի սահմանաչափ 01
նկարագրություն տրաֆիկ 1
գործողության սկիզբ 0 16 4
գործողությունների կանգառ 35 16 4
մեր օրինակում՝ ժամանակացույցի անվանումը սահմանը 01;
4.4. Կազմաձևում նայեք գրանցված հոսթի MAC հասցեն.
հայտնի հաղորդավար ԹԵՍՏ 5c:9a:d8:60:57:6d
4.5. Գործարկեք հրամանը.
ip տրաֆիկի ձևի հոսթ 5c:9a:d8:60:57:6d տոկոսադրույք 5000 ժամանակացույցի սահմանաչափ01
4.6. Սարքի հիշողության մեջ կարգավորումները պահելու հրաման տվեք.
համակարգի կազմաձևում-պահպանում
Վերոնշյալ հրամանը գործարկելու արդյունքում 5c:9a:d8:60:57:6d MAC հասցեով հոսթը հինգշաբթի օրերին ժամը 16-00-ից մինչև 16-35-ը կունենա 5000 կբ/վ արագության սահմանափակում:
Հաճախ է պատահում, հատկապես հանրային Wi-Fi կետերի դեպքում, որ անհրաժեշտ է արհեստականորեն նվազեցնել ինտերնետի արագությունը որոշ օգտատերերի համար՝ այն նորմալ օգտագործելու համար, օրինակ՝ ադմինիստրատոր սարքում։ Այսօրվա մեր հոդվածում մենք կխոսենք այն մասին, թե ինչպես կարելի է սահմանափակել Wi-Fi-ի բաշխման արագությունը բոլոր օգտագործողների համար հավասարաչափ կամ յուրաքանչյուրի համար առանձին, ինչը նույնպես երբեմն շատ անհրաժեշտ է:
Առաջին հերթին, դուք պետք է միանաք երթուղիչին, ապա մուտք գործեք ձեր օգտագործած բրաուզերը: Ի դեպ, մենք կիրականացնենք հետագա քննարկում, օգտագործելով TP-Link սարքի օրինակը վերջին որոնվածով: Բրաուզերի հասցեագոտում մուտքագրեք 192.168.0.1 կամ 192.168.1.1 հասցեն, որից հետո կվերահղվեք մուտքի և գաղտնաբառի մուտքագրման էջ (լռելյայն, և՛ այնտեղ, և՛ այնտեղ ադմինիստրատոր):
Ընդհանուր սահմանափակում
Այժմ մենք, փաստորեն, կանդրադառնանք, թե ինչպես կարելի է բաշխել Wi-Fi-ի արագությունը բոլոր միացված սարքերի համար: Ներսում ձախ կողմում ընտրեք DHCP և, անցնելով ներդիր, դրեք նշան, ինչպես ցույց է տրված սքրինշոթում։ Այս դեպքում ցանկից ֆիքսված հասցե կստանան բոլորը, ովքեր ապագայում միացված կլինեն։
Այժմ մենք վերադառնում ենք ձախ կողմում գտնվող մենյու և այնտեղ փնտրում ենք «Թողունակության վերահսկում», գնում և ստուգում ենք այն, այնուհետև սահմանում ենք մուտքային և ելքային արագությունը. դրանք պետք է համապատասխանեն մատակարարի կողմից տրամադրված արագությանը: Վերջում սեղմեք «Պահպանել» կոճակը և սպասեք, որ երթուղիչը վերաբեռնվի, որից հետո կվերադառնաք կարգավորումներին:
Այժմ ձախ կողմում գտնվող նախորդ պարբերությունում փնտրում ենք «Կանոնների ցանկ» ենթակետը, իսկ դրա մեջ «Ավելացնել նոր» կոճակը:
Այժմ դուք պետք է նշեք վանդակը, գրեք այն հասցեների տիրույթը, որոնք տեսել եք DHCP ներդիրում և մի փոքր ավելի ցածր արագություն սահմանեք: «Egress»-ը վերադարձ է, այնպես որ կարող եք ապահով կերպով սահմանել այն ոչ շատ մեծ, իսկ «Ingress»-ը ընդունելություն է, կարող եք մի փոքր ավելին սահմանել: Դրանից հետո կրկին սեղմեք «Պահպանել» կոճակը:
Կանոնը ստեղծելուց հետո կարող եք այն բազմիցս խմբագրել՝ պարզապես սեղմելով «Փոփոխել» կոճակը կամ ջնջել այն «Ջնջել» կոճակով։
Օգտագործողի սահմանափակում
Այժմ, երբ դուք գիտեք, թե ինչպես կարելի է սահմանափակել Wi-Fi-ի բաշխումը օգտատերերի մի ամբողջ շրջանակի վրա, անհրաժեշտության դեպքում կարող եք անցնել առանձին սարքերի սահմանափակմանը: DHCP ներդիրով հրահանգների քայլերն անցնելուց հետո մի շտապեք տեղափոխվել ավելի հեռուն։ Նույն բաժնում պետք է գտնել «Հասցեի ամրագրում» կոչվող ենթաբաժինը և կրկին գտնել «Ավելացնել նոր» կոճակը:
Նոր էջում MAC դաշտում մուտքագրեք օգտատիրոջ ադապտերի հասցեն, իսկ ներքևում՝ IP հասցեն, որը նա կստանա միանալուց հետո։
Առաջինը կարող եք ստանալ երկու եղանակով՝ նայեք երթուղիչին «Հաճախորդների ցուցակ» ենթակետում կամ պատվիրատուի համակարգչի հրամանի տողով: Դա անելու համար մենք ծրագրերում փնտրում ենք cmd և բացելով այն, մուտքագրեք ipconfig / all և սեղմեք «Enter», որից հետո մենք տեղեկատվություն ենք ստանում (որտեղ նայելը նշված է սքրինշոթում):
Հանրաճանաչ
- Տեխնոլոգիա «25 Frame» Մի քանի հետաքրքիր փաստ
- Ինչպե՞ս ընդգծել տեքստը ստեղնաշարի միջոցով:
- Մենք քաղում ենք քաղաքակրթության առավելությունները մասնավոր հատվածի համար
- Ինտերնետ դեպի առանձնատուն Ռոստելեկոմից Արագ ինտերնետ դեպի մասնավոր հատված
- Առաջին անգամ նոր աշխատանքում. ինչպես միանալ թիմին
- Նավաշինական ձեռնարկություններ
- Աշխատանք միջքաղաքային նավի վրա Աշխատանք սառցահատի մասին ակնարկներ
- Ինչպես են տիեզերանավերը ճանապարհորդում աստղերի միջով
- Ոսպնյակի ինքնուրույն կարգավորում
- Ինչ է գիպսը և որտեղ է այն արդյունահանվում