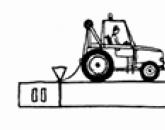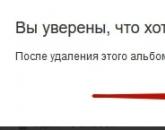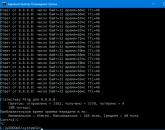Xerox 5016 soluk yazdırıyor ve kopyalıyor. PC olmadan test sayfası yazdırma
Çoğu zaman, yazıcı kullanıcıları bir test sayfası yazdırma gibi bir prosedüre başvurmak zorundadır. Bu sayede cihazın yazdırma için temel ayarlarının doğru olduğundan emin olabilirsiniz. Ayrıca test sayfası, yazıcı modeli ve sürücü sürümüyle ilgili tüm bilgileri görüntüler. Tüm bu bilgiler, çeşitli sorunları giderirken çok yararlı ve gerekli olabilir.
Test sayfası nasıl yazdırılır?
Ancak çoğu zaman ofis ekipmanı kullanıcıları şu soruyu sorar: bir test sayfası nasıl yazdırılır? Bu nedenle, test baskısı gibi bir prosedürü gerçekleştirmek için önce hizmetler listesinden "Kontrol Paneli" menüsünü seçmeniz gerekir. Ardından, tüm yazıcı listesinin görüntülendiği bölümde, sizi ilgilendiren cihaz modelini bulun.
 Yazıcı simgesine sağ tıklayın ve ardından beliren içerik menüsünden “özellikler” komutunu seçin. Açılan pencerede "genel" sekmesine gidin ve ardından bir test baskısı başlatmayı içeren komutu tıklayın. Cihaz ilk kez başlatılırsa veya uzun bir süre kullanılmadıysa, sayfanın yazdırılmasının normalden daha uzun süreceğini lütfen unutmayın. Gerçek şu ki, bu durumda yazıcının önce sistem hakkında gerekli tüm bilgileri toplaması gerekecek ve bu yaklaşık bir dakika sürebilir. Herhangi bir yazıcıdaki test sayfası ayarları genellikle "varsayılan" olarak ayarlanır. Bu nedenle, bir test sayfası yazdırırken, kesinlikle tüm parametre listesini test eder.
Yazıcı simgesine sağ tıklayın ve ardından beliren içerik menüsünden “özellikler” komutunu seçin. Açılan pencerede "genel" sekmesine gidin ve ardından bir test baskısı başlatmayı içeren komutu tıklayın. Cihaz ilk kez başlatılırsa veya uzun bir süre kullanılmadıysa, sayfanın yazdırılmasının normalden daha uzun süreceğini lütfen unutmayın. Gerçek şu ki, bu durumda yazıcının önce sistem hakkında gerekli tüm bilgileri toplaması gerekecek ve bu yaklaşık bir dakika sürebilir. Herhangi bir yazıcıdaki test sayfası ayarları genellikle "varsayılan" olarak ayarlanır. Bu nedenle, bir test sayfası yazdırırken, kesinlikle tüm parametre listesini test eder.
Daha sonra ne yapacağınızla ilgili bir sorunuz olabilir. Ardından, test sayfasını dikkatlice değerlendirmeniz gerekir - metin ve grafiklerin yanı sıra tüm renklerin örneklerine sahip olmalıdır. Bu tür bir yazdırma, inkjet model bir cihaz kullanılarak yapıldıysa, sayfada mürekkep çizgileri olmadığından emin olun. Yaptığınız test size uygunsa, varsayılan yazdırma ayarlarını kaydetmeyi ifade eden komuta tıklayabilirsiniz. Aksi takdirde, bunları ihtiyaçlarınıza göre özelleştirin. Örneğin, gerekirse yalnızca meme testini kontrol edebilirsiniz. Bu sayede hangi renklerin normal, hangilerinin çeşitli problemlerle yazdırıldığını hemen öğrenebilirsiniz. Ayrıca, mürekkebin yazdırma kafasına doğru sırayla girdiğinden emin olmak için bir püskürtme ucu testi gereklidir.
Olası sorunlar

Ancak bazen şu sorun oluşur: test sayfası doğru yazdırılmadı. Bu bağlamda, bu durumda ne yapılacağı ve bu sayfanın hala nasıl yazdırılacağı sorusu ortaya çıkıyor?
Bu nedenle, test sayfası doğru yazdırılmazsa, aşağıdakilerden biri olası sorunlar eski veya "bozuk" sürücülerde yatıyor. Bunu çözmek için güncellenmiş sürümlerini indirip yüklemeniz gerekir. Ancak bu eylem yardımcı olmadıysa ve yazıcının yazdırmamasıyla ilgili sorun hala geçerliyse? Bu durumda, "C:\Windows\System32\spool\PRINTERS" için "Herkes"e tüm hakları verin, ardından "HKEY_USERS\.DEFAULT\Printers" kayıt dalında istediğiniz yazdırma aygıtını silin. Ek olarak, sıradan kullanıcıya yöneticinin sahip olduğu hakları verin ve onun adı altında yeni bir sürücü yükleyin. Bundan sonra, daha önce verilen hakları ondan geri alabilirsiniz. Ayrıca UAC'yi devre dışı bırakmalısınız. Atılan adımlar yardımcı olmazsa, İşlem Gezgini yardımcı programını çalıştırmalı ve yazdırma sırasında hangi hakların eksik olduğuna dikkat etmelisiniz.
Yakın zamana kadar normal olarak yazdıran bir yazıcı hala bir test sayfasını yanlış şekilde yazdırıyorsa, Sysinternals'ın Procmon yardımcı programını kullanabilirsiniz. Çalıştırın ve Sonuç - içerir satırında "reddedildi" filtresini ayarlayın. Ardından, bir test sayfası yazdırın, ardından bu yardımcı program hangi klasöre tam haklara sahip olmadığınızı gösterecektir. Örneğin, "TEMP" klasörü olabilir.
Ayrıca, kullanılan durdurma testi gibi bir prosedür olduğunu da eklemeye değer. Bir sayfa yazdırırken bu tür bir testi kullanmak için gücü kapatmanız ve ardından henüz aygıttan tamamen çıkmamış kopyaya bakmanız gerekir. Bu prosedür sayesinde kartuşta, görüntünün kağıda aktarılmasında ve termal ünitede olabilecek kötü yazdırmanın nedenini belirlemek mümkündür.
Ayrıca bazen bilgisayarla bağlantısı kesilen yazıcı bir test sayfası bile yazdırmıyor. Bu sorunun nedeni eksik veya sıkışmış kağıt ya da yanlış takılmış bir kartuş olabilir. veya cihazı bir bilgisayara bağlayarak ve sürücüdeki ilgili şifre çözmeyi okuyarak. Genel olarak, yazıcının çalışması sırasında hemen hemen her arıza bağımsız olarak yapılabilir, ancak nedenini bilmiyorsanız, bir servis merkezinin hizmetlerini kullanmak daha iyidir.
Camgöbeği ile 140 numara, renk haslığı açısından orijinaline eşittir.
Epson mürekkeplerindeki %80 solmadan camgöbeğinin sorumlu olduğu belirtiliyor.
Verilen - yedi balondan bir mürekkep seti, her birine bu balonun parametreleri ve dağılımı ile bir kalite sertifikası eşlik ediyor.
Neden yedi baloncuk var?
Çünkü iki camgöbeği var. 140'ın ışığa dayanıklı ve 142'nin normal olduğu iddia ediliyor.
Aralarındaki fiyat farkı on kat olarak tahmin ediliyor! Testte yazıcı R270, doldurulabilir kartuşlar, kağıt Epson PremiumGlossy 255gr kullanıldı. Kağıt, R270 yazıcı için yerel olarak seçilir. Test sırasında, netlik için InkMate EIM290, Hameleon ER270 mürekkebi, orijinal Klaria mürekkebinin proses kartuşlarını aynı anda test ettim. Mürekkebi değiştirmeden önce PG, renk başına iki mililitre olmak üzere damıtılmış su ile yıkanır. PG'yi bir yazıcı ile yıkayıp temizledikten sonra, kalan distilatın mürekkebi tamamen değiştirmek için bir A4 sayfasının çıktısını veriyorum. İki set miktarında doldurulabilir kartuşlar. InkMate EIM290 mürekkebi ile yapılan testin RX690 MFP'de gerçekleştirildiğine dair rezervasyon yapacağım.
Bu yüzden, test sürecinin özünü anlatacağım.
45 dakika boyunca, kontrol baskıları yaklaşık 50 cm mesafeden ultraviyole ışıkla ışınlanır. Işınlama için ev yapımı bir ultraviyole ışık kaynağı kullanıldı - bir DRL lambası. Çalışma durumunda lamba pratik olarak ultraviyole radyasyon yaymadığı için, ampul, içine bir fosfor tabakasının uygulandığı lambadan sökülmüştür, bu da ultraviyole ışınlarının güvenli bir spektrumda parlamasına neden olur. Lamba gücü - 400 watt. Sökülmüş ampullü lambanın emisyon spektrumu benim için bilinmiyor. Ultraviyole etkisi altında oksijen moleküllerinin ozon moleküllerine dönüştüğü güvenilir bir şekilde bilinmektedir. Ozon oksitleyici bir ajandır. Etkisini dışlamak için odada akış havalandırması açılır. Test sırasında kontrol baskılarının sıcaklığının 40 dereceyi geçmediğini de belirtmek isterim.
Işınlama işleminin fotoğrafı.
İşte kontrol baskılarının ışınlanmasının sonucu.

Mürekkep EIM290

Mürekkep OCP , 142 C yan


orijinal mürekkep, Claria
Ayrıca, tükenmişliğin netliği için gerçek fotoğraflar ışınlandı.

Mürekkep InkMate EIM290

Mürekkep Hameleon ER270


Mürekkep OCP, 140 Camgöbeği

orijinal mürekkep, Claria
Tüm test fotoğrafları, renk profilleri kullanılarak basılmıştır. Profiller, gün içinde kuruma ile 729 yama hedefleri üzerine inşa edilmiştir. Bina profilleri için donatım - i1 PRO. Yazılım, profillerin oluşturulduğu - Monako 4.8.3.
OCP mürekkep kapsamının test edilen mürekkeplerin en küçüğü olduğuna dikkat edilmelidir. Cyan 140 kullanılması durumunda, kapsama Cyan142'ye kıyasla biraz arttı. Gerçek fotoğrafta derin siyah yok. Renk eksikliği ile daha kolaydır - gözler farkı fark etmez.
İşte mürekkep kapsamının ekran görüntüleri.


OCP mürekkebinin kapsamının iyi bir siyah elde etmenize izin vermediğini gerçekten görebilirsiniz.
Tükenmişlik testleri hakkında şunları söyleyebilirim. Tüm uyumlu mürekkeplerin yanması aynıdır. Çünkü Claria mürekkebin sahip olduğu önemli bir bileşen kimsede yoktur. Orijinal mürekkep, 45 dakikalık ışınlamadan sonra pratik olarak yanmadı. LightMagenta'daki değişiklik zar zor fark edilir.
OCP mürekkebi üreticileri olan Almanların tükenmişlik ve Cyan 140'ın ışık haslığı hakkında söylediklerini anlamadım.
Sonuç, dedikleri gibi yüzünde ...
OCP mürekkeplerinin mükemmel renk reprodüksiyonuna kesin olarak inananlara adanmıştır. Ayrıca orijinal mürekkebin profilini çıkarmaya gerek yok.

Mürekkeple basılmış test deseni OCP , sürücüden renk yönetimi.
Tarayıcım 1500 rubleye mal olduğu için ondan fazla bir şey beklemeye gerek yok. Gerçekte, fotoğraf solgun, yarı gölge yok ve karanlık detaylarda korkunç bir kızarıklık var.

Orijinal mürekkeple basılmış test görüntüsü, renk yönetimi - sürücü.
Gördüğünüz gibi, yarı gölge zaten ortaya çıktı ve siyah renk zaten doğru. Renkler aslında soluk olmasına rağmen. Gri skala eşit değil.

Orijinal mürekkeple basılmış test görüntüsü. Bir profil oluşturuldu, Photoshop'a renk yönetimi verildi, bir profille yazdırıldı.
Renklerin zaten daha doğru hale geldiği, gri skalanın eşit olduğu, iyi bir yarı gölge olduğu görülebilir.
Yazıcılar için: Yazıcı kapalıyken, bırakmadan "Sayfa" düğmesine basın, "açık" düğmesine basın, bırakın, "Sayfa"yı 10 saniye basılı tutmaya devam edin.
Monitörsüz MFP için: aynı işlem, yalnızca “sayfa” yerine “Durdur” düğmesi (daire içinde bir üçgen)
monitör ile için:"Kurulum" - "Bakım" - "Nozulun kontrol edilmesi" - "başlat" - "yazdır" sekmesinde.
PC olmadan test sayfası yazdırma
Yepyeni bir yazıcınız mı var? Her durumda, baskı kalitesini kontrol etmek için test sayfaları yazdırmanız gerekecektir. Yazıcının, bu işlemin başlatılabileceği bir bilgisayara bağlı olması iyidir. Peki ya böyle bir olasılık yoksa? Bilgisayar olmadan bir test sayfası nasıl yazdırılır? Anlayalım.
Bu nedenle, aşağıdaki ipuçları birçok modern cihaz için kullanışlı olacaktır. Başlamak için, giriş tepsisine uygun boyutta düz beyaz kağıt yükleyin.
Mürekkep püskürtmeli yazıcılar için bir test yazdırma sayfası şu şekilde yazdırılır: cihazı düğmesiyle kapatın, "Sayfa" düğmesine bırakmadan basın, "AÇMA" düğmesine basın, bırakın, "Sayfa" düğmesini yaklaşık bir süre basılı tutmaya devam edin. 10 saniye.
Canon yazıcılar için: güç göstergesi yanana kadar her iki düğmeyi de (bu durumda Sürdür ve AÇIK düğmelerini) basılı tutun. Bundan sonra, ON düğmesini basılı tutarken, bırakın ve Devam düğmesine iki kez basın, her iki düğmeyi de bırakın. Bundan sonra, servis modunu bildiren hazır göstergesi yanacaktır. Bir test sayfası yazdırmak için - Devam düğmesine bir kez basın, işlemi AÇIK düğmesiyle onaylayın.
Ekransız çok işlevli bir test sayfası yazdırma: benzer bir işlem, yalnızca "Sayfa" düğmesi yerine - "Durdur" düğmesi (daire içinde üçgen)
Ekranlı çok işlevli bir cihazla mürekkep püskürtmeli baskı için test sayfası: "Kurulum" sekmesini seçin, ardından - "Bakım" - "Püskürtme ucunu kontrol et" menüsü - "Başlat" ve "Yazdır" öğelerini seçin.
Popüler
- Teknoloji "25 Çerçeve" Bazı ilginç gerçekler
- Klavyeyi kullanarak metin nasıl vurgulanır?
- Özel sektör için medeniyetin faydalarını çıkarıyoruz
- Rostelecom'dan özel eve internet Özel sektöre Hızlı İnternet
- Yeni bir işte ilk kez: ekibe nasıl katılınır
- gemi inşa işletmeleri
- Uzun mesafeli bir gemide çalışın Bir buzkıran incelemesi üzerinde çalışın
- Uzay gemileri yıldızların arasında nasıl seyahat eder?
- Lensi kendi kendine ayarlayan
- Alçı nedir ve nerede çıkarılır