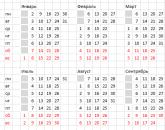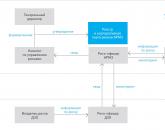Կրկնօրինակեք էջանիշները Android սարքերում հեշտ ձևով: Էջանիշի թղթապանակ
Ձեր սարքի և դրա համակարգի կարգավորումների իմացությունը միշտ օգտակար կլինի ցանկացած օգտատիրոջ համար: Գալիս են պահեր, երբ դրանք կարող են օգտագործվել ձեր օգտին և նույնիսկ խնայել սարքի աշխատանքը:
Android-ի վրա հիմնված սմարթֆոնն ունի բազմաթիվ թաքնված թղթապանակներ, որոնք պահում են բոլոր տվյալները, ներառյալ բրաուզերի աշխատանքը (պատմություն, էջանիշեր, գաղտնաբառեր): Այսպիսով, պահպանեք էջանիշը Google Chrome– նշանակում է պահպանել դրա հղումը համակարգի գրացուցակում:
Սա օգտակար է հետևյալ պատճառներով, և Android-ի թղթապանակը, որտեղ պահված են Chrome ֆայլերը պահպանված հղումներով, կարող է օգտագործվել հետևյալ նպատակների համար.
- Ֆայլերի մաքրում, որպեսզի չջնջվի անհրաժեշտ տեղեկատվությունը (պարզապես ընտրեք մեծ տեսակավորված ցուցակից, որը պահվում է և ջնջեք ավելորդ ֆայլերը);
- Տեսակավորում կամ խմբավորում (դա կարող եք անել երեք կտտոցով համակարգչի կամ android ֆայլերի կառավարչի միջոցով);
- Դիտեք էջանիշի ավելացման ամսաթիվը և դրա հասցեն, որպեսզի չհետևեք հղմանը:
Այս ամենը նշանակում է, որ եթե ձեր պահպանված կայքերի ցանկում «խառնաշփոթ» կա կամ պատահաբար ավելացված հղում, ավելի հեշտ կլինի գտնել այն, այնուհետև կամ տեսակավորել ամեն ինչ կամ ջնջել ավելորդ տվյալները բազմակի ընտրությամբ:
Գտնվելու վայրը, որտեղ Google Chrome ֆայլերը պահվում են սմարթֆոնում
Մինչև թղթապանակի ուղին նշելը, պետք է նշել, որ այն թաքցված է համակարգի կողմից, և մշակողները խորհուրդ չեն տալիս անվճար մուտք գործել նման թղթապանակներ։ Սխալ օգտագործման դեպքում կարող եք խաթարել ոչ միայն Google Chrome հավելվածի, այլև հենց Android որոնվածի աշխատանքը:
Բայց եթե դա ձեզ չի խանգարում, ապա դուք կարող եք ստանալ միայն «բաց» ուղի արմատավորված սարքի վրա:
Թղթապանակն ինքնին ամբողջական ցանկըբոլոր էջանիշները, որոնք ավելացվել են միջոցով բջջային հավելված Google Chrome-ը գտնվում է հետևյալ ուղու վրա՝ «/data/data/com.android.browser/databases/browser.db»:
Բայց դու, ամենայն հավանականությամբ, կանգ կառնես երկրորդ «Տվյալների» վրա, իսկ հետո դատարկություն կլինի։ Այն ստանում է արմատային իրավունքներ, որոնք թույլ կտան տեսնել թաքնված ֆայլերը:
Մենք ստանում ենք արմատային իրավունքներ աշխատանքային եղանակով
Root իրավունքներ ստանալու համար ձեզ հարկավոր է հենց հեռախոսը, համակարգիչը և Kingo Android ROOT ծրագրի տեղադրումը, որը հասանելի է անվճար ինտերնետում։ Նախ, ներբեռնեք այն համակարգչում, գնացեք նոութբուք, այնուհետև կետ առ կետ.

Վարորդների և համակարգի ֆայլերի տեղադրումն ավարտելուց հետո մենք վերագործարկում ենք հեռախոսը և արդեն մեր սմարթֆոնի լիարժեք օգտվողն ենք։ 
Սա արվում է բավականին պարզ՝ ընդամենը մի քանի կտտոցով: Բացի այդ, դուք կարող եք էջանիշեր ավելացնել Yandex Browser 3-ում տարբեր ճանապարհներ. Ստորև բերված է նաև էջերը պահելու հրահանգ բջջային YandexԶննարկիչ (Android հեռախոսների և պլանշետների վրա): Այս մեթոդներից որն օգտագործել, կախված է ձեզանից:
Առաջին ճանապարհը ամենահեշտն է.
- Գնացեք ցանկացած կայք:
- Կտտացրեք URL տողի աջ կողմում գտնվող մոխրագույն աստղին:
- Սեղմեք Կատարված:
Ստուգեք. ավելացված էջը կհայտնվի էջանիշների տողում:
Ի դեպ, այն լռելյայն չի ցուցադրվում։ Այն տեսանելի դարձնելու համար անցեք «Կարգավորումներ» և «Ցույց տալ վահանակը» տողի դիմաց ընտրեք «Միշտ»: Բացի այդ, դուք դեռ կարող եք ստուգել «Ցույց տալ պատկերակը» վանդակը: Այնքան ավելի գեղեցիկ:

Եթե ամեն ինչ ճիշտ եք արել, աստղը կդառնա նարնջագույն: Եթե ինչ-որ բան խմբագրելու կարիք ունեք, նորից սեղմեք դրա վրա: Այստեղ դուք կարող եք.
- փոխել անունը;
- ընտրել մեկ այլ թղթապանակ;
- ջնջել էջը.
Եվ ևս մեկ փոքր նրբերանգ. աստղի վրա սեղմելուց հետո դուք ստիպված չեք լինի կայքեր ավելացնել Quickbar-ում:

Ինչպես միանգամից մի քանի էջանիշ ստեղծել
Yandex Browser-ի էջանիշերի տողում նոր էջեր ավելացնելու մեկ այլ միջոց է խումբը:

Աջ սեղմեք ցանկացած ներդիրի վրա և ներքևից ընտրեք «Ավելացնել բոլոր ներդիրները»: Կամ պարզապես սեղմեք Ctrl+Shift+D: Նշեք թղթապանակ և սեղմեք Պահպանել:

Այս կերպ բացարձակապես բոլոր բաց ներդիրները պահպանվում են: Հաշվի առեք սա. Այսինքն՝ կա՛մ փակեք ավելորդ էջերը, կա՛մ ավելացրեք դրանք մեկ առ մեկ։
Ինչպես արագ միացնել էջանիշը Tableau-ում Yandex-ում
- Պատճենեք կայքի հասցեն.
- Բացեք նոր ներդիր:
- Ձեր առջև կցուցադրվի ցուցատախտակ: Սեղմեք Ավելացնել կոճակը:
- Պատճենեք կայքի հղումն այստեղ: Ցանկության դեպքում կարող եք սեղմել «Ավելացնել ստորագրություն» և կատարել փոքրիկ նշում։
- Պատրաստ. Հիմա տեսողական էջանիշերհամալրվում է ևս մեկ նոր կոճակով:
Շատ հեշտ է Yandex-ում էջանիշ ավելացնել Tableau-ին: Այսպիսով, դուք կարող եք արագ պահպանել այնքան կայքեր, որքան ցանկանում եք:

Եվ եթե Ձեզ անհրաժեշտ է խմբագրել կամ ջնջել ներդիրը, սավառնեք դրա վրա կուրսորով և սեղմեք փոխանցման պատկերակը («Փոխել») կամ խաչը («Ջնջել»):
Ինչպես ստեղծել էջանիշ Yandex-ում Android-ում
Եվ վերջապես, եկեք տեսնենք, թե ինչպես կարելի է էջանշել Yandex-ը հեռախոսի կամ պլանշետի վրա: Այստեղ էլ սկզբունքորեն բարդ բան չկա։

Մենք պարզում ենք, թե ինչպես ջնջել պլանշետի էջանիշերը ստանդարտ Android բրաուզերից՝ Google Chrome-ից, Mozilla Firefox, Opera Mini և Dolphin Mini բրաուզեր: Սկսենք ներկառուցված բրաուզերից:
Ջնջել էջանիշները ստանդարտ Android բրաուզերից. Կտտացրեք էջանիշների կոճակին, ինչպես սքրինշոթում:


Եվ այս պատուհանում սեղմեք «Ջնջել էջանիշը»: Մենք համաձայն ենք ջնջման հետ, և ուրախանում ենք՝ դուք ունեք մեկ էջանիշ պակաս։
Ջնջել էջանիշները Google Chrome-ից. Գործողությունները նման են ստանդարտ բրաուզերի: Զանգահարեք կարգավորումները, բացվող ցանկում սեղմեք «Էջանիշներ»: Ընտրեք այն էջանիշը, որից ցանկանում եք ազատվել երկար սեղմելով և սեղմեք «Ջնջել էջանիշը»:

Ինչպես ջնջել էջանիշը Mozilla Firefox-ից. Բացեք ձեր զննարկիչը և ընտրեք «Էջանիշներ» ներդիրը: Երկար սեղմեք էջանիշի վրա, այնուհետև «Ջնջել»:

Ինչպես ջնջել էջանիշը Opera Mini բրաուզերում:Կտտացրեք վերին ձախ անկյունում գտնվող հսկայական «O» տառին և ընտրեք «Էջանիշներ» մակագրությամբ մեծ աստղը։

Դուք կտեղափոխվեք էջանիշերի կառավարման ընտրացանկ, որտեղ դուք պետք է ընտրեք այն էջանիշը, որը դուք ատում եք, պահեք ձեր մատը, որպեսզի երկխոսության տուփը հայտնվի և այնտեղ սեղմեք «Ջնջել»:

Ինչպես ջնջել էջանիշը Dolphin mini-ում. Սքրինշոթում կտտացրեք կարմիր շրջանակով երեք կետերի վրա և ընտրեք «Էջանիշներ»:

«Սեղմեք» էջանիշը և սեղմեք Ջնջել էջանիշը: Ի դեպ, այս դիտարկիչում կարող եք ջնջել բոլոր էջանիշները միանգամից՝ սեղմելով «Ջնջել բոլոր էջանիշները»:

Եթե ես չեմ գրել ինչ-որ բրաուզերի մասին, հարցրեք մեկնաբանություններում։
Բարեւ Ձեզ. Այսօրվա հոդվածում մենք կվերլուծենք Yandex բրաուզերում էջանիշների հետ կապված խնդիրները, իսկ ավելի ստույգ՝ ցույց կտամ՝ ինչպես ավելացնել, բացել, որտեղ են դրանք և ինչպես ջնջել էջանիշները Yandex բրաուզերում Android հեռախոսով կամ դեղահատ.
Ինչպես էջանշել Yandex բրաուզերում Android հեռախոսի պլանշետում
1. Մենք գործարկում ենք Yandex բրաուզերը հեռախոսով, հետո բացում ենք այն կայքը, որը պետք է էջանշվի, օրինակ՝ ես բացեցի:
2. Սեղմեք ցանկի պատկերակը (երեք կետ):
3. Մենյուում մենք գտնում ենք «Ավելացնել էջանիշներին» տարրը և անցնում դրա միջով: 
4. Անհրաժեշտության դեպքում խմբագրեք էջանիշի անունը, ստուգեք հասցեն, ապա սեղմեք «Պահպանել» կոճակը: 
Ինչպես բացել իմ էջանիշերը Yandex բրաուզերում Android հեռախոսի և պլանշետի վրա
Այս հոդվածը գրելու նախապատրաստման ժամանակ ես հանդիպեցի օգտատերերի բազմաթիվ հարցերի՝ կապված Android հեռախոսի Yandex բրաուզերում էջանիշեր գտնելու հետ, մասնավորապես՝ որտեղ են պահվում էջանիշները Yandex բրաուզերում, բացիր իմ էջանիշերը Yandex-ում, ինչպես դիտել էջանիշերը Yandex-ում և այլն։ .
Պատասխանը պարզ է, ձեր պահպանված էջանիշերը բացելու համար անհրաժեշտ է անել հետևյալը.
1. Բացեք Yandex բրաուզերը ձեր հեռախոսի կամ պլանշետի վրա, ապա սեղմեք «Tabs» պատկերակը: 
2. Ներդիրների էջում սեղմեք «Էջանիշներ» (աստղ) պատկերակը: 
3. Մեր առջեւ բացվել է էջանիշներով էջ, ընտրեք Ձեզ անհրաժեշտը։ 
Ինչպես ջնջել էջանիշերը Yandex բրաուզերում Android հեռախոսի և պլանշետի վրա
1. Մենք գնում ենք էջանիշներով էջ, ես նկարագրեցի, թե ինչպես դա անել վերևում:
2. Մենք գտնում ենք այն էջանիշը, որը պետք է ջնջվի, այնուհետև սեղմեք դրա վրա, մինչև հայտնվի առաջադրանքի պատուհանը: 
3. Առաջադրանքի պատուհանում սեղմեք «Ջնջել» կետը: 
Այժմ դուք գիտեք, թե ինչպես հեռացնել էջանիշերը Yandex-ում: Ինձ համար այսքանը, հաջողություն եմ մաղթում։
Ներդիրները ժամանակին չեն փակվել սմարթֆոնների, պլանշետների և տեղադրված այլ գաջեթների վրա օպերացիոն համակարգ Android-ը կարող է մեծապես բեռնել համակարգը: Սա հատկապես ակնհայտ է այն սարքերում, որոնք չունեն շատ մեծ օպերատիվ հիշողություն: Դուք կնկատեք, որ մարտկոցը ավելի արագ է սպառվում։ Ինչ անել? Իրականում աշխատանքի ալգորիթմը չափազանց պարզ է, և խնդիրը շտկելու մի քանի բացարձակապես ոչ բարդ եղանակներ կան։
Օգտագործողի սկզբնական սխալները
Android սմարթֆոնների հետ ձեր ծանոթության սկզբում ստիպված էիք դադարեցնել աշխատել հավելվածի հետ՝ պարզապես վերադառնալով «desktop»: Շատերն են դա անում, բայց ավելի ուշ նրանք սկսում են շատ ընկճվել այն փաստից, որ գաջեթն ավելի ու ավելի է «դանդաղեցնում»:
Անփորձ օգտատերերը կարող են լիովին անտեղյակ լինել, որ նույնիսկ եթե էկրանին տեսնում են դատարկ «desktop», իրականում այն հավելվածները, որոնց հետ մարդը աշխատել է այս շաբաթ (և, հնարավոր է, նույնիսկ մի քանի ամիս առաջ) աշխատում են հետին պլանում: Սա բացասաբար է անդրադառնում սարքի աշխատանքի վրա, հատկապես, եթե այն երկար ժամանակ չեք վերագործարկում: Հետևաբար, այսօր մենք ձեզ մանրամասն կպատմենք, թե ինչպես ազատել ձեր սարքի հիշողությունը:
Ամենահեշտ ձևը հավելվածի ավարտից հետո ընտրել «Ելք» կամ «Փակել» մակագրությունը: Այնուամենայնիվ, դա միշտ չէ, որ հնարավոր է (մակագրությունը բացակայում է, հավելվածը մնում է դադար ռեժիմում և այլն):
Ներդիրները փակելու ավանդական եղանակը
Android Ice Cream Sahdwich-ը (դա Android 4.0-ն է) հեշտացնում է դա: Գործիքի էկրանը ակտիվացնելով, դուք պետք է սեղմեք պատկերակը ներքևում գտնվող երկու ուղղանկյունների տեսքով: Որոշ մոդելների համար հարկավոր է երկար պահել Home կոճակը: Ցուցակի տեսքով կտեսնեք բոլոր այն ներդիրները, որոնք մոռացել եք փակել (կամ դիտավորյալ հեռացել եք՝ հույս ունենալով վերադառնալ դրանց): Յուրաքանչյուր պատկեր կարելի է հեռացնել ցանկից՝ պարզապես այն ձեր մատով մի կողմ կամ ներքև քաշելով:
Որոշ հեռախոսների վրա (օրինակ՝ HTC, Samsung) այս ցանկը կարող է մի փոքր այլ տեսք ունենալ, սակայն սկզբունքը մնում է նույնը:

Եթե սեղմեք պատկերակի վրա և որոշ ժամանակ պահեք ձեր մատը էկրանին, կհայտնվի մակագրությունը՝ «Հեռացվում է ցուցակից»։ Մեկ ուրիշն է հնարավոր ճանապարհդուրս գալ հավելվածից (կիրառելի չէ բոլոր մոդելների համար):

Հիշեք, որ որոշ հավելվածներ կշարունակեն աշխատել հետին պլանում (նույնիսկ եթե դուք արդեն հեռացրել եք պատկերակը): Դուք կարող եք ընդհատել ֆոնային գործընթացները հետևյալ կերպ. նախ կատարեք նույն քայլերը, ինչպես նկարագրված է վերը նշված պարբերությունում, ապա ընտրեք «Հավելվածի մասին» և «Դադարեցնել»:
Android-ում ցուցակի հետ աշխատելը շատ հարմար է, եթե ցանկանում եք որոշ ներդիրներ թողնել «մոտ հասանելիության մեջ» (օրինակ, դուք պատրաստվում եք դրանք օգտագործել այսօր, բայց ցանկի մեջ դրանք որոնելու համար երկար ժամանակ է պահանջվում):
Օգտագործելով հավելվածի կառավարիչը
Կարող եք նաև բացել «Կարգավորումներ» (փոխանցման պատկերակը), ապա «Հավելվածներ», ապա ընտրել «Վազում»: Եթե ցանկանում եք փակել հավելվածը, ընտրեք «Stop»: Հաջորդիվ ուշադրություն դարձրեք համակարգի նախազգուշացմանը:

Android-ում ներդիրները փակելու ծրագրային եղանակ
Եթե դուք չափազանց ծույլ եք հետևողականորեն փակել բոլոր ներդիրները, և դրանք հայտնվում են մեծ քանակությամբ և պարբերաբար, կարող եք տեղադրել ձեր հեռախոսում մի ծրագիր, որը կօգնի ձեզ դա անել միաժամանակ: Օրինակ, Advanced Task Killer-ը:
Ծրագիրը ներբեռնելուց հետո գործարկեք այն և նշեք այն հավելվածների վանդակները, որոնք պետք է փակվեն կամ ընտրեք «Դադարեցնել բոլորը»:

Հանրաճանաչ
- Փաստաթղթերի արժեքի քննության սկզբունքներն ու չափանիշները
- Երեք Siemens NX Success Stories Ինտեգրված համակարգը իդեալական լուծում է
- Անձնակազմի կառավարման հիմնական տարրերը Անձնակազմի կառավարման հիմնական տարրերը
- Որակի կառավարում ձեռնարկությունում. ստանդարտներ, իրականացման փուլեր, խորհուրդներ
- Ինչպե՞ս է հաշվարկվում եռամսյակային բոնուսը և ինչպես է այն վճարվում:
- Անգլիայի Abbey Road-ի առեղծվածային անցումը Ջոն Լենոնն ի սկզբանե խմբին այլ կերպ էր անվանում
- «Abbey Road» շապիկը որպես դավադրության լեգենդի հիմք
- Ինչպե՞ս գրել երաշխիքային նամակ:
- Մերչենդայզինգը, դրա տեսակներն ու սկզբունքները Տեքստիլ արդյունաբերության մեջ մերչենդայզինգի հիմունքները
- Շուկայավարման գործունեություն մեծածախ և մանրածախ առևտրում