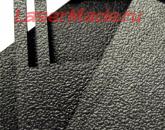Šta je Windows 7 Print Manager. Usluga Print Manager se ruši: kako to popraviti? Problemi sa lansiranjem
10, kao iu Windows Serveru 2008R2 - 2012R2, na engleski način, ova usluga se zove print spooler. Za ono što će vam možda biti potrebno da ponovo pokrenete uslugu štampanja, dešava se da u nekom trenutku štampač prestane da štampa i njegov red za štampanje se jednostavno začepi, može li se to desiti ako klijent ode na terminalski server, pokuša da štampa i takođe začepi spuler sa nešto, u U ovom slučaju, morate ponovo pokrenuti uslugu. Ispod je slika koja prikazuje spuler za štampanje i na njoj kako možete uočiti grešku.
Postoje dva načina za ponovno pokretanje grafički i preko komandne linije.
1. Kako ponovo pokrenuti Windows Print Services preko dodatka Services
Otvori-Start-Kontrolna tabla-Administrativni alati-Usluge



ili pritisnite win+R i napišite services.msc i pritisnite enter. Otvoriće se dodatak za usluge.

Nalazimo našu uslugu kod vas, odnosno Print Manager, vidimo da je njen status sada U toku.
Kliknite desnim tasterom miša i izaberite Restart iz kontekstnog menija.

Usluga će se brzo ponovo pokrenuti i vaš štampač će ponovo početi da štampa.

2. Kako ponovo pokrenuti Windows usluge štampanja preko konzole.
Otvorite cmd preko Start.

Da vas podsjetim da ga morate pokrenuti kao administrator.

I u njega upisujemo dvije magične naredbe
net stop spooler
net start spooler
Ne mogu pokrenuti Windows uslugu štampanja
Upoznao sam vas sa svime o pokretanju i zaustavljanju servisa printanja, sada ću vam pokazati šta da radite ako ne možete da ga pokrenete. Otvorite svojstva usluge i idite na karticu Zavisnosti. Imajte na umu da je potrebno da HTTP usluga bude pokrenuta da bi radila, a ako ne radi, sistem nije uspio da pokrene uslugu Print Spooler.

"Print Manager" - posebna usluga koja omogućava štampanje dokumenata na štampaču. Jedan od najčešćih problema u operativnom sistemu Windows je kada se usluga štampanja iznenada zaustavi i nije moguće nastaviti štampanje na štampaču.
Problem sa zaustavljanjem "Print Managera" nije nov, a korisnici su različiti Windows verzije. Postoji nekoliko metoda za rješavanje ovog problema.
Šta da radim ako je "Upravljač štampanjem" onemogućen?
Metoda 1: Brisanje fascikle "PRINTERS".
Prije svega, vrijedi posumnjati da su informacije akumulirane u folderu "PRINTERS" dovele do sukoba u sistemu, zbog čega se servis "Print Manager" stalno ruši. Da biste riješili problem, dovoljno je obrisati ovaj folder.
1. Da biste to uradili, proverite da li je štampač povezan sa računarom pomoću USB kabla, a zatim idite do fascikle C:WindowsSystem32spoolPRINTERS.
2. Nakon što otvorite željeni folder, izbrišite sve datoteke koje se nalaze u njemu.
3. Nakon toga pokušajte da pokrenete uslugu "Upravitelj štampanjem", a zatim pošaljite dokument na štampanje.
Imajte na umu da da se usluga Print Manager ne bi srušila, nemojte štampati prethodni dokument, zapravo, zbog kojeg je usluga pala. Ako želite da odštampate ovaj određeni dokument, pokušajte da ga ponovo sačuvate kao novu datoteku.
Metod 2: Ponovo instalirajte drajvere štampača
Drugi mogući uzrok pada usluge štampanja je problem sa drajverima štampača.
1. Da biste ponovo instalirali upravljačke programe štampača, prvo ih morate ukloniti sa računara. Da biste to uradili, otvorite meni "Kontrolna tabla" a zatim idite do odjeljka "Deinstaliraj programe" ili "Programi i funkcije".

2. Na listi instaliranih programa pronađite upravljačke programe za vaš štampač i deinstalirajte ih.
3. Idite u folder na vašem računaru %SystemRoot%System32spooldrivers i izbrišite ga.
4. Ponovo pokrenite računar, a zatim ponovo instalirajte upravljačke programe štampača.
Metoda 3: Provjera sistema na greške
Postoji sistemski kvar ili greška u sistemu, što uzrokuje pad usluge Print Manager. Windows ima ugrađenu funkciju koja će vam pomoći da provjerite da li u sistemu ima grešaka i da ih, ako ih ima, popravite na vrijeme.
1. Da biste započeli, morat ćete pokrenuti komandnu liniju s administratorskim pravima. Da biste to učinili, pozovite Windows traku za pretraživanje i unesite upit za pretragu u nju cmd(bez navodnika). Rezultat pretrage će biti prikazan na ekranu, na koji treba da kliknete desnim tasterom miša i izaberete opciju iz prikazanog kontekstnog menija "Pokreni kao administrator".

2. U prozoru terminala koji se pojavi, morat ćete pokrenuti naredbu za provjeru sistema:
Imajte na umu da procedura skeniranja sistema može potrajati dugo, pa se pobrinite da računar radi tokom skeniranja.
Čim se skeniranje završi, Windows će automatski popraviti greške koje pronađe. Nakon toga, sve što treba da uradite je da zatvorite prozor komandne linije i ponovo pokrenete računar.
Metod 4: Skenirajte svoj računar na viruse
Često su mnogi računarski problemi uzrokovani virusima koji su prisutni u sistemu. Možete pokušati riješiti problem tako što ćete izvršiti skeniranje sistema u potrazi za virusnim prijetnjama.
Da biste izvršili skeniranje, možete koristiti instalirani antivirusni program ili zasebno preuzeti poseban uslužni program. Dr.Web CureIt. Ako se virusi otkriju kao rezultat antivirusnog skeniranja, morat ćete ih ukloniti, a zatim ponovo pokrenuti računar.
Nakon toga pokušajte pokrenuti uslugu i poslati dokument na štampanje. Ako problem i dalje postoji, koristite preporuku u sljedećoj metodi.
Metod 5: Oporavak sistema
Virus ili sistemski kvar je možda uzrokovao problem koji možete pokušati riješiti korištenjem System Restore za vraćanje vašeg računara u vrijeme kada sistem nije imao problema.
Da biste to uradili, pozovite meni "Kontrolna tabla" i idite do odjeljka "Oporavak".

Odaberite stavku "Pokretanje oporavka sistema". Nakon nekog trenutka, na ekranu će se pojaviti lista dostupnih tačaka vraćanja. Moraćete da izaberete onaj koji odgovara periodu kada je štampač normalno štampao.

Imajte na umu da postupak vraćanja sistema može potrajati mnogo sati (vrijeme koje je potrebno da se završi proces ovisi o broju promjena napravljenih na operativni sistem od datuma odabrane tačke vraćanja).
Proces oporavka će u potpunosti vratiti sistem. Neće se mijenjati samo korisnički fajlovi.
Metod 6: Ponovo instalirajte Windows
Naravno, metoda može izgledati previše radikalna, ali ako vam je teško riješiti problem s uslugom Print Manager, pokušajte je koristiti.
Na kraju. Problem je prilično čest i na njega mogu uticati različiti faktori. Ako imate vlastito iskustvo rješavanja sličnog problema, podijelite ga u komentarima.
Danas ćemo pogledati:
Vlasnici štampača će shvatiti kako je to kada ste stalno primorani da se „borite“ sa štampanjem: ili se mastilo presuši ili ponestane, ili se papir zaglavi, ili čak, što je još gore, nastaju nepredviđeni problemi sa softvera. Naravno, sve se to ne dešava odmah, jer neko vrijeme sve funkcionira kako treba, ali morate priznati da kada nakon nekoliko stotina uspješnih otisaka, print manager odjednom počne sam da se gasi, sve postaje jako tužno.
Naravno, greška u radu print managera nije kritična i vrlo ju je lako popraviti. Međutim, kako pokazuju teme sa molbom za pomoć na raznim IT forumima, za mnoge korisnike rešenje ovog problema nije očigledno, što znači da tema rušenja Windows Print Manager-a ima svoje mesto.
Uzroci kvarova print spoolera
Rješenje svakog problema mora početi utvrđivanjem uzroka njegovog nastanka, stoga smo u nastavku za vas pripremili listu mogućih faktora koji mogu doprinijeti kvarovima print managera.
- Nedostatak ažuriranih drajvera za štampač.
- Kvar drajvera zbog nepravilne instalacije.
- Prisutnost virusnog softvera na računaru.
- Neispravnost Print Managera zbog grešaka u registru.
Dakle, prođimo kroz sve probleme redoslijedom kojim preporučujemo njihovo rješavanje.
Provjera vašeg računara na aktivnost virusa
Prije svega, naravno, morate u potpunosti provjeriti vaš PC na virusni softver, jer u suprotnom, u prisustvu potencijalno opasnih datoteka, svi naredni koraci za rješavanje nastalog problema mogu proći uzaludno. U nastavku smo pripremili korisne linkove na temu antivirusa na osnovu materijala dostupnih na našoj web stranici:
- Antivirus Comodo Internet Security
- Dr. antivirus web
- Lista najboljih antivirusa za Windows 8
Nakon što odaberete pravi za vas, instalirajte antivirusni program, skenirajte računar i uklonite sve viruse, ako ih ima. Nakon svega ovoga, provjerite da li je print manager prestao da se gasi. Ako ne, pređite na sljedeći korak.
Provjeravam sistemske greške u Upravljaču štampanjem
Dakle, nastavljajući da se dotičemo teme virusa, onda biste trebali provjeriti performanse upravitelja ispisa. Ako se pronađu greške, morat ćete ukloniti stare upravljačke programe i instalirati nove.
Prvo otvorite Start meni i u liniju Traži programe i datoteke upišite riječ " “, a zatim kliknite na odgovarajuću ikonu u padajućem okviru.

Sada skrolujte kroz listu usluga i pronađite Print Manager, gde vidite njegov status. Ako je riječ "Radi" nasuprot dispečeru, onda je s ovom uslugom sve u redu.

Za preciznije rezultate, pokušajte da onemogućite, a zatim ponovo omogućite ovu uslugu. To se radi dvostrukim klikom na lijevu tipku miša na uslugu, a zatim u prozoru koji se pojavi, klikom na Stop u polju Status. Kada je usluga zaustavljena, kliknite na Start da je ponovo aktivirate.

Ako implementacija takvih manipulacija nije dala nikakve rezultate, onda biste trebali ići putem C:\Windows\system32\spool i potpuno očistiti mapu drajvera od svih podataka koji se nalaze u njoj. Nakon toga nastavite sa ponovnom instalacijom drajvera.
Instaliranje najnovijih drajvera
Ovdje postoje dva načina za rješavanje ovog problema:
- samostalno pronađite potrebne upravljačke programe na Internetu koristeći naziv modela korištenog štampača;
- koristite čarobnjaka za instalaciju hardvera.
Prvu metodu nećemo dirati, jer se ona provodi praćenjem i unosom upita u tražilice. Za drugu metodu je možda potrebno neko objašnjenje:

Ako ništa nije pomoglo
Poslednji način koji vam može pomoći je da obrišete fasciklu Printers, koja se nalazi na prethodno pomenutoj putanji C:\Windows\system32\spool. Nakon čišćenja ove fascikle, postoji šansa da će vam sve raditi.
Ishod
Dakle, imajući pri ruci svo potrebno znanje za rješavanje problema s kvarovima print spoolera, ostaje vam samo poželjeti sreću kako bi vam sve uspjelo. Zapamtite da je sistematski pristup problemu i njegovo rješavanje pomoću logički izgrađenih koraka garancija da ćete moći sami da vratite rad Windows Print Managera. Za sve nejasnoće kontaktirajte nas u komentarima i odmah ćete dobiti odgovor.
Prilikom štampanja dokumenata, korisnici Windows 7 mogu se naći u situaciji da štampa prestane iz nepoznatih razloga. Dokumenti se jednostavno mogu nakupiti u velikom broju ili štampači nestaju u direktoriju "Uređaji i štampači". U ovom članku ćemo analizirati proces rješavanja problema povezanog sa zaustavljanjem usluge ispisa u sustavu Windows 7.
Evo glavnih faktora koji mogu uzrokovati "zaglavljivanje" otiska:
- Stari i neispravno instalirani (neodgovarajući) drajveri za štampač;
- Nezvanična verzija Windows-a;
- Preopterećenost računara raznim "smećem" aplikacijama koje dovode do kočenja i usporavanja radnih procesa;
- Sistem je zaražen virusom.
Pređimo na načine koji će pomoći da se uspostavi ispravan rad opreme za štampanje.
Metoda 1: Provjerite radi li servis
Prije svega, hajde da provjerimo da li servis za štampanje u operativnom sistemu Windows 7 radi ispravno. Da bismo to uradili, poduzećemo niz konkretnih radnji.

Ako se ova procedura ne vrati "Upravitelj štampanjem" u radno stanje, a zatim pređite na sljedeću metodu.
Metoda 2: Skenirajte sistemske greške
Izvršit ćemo potpuno skeniranje vašeg sistema za sistemske greške. Da biste to učinili, izvršite sljedeće korake.

Nakon što se skeniranje završi (može potrajati nekoliko minuta), pokušajte ponovo pokrenuti proces štampanja.
Metoda 3: Safe Mode
Pokrećemo se u sigurnom režimu (u trenutku kada je računar uključen, povremeno pritiskajte taster F6 i izaberite sa liste koja se pojavi "Siguran način").
Idemo stazom:
C:\Windows\System32\spool\PRINTERS
Izbrišite sav sadržaj u ovom direktoriju.

Nakon brisanja svih podataka iz ovog direktorija, ponovo pokrenite sistem i pokušajte da omogućite štampanje.
Metod 4: Driveri
Problem može biti u zastarjelim ili neispravno instaliranim drajverima za hardver za štampanje. Morate instalirati drajvere sa službene web stranice vašeg uređaja. Kako to učiniti, na primjeru Canon štampača, govori se u materijalu koji je dat na linku ispod.
Takođe možete koristiti standardne funkcije Windows-a.
Također je moguće koristiti specijalizirana softverska rješenja.
Nakon ponovne instalacije drajvera, pokušavamo odštampati potrebne dokumente.
Metod 5: Oporavak sistema
Ako imate tačku vraćanja sistema kada nije bilo problema u štampanju, onda ovaj metod može da reši problem "Upravitelj štamparije".
Ako se upravitelj ispisa ugasi nakon nekoliko sekundi nakon pokretanja, trebali biste obrisati red za ispis - izbrisati sve datoteke u folderu \windows\system32\spool\printers. Ako ovo ne pomogne i usluga nastavi da se zaustavlja ili ruši, potrebno je da uklonite upravljačke programe štampača (obrišite fasciklu \System32\spool\drivers) i instalirajte novi drajveri sa službene web stranice proizvođača štampača.
Trebalo bi da pređete na druga rešenja samo ako brisanje fascikle štampača i ponovna instalacija drajvera nisu pomogli. Onemogućavanje usluge ispisa može biti uzrokovano raznim razlozima, od aktivnosti virusa do nekompatibilnosti starih drajvera s novim Windowsom (problem se može pojaviti nakon ažuriranja Windows 10), ali najčešći od njih su zastarjeli drajveri ili preopterećena fascikla za spool .
Prisilno brisanje reda za štampanje
po najviše na jednostavan način riješite se problema je čišćenje foldera %SystemRoot%\System32\spool\PRINTERS. Dokumenti poslani u red čekanja za štampanje pohranjeni su u ovoj fascikli. Prekoračenje fascikle spool ruši planer štampanja (spoolsv.exe) i uzrokuje pad ili zaustavljanje usluge.
Problem je relevantan za korporativne računare, gde se mnogo dokumenata može poslati na štampanje u isto vreme. Greška ne zavisi od verzije Windowsa: problem se pojavljuje i na serveru Windows Server 2008/2012 (i drugima), i na bilo kojoj verziji Windows 7 i 10 (kao i 8/8.1, XP, Vista - problem je svuda).
Za prisilno čišćenje red za ispis treba:
- Otvorite fasciklu c:\windows\System32\spool\printers na računaru na koji je štampač povezan preko USB-a.
- Izbrišite sve datoteke u fascikli - ovi dokumenti iz zadatka za štampanje su prekinuli uslugu.
- Ponovo pokrenite uslugu. Podrazumevano, autostart servisa treba da bude podešen na "Automatski", pa je dovoljno da dokument ponovo pošaljete na štampanje.
- Ako ne, trebate otići na "Start" - "Kontrolna tabla" - "Administrativni alati" - "Komponente usluge" - "Lokalne usluge", pronaći "Upravitelj štampanja" na listi i ponovo pokrenuti uslugu.
- Dokument bi trebao normalno da se štampa.
Ponovno slanje istog dokumenta za štampanje može ponovo da onemogući uslugu štampanja na čekanju. Ovo je posebno često kada pokušavate da ispišete PDF dokument na starom štampaču sa zastarelim drajverima. U ovom slučaju postoje samo dvije opcije: ili pokušajte da se riješite zamrzavanja i rušenja tako što ćete ponovno instalirati upravljačke programe ili promijeniti pisač na noviji model.
Deinstaliranje i ponovno instaliranje drajvera štampača
Upravljač štampanjem se može onemogućiti na bilo kojoj verziji Windows-a kada pokušavate da pošaljete PDF dokument za štampanje. Ponovno pokretanje servisa za čekanje na štampanje ili brisanje reda čekanja neće pomoći, jer štampač jednostavno ne prihvata takav dokument i ne zna kako da ga obradi.
Postoje dvije opcije za rješavanje problema:
- Spremite datoteku u formatu koji nije PDF. Ponovo pokrenite servis i pošaljite dokument na štampanje - sve bi trebalo da se štampa bez problema.
- Ažurirajte drajvere. Izbrišite stare drajvere: zaustavite uslugu štampanja na čekanju, izbrišite sav sadržaj iz fascikle \System32\spool\drivers. Instalirajte nove drajvere: oni se mogu preuzeti ili sa diska koji ste dobili uz štampač ili preuzeti sa veb lokacije proizvođača uređaja (HP, Canon, Xerox).
Ako trebate brzo da odštampate dokument, trebalo bi da ga sačuvate u drugom formatu. Može biti .jpeg i .png ako dokument ima puno grafike ili bilo koji od tekstualnih formata (txt, doc, docx, rtf) za dokumente sa tekstom.
Za prevođenje teksta u drugi format možete koristiti instaliranu grafiku ili uređivači teksta. Alternativna opcija je korištenje jedne od mnogih online usluga koje nude promjenu formata dokumenta bez promjene njegovog sadržaja. To će vam omogućiti da ne izgubite mogućnost korištenja pisača dok tražite rješenje problema.
Radi čistoće eksperimenta, možete ukloniti sve drajvere i štampače koji su poznati Windows-u. Nakon toga, dodajte uređaje i instalirajte drajvere naizmjence kako biste saznali u kojoj točki / upravljačkom programu dolazi do greške. Nakon deinstaliranja ili instaliranja štampača, morate ponovo pokrenuti računar da bi promjene stupile na snagu.
Alternativne metode za rješavanje problema
Ako prethodne metode nisu pomogle, šanse za dalje uspješno rješenje problema nisu velike. Na netu možete pronaći mnogo savjeta za čišćenje računara ili provjeru sistema na viruse - kažu, ovi razlozi mogu uzrokovati probleme sa odlaskom Print Managera. U stvarnosti, ova šansa je minimalna.
Takođe, nemojte odmah pokušavati da ponovo instalirate Windows ili vratite sistem na tačku vraćanja. Problem se često pojavljuje na HP i Canon štampačima nakon serije ažuriranja za Windows 7 i 10. Vraćanje ažuriranja sa tačkom vraćanja može privremeno riješiti problem, ali će se ponovo pojaviti nakon ažuriranja računara.
Možete otići na svojstva štampača, poništiti izbor u polju Dvosmjerna razmjena i/ili Napredne opcije štampanja.
Također može pomoći instaliranje pisača preko lokalnog porta, za ovo morate odabrati:
- Instaliraj štampač ->
- Dodaj lokalni pisač ->
- Kreirajte novi port -> Lokalni port -> Sljedeći ->
- Ime porta: unesite \\ime-servera (ili IP)\ime štampača -> kliknite na OK ->
- Zatim morate odabrati i slijediti upute na ekranu.
Nakon završetka svih koraka, pisač bi trebao raditi ispravno. Ponekad morate ponovo pokrenuti računar kako bi usluga prestala da pada. U suprotnom, ako Print Manager nastavi da staje, uzrok treba tražiti u sukobu ili nekompatibilnosti između upravljačkih programa i Windows-a.
Krive drajvera koje nisu kompatibilne sa određenom verzijom Windows-a na određenom uređaju ne mogu se popraviti. Čak i ako je prije sve funkcioniralo u redu, a onda se problem počeo pojavljivati nakon bilo kojeg ažuriranja. Suprotno tome, ako Windows nije ažuriran duže vrijeme (posebno za 7 i XP), trebali biste ažurirati sistem, jer je problem možda već riješen.
Jeste li uspjeli riješiti problem sa Print Managerom? Pišite o tome u komentarima kako biste pomogli drugim ljudima.
Popularno
- Kako odabrati CNC glodalicu (glodalicu) za drvo vlastitim rukama
- Najlakši način za prijenos bilo koje slike na tkaninu ili drvo Kako slikati na šperploči akrilnim bojama
- Naredba o obezbjeđivanju jednog slobodnog dana sa posla sedmično za pripremu za pisanje diplomskog rada
- CNC glodalica za izradu ravnih i zakrivljenih fasada
- Podzemni staklenik - novi trend ili zaboravljena tehnologija
- Decoupage kovčega: majstorski tečajevi i ideje za ukrašavanje Dekoracija drvenih kovčega vlastitim rukama
- Kako se zavaruju tračne testere
- Kada i kako su se pojavili prvi zoološki vrtovi?
- Organizacija i održavanje maturalne zabave
- Zimske šare na staklu obojenom mrazom Kako se zovu šare na prozorima zimi