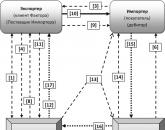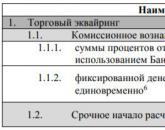เหตุใดจึงแจกจ่าย wifi โดยไม่ต้องเชื่อมต่ออินเทอร์เน็ต Wi-Fi แบบกระจายจากแล็ปท็อป แต่อินเทอร์เน็ตไม่ทำงาน "หากไม่มีการเข้าถึงอินเทอร์เน็ต
 นี่เป็นคำถามที่ค่อนข้างธรรมดา เจ้าของแล็ปท็อปหรือพีซีแบบอยู่กับที่ซึ่งรองรับ Wi-Fi พร้อมอินเทอร์เน็ตแบบมีสายจะไม่มีโอกาสซื้อเราเตอร์ แต่จะเผยแพร่อินเทอร์เน็ตสำหรับสมาร์ทโฟนหรือแท็บเล็ตของตน เคล็ดลับดังกล่าวไม่เสถียรและสะดวกสบาย แต่ก็มีประโยชน์เสมอ
นี่เป็นคำถามที่ค่อนข้างธรรมดา เจ้าของแล็ปท็อปหรือพีซีแบบอยู่กับที่ซึ่งรองรับ Wi-Fi พร้อมอินเทอร์เน็ตแบบมีสายจะไม่มีโอกาสซื้อเราเตอร์ แต่จะเผยแพร่อินเทอร์เน็ตสำหรับสมาร์ทโฟนหรือแท็บเล็ตของตน เคล็ดลับดังกล่าวไม่เสถียรและสะดวกสบาย แต่ก็มีประโยชน์เสมอ
วิธีแก้ปัญหาที่ง่ายที่สุดคือการซื้อเราเตอร์ซึ่งจะช่วยประหยัดเวลาและความพยายามได้มาก เฉพาะสถานการณ์เท่านั้นที่แตกต่างกัน และบางครั้งการแจกจ่ายจากคอมพิวเตอร์สามารถช่วยได้ การตั้งค่าการกระจายดังกล่าวไม่ยาก แต่บางครั้งปัญหาอาจเกิดขึ้นที่มักเกิดขึ้น หากเครือข่าย Wi-Fi ถูกสร้างขึ้นแล้ว อุปกรณ์มือถือจะสามารถเชื่อมต่อได้ แต่จะไม่สามารถใช้อินเทอร์เน็ตได้
อะไรคือปัญหา?
มีกระทู้เปิดอยู่สองสามเรื่องในเน็ตที่มีคำถามคล้ายกัน อาการจะเหมือนกันแทบทุกที่ เครือข่ายมองเห็นได้ อุปกรณ์เชื่อมต่อ แต่เว็บไซต์ไม่สามารถโหลดได้และแอปพลิเคชันไคลเอนต์ไม่ออนไลน์
ปัญหาได้รับการแก้ไขโดยทั่วไป แล็ปท็อปเองไม่สามารถให้การเข้าถึงเครือข่ายไปยังจุดเชื่อมต่อที่กำหนดค่าไว้ มีสองกรณีที่สิ่งนี้เกิดขึ้น ประการแรก การเชื่อมต่อถูกบล็อกโดยซอฟต์แวร์ป้องกันไวรัส ไฟร์วอลล์ถูกเปิดใช้งานบนคอมพิวเตอร์ หรือการเข้าถึงอินเทอร์เน็ตถูกปิดอย่างง่ายๆ ซึ่งสามารถมองเห็นได้ในการตั้งค่าการเชื่อมต่อการกระจาย
จะทำให้การแชร์ Wi-Fi พร้อมใช้งานได้อย่างไร
ในกรณีส่วนใหญ่ ให้ปิดไฟร์วอลล์ (ไฟร์วอลล์) หรือเรียกใช้โปรแกรมป้องกันไวรัส สิ่งเดียวคือเมื่อตั้งค่าการเชื่อมต่อกับโมเด็ม USB อาจมีความแตกต่างที่แก้ไขได้ด้วยการค้นหาเครือข่าย แต่สำหรับคอมพิวเตอร์ส่วนใหญ่ นี่อาจเป็นทางออกเดียว
กรณีที่สองปิดการเข้าถึงสาธารณะ หากไม่ได้ติดตั้งโปรแกรมป้องกันไวรัสบนคอมพิวเตอร์ และไฟร์วอลล์ปิดอยู่ คุณควรดำเนินการดังต่อไปนี้
ในการเริ่มต้น ให้คลิกขวาที่ไอคอนสถานะการเชื่อมต่อ แล้วเลือก "ศูนย์ควบคุมเครือข่าย" ถัดไป คุณต้องเลือก "เปลี่ยนการตั้งค่าอแด็ปเตอร์" คลิกขวาที่ Local Area Connection แล้วเปิดหน้าต่าง "Properties" มีแท็บ "การเข้าถึง" หลังจากเปิดซึ่งคุณจะเห็นจุดสองจุดสำหรับการอนุญาตการเข้าถึงเครือข่าย คุณต้องเปิดใช้งานและบันทึกการเปลี่ยนแปลง
คำถามเพิ่มเติม
คุณอาจถูกขอให้ปิดโปรแกรมป้องกันไวรัสอย่างสมบูรณ์ ไม่ควรพิจารณาตัวเลือกในการลบออกเนื่องจากแอปพลิเคชันดังกล่าวมีฟังก์ชันปิดใช้งานการป้องกันชั่วขณะหนึ่ง ตัวอย่างเช่น เมื่อติดตั้ง Dr.Web แล้ว คุณสามารถคลิกไอคอนบนแถบงานและเลือก ไฟร์วอลล์ — ปิดการใช้งาน
โปรแกรมป้องกันไวรัสอื่น ๆ ถูกปิดใช้งานในลักษณะเดียวกัน
ในขณะเดียวกัน การทำงานกับอินเทอร์เน็ตโดยไม่มีการป้องกันก็ไม่ใช่ตัวเลือกเช่นกัน ในการแก้ไขปัญหานี้ คุณควรเปิดการตั้งค่าไฟร์วอลล์และทำข้อยกเว้นสำหรับการเชื่อมต่อที่สร้างขึ้น
ปัญหาที่พบบ่อยมาก หากคุณมีแล็ปท็อป (หรือคอมพิวเตอร์ที่มีอแด็ปเตอร์ Wi-Fi)และเชื่อมต่ออินเทอร์เน็ตแบบมีสายแล้ว คุณสามารถประหยัดการซื้อเราเตอร์ และแจกจ่ายอินเทอร์เน็ตจากแล็ปท็อปของคุณไปยังอุปกรณ์มือถือของคุณ ไม่สะดวกและไม่ได้ผลเสมอไป แต่มีโอกาสดังกล่าว
แน่นอน ฉันแนะนำให้คุณซื้อเราเตอร์ Wi-Fi และไม่ทรมานคอมพิวเตอร์ของคุณด้วยการตั้งค่าฮอตสปอต แต่มีหลายกรณี และบ่อยครั้งมากที่ความสามารถในการเผยแพร่อินเทอร์เน็ตจากแล็ปท็อปช่วยได้มาก ไม่มีอะไรยากในการตั้งค่าจุดเข้าใช้งาน แต่มีปัญหาหนึ่งที่ได้รับความนิยมอย่างมาก ในระหว่างการตั้งค่า คุณพยายามเชื่อมต่อกับเครือข่าย Wi-Fi ที่สร้างบนแล็ปท็อป อุปกรณ์เชื่อมต่อ แต่อินเทอร์เน็ตไม่ทำงาน
บนเว็บไซต์ของเรา มีคำแนะนำโดยละเอียดสามข้อสำหรับการตั้งค่า Wi-Fi HotSpot คุณสามารถตรวจสอบได้:
คุณสามารถดูความคิดเห็นสำหรับแต่ละบทความ พวกเขามักจะถามเพียงสิ่งเดียวเท่านั้น: เครือข่าย Wi-Fi ปรากฏขึ้น โทรศัพท์ แท็บเล็ต แล็ปท็อป ฯลฯ จะเชื่อมต่อกับเครือข่ายได้สำเร็จ แต่เมื่อคุณพยายามเข้าถึงอินเทอร์เน็ต ไม่มีอะไรทำงาน ไซต์ไม่เปิด โปรแกรมที่ใช้อินเทอร์เน็ตก็ใช้งานไม่ได้เช่นกัน
โดยหลักการแล้วปัญหานั้นเข้าใจได้เพียงว่าแล็ปท็อปไม่มีการเข้าถึงอินเทอร์เน็ต แม่นยำกว่านั้นคือ แต่ไม่ได้ไปที่จุดเชื่อมต่อที่สร้างขึ้น และสาเหตุยอดนิยมสองประการคือ: การเชื่อมต่อถูกบล็อกโดยโปรแกรมป้องกันไวรัสหรือไฟร์วอลล์ หรือการเข้าถึงอินเทอร์เน็ตทั่วไปไม่เปิดขึ้น ในคุณสมบัติของการเชื่อมต่อที่คุณเผยแพร่ Wi-Fi
อินเทอร์เน็ตไม่ทำงานจากจุดเชื่อมต่อที่สร้างขึ้นบนแล็ปท็อป
ส่วนใหญ่แล้ว ฉันแนะนำให้คุณปิดการใช้งานโปรแกรมป้องกันไวรัสหรือไฟร์วอลล์หากติดตั้งไว้ และมันช่วย อาจมีความแตกต่างเมื่อตั้งค่าผ่านโมเด็ม USB เท่านั้น แต่ตามกฎแล้วการปิดใช้งานโปรแกรมป้องกันไวรัสจะช่วยได้และอินเทอร์เน็ตเริ่มทำงานบนอุปกรณ์ที่เชื่อมต่อทั้งหมด
ตรวจสอบการเข้าถึงทั่วไปในการเชื่อมต่อของคุณ ฉันเขียนเกี่ยวกับสิ่งนี้ในทุกบทความ ลิงก์ที่อยู่ด้านบน และฉันเขียนเกี่ยวกับแอนติไวรัสในทุกบทความ แต่ใครล่ะที่อ่านบทความเหล่านี้ 🙂 แต่ความคิดเห็นกลับเต็มไปด้วยคำถามเดิมๆ ตอนนี้จะให้เพียงลิงค์ไปยังบทความนี้
ดังนั้น หากคุณมีปัญหาเดียวกันกับที่ฉันอธิบายไว้ข้างต้น ก่อนอื่นให้ปิดการใช้งานโปรแกรมป้องกันไวรัสและโปรแกรมอื่นๆ ที่สามารถบล็อกการเชื่อมต่ออินเทอร์เน็ตได้ ตรวจสอบการตั้งค่าการแชร์
บ่อยครั้งที่คำถามเกิดขึ้น แต่จะปิดการใช้งานโปรแกรมป้องกันไวรัสอย่างสมบูรณ์ได้อย่างไร ลบ? ไม่ โปรแกรมป้องกันไวรัสทุกตัวสามารถระงับการป้องกันได้ชั่วคราว ตัวอย่างเช่น ใน Dr.Web ทำได้ดังนี้:
 อย่างที่คุณเห็น ก็เพียงพอที่จะปิดการใช้งานไฟร์วอลล์ในตัวเพื่อตรวจสอบว่าเป็นกรณีนี้หรือไม่ หากหลังจากตัดการเชื่อมต่อทุกอย่างทำงานได้แสดงว่าการเชื่อมต่อนั้นถูกบล็อกโดยโปรแกรมป้องกันไวรัส
อย่างที่คุณเห็น ก็เพียงพอที่จะปิดการใช้งานไฟร์วอลล์ในตัวเพื่อตรวจสอบว่าเป็นกรณีนี้หรือไม่ หากหลังจากตัดการเชื่อมต่อทุกอย่างทำงานได้แสดงว่าการเชื่อมต่อนั้นถูกบล็อกโดยโปรแกรมป้องกันไวรัส
Kaspersky ถูกปิดการใช้งานดังนี้:
 หากคุณมีโปรแกรมป้องกันไวรัสอื่นให้พิมพ์การค้นหา "วิธีปิดใช้งานโปรแกรมป้องกันไวรัสดังกล่าว" ทุกอย่างอยู่ที่นั่น
หากคุณมีโปรแกรมป้องกันไวรัสอื่นให้พิมพ์การค้นหา "วิธีปิดใช้งานโปรแกรมป้องกันไวรัสดังกล่าว" ทุกอย่างอยู่ที่นั่น
สมมติว่าคุณปิดใช้งานโปรแกรมป้องกันไวรัสและทุกอย่างทำงานได้ ตอนนี้หากไม่มีโปรแกรมป้องกันไวรัสเพื่อใช้คอมพิวเตอร์ ไม่ คุณเพียงแค่ต้องเพิ่มการเชื่อมต่อกับข้อยกเว้นในการตั้งค่าโปรแกรมป้องกันไวรัสของคุณ เพื่อให้ไฟร์วอลล์ในตัวไม่ปิดกั้น
ค้นหาการตั้งค่าไฟร์วอลล์ ที่นั่นคุณสามารถปลดบล็อกการเชื่อมต่อที่ต้องการได้
หากการปิดใช้งานโปรแกรมป้องกันไวรัสและโปรแกรมอื่นๆ ไม่ได้ผล และการตรวจสอบการตั้งค่าการแชร์ไม่ได้ผล ให้เขียนความคิดเห็น อธิบายปัญหาโดยละเอียด แล้วฉันจะพยายามช่วยคุณ หากคุณรู้วิธีแก้ไขปัญหาใด ๆ บางทีคุณอาจประสบปัญหาดังกล่าวแล้วคุณสามารถแบ่งปันได้ในความคิดเห็น ฉันจะขอบคุณ!
ปัญหาที่พบบ่อยมาก หากคุณมีแล็ปท็อป (หรือคอมพิวเตอร์ที่มีอแด็ปเตอร์ Wi-Fi)และเชื่อมต่ออินเทอร์เน็ตแบบมีสายแล้ว คุณสามารถประหยัดการซื้อเราเตอร์ และแจกจ่ายอินเทอร์เน็ตจากแล็ปท็อปของคุณไปยังอุปกรณ์มือถือของคุณ ไม่สะดวกและไม่ได้ผลเสมอไป แต่มีโอกาสดังกล่าว
แน่นอน ฉันแนะนำให้คุณซื้อเราเตอร์ Wi-Fi และไม่ทรมานคอมพิวเตอร์ของคุณด้วยการตั้งค่าฮอตสปอต แต่มีหลายกรณี และบ่อยครั้งมากที่ความสามารถในการเผยแพร่อินเทอร์เน็ตจากแล็ปท็อปช่วยได้มาก ไม่มีอะไรยากในการตั้งค่าจุดเข้าใช้งาน แต่มีปัญหาหนึ่งที่ได้รับความนิยมอย่างมาก ในระหว่างการตั้งค่า คุณพยายามเชื่อมต่อกับเครือข่าย Wi-Fi ที่สร้างบนแล็ปท็อป อุปกรณ์เชื่อมต่อ แต่อินเทอร์เน็ตไม่ทำงาน
บนเว็บไซต์ของเรา ขณะนี้มีสามรายการสำหรับการตั้งค่า Wi-Fi HotSpot คุณสามารถตรวจสอบได้:
คุณสามารถดูความคิดเห็นสำหรับแต่ละบทความ พวกเขามักจะถามเพียงสิ่งเดียวเท่านั้น: เครือข่าย Wi-Fi ปรากฏขึ้น โทรศัพท์ แท็บเล็ต แล็ปท็อป ฯลฯ จะเชื่อมต่อกับเครือข่ายได้สำเร็จ แต่เมื่อคุณพยายามเข้าถึงอินเทอร์เน็ต ไม่มีอะไรทำงาน ไซต์ไม่เปิด โปรแกรมที่ใช้อินเทอร์เน็ตก็ใช้งานไม่ได้เช่นกัน
โดยหลักการแล้วปัญหานั้นเข้าใจได้เพียงว่าแล็ปท็อปไม่มีการเข้าถึงอินเทอร์เน็ต แม่นยำกว่านั้นคือ แต่ไม่ได้ไปที่จุดเชื่อมต่อที่สร้างขึ้น และสาเหตุยอดนิยมสองประการคือ: การเชื่อมต่อถูกบล็อกโดยโปรแกรมป้องกันไวรัสหรือไฟร์วอลล์ หรือการเข้าถึงอินเทอร์เน็ตทั่วไปไม่เปิดขึ้น ในคุณสมบัติของการเชื่อมต่อที่คุณเผยแพร่ Wi-Fi
อินเทอร์เน็ตไม่ทำงานจากจุดเชื่อมต่อที่สร้างขึ้นบนแล็ปท็อป
ส่วนใหญ่แล้ว ฉันแนะนำให้คุณปิดการใช้งานโปรแกรมป้องกันไวรัสหรือไฟร์วอลล์หากติดตั้งไว้ และมันช่วย อาจมีความแตกต่างเมื่อตั้งค่าผ่านโมเด็ม USB เท่านั้น แต่ตามกฎแล้วการปิดใช้งานโปรแกรมป้องกันไวรัสจะช่วยได้และอินเทอร์เน็ตเริ่มทำงานบนอุปกรณ์ที่เชื่อมต่อทั้งหมด
ตรวจสอบการเข้าถึงทั่วไปในการเชื่อมต่อของคุณ ฉันเขียนเกี่ยวกับสิ่งนี้ในทุกบทความ ลิงก์ที่อยู่ด้านบน และฉันเขียนเกี่ยวกับแอนติไวรัสในทุกบทความ แต่ใครล่ะที่อ่านบทความเหล่านี้ 🙂 แต่ความคิดเห็นกลับเต็มไปด้วยคำถามเดิมๆ ตอนนี้จะให้เพียงลิงค์ไปยังบทความนี้
ดังนั้น หากคุณมีปัญหาเดียวกันกับที่ฉันอธิบายไว้ข้างต้น ก่อนอื่นให้ปิดการใช้งานโปรแกรมป้องกันไวรัสและโปรแกรมอื่นๆ ที่สามารถบล็อกการเชื่อมต่ออินเทอร์เน็ตได้ ตรวจสอบการตั้งค่าการแชร์
บ่อยครั้งที่คำถามเกิดขึ้น แต่จะปิดการใช้งานโปรแกรมป้องกันไวรัสอย่างสมบูรณ์ได้อย่างไร ลบ? ไม่ โปรแกรมป้องกันไวรัสทุกตัวสามารถระงับการป้องกันได้ชั่วคราว ตัวอย่างเช่น ใน Dr.Web ทำได้ดังนี้:
อย่างที่คุณเห็น ก็เพียงพอที่จะปิดการใช้งานไฟร์วอลล์ในตัวเพื่อตรวจสอบว่าเป็นกรณีนี้หรือไม่ หากหลังจากตัดการเชื่อมต่อทุกอย่างทำงานได้แสดงว่าการเชื่อมต่อนั้นถูกบล็อกโดยโปรแกรมป้องกันไวรัส
Kaspersky ถูกปิดการใช้งานดังนี้:
 หากคุณมีโปรแกรมป้องกันไวรัสอื่นให้พิมพ์การค้นหา "วิธีปิดใช้งานโปรแกรมป้องกันไวรัสดังกล่าว" ทุกอย่างอยู่ที่นั่น
หากคุณมีโปรแกรมป้องกันไวรัสอื่นให้พิมพ์การค้นหา "วิธีปิดใช้งานโปรแกรมป้องกันไวรัสดังกล่าว" ทุกอย่างอยู่ที่นั่น
สมมติว่าคุณปิดใช้งานโปรแกรมป้องกันไวรัสและทุกอย่างทำงานได้ ตอนนี้หากไม่มีโปรแกรมป้องกันไวรัสเพื่อใช้คอมพิวเตอร์ ไม่ คุณเพียงแค่ต้องเพิ่มการเชื่อมต่อกับข้อยกเว้นในการตั้งค่าโปรแกรมป้องกันไวรัสของคุณ เพื่อให้ไฟร์วอลล์ในตัวไม่ปิดกั้น
ค้นหาการตั้งค่าไฟร์วอลล์ ที่นั่นคุณสามารถปลดบล็อกการเชื่อมต่อที่ต้องการได้
หากการปิดใช้งานโปรแกรมป้องกันไวรัสและโปรแกรมอื่นๆ ไม่ได้ผล และการตรวจสอบการตั้งค่าการแชร์ไม่ได้ผล ให้เขียนความคิดเห็น อธิบายปัญหาโดยละเอียด แล้วฉันจะพยายามช่วยคุณ หากคุณรู้วิธีแก้ไขปัญหาใด ๆ บางทีคุณอาจประสบปัญหาดังกล่าวแล้วคุณสามารถแบ่งปันได้ในความคิดเห็น ฉันจะขอบคุณ!
มักจะมีบางครั้งที่เครือข่าย Wi-Fi ทำงาน อุปกรณ์เชื่อมต่อ แต่อินเทอร์เน็ตไม่ทำงาน ในบทความนี้ฉันจะบอกคุณถึงวิธีแก้ปัญหานี้บนเราเตอร์ Asus หากคุณมีเราเตอร์ Asus ที่ไม่เผยแพร่อินเทอร์เน็ตผ่าน Wi-Fi คำแนะนำนี้น่าจะมีประโยชน์ สำหรับฉันแล้วดูเหมือนว่าปัญหานี้มักพบบ่อยที่สุดในการตั้งค่าเราเตอร์ครั้งแรก ทุกอย่างได้รับการตั้งค่า เชื่อมต่อ เครือข่าย Wi-Fi ปรากฏขึ้น อุปกรณ์เชื่อมต่ออยู่ แต่ไม่มีการเข้าถึงอินเทอร์เน็ต
หากคุณเชื่อมต่อคอมพิวเตอร์ สถานะการเชื่อมต่อมักจะเป็นเครื่องหมายอัศเจรีย์สีเหลือง และคำว่า "ไม่มีการเข้าถึงอินเทอร์เน็ต" และใน Windows 8 และ Windows 10 - "จำกัด" และบนสมาร์ทโฟนและแท็บเล็ต อินเทอร์เน็ตก็ใช้งานไม่ได้ หน้าในเบราว์เซอร์จะไม่เปิดขึ้น ฯลฯ อย่างไรก็ตาม อินเทอร์เน็ตก็ไม่น่าจะทำงานจากเราเตอร์ Asus ได้โดยใช้สายเคเบิล ฉันคิดว่ามันเป็นสถานการณ์ที่คุ้นเคย
เราจะพิจารณาสองทางเลือกในการแก้ปัญหานี้:
- เมื่อเกิดปัญหาขึ้นระหว่างการตั้งค่าเราเตอร์ Asus
- และเมื่อทุกอย่างทำงานได้ดี เราเตอร์ก็แจกจ่ายอินเทอร์เน็ตผ่าน Wi-Fi และการเข้าถึงอินเทอร์เน็ตก็หายไปในทันใด
จะทำอย่างไรถ้าทุกอย่างทำงานและอินเทอร์เน็ตผ่าน Wi-Fi หายไปอย่างกะทันหัน
หลายคนถามว่าทำไมเราเตอร์ถึงหยุดแจกจ่ายอินเทอร์เน็ตผ่าน Wi-Fi ถ้าทุกอย่างทำงานได้ดี ในกรณีเช่นนี้ เราทำสิ่งนี้:
- ก่อนอื่น เพียงรีบูตเราเตอร์และคอมพิวเตอร์ โทรศัพท์ แท็บเล็ต ฯลฯ
- คุณต้องแน่ใจว่าไม่มีปัญหาในด้านของผู้ให้บริการ คุณไม่มีทางรู้หรอกว่าพวกเขามีบางอย่างพร้อมอุปกรณ์ ฯลฯ คุณสามารถถอดสายเคเบิลออกจากเราเตอร์แล้วเชื่อมต่อกับคอมพิวเตอร์ ดังนั้นเราจะเข้าใจว่าปัญหาอยู่ด้านใด ตรวจสอบให้แน่ใจว่าคุณได้ชำระค่าอินเทอร์เน็ตแล้ว คุณสามารถโทรติดต่อฝ่ายสนับสนุนของผู้ให้บริการและค้นหาทุกสิ่งได้
- ตรวจสอบว่าอินเทอร์เน็ตเชื่อมต่อกับเราเตอร์หรือไม่ (สายเคเบิลเครือข่ายเอง). บางทีเขาอาจจะแค่ "กระโดดออกมา" จากตัวเชื่อมต่อ WAN
- คงจะดีถ้าทำให้แน่ใจว่า Asus ของเราจะไม่เผยแพร่อินเทอร์เน็ตไปยังอุปกรณ์ทั้งหมด (หากสามารถเชื่อมต่อหลายอุปกรณ์ได้).
- ตรวจสอบการตั้งค่าการเชื่อมต่อในแผงควบคุมเราเตอร์บนแท็บอินเทอร์เน็ต วิธีการทำเช่นนี้ฉันแสดงไว้ข้างต้น บางทีการตั้งค่าอาจหลุดลอยไป
หากไม่มีคำแนะนำใดที่ช่วยได้ และคุณยังไม่ทราบสาเหตุที่เราเตอร์ Asus หยุดแจกจ่ายอินเทอร์เน็ตผ่านเครือข่าย Wi-Fi ให้อธิบายกรณีของคุณในความคิดเห็น ลองคิดวิธีแก้ปัญหาด้วยกัน
ความคิดเห็นและคำถามมากมายถูกรวบรวมโดยบทความเกี่ยวกับการตั้งค่าการกระจาย Wi-Fi จากแล็ปท็อป เมื่อเชื่อมต่ออินเทอร์เน็ตกับแล็ปท็อป เราเริ่มแจกจ่ายอินเทอร์เน็ตผ่าน Wi-Fi ใน Windows และเชื่อมต่ออุปกรณ์ของเราเข้ากับอินเทอร์เน็ต เช่น โทรศัพท์ แท็บเล็ต และแล็ปท็อปอื่นๆ แล็ปท็อปมาแทนที่เราเตอร์ Wi-Fi คุณสามารถเริ่มแชร์ Wi-Fi ใน Windows 7, Windows 8 และ Windows 10 ได้ ใน Windows XP ไม่สามารถทำได้
ฉันได้เตรียมคำแนะนำสำหรับการตั้งค่าฮอตสปอตบน Windows 10 . แล้ว (โดยใช้บรรทัดคำสั่งหรือโปรแกรม Switch Virtual Router)และใน Windows 7 ดูบทความเหล่านี้:
ดังนั้น หลายคนจึงสามารถเริ่มแจกจ่าย Wi-Fi ได้โดยไม่มีปัญหา แต่มีบางกรณีที่หลังจากตั้งค่าการกระจาย Wi-Fi บนแล็ปท็อป เครือข่ายปรากฏขึ้น อุปกรณ์เชื่อมต่อ แต่อินเทอร์เน็ตไม่ทำงาน บนโทรศัพท์และแท็บเล็ต หน้าเว็บจะไม่เปิดในเบราว์เซอร์ และโปรแกรมที่จำเป็นต้องเข้าถึงอินเทอร์เน็ตจะไม่ทำงาน หากคุณเชื่อมต่อคอมพิวเตอร์เครื่องอื่นกับแล็ปท็อปของคุณผ่าน Wi-Fi เมื่อเกิดปัญหาดังกล่าวใน Windows สถานะการเชื่อมต่ออินเทอร์เน็ตจะเป็น "ไม่มีการเข้าถึงอินเทอร์เน็ต" หรือจำกัด ถ้าคุณมี Windows 8 หรือ Windows 10
ปัญหาชัดเจน:แล็ปท็อปกระจายเครือข่าย Wi-Fi อุปกรณ์เชื่อมต่อ แต่อินเทอร์เน็ตไม่ทำงาน "หากไม่มีการเข้าถึงอินเทอร์เน็ต" ตอนนี้เราจะพยายามหาสาเหตุที่ปัญหาดังกล่าวปรากฏขึ้นและเราจะพยายามแก้ไข เราจะพิจารณากรณีนี้เมื่อสามารถสร้างเครือข่ายได้ แต่ไม่มีการเข้าถึงอินเทอร์เน็ต เป็นเพียงว่ายังคงมีปัญหาเมื่อเครือข่าย Wi-Fi เสมือนบนแล็ปท็อปไม่เริ่มทำงานเลย แต่นี่เป็นหัวข้อสำหรับบทความอื่น
ทำไมอินเทอร์เน็ตไม่ทำงานผ่าน Wi-Fi เมื่อแจกจ่ายจากแล็ปท็อป
มาเริ่มกันที่เหตุผลยอดนิยมว่าทำไมอินเทอร์เน็ต ซึ่งการแจกจ่ายซึ่งได้รับการกำหนดค่าใน Windows อาจไม่ทำงาน
1 เราเปิดการเข้าถึงอินเทอร์เน็ตทั่วไปในแต่ละบทความเกี่ยวกับการตั้งค่าฮอตสปอต ฉันเขียนเกี่ยวกับช่วงเวลาที่สำคัญมาก นั่นคือการเปิดการเข้าถึงอินเทอร์เน็ตแบบสาธารณะสำหรับเครือข่าย Wi-Fi ที่ทำงานอยู่ เป็นเพราะการตั้งค่าการแชร์ซึ่งส่วนใหญ่มักใช้งานอินเทอร์เน็ตไม่ได้ เครือข่ายที่สร้างขึ้นปรากฏขึ้นเราเชื่อมต่อโดยไม่มีปัญหา แต่การเชื่อมต่ออินเทอร์เน็ตที่เชื่อมต่อกับแล็ปท็อปของคุณไม่อนุญาตให้คุณใช้อินเทอร์เน็ต
ดังนั้นในคุณสมบัติของการเชื่อมต่ออินเทอร์เน็ตของคุณ (เป็นไปได้มากว่านี่คือการเชื่อมต่อปกติผ่านสายเคเบิลเครือข่ายหรือผ่านโมเด็ม 3G / 4G)คุณต้องอนุญาต Internet Sharing สำหรับการเชื่อมต่อที่เราสร้างขึ้น ในบทความ ลิงค์ที่ผมให้ไว้ด้านบน ข้อมูลนี้คือ แต่มาดูวิธีการเปิดการเข้าถึงอินเทอร์เน็ตทั่วไปอีกครั้ง ทั้งใน Windows 7 และ Windows 10 ทำได้ในลักษณะเดียวกัน ฉันจะใช้ Windows 7 เป็นตัวอย่าง
คลิกขวาที่ไอคอนการเชื่อมต่ออินเทอร์เน็ต แล้วเลือก Network and Sharing Center

พวกเราเปิด เปลี่ยนการตั้งค่าอะแดปเตอร์.

คลิกขวาที่อแด็ปเตอร์ที่แล็ปท็อปของคุณเชื่อมต่อกับอินเทอร์เน็ต เลือก คุณสมบัติ.

ไปที่แท็บการเข้าถึง ทำเครื่องหมายที่ช่องถัดจาก "อนุญาตให้ผู้ใช้เครือข่ายอื่นใช้การเชื่อมต่ออินเทอร์เน็ตของคอมพิวเตอร์เครื่องนี้"และเลือกเครือข่ายที่เราสร้างจากรายการ ส่วนใหญ่แล้วจะมีชื่อ " การเชื่อมต่อเครือข่ายไร้สาย" พร้อมเลขท้าย คลิ๊ก ตกลง.

หลังจากขั้นตอนเหล่านี้ อินเทอร์เน็ตควรใช้งานได้ หากไม่ได้ผล ให้ลองรีสตาร์ทแล็ปท็อปแล้วเริ่มการกระจาย Wi-Fi อีกครั้ง
2 ปิดใช้งานโปรแกรมป้องกันไวรัสและไฟร์วอลล์แอนตี้ไวรัสมักจะบล็อกการเชื่อมต่ออุปกรณ์ของคุณกับแล็ปท็อป ในกรณีดังกล่าว คุณได้รับข้อผิดพลาด เช่น "ไม่สามารถเชื่อมต่อ รับที่อยู่ IP ตลอดเวลา" หรือการเชื่อมต่อ Wi-Fi ไม่รู้จบ
แต่อาจเป็นเพราะโปรแกรมป้องกันไวรัสหรือไฟร์วอลล์ที่ติดตั้งบนแล็ปท็อปของคุณซึ่งคุณเผยแพร่อินเทอร์เน็ต คุณจะไม่สามารถเข้าถึงอินเทอร์เน็ตได้ ดังนั้น คุณเพียงแค่ต้องลองปิดการใช้งานโปรแกรมป้องกันไวรัส เป็นเวลาหนึ่ง, ซักพัก. คุณสามารถปิดการใช้งานไฟร์วอลล์ในตัวเท่านั้น สำหรับแอนตี้ไวรัสต่างๆ วิธีนี้ทำได้หลายวิธี
3 ตรวจสอบว่าอุปกรณ์อื่นๆ กำลังทำงานอยู่หรือไม่อาจเป็นไปได้ว่าปัญหาไม่ได้อยู่ที่แล็ปท็อปที่เผยแพร่อินเทอร์เน็ต แต่เกิดจากอุปกรณ์ที่คุณพยายามเชื่อมต่ออินเทอร์เน็ต ถ้าเป็นไปได้ ให้นำอุปกรณ์อื่นและเชื่อมต่อกับเครือข่ายที่คุณสร้างขึ้น ดูว่ามีอินเทอร์เน็ตหรือไม่
หากปัญหาปรากฏขึ้นเมื่อคุณเชื่อมต่อแล็ปท็อปที่ติดตั้ง Windows 7 คุณสามารถอ่านคำแนะนำได้ หากคุณมี Windows 10 และสถานะเป็น "จำกัด" ให้ดู
4 คุณสมบัติการเชื่อมต่ออินเทอร์เน็ตเป็นที่ชัดเจนว่าในการแจกจ่ายอินเทอร์เน็ตจากแล็ปท็อป จะต้องเชื่อมต่อกับอินเทอร์เน็ต มันคือการเชื่อมต่อที่เขาแจกจ่ายไปยังอุปกรณ์อื่นของคุณ ดังนั้น หากไม่มีการเข้าถึงอินเทอร์เน็ต อาจเป็นเพราะลักษณะเฉพาะของการเชื่อมต่ออินเทอร์เน็ตของคุณ โดยเฉพาะเมื่อเชื่อมต่อผ่านโมเด็ม 3G / 4G
ฉันไม่มีทางตรวจสอบการทำงานของเครือข่าย Wi-Fi เสมือนด้วยการเชื่อมต่ออินเทอร์เน็ตที่แตกต่างกัน ดังนั้น หากคุณไม่สามารถเปลี่ยนแล็ปท็อปของคุณให้เป็นเราเตอร์ Wi-Fi ได้ อาจเป็นเพราะการเชื่อมต่ออินเทอร์เน็ต
6 อัปเดต:ในความคิดเห็น Zhenya ได้แบ่งปันวิธีแก้ปัญหาอื่นที่ช่วยเขาแก้ไขปัญหาการขาดอินเทอร์เน็ตเมื่อแจกจ่าย Wi-Fi จากคอมพิวเตอร์
บนแท็บ "การเข้าถึง" ที่เราเปิดการเข้าถึงทั่วไปสำหรับการเชื่อมต่ออินเทอร์เน็ต คุณต้องคลิกที่ปุ่ม "การตั้งค่า" และในหน้าต่างใหม่ให้ทำเครื่องหมายที่ช่องถัดจาก "เซิร์ฟเวอร์ DNS"

คลิกตกลงและดูผลลัพธ์ อินเทอร์เน็ตบนอุปกรณ์ที่คุณเชื่อมต่อกับแล็ปท็อปควรปรากฏขึ้น หากไม่เป็นเช่นนั้น ให้ลองรีสตาร์ทคอมพิวเตอร์แล้วเริ่มการแจกจ่ายอีกครั้ง
7 อัปเดต:เคล็ดลับอื่นจากความคิดเห็น หากคอมพิวเตอร์ของคุณอยู่ในเครือข่ายภายในบ้าน ให้ลองออกจากระบบ สิ่งนี้จะช่วยได้ และแล็ปท็อปของคุณจะเริ่มแจกจ่ายอินเทอร์เน็ตไปยังอุปกรณ์อื่นๆ
หากคุณแก้ปัญหานี้ด้วยวิธีอื่นคุณสามารถบอกเราได้ในความคิดเห็นเราจะขอบคุณ ถามคำถามของคุณเราจะพยายามช่วย!
8 วิธีแก้ปัญหาอื่นที่มิคาอิลแบ่งปันในความคิดเห็นและ วิธีนี้ช่วยได้หลายคน.
เราไปที่อุปกรณ์ของการเชื่อมต่ออินเทอร์เน็ตของคุณ (ดังที่ผมแสดงไว้ข้างต้นในบทความ)และยกเลิกการเลือกช่อง "อนุญาตให้ผู้ใช้เครือข่ายอื่นใช้ ..." คลิกตกลง ถัดไป เปิดคุณสมบัติของการเชื่อมต่อนี้อีกครั้ง และทำเครื่องหมายที่ช่องถัดจาก "อนุญาตให้ผู้ใช้เครือข่ายอื่นใช้ ... " และเลือกการเชื่อมต่อของเราจากรายการ (การเชื่อมต่อเครือข่ายไร้สายที่มีตัวเลขต่อท้าย). คลิกตกลง อินเทอร์เน็ตบนอุปกรณ์ควรใช้งานได้
เราได้พูดถึงโปรแกรม MyPublicWiFi แล้ว - เครื่องมือยอดนิยมนี้ถูกใช้อย่างแข็งขันโดยผู้ใช้เพื่อสร้างจุดเชื่อมต่อเสมือน ช่วยให้คุณสามารถเผยแพร่อินเทอร์เน็ตผ่าน Wi-Fi จากแล็ปท็อปของคุณได้ อย่างไรก็ตาม ความปรารถนาที่จะเผยแพร่อินเทอร์เน็ตอาจไม่ประสบความสำเร็จเสมอไปหากโปรแกรมปฏิเสธที่จะทำงาน
วันนี้เราจะวิเคราะห์สาเหตุหลักของความไม่สามารถใช้งานได้ของโปรแกรม MyPublicWiFi ที่ผู้ใช้พบเมื่อเริ่มต้นหรือกำหนดค่าโปรแกรม
โปรแกรม MyPublicWiFi ต้องได้รับสิทธิ์ของผู้ดูแลระบบ มิฉะนั้น โปรแกรมจะไม่เริ่มทำงาน
หากต้องการให้สิทธิ์ผู้ดูแลระบบกับโปรแกรม ให้คลิกขวาที่ทางลัดของโปรแกรมบนเดสก์ท็อปและเลือกรายการจากเมนูบริบทที่ปรากฏขึ้น "เรียกใช้ในฐานะผู้ดูแลระบบ" .

หากคุณเป็นเจ้าของบัญชีที่ไม่มีสิทธิ์เข้าถึงผู้ดูแลระบบ ในหน้าต่างถัดไป คุณจะต้องป้อนรหัสผ่านสำหรับบัญชีผู้ดูแลระบบ
เหตุผลที่ 2: อแด็ปเตอร์ Wi-Fi ถูกปิดใช้งาน
สถานการณ์ที่แตกต่างเล็กน้อย: โปรแกรมเริ่มต้น แต่ปฏิเสธที่จะสร้างการเชื่อมต่อ นี่อาจบ่งบอกว่าอแด็ปเตอร์ Wi-Fi ถูกปิดใช้งานบนคอมพิวเตอร์ของคุณ
ตามกฎแล้ว แล็ปท็อปจะมีปุ่มพิเศษ (หรือแป้นพิมพ์ลัด) ที่มีหน้าที่เปิด/ปิดอแด็ปเตอร์ Wi-Fi ตามปกติแล้ว แป้นพิมพ์ลัดมักใช้กับแล็ปท็อป Fn+F2 แต่ในกรณีของคุณอาจแตกต่างกัน ใช้แป้นพิมพ์ลัดเพื่อเปิดใช้งานอแด็ปเตอร์ Wi-Fi

นอกจากนี้ ใน Windows 10 คุณสามารถเปิดใช้งานอแด็ปเตอร์ Wi-Fi ผ่านอินเทอร์เฟซระบบปฏิบัติการ ในการดำเนินการนี้ ให้เปิดหน้าต่าง "ศูนย์แจ้งเตือน" ปุ่มลัดผสม Win + A จากนั้นตรวจสอบให้แน่ใจว่าไอคอนเครือข่ายไร้สายเปิดใช้งานอยู่ นั่นคือ เน้นเป็นสี หากจำเป็น ให้คลิกที่ไอคอนเพื่อเปิดใช้งาน นอกจากนี้ ในหน้าต่างเดียวกัน ตรวจสอบให้แน่ใจว่าคุณได้ปิดใช้งานโหมดนี้แล้ว "ในเครื่องบิน" .

เหตุผลที่ 3: การบล็อกโปรแกรมโดยโปรแกรมป้องกันไวรัส
เพราะ โปรแกรม MyPublicWiFi ทำการเปลี่ยนแปลงในเครือข่าย จากนั้นมีความเป็นไปได้ที่โปรแกรมป้องกันไวรัสของคุณอาจใช้โปรแกรมนี้เพื่อคุกคามไวรัส และบล็อกกิจกรรมของโปรแกรม
หากต้องการตรวจสอบ ให้ปิดใช้งานโปรแกรมป้องกันไวรัสของคุณชั่วคราวและตรวจสอบการทำงานของ MyPublicWiFi หากโปรแกรมเปิดตัวได้สำเร็จ คุณจะต้องไปที่การตั้งค่าโปรแกรมป้องกันไวรัสและเพิ่ม MyPublicWiFi ในรายการยกเว้นเพื่อให้โปรแกรมป้องกันไวรัสไม่สนใจโปรแกรมนี้อีกต่อไป
เหตุผลที่ 4: การกระจายทางอินเทอร์เน็ตถูกปิดใช้งาน
บ่อยครั้งที่ผู้ใช้เปิดโปรแกรมค้นหาจุดไร้สายเชื่อมต่อสำเร็จ แต่ MyPublicWiFi ไม่เผยแพร่อินเทอร์เน็ต
อาจเป็นเพราะฟังก์ชันที่อนุญาตให้เผยแพร่อินเทอร์เน็ตถูกปิดใช้งานในการตั้งค่าโปรแกรม
หากต้องการตรวจสอบ ให้เปิดอินเทอร์เฟซ MyPublicWiFi และไปที่แท็บ "การตั้งค่า" ตรวจสอบให้แน่ใจว่าคุณมีเครื่องหมายถูกข้างรายการ "เปิดใช้งานการแชร์อินเทอร์เน็ต" . หากจำเป็น ให้ทำการเปลี่ยนแปลงที่จำเป็น แล้วลองเผยแพร่อินเทอร์เน็ตอีกครั้ง

ในระบบปฏิบัติการ Windows 10 เวอร์ชันล่าสุด จะมีตัวเลือก Mobile Hotspot ให้ นี่เป็นฟังก์ชันพิเศษที่ให้คุณกำหนดค่าการกระจายอินเทอร์เน็ตจากอุปกรณ์หนึ่งไปยังอุปกรณ์อื่นผ่านเทคโนโลยีไร้สาย "wi-fi" แต่ผู้ใช้จำนวนมากบ่นมากขึ้นเกี่ยวกับการทำงานที่ไม่เสถียรของฮอตสปอต ข้อผิดพลาดในการตั้งค่าจุดเข้าใช้งาน ฯลฯ และปัญหาทั้งหมดเหล่านี้เกิดขึ้นหลังจากการเปิดตัว "สิบ" เวอร์ชันที่อัปเดตในภายหลัง นั่นคือเมื่อตัวเลือกนี้ปรากฏขึ้นครั้งแรก ฮอตสปอตที่ตั้งไว้ล่วงหน้าไม่ทำงานในตัวเอง แต่ยังแทนที่วิธีอื่นในการตั้งค่าและแจกจ่ายอินเทอร์เน็ต ตัวอย่างเช่น ในเวอร์ชันที่อัปเดตบางเวอร์ชัน เป็นไปไม่ได้ที่จะตั้งค่าการแจกจ่ายโดยใช้วิธีการแบบเดิม - โดยใช้บริการ cmd.exe
ผู้ใช้ที่ใช้วิธีการนี้ก่อนที่ฟีเจอร์ใหม่จะเริ่มบ่นเกี่ยวกับปัญหามากมาย
ปัญหาทั่วไปเกี่ยวกับคุณสมบัติ Mobile hotspot:
- จุดเชื่อมต่อที่กำหนดค่าด้วยตัวเลือกระบบ ไม่พบเครือข่ายที่เชื่อมต่อและเสถียร. ไม่สามารถตั้งค่าได้หากเครื่องเชื่อมต่อผ่านอีเธอร์เน็ต (การเชื่อมต่อความเร็วสูง) หรือการตั้งค่าถูกต้อง แต่หมายเลขที่มีรหัสผ่านและเข้าสู่ระบบไม่ได้โทรออก คุณทำสิ่งที่ถูกต้องแล้ว แต่ในหน้าต่างฟังก์ชันใหม่ คุณจะเห็นการแจ้งเตือนข้อผิดพลาด ในขณะเดียวกันก็แสดงว่าไม่มีการเชื่อมต่อผ่านระบบไร้สาย, Wi-Fi, เครือข่าย, เทคโนโลยีอินเทอร์เน็ตความเร็วสูง หรืออินเทอร์เน็ตบนมือถือ
- คุณตั้งค่าเราเตอร์แบบไร้สายโดยใช้จุดเข้าใช้งานหรือบริการ cmd.exe แต่เมื่อคุณพยายามเชื่อมต่อสมาร์ทโฟน แท็บเล็ต ฯลฯ ทำให้เกิดข้อผิดพลาดในการเริ่มต้น. ข้อผิดพลาดอาจปรากฏขึ้นอย่างรวดเร็วหรือหลังจากนั้นเป็นเวลานาน อุปกรณ์ไม่สามารถเชื่อมต่อกับผู้จัดจำหน่ายเครือข่าย (คอมพิวเตอร์เดสก์ท็อปหรือแล็ปท็อป) ในทางใดทางหนึ่ง: ไม่สามารถรับที่อยู่หรือผ่านการอนุญาต และหลังจากพยายามเป็นเวลานานจะส่งคืนข้อผิดพลาดในการเชื่อมต่อ
- คุณตั้งค่าอย่างถูกต้อง สามารถเริ่มสถานีฐานผ่านบรรทัดคำสั่งหรือฮอตสปอต และแม้กระทั่งเชื่อมต่อสมาร์ทโฟนของคุณแบบไร้สาย แต่เมื่อคุณพยายามเข้าถึงทรัพยากรใด ๆ จะปรากฏขึ้น ไม่ได้เชื่อมต่อการแจ้งเตือนเครือข่าย.
- ระบบได้อัปเดตเวอร์ชันใหม่โดยอัตโนมัติหรือด้วยตนเอง และพบว่าอุปกรณ์ของคุณ งดจำหน่ายอินเทอร์เน็ต. และไม่สามารถเชื่อมต่อใหม่ได้เหมือนเมื่อก่อน ผ่านบรรทัดคำสั่ง เครือข่ายที่โฮสต์บนคอมพิวเตอร์/แล็ปท็อปเครื่องนี้ไม่เริ่มทำงาน ไม่สามารถดำเนินการได้เนื่องจากอุปกรณ์ไม่ตรงกัน (ไม่อยู่ในสถานะที่ถูกต้อง)
- ไม่สามารถตั้งค่าฮอตสปอตได้หากการเชื่อมต่อของคุณกำลังใช้ เมื่อเชื่อมต่อโมเด็ม 3G/4Gผ่านโปรโตคอล USB
นี่คือข้อผิดพลาดหลักที่คุณอาจพบใน Win 10 เวอร์ชันใหม่เมื่อคุณพยายามตั้งค่าจุดเชื่อมต่อพร้อมกับฟังก์ชันฮอตสปอตมือถือที่ติดตั้งไว้ล่วงหน้าในระบบ จนถึงปัจจุบัน ยังไม่มีตัวเลือกที่มีอยู่จริงที่สามารถแก้ไขปัญหาข้างต้นทั้งหมดได้ แต่มีวิธีแก้ปัญหาแยกต่างหากที่ใช้กับสถานการณ์ด้วยการตั้งค่าจุดเชื่อมต่อและการกระจายอินเทอร์เน็ต Wi-Fi ไปยังอุปกรณ์อย่างน้อยหนึ่งเครื่อง
ฮอตสปอตมือถือ จะไม่เปิดด้วยการเชื่อมต่อความเร็วสูง(โทรออก, PPPoE, VPN)
ด้วยเหตุผลที่ไม่ทราบสาเหตุ ฟังก์ชัน "ฮอตสปอตมือถือ" จะไม่ทำงานกับประเภทการเชื่อมต่อความเร็วสูง (ในการเชื่อมต่ออินเทอร์เน็ต คุณต้องเข้าสู่ระบบด้วยการเข้าสู่ระบบด้วยรหัสผ่าน) ในเวลาเดียวกัน แล็ปท็อปหรือคอมพิวเตอร์เชื่อมต่ออยู่ การเชื่อมต่อนั้นเสถียร แต่เมื่อคุณพยายามเผยแพร่อินเทอร์เน็ต จะมีการแจ้งเตือนปรากฏขึ้นว่า ไม่มีการเชื่อมต่อผ่านเครือข่ายไร้สาย wi-fi ด้วยอินเทอร์เน็ตความเร็วสูงนี้ จากข้อมูลนี้ ข้อสรุปแนะนำตัวเอง: คุณลักษณะใหม่ของระบบปฏิบัติการจากเวอร์ชันล่าสุดของ Microsoft มี ปัญหาการเชื่อมต่อ PPPoEเนื่องจากอแด็ปเตอร์อีเทอร์เน็ตไม่ได้เข้าร่วมและจัดประเภทการเชื่อมต่อนี้เป็นเครือข่ายที่ไม่รู้จัก
- ข้อความมีลักษณะดังนี้:

นักพัฒนาระบบของ Microsoft ไม่เห็นปัญหาที่ว่างเปล่า และให้โซลูชันมาตรฐานสำหรับคำถามมากมาย เป็นไปได้มากว่าปัญหานั้นชัดเจน แต่ยังไม่สามารถแก้ไขได้ ในความเห็นของเรา มันคือทั้งหมดที่เกี่ยวกับอะแดปเตอร์เครือข่าย เมื่อพยายามเชื่อมต่อกับฮอตสปอตเคลื่อนที่ จะไม่รู้จักฟังก์ชันที่ติดตั้งไว้ล่วงหน้าในระบบ และถ้าเป็นเช่นนั้น โปรแกรมเมอร์ของระบบปฏิบัติการควรจัดการกับปัญหาการมองเห็นโดยตรง ดังนั้นจึงไม่มีตัวเลือกจริงสำเร็จรูปด้วยการใช้ฟังก์ชันการกระจายนี้ เป็นไปได้มากในการอัปเดตระบบปฏิบัติการครั้งต่อไป ฟังก์ชันจะได้รับการแก้ไข แต่มีทางออกเสมอ และเราเสนอสิ่งต่อไปนี้:
วิธีการแก้: ลองตั้งค่าจุดเชื่อมต่อเครือข่ายโดยใช้บรรทัดคำสั่ง (cmd.exe) เกี่ยวกับเรื่องนี้ในบทความ หากคำสั่งไม่ช่วย ก็ยังคงหันไปใช้ตัวเลือกอื่น ด้านล่างนี้เราจะแบ่งปันวิธีแก้ปัญหาที่เป็นไปได้เมื่อบริการ cmd.exe ไม่เริ่มฮอตสปอต
นอกจากนี้ยังมีตัวเลือกการเปิดตัวซอฟต์แวร์อีกด้วย คุณสามารถใช้ยูทิลิตี้ที่น่าเชื่อถือและมีประสิทธิภาพมากที่สุดตัวหนึ่ง (เช่น โปรแกรม) และลองใช้ยูทิลิตี้นี้เพื่อเผยแพร่อินเทอร์เน็ตในเวอร์ชั่นล่าสุดจากหลายสิบตัว
อุปกรณ์เชื่อมต่อแต่อินเทอร์เน็ตใช้งานได้เมื่อคุณเปิดใช้งานโหมดแชร์ Wi-Fi ใน Windows 10
นี่เป็นปัญหาทั่วไปที่ผู้ใช้ทุกคนสามารถพบเจอได้ แต่ส่วนใหญ่มักเกิดขึ้นเมื่อเชื่อมต่อผ่านบรรทัดคำสั่ง ในขณะที่คุณสมบัติ Mobile Hotspot จะจัดการการตั้งค่าทั้งหมดโดยอัตโนมัติ หากอุปกรณ์ของคุณเชื่อมต่อกับจุดเชื่อมต่อที่สร้างขึ้น แต่เครือข่ายไม่ทำงาน อาจเป็นเพราะการแชร์เท่านั้น ดูการตั้งค่าและรีสตาร์ทอินเทอร์เน็ตเกี่ยวกับสิ่งนี้ในบทความ
หากคุณยังไม่พบวิธีแก้ปัญหา ตัวเลือกด้านล่างอาจช่วยคุณได้
โหมดการกระจายเปิดอยู่ แต่อุปกรณ์ไม่ได้เชื่อมต่อ (ไม่มีอินเทอร์เน็ต)
หากไม่มีจุดเชื่อมต่อที่กำหนดค่าอย่างถูกต้อง ไม่มีการเชื่อมต่อกับอุปกรณ์อื่น (การอนุญาตระยะยาว การขอรับที่อยู่ และปัญหาอื่นๆ) ปัญหานี้ประสบกับผู้ใช้จำนวนมาก แต่ไม่มีวิธีแก้ไข เราจะอธิบายวิธีแก้ปัญหาที่เป็นไปได้และใช้งานได้มากที่สุดในบทความถัดไป
ในกรณีนี้ คุณสามารถลองปิดการใช้งานการบล็อกโปรแกรมป้องกันไวรัส ปิดไฟร์วอลล์ (ตั้งค่าเป็นกลาง) หรือตรวจสอบการตั้งค่าที่อยู่ IP โดยการตั้งค่าโหมดอัตโนมัติ
ฮอตสปอต Wi-Fi ไม่ได้กำหนดค่าใน Windows 10 หลังการอัพเดท
และข้อผิดพลาดนี้ส่งผลกระทบต่อผู้ใช้จำนวนมาก ในเวลาเดียวกัน ทั้งฮอตสปอตเคลื่อนที่และการรวมการกระจายผ่านบรรทัดคำสั่งผ่านเครือข่ายไร้สายจะไม่ทำงาน แม้แต่ผู้ที่เผยแพร่อินเทอร์เน็ตผ่านบรรทัดคำสั่งโดยไม่มีปัญหาก่อนที่ฟังก์ชั่นฮอตสปอตมือถือที่ติดตั้งไว้ล่วงหน้าจะต้องเผชิญกับมัน เมื่อคุณพยายามเรียกใช้คำสั่ง บริการจะแจ้งให้คุณทราบถึงปัญหาในลักษณะต่อไปนี้: ไม่สามารถดำเนินการได้เนื่องจากการตั้งค่าฮาร์ดแวร์และอุปกรณ์ไม่ตรงกัน

ซึ่งอาจหมายถึงสิ่งหนึ่ง: อแด็ปเตอร์ไร้สายไม่มีไดรเวอร์ หรือเวอร์ชันที่ติดตั้งบนอุปกรณ์ล้าสมัย เราได้อธิบายรายละเอียดนี้ไว้ในบทความ ติดตั้งไดรเวอร์อีกครั้ง ถอนการติดตั้งและดาวน์โหลดจากแหล่งข้อมูลอย่างเป็นทางการ และอย่าลืมรีสตาร์ทคอมพิวเตอร์
หากคุณยังไม่ได้ใช้วิธีการเชื่อมต่อแบบใดแบบหนึ่ง ให้ลองใช้วิธีอื่น (ในบทความ)
การกระจายไม่ได้รับการกำหนดค่าเมื่อเชื่อมต่ออินเทอร์เน็ตผ่านโมเด็ม 3G / 4G
หากแล็ปท็อป/คอมพิวเตอร์ของคุณเชื่อมต่อโดยใช้โมเด็มผ่านเทคโนโลยี USB (ผู้ให้บริการโทรศัพท์มือถือ) โดยใช้โปรแกรมที่มาพร้อมกับอุปกรณ์นี้ เป็นไปได้มากว่าคุณจะพบข้อผิดพลาดเมื่อแจกจ่าย คุณสมบัติ Mobile Hotspot มักจะไม่เห็นโมเด็มนี้และการเชื่อมต่อนี้ แต่ปัญหานี้แก้ไขได้
วิธีการแก้
อินเทอร์เน็ตผ่านโมเด็มนี้สามารถเปิดใช้งานได้โดยใช้ซอฟต์แวร์ของระบบ Windows 10 โดยใช้เฉพาะไดรเวอร์ที่รวมอยู่ในชุดอุปกรณ์ (เมื่อเชื่อมต่อโมเด็มกับคอมพิวเตอร์ ให้ใช้คำแนะนำของ Windows เพื่อติดตั้งไดรเวอร์จากตำแหน่งที่ระบุ) ในเวลาเดียวกัน โดยคลิกที่ไอคอนการเชื่อมต่อเครือข่าย “ เซลลูล่าร์«.

โปรแกรมที่ไม่จำเป็นทั้งหมดจะต้องถูกลบออก (หรือออกจากโปรแกรม) ฮอตสปอตมือถือควรเห็นการเชื่อมต่อดังกล่าว
ด้วยการเชื่อมต่อดังกล่าว การแจกจ่ายผ่าน "Mobile Hot Spot" ควรใช้งานได้
โซลูชั่นอื่นๆ
เราขอเสนอตัวเลือกเพิ่มเติมให้คุณอีกสามตัวเลือกเมื่อทั้งหมดข้างต้นไม่ได้ผล
- ตัวเลือกที่หนึ่ง. เรียกใช้พรอมต์คำสั่งในฐานะผู้ดูแลระบบพีซี คุณสามารถเปิดได้โดยคลิกขวาที่ไอคอนเมนู " เริ่ม” และเลือก “ พรอมต์คำสั่ง (ผู้ดูแลระบบ)«.

- ในหน้าต่างที่เปิดอยู่ ให้ป้อนคำสั่งตามลำดับ (ด้านล่าง) แล้วกดปุ่ม " เข้า».
netsh winsock รีเซ็ต
netsh int ip รีเซ็ต
ipconfig /release
ipconfig / ต่ออายุ
ipconfig /flushdns

- หลังจากที่คุณทำเช่นนี้ อย่าลืมรีสตาร์ทเครื่องคอมพิวเตอร์ของคุณ
ตัวเลือกที่สอง. ดาวน์โหลดไดรเวอร์อแด็ปเตอร์ Wi-Fi บนเว็บไซต์ทางการของผู้ผลิตแล็ปท็อปของคุณ หรือหากคุณติดตั้งอแด็ปเตอร์ Wi-Fi แบบถอดได้ ให้ไปที่เว็บไซต์ของผู้พัฒนารายนี้ หลังจากนั้นคุณต้องเรียกใช้ ถัดไป ถอนการติดตั้งไดรเวอร์อแด็ปเตอร์ไร้สายผ่านทาง " ตัวจัดการอุปกรณ์"ในบท" อะแดปเตอร์เครือข่าย". สามารถทำได้โดยคลิกขวาที่อุปกรณ์ (ชื่อ "Wireless" หรือ "Wi-Fi") และเลือก " ลบ«.

- รีสตาร์ทพีซีของคุณ หลังจากไดรเวอร์สำหรับอินเทอร์เน็ตไร้สายควรจะติดตั้งโดยอัตโนมัติ
ตัวเลือกที่สาม. เชื่อมต่ออินเทอร์เน็ตอีกครั้ง (รีเซ็ตการตั้งค่าเครือข่าย) หากไม่สามารถเชื่อมต่อกับอุปกรณ์หลักผ่าน Wi-Fi (ไม่ว่าคุณจะตั้งค่าการเข้าถึงด้วยวิธีใดก็ตาม) คุณสามารถลองใช้ตัวเลือกนี้ เพียงจำไว้ว่าตัวเลือกการเชื่อมต่อทั้งหมดจะถูกลบออก และอแด็ปเตอร์จะได้รับการกำหนดค่าให้เป็นมาตรฐาน
ข้อควรสนใจ: หลังจากทำตามขั้นตอนการรีเซ็ตเครือข่ายแล้ว พารามิเตอร์ของเครือข่ายที่มีอยู่จะถูกลบออกเป็นสถานะเริ่มต้นของคอมพิวเตอร์ คุณจะต้องป้อนข้อมูลอีกครั้งเพื่อขออนุมัติ
- ในการดำเนินการนี้ คุณต้องไปที่ ตัวเลือก"พีซีและในส่วน" เครือข่ายและอินเทอร์เน็ต t" ค้นหาแท็บ " สถานะ". ที่นี่คุณสามารถกลับสู่การตั้งค่าอินเทอร์เน็ตก่อนหน้าได้โดยคลิกที่ " รีเซ็ตเครือข่าย«.

- ระบบจะขอให้คุณยืนยันการกระทำของคุณด้วยปุ่ม " รีเซ็ตทันที«.

หลังจากรีบูตอุปกรณ์แล้ว ให้กำหนดค่าการแจกจ่ายอีกครั้ง หลังจากตรวจสอบให้แน่ใจว่าการเชื่อมต่ออินเทอร์เน็ตทำงานอยู่ หากเครือข่ายไม่ทำงานหลังจากรีบูต ให้กำหนดค่าโดยใช้วิธีซอฟต์แวร์ของระบบ เราหวังว่าทุกอย่างจะได้ผลสำหรับคุณ
เป็นที่นิยม
- สรุปบทเรียนการทำความคุ้นเคยกับเด็กรอบข้างของกลุ่มเตรียมเข้าโรงเรียน "ใครฟักจากไข่?
- สรุปบทเรียนสำหรับกลุ่มเตรียมการ “ใครฟักออกจากไข่?
- ตูรุคทาน (Philomachus pugnax)
- ปลาวาฬแคระขวา (Caperea marginata)Eng
- แนวคิดและคุณลักษณะของลูกค้าองค์กร
- ทำไมต้องฟีนิกซ์ สัญลักษณ์ของนกฟีนิกซ์ในหมู่ชาวสลาฟ ตำนานนกฟีนิกซ์ในศาสนาต่างๆ
- วิธีทำสบู่ที่บ้านด้วยมือของคุณเอง
- เราทำสบู่หอมด้วยมือเราเอง
- องค์ประกอบและคุณสมบัติของสบู่ซักผ้า ของใช้ในบ้าน สบู่ซักผ้า ของใช้ในครัวเรือน
- วิธีใช้สบู่ซักผ้าในชีวิตประจำวัน สบู่ครัวเรือนในการแพทย์