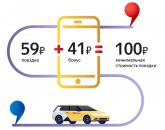วิธีทำนามบัตรด้วย MS Word วิธีทำนามบัตรใน Word? คำแนะนำทีละขั้นตอน
แม้ว่า Microsoft Word จะเป็นโปรแกรมแก้ไขข้อความที่ทรงพลัง แต่ชุดเครื่องมือของมันช่วยให้คุณดำเนินการได้หลายอย่าง ขอบเขตที่ไปไกลกว่าการสร้างข้อความธรรมดาๆ การจัดรูปแบบตาราง, การ์ดอวยพรเมนูในร้านอาหาร เป็นต้น ไม่น่าแปลกใจที่ด้วยความช่วยเหลือของ Word คุณสามารถสร้างนามบัตรได้ สร้างทั้งจากศูนย์ทั้งหมด และใช้เทมเพลตจำนวนมาก
วิธีที่ง่ายที่สุดคือการใช้เทมเพลต ในการทำเช่นนี้ไปที่แท็บ " ไฟล์" เปิดส่วน " สร้าง" และในช่องค้นหาให้ป้อนข้อความค้นหา " นามบัตร". ต้องเปิดใช้งานอินเทอร์เน็ตบนอุปกรณ์ เนื่องจากจะต้องดาวน์โหลดเอกสารส่วนใหญ่ก่อนใช้งาน

เมื่อคลิกที่ตัวเลือกที่คุณต้องการ หน้าต่างแสดงตัวอย่างจะเปิดขึ้น โดยจะมีการระบุข้อมูลเพิ่มเติมเกี่ยวกับแม่แบบ: สี ตัวเลือกการแก้ไข และจำนวนนามบัตรต่อหน้า
เทมเพลตนามบัตรทั้งหมดที่นำเสนอใน Word นั้นคำนึงถึง ข้อกำหนดที่จำเป็นและเมื่อแก้ไขข้อความ การจัดรูปแบบสูงสุดควรคงไว้ แน่นอน นามบัตรแต่ละใบมีการเปลี่ยนแปลงอย่างสมบูรณ์ คุณสามารถปรับทุกอย่างตั้งแต่ภาพพื้นหลังไปจนถึงตำแหน่งขององค์ประกอบเฉพาะ

แต่เมื่อพิจารณาจากข้อเท็จจริงที่ว่านามบัตรไม่ได้ถูกสร้างขึ้นโดยใช้ Microsoft Word บ่อยครั้ง จำนวนเทมเพลตที่มีอยู่ในไลบรารีของโปรแกรมจึงค่อนข้างจำกัด ดังนั้น คุณสามารถสร้างการ์ดได้เองตั้งแต่เริ่มต้น
สิ่งแรกที่ต้องดูแลเมื่อสร้างนามบัตรด้วย Word คือการเตรียมพื้นที่ทำงานของคุณ เมื่อต้องการทำเช่นนี้ ให้ปล่อยฟิลด์ให้มากที่สุดเท่าที่จะเป็นไปได้ ซึ่งในกรณีนี้ ไม่มีบทบาทใดๆ ในการเยื้อง ในการทำเช่นนี้ไปที่แท็บ " เค้าโครง", คลิกที่รายการ" ทุ่งนา"แล้วไปข้อสุดท้าย" ช่องกำหนดเอง... ". ในหน้าต่างที่เปิดขึ้นคุณต้องระบุ " 1 ซม.» สำหรับทุกสาขา

ต่อไป เราสร้างตารางที่จะเป็นกรอบสำหรับนามบัตรในอนาคต เสร็จแล้วบนแท็บ แทรก» à « โต๊ะ". จำนวนนามบัตรที่เหมาะสมที่สุดต่อกระดาษ A4 เมื่อพิจารณาจากขนาดมาตรฐานของบัตรหนึ่งใบคือ 10 ใบ ในการทำเช่นนี้ คุณต้องสร้างตาราง 2x5 หลังจากสร้างตารางแล้วให้เลือกและบนแท็บ " เค้าโครง» เพิ่มความสูงของแต่ละบรรทัดจนสุดขอบด้านล่างถึงด้านล่างสุดของหน้า

ถัดไป คุณต้องเพิ่มภาพพื้นหลังสำหรับนามบัตรแต่ละใบ ในการทำเช่นนี้บนแท็บ " แทรก" กด " ภาพวาด” แล้วเลือกภาพที่ต้องการ ในแท็บ " รูปแบบ» à « ห่อรอบ ๆ» ต้องเลือก « ด้านหลังข้อความ". หลังจากนั้นให้ปรับขนาดและใช้งาน Ctrl+ ค, Ctrl+ วี(คัดลอก วาง) เพิ่มรูปภาพไปยังแต่ละเซลล์ในตาราง จากนั้นดับเบิลคลิกที่รูปภาพเพื่อเพิ่มเคอร์เซอร์และป้อนข้อความที่จำเป็น

ควรสังเกตว่าการดำเนินการข้างต้นเป็นคำแนะนำในลักษณะเกี่ยวกับจำนวนนามบัตรในหน้าเดียว ขนาดของการเยื้อง และเซลล์ตาราง ทั้งหมดนี้ปรับแต่งได้
คำแนะนำนี้เกี่ยวข้องกับ Microsoft Word 2016 แต่ถึงแม้จะเป็นเวอร์ชันเก่าก็ตาม โปรแกรมแก้ไขข้อความมีเทมเพลตที่ตั้งไว้ล่วงหน้าและคุณสามารถใช้เครื่องมือที่คล้ายกันเพื่อ การสร้างตัวเองนามบัตร. ทั้งหมดอยู่ในโปรแกรมตั้งแต่ปี 2546
คลิก "ไฟล์" - "สร้าง"คุณจะสร้าง เอกสารใหม่จากแม่แบบ นามบัตร. สิ่งนี้จะช่วยให้คุณทำนามบัตรได้อย่างรวดเร็วและเป็นมืออาชีพ
ค้นหาแม่แบบนามบัตรในหน้าต่างการสร้างเอกสารใหม่ ในแถบค้นหา ให้ป้อน "นามบัตร" (นามบัตร) รายการเทมเพลตฟรีที่คุณสามารถใช้สร้างนามบัตรจะปรากฏขึ้น มีเทมเพลตสำหรับสร้างแผนที่แนวนอนและแนวตั้ง
เลือกเทมเพลตที่คุณต้องการใช้คุณสามารถเปลี่ยนองค์ประกอบใดๆ ของเทมเพลต รวมถึงสี รูปภาพ แบบอักษร และเลย์เอาต์ เลือกเทมเพลตที่ตรงกับรูปภาพของนามบัตรที่คุณนำเสนอมากที่สุด คลิก "สร้าง" หรือ "ดาวน์โหลด" เพื่อเปิดเทมเพลตใน Word
ป้อนข้อมูลที่จำเป็นในการ์ดใบแรกถ้าคุณกำลังใช้ Office 2010 หรือใหม่กว่า (และเทมเพลตได้รับการออกแบบในปี 2010 หรือใหม่กว่า) ข้อมูลที่คุณป้อนจะปรากฏบนนามบัตรทั้งหมดบนหน้าโดยอัตโนมัติ ดังนั้นคุณต้องป้อนข้อมูลในการ์ดเดียวเท่านั้น หากเทมเพลตไม่รองรับการป้อนข้อมูลอัตโนมัติสำหรับการ์ดทั้งหมด คุณจะต้องป้อนข้อมูลลงในการ์ดแต่ละใบด้วยตนเอง
เปลี่ยนรูปแบบขององค์ประกอบนามบัตรคุณสามารถเปลี่ยนแบบอักษร ขนาดและสี และอื่นๆ อีกมากมาย (ทำทุกอย่างที่คุณทำเมื่อจัดรูปแบบข้อความ)
- เนื่องจากนี่คือนามบัตร ให้เลือกแบบอักษรที่อ่านง่าย
เปลี่ยนโลโก้ (ถ้าจำเป็น)หากเทมเพลตนามบัตรมีโลโก้ ให้คลิกเพื่อแทนที่ด้วยโลโก้ของคุณ ปรับขนาดโลโก้ของคุณให้พอดีกับขนาดของนามบัตร ตรวจสอบให้แน่ใจว่าโลโก้ไม่ดูแย่ลงเมื่อปรับขนาด
ตรวจสอบข้อมูลที่ป้อนตรวจสอบให้แน่ใจว่านามบัตรของคุณไม่มีการพิมพ์ผิดหรือข้อผิดพลาดอื่นๆ นามบัตรของคุณจะสร้างความประทับใจให้กับผู้คนในครั้งแรก ดังนั้นอย่าทำให้เสียด้วยความผิดพลาดและการพิมพ์ผิด
พิมพ์นามบัตร.หากคุณกำลังจะทำสิ่งนี้ที่บ้าน คุณจะต้องใช้กระดาษคุณภาพสูง เลือกกระดาษสีขาวหรือสีครีม และอย่าลืมกระดาษมัน แม้ว่านามบัตรส่วนใหญ่จะพิมพ์บนกระดาษธรรมดา แต่บางคนก็ชอบนามบัตรแบบมัน หากคุณกำลังจะพิมพ์นามบัตรในร้านพิมพ์ ให้บันทึกเทมเพลตที่สร้างขึ้นและนำไปที่ร้านพิมพ์
- เมื่อซื้อกระดาษ ตรวจสอบให้แน่ใจว่า เครื่องพิมพ์ที่บ้านสามารถทำงานร่วมกับเธอ ในการทำเช่นนี้ในเอกสารสำหรับเครื่องพิมพ์หรือบนเว็บไซต์ของผู้ผลิต find รายละเอียดข้อมูลเกี่ยวกับประเภทกระดาษที่รุ่นเครื่องพิมพ์ของคุณใช้งานได้
ใช้เครื่องมือตัดที่คมเพื่อตัดนามบัตรที่เปิดอยู่ตามกฎแต่ละแผ่นมีนามบัตร 10 ใบ อย่าใช้กรรไกรหรือเครื่องมืออื่นๆ ที่จะไม่ยอมให้คุณสร้างเส้นที่เรียบเสมอกัน ใช้กิโยตินสำหรับตัดกระดาษหรือเครื่องตัดกระดาษแบบพิเศษ เครื่องพิมพ์สามารถตัดนามบัตรที่พิมพ์ออกมาได้ (หรือทำเองที่เครื่องพิมพ์โดยตรงก็ได้)
- ขนาดนามบัตรมาตรฐานคือ 9x5 ซม. (หรือ 5x9 ซม. สำหรับนามบัตรแนวตั้ง)
นามบัตรเป็นประวัติย่อของทุกบริษัท โดยเฉพาะอย่างยิ่ง นี่คือกระดาษแข็งชิ้นเล็กๆ ที่อธิบายสั้น ๆ เกี่ยวกับสาระสำคัญของงานของบริษัทหรือองค์กร ซึ่งพิมพ์ชื่อตัวแทนและรายละเอียดการติดต่อของเขา เช่นเดียวกับการติดต่อโดยตรงขององค์กร
รูปแบบของการออกแบบขึ้นอยู่กับจินตนาการของนักออกแบบที่มีส่วนร่วมในการพัฒนาและประชาสัมพันธ์โฆษณา นอกจากนี้ ทัศนคติเบื้องต้นที่มีต่อคุณในฐานะตัวแทนของบริษัทนั้นขึ้นอยู่กับคุณภาพ สไตล์การออกแบบ และความกระชับของข้อความที่กำหนดไว้ในนั้น อย่างที่พวกเขาพูดว่า "พวกเขาพบกันด้วยเสื้อผ้า" แล้วทุกอย่างก็ขึ้นอยู่กับคุณ ดังนั้นความสำคัญของกระดาษแข็งชิ้นเล็กชิ้นนี้จึงแทบจะไม่สามารถประเมินค่าสูงไปได้เลย
นอกจากความจริงที่ว่านามบัตรและบุคคลที่ให้มันเป็น "ใบหน้า" ของบริษัท ก็สามารถมีบทบาทสำคัญในอนาคต ท้ายที่สุดถ้าไม่ทิ้งในทันทีแสดงว่าลูกค้าสนใจบริการของคุณและอาจจะโทรกลับ
การปฏิบัติแสดงให้เห็นว่ายิ่งลูกค้าซื้อบริการหรือสินค้าจากคุณมากเท่าไร พวกเขาจะติดต่อคุณบ่อยขึ้นโดยใช้รายละเอียดการติดต่อของคุณในนามบัตร
ตัวอย่างง่ายๆ คุณมีส่วนร่วมในการพัฒนาและส่งเสริมไซต์ และสามารถสร้างไซต์แบบเบ็ดเสร็จสำหรับลูกค้าจำนวนมากที่ไม่เข้าใจการออกแบบเว็บ เพื่อไม่ให้ขาดการติดต่อจากคุณ โปรดทิ้งนามบัตรไว้พร้อมรายละเอียดการติดต่อ เชื่อฉันเถอะ ในเวลาน้อยกว่าหนึ่งปี หนึ่งในนั้นจะโทรหาคุณและขอให้คุณเปลี่ยนแปลงบางอย่างในไซต์หรือเพิ่มข้อมูลที่นั่น มักจะขอให้เปลี่ยนหมายเลขโทรศัพท์หรือที่อยู่อีเมลซึ่งมักจะอยู่ใน "ส่วนหัว" ของไซต์ นี่คือจุดที่คุณต้องการ และนามบัตรก็จะช่วยให้ลูกค้าค้นหาหมายเลขโทรศัพท์ของคุณได้เร็วขึ้น แต่นี่เป็นอีกแหล่งหนึ่งของรายได้สำหรับงานที่ทำเพื่อคุณใช่ไหม
เราหวังว่าเราจะโน้มน้าวใจคุณ
จากบทความวันนี้ คุณจะได้เรียนรู้วิธีสร้างนามบัตรใน Word
ระยะเริ่มต้น - การเลือกโลโก้
หากบริษัทของคุณไม่มี คุณสามารถออกแบบเองหรือสั่งโลโก้จากบริษัทออกแบบก็ได้ หากมี ให้นำไฟล์ภาพหรือสแกน ในกรณีที่คุณมีเว็บไซต์ ให้นำโลโก้นั้นไป
เปิดโปรแกรมและเปิดเอกสารใหม่ใน Word
ไปที่รายการเมนูด้านบน "Page Layout" และคลิกที่คำจารึก "Size"
เลือก "ขนาดอื่นๆ" จากเมนูแบบเลื่อนลง


13 สัญญาณที่บ่งบอกว่าคุณกำลังเสียชีวิตแต่ไม่อยากยอมรับ

20 สัญญาณที่คุณพบผู้ชายที่สมบูรณ์แบบของคุณ

กระเป๋าเล็ก ๆ บนกางเกงยีนส์มีไว้ทำอะไร?
หน้าต่างเล็ก ๆ จะเปิดขึ้นพร้อมกับ การตั้งค่าเพิ่มเติมซึ่งคุณต้องกำหนดความกว้างและความสูงที่ต้องการ กำหนดความกว้าง ยาว 9.4 ซม. และสูง 5.4 ซม. นี่คือขนาดนามบัตรมาตรฐาน

ตอนนี้ไปที่แท็บ "ระยะขอบ" และเลือกการวางแนวหน้า "แนวนอน" คุณต้องตั้งค่าระยะขอบซ้าย ขวา บนและล่างเป็นครึ่งเซนติเมตร (0.5)
ด้วยความช่วยเหลือของการกระทำเหล่านี้ คุณสามารถสร้างนามบัตรใน Word ที่มีขนาดจริงได้

การเลือกพื้นหลังสำหรับนามบัตร
ในการดำเนินการนี้ ให้เลือกรายการเมนูที่ "Page Color" ด้านบน แล้วเลือกสีที่เหมาะกับคุณ แต่มีข้อแม้อยู่อย่างหนึ่ง เนื่องจากคนส่วนใหญ่คุ้นเคยกับการเห็นพื้นหลังสีขาวบนนามบัตร ดังนั้นจึงควรรักษาไว้อย่างนั้น มีเพียงตัวอักษรสีดำบนพื้นหลังสีขาวเท่านั้นที่อ่านง่าย และมองเห็นข้อมูลได้ง่ายขึ้น

ไม่สำคัญว่าคุณจะเลือกพื้นหลังแบบใด ตอนนี้ไปที่การกรอกข้อความในช่องว่าง เพื่อให้นามบัตรของคุณมีสีสันมากขึ้น ให้เลือกแบบอักษรที่สวยงามและแปลกตา แต่ในขณะเดียวกัน คำต่างๆ ก็ควรอ่านได้ง่ายแม้จากระยะไกล
เติมข้อความ
ไม่มีอะไรซับซ้อนที่นี่ ให้ปฏิบัติต่องานนี้เหมือนกับว่าคุณกำลังพิมพ์ข้อความใน Word หลังจากนั้นก็จะต้องได้รับการจัดวางอย่างถูกต้อง

ตอนนี้ คุณจำเป็นต้องใช้ Photoshop เวอร์ชันใดก็ได้เพื่อปรับขนาดโลโก้เพื่อให้พอดีกับด้านซ้ายของนามบัตร
จากนั้นเลือกรายการเมนู "แทรก" และใน "รูปภาพ" และเลือกโลโก้ที่ลดลงบนฮาร์ดไดรฟ์ของคอมพิวเตอร์แล้วคลิก "ตกลง" คุณจะเห็นโลโก้ที่จะปรากฏบนหน้าของเอกสาร คุณสามารถย้ายด้วยปุ่มเมาส์ไปที่ตำแหน่งใดก็ได้ในเอกสาร
ขั้นตอนสุดท้ายคือการพิมพ์งานสร้างสรรค์นี้บนเครื่องพิมพ์โดยใช้กระดาษแข็ง (กระดาษแข็ง) และใช้นามบัตรตามวัตถุประสงค์ที่ตั้งใจไว้
คุณจะเห็นว่ามันง่ายแค่ไหน เราหวังว่า คำสั่งนี้จะช่วยคุณสร้างนามบัตรที่สวยงามและมีสไตล์
บทเรียนวิดีโอ
แทบทุกคน ผู้ชายสมัยใหม่ต้องใช้นามบัตร สะดวกในการให้กระดาษแผ่นเล็ก ๆ ที่เรียบร้อยและเรียบร้อยเพื่อให้คู่สนทนาของคุณแสดงชื่อและนามสกุลของคุณต่อหน้าต่อตาระหว่างการสนทนาและยังคงเป็นเครื่องเตือนใจหลังจากนั้น คุณสามารถมอบความไว้วางใจให้สร้างและพิมพ์นามบัตรให้กับบริษัทหรือโรงพิมพ์ แต่คุณสามารถสร้างนามบัตรด้วยตัวคุณเองใน Word
โดยปกติแล้ว โปรแกรมแก้ไขเวกเตอร์ CorelDraw จะใช้เพื่อสร้างเทมเพลตนามบัตร - ช่วยให้คุณเตรียมเทมเพลตนามบัตรได้ดียิ่งขึ้น แต่ก่อนอื่น โปรแกรมนี้มีค่าใช้จ่าย เงินก้อนใหญ่และประการที่สอง ไม่ใช่ผู้ใช้ทุกคนที่รู้วิธีใช้งาน Word ปกติจากชุดโปรแกรม MS Office office จะได้รับการช่วยเหลือ - มีการติดตั้งไว้ในคอมพิวเตอร์แต่ละเครื่องและผู้ใช้ทุกคนสามารถใช้งานได้
วิธีสร้างนามบัตรใน Word
คุณจะต้องใช้เอกสาร Word เปล่า ผ่านเมนู ไฟล์ | การตั้งค่าเพจ…ลดระยะขอบเหลือ 1 ซม. หรือน้อยกว่านั้น
ตอนนี้คุณจะต้องมีตารางซึ่งในแต่ละเซลล์จะมีนามบัตรหนึ่งใบ เลือกเมนู ตาราง | แปะ | โต๊ะ. ในหน้าต่างแทรกตารางที่ปรากฏขึ้น ให้ตั้งค่าจำนวนคอลัมน์เป็น 2 และจำนวนแถวเป็น 5 คลิก ตกลง เพื่อแทรกตารางลงในเอกสารของคุณ เธอยังดูไม่ค่อยดี
ตอนนี้ คุณต้องกำหนดความกว้างและความสูงของนามบัตร ขนาดนามบัตรมาตรฐานคือ 9x5 ซม. แน่นอนว่าไม่มีกฎหมายที่เข้มงวด - คุณสามารถสร้างนามบัตรได้ทุกขนาด แต่ให้นึกถึงคู่สนทนาของคุณ ผู้ถือนามบัตรทั้งหมดได้รับการออกแบบสำหรับขนาดนามบัตรมาตรฐานนี้ และนามบัตรที่ใหญ่กว่าอาจไม่พอดีกับที่ใส่นามบัตร นามบัตรขนาดเล็กจะถือเป็นเรื่องปกติ ดังนั้นอย่าออกไป - ระบุขนาดมาตรฐานของนามบัตร เลือกตารางผ่านเมนู ตาราง | เลือก | โต๊ะ. เลือกเมนู ตาราง | คุณสมบัติตาราง.... บนแท็บ แถว ให้เลือกช่องทำเครื่องหมาย ความสูง ป้อน 5 ซม. บนแท็บ คอลัมน์ ให้เลือกช่องทำเครื่องหมาย ความกว้าง ป้อน 9 ซม. คลิก ตกลง เพื่อบันทึกการเปลี่ยนแปลง
เลือกเมนูอีกครั้ง ตาราง | คุณสมบัติตาราง.... บนแท็บ "ตาราง" ให้คลิกปุ่ม "ตัวเลือก" ระบุฟิลด์เซลล์ทั้งหมดโดยค่าเริ่มต้น 0 ซม.
ตอนนี้ยังคงต้องกำจัดขอบสีดำ มิฉะนั้น เส้นขอบเลอะเทอะจะยังคงอยู่บนนามบัตรที่เสร็จแล้ว แต่ถึงแม้จะไม่มีพรมแดนก็เป็นไปไม่ได้ - นามบัตรสำเร็จรูปจะต้องถูกตัดออกไป มาทำเส้นขอบของสีอ่อนกันเถอะ - จากนั้นจะมองเห็นได้เมื่อตัดออก แต่จะมองเห็นได้น้อยลงบนนามบัตรที่ทำเสร็จแล้ว เลือกเมนู รูปแบบ | เส้นขอบและการแรเงา...บนแท็บ "เส้นขอบ" เลือกประเภท "ทั้งหมด" สี "เหลืองอ่อน" หรือสีอ่อนอื่นๆ (สีเส้นอื่นๆ) เลือกความกว้าง 0.25 ซม. ผู้ใช้ขั้นสูงสามารถใช้แถบเครื่องมือ "ตาราง" ได้
ทุกอย่างพื้นฐานสำหรับนามบัตรพร้อมแล้ว
ตอนนี้พิมพ์ข้อความที่ต้องการ โดยปกตินามบัตรจะมีชื่อบริษัท นามสกุล ชื่อและนามสกุลของเจ้าของ ตำแหน่งและวิธีการสื่อสาร - ที่อยู่ไปรษณีย์ โทรศัพท์มือถือและโทรศัพท์ที่ทำงาน แฟกซ์ จดหมาย icq, skype ข้อความทั้งหมดจะต้องอ่านง่าย ชื่อต้องใหญ่ อย่าใช้ลายมืออวดอ้าง - สงสารคนที่มีปัญหาในการอ่านข้อความนี้ ไม่จำเป็นต้องใช้เวลามากมายในการออกแบบ - นามบัตรที่เรียบง่ายและเรียบร้อยนั้นไม่ได้เลวร้ายไปกว่าการออกแบบที่สวยงามมากมาย
เว้นการเยื้อง - อย่าพิมพ์ข้อความใกล้กับเส้นขอบ
เราพิมพ์ข้อความในเซลล์เดียว ตอนนี้เราต้องคูณมันตลอดทั้งตาราง แน่นอน คุณสามารถคัดลอกและวางข้อความได้ แต่คุณสามารถทำได้เร็วกว่านี้ เลือกทั้งเซลล์ เมื่อต้องการทำเช่นนี้ คุณสามารถคลิก 3 ครั้งบนบรรทัดสุดท้ายของข้อความในเซลล์ ตอนนี้กดปุ่ม . ค้างไว้ Ctrl(อยู่บนแป้นพิมพ์ที่ด้านล่างซ้าย) อย่าปล่อยมือ ให้หยิบข้อความที่เลือกแล้วลากไปยังเซลล์ที่อยู่ติดกัน ตอนนี้คุณสามารถเลือกและลากแล้ว 2 เซลล์ หลังจากนั้นก็ 4 ไปเรื่อย ๆ จนเต็มโต๊ะ
ตอนนี้นามบัตรของคุณใน Word พร้อมที่จะพิมพ์แล้ว ใช้กระดาษหนาพิมพ์นามบัตรตามปกติ
ตัดนามบัตรตามขอบอย่างระมัดระวัง เพียงเท่านี้ นามบัตรฟรีของคุณก็พร้อมแล้ว
ฉันหวังว่าคุณจะเข้าใจว่านามบัตรที่ทำในลักษณะนี้มักจะดูเป็นงานฝีมือและสามารถใช้ได้เฉพาะในกรณีฉุกเฉินเมื่อไม่มีเวลาหรือเงินในการสั่งซื้อนามบัตรปกติจากเครื่องพิมพ์
ในการสร้างนามบัตรใน Word ด้วยตนเอง เราขอแนะนำให้คุณดาวน์โหลดไฟล์ที่มีนามบัตรสำเร็จรูป (2 ประเภท) หากคุณสร้างเทมเพลตที่น่าสนใจขึ้นมา ส่งมาให้ฉันที่ zoth@bk.ru - ฉันยินดีที่จะเพิ่มเทมเพลตของคุณลงในไฟล์นี้
และเพื่อไม่ให้รบกวนพระคำ ให้ใช้โปรแกรม มาสเตอร์การ์ดธุรกิจเพื่อสร้างนามบัตรและตรา เพื่อเตรียมนามบัตรคุณภาพสูง คุณเพียงแค่ป้อนรายละเอียดการติดต่อ เลือกเทมเพลต และพิมพ์จำนวนเงินที่ต้องการ
พูดเกินจริงไปเล็กน้อย เราสามารถพูดได้ว่า “ นามบัตร"คือใบหน้าของบุคคล กระดาษแผ่นเล็กๆ ที่มีข้อมูลของคุณ สามารถทำงานได้ดีเสมอ ไม่ใช่ทุกคนที่จะจำชื่อคนที่เพิ่งพบได้ในทันที แค่ “สะกิด” ก็ไม่สะดวกและน่าเกลียดมาก และเมื่อพิจารณาดูแล้ว เราสามารถเรียกคู่สนทนาตามชื่อผู้อุปถัมภ์ได้ทันที นามบัตรสะดวกมากไม่เพียงแต่สำหรับนักธุรกิจเท่านั้น พวกเขาฝังแน่นในชีวิตของเรามานานแล้ว ในตอนแรกมีเพียงคนที่ร่ำรวยมากเท่านั้นที่สามารถซื้อได้ ตอนนี้พวกเขาถูกแจกจ่ายให้กับทุกคนที่อยู่ใกล้ทางเข้าร้านค้า ทางออกจากสถานีรถไฟใต้ดิน
นามบัตรเราแต่ละคนสามารถทำได้ด้วยตัวเอง ดาวน์โหลดเทมเพลตในรูปแบบ Word เราทำการปรับเปลี่ยน ใส่ชื่อเต็ม ข้อมูลติดต่อ เราพิมพ์บนเครื่องพิมพ์โดยใช้กระดาษหนา อาจไม่สวยเกินไป แต่ใช้งานได้จริงและประหยัดมาก การสั่งซื้อจากโรงพิมพ์ไม่ถูกที่สุด ดังนั้นเราจะทำทุกอย่างด้วยมือของเราเอง เราทำเค้าโครง จากนั้นเราจะพิมพ์บนเครื่องพิมพ์ใด ๆ เป็นไปได้ทั้งบนเครื่องบินเจ็ทและเลเซอร์ สำหรับเครื่องบินเจ็ท ในความคิดของเรา มันจะทำงานได้ไม่ดีนัก หมึกอาจเลอะเมื่อสัมผัส การหย่าร้างที่น่าเกลียดสามารถกลายเป็นรอยเปื้อนได้
เรานำเสนอวิดีโอสั้น ๆ พร้อมเคล็ดลับในหัวข้อ "วิธีทำนามบัตรที่สวยงามใน Microsoft Word 2013":
อื่น วิดีโอสั้นเกี่ยวกับวิธีสร้างนามบัตรของคุณเองในโปรแกรม "BusinessCardsMX":
การทำนามบัตรด้วยตัวเอง
จะสร้างเค้าโครงนามบัตรของคุณเองได้อย่างไร?
ก่อนอื่น เราต้องนึกถึงสิ่งที่เราต้องการเห็นบนนามบัตรของเราก่อน โดยปกตินี่คือข้อมูลติดต่อที่จำเป็นที่สุด:
- หมายเลขโทรศัพท์เคลื่อนที่หรือโทรศัพท์บ้าน
- อาจเป็นที่อยู่
- ตำแหน่งหรือตำแหน่งทางวิชาการ
- คุณสามารถเลือกแทรกโลโก้บริษัทหรือรูปภาพขนาดเล็กของรายการได้
ด้วยจินตนาการ เวลาว่าง โอกาส อะไรก็เกิดขึ้นได้ ลงไปที่รูในนั้นเลย กิจการของเจ้าของ. คุณสามารถไปทางอื่นได้ ฝากงานนี้ไว้กับมืออาชีพ โรงพิมพ์ทุกแห่งมีนักออกแบบ เขาจะเสนอเลย์เอาต์สำเร็จรูปให้เราทันทีสำหรับทุกรสนิยมและสี แต่ทั้งหมดนี้จะไม่ให้บริการฟรี
ต่ำกว่าเล็กน้อย คุณสามารถดาวน์โหลดเลย์เอาต์สำเร็จรูปหลายรูปแบบในรูปแบบ Word เรายังตัดสินใจเสนอเทมเพลตที่สวยงามในรูปแบบ JPG บางทีพวกเขาจะให้แนวคิดการออกแบบแก่คุณ
เป็นที่นิยม
- เคล็ดลับและเคล็ดลับการทำงานในยานเดกซ์แท็กซี่
- เราเปิดพื้นที่แคมเบอร์ ใหม่: การเริ่มต้นอัจฉริยะ
- วิธีการเปิดร้านโคมระย้าและโคมไฟ
- เคล็ดลับการออกแบบหน้าต่างร้านค้า
- จะเปิดธุรกิจผ้าอ้อมออนไลน์ได้อย่างไร?
- วิธีเปิดร้านขายจานชาม: คุณสมบัติการทำกำไร
- ธุรกิจอู่เก็บยาง
- รายได้จากการผลิตนามบัตร สิ่งที่คุณต้องพิมพ์นามบัตรที่บ้าน
- จะเริ่มธุรกิจรถยนต์ได้อย่างไรและที่ไหน?
- ธุรกิจริมถนน เปิดร้านกาแฟริมถนนอย่างไร?