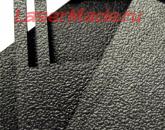MyPublicWiFi nu funcționează: cauze și soluții. De ce distribuirea wifi fără acces la internet
 Aceasta este o întrebare destul de comună. Proprietarii de laptopuri sau PC-uri staționare care acceptă Wi-Fi cu Internet prin cablu au posibilitatea să nu cumpere un router, ci să distribuie internetul pentru smartphone-urile sau tabletele lor. Un astfel de truc nu este stabil și convenabil, dar poate fi întotdeauna util.
Aceasta este o întrebare destul de comună. Proprietarii de laptopuri sau PC-uri staționare care acceptă Wi-Fi cu Internet prin cablu au posibilitatea să nu cumpere un router, ci să distribuie internetul pentru smartphone-urile sau tabletele lor. Un astfel de truc nu este stabil și convenabil, dar poate fi întotdeauna util.
Desigur, cea mai simplă soluție este achiziționarea unui router, ceea ce va economisi mult timp și efort. Doar situațiile sunt diferite, iar distribuția de la un computer poate ajuta uneori. Configurarea unei astfel de distribuții nu este dificilă, dar uneori poate apărea o problemă care apare adesea. Dacă o rețea Wi-Fi a fost deja creată, atunci dispozitivul mobil se poate conecta și se va conecta la ea, dar internetul în sine nu poate fi utilizat.
Care este problema?
Sunt destul de multe fire deschise pe net cu o întrebare similară. Simptomul este același aproape peste tot. Rețeaua este vizibilă, gadget-urile se conectează la ea, dar site-urile web nu se pot încărca, iar aplicațiile client nici nu intră online.
Problema este în general rezolvată. Laptopul în sine nu poate oferi acces la rețea la punctul de acces configurat. Există două cazuri în care se întâmplă acest lucru. În primul rând, conexiunea este blocată de software antivirus, firewall-ul este activat pe computer sau accesul la Internet este pur și simplu închis, ceea ce se vede în setările conexiunii de distribuție.
Cum să faci partajarea Wi-Fi disponibilă?
În cele mai multe cazuri, dezactivați firewall-ul (firewall) sau rulați aplicația antivirus. Singurul lucru este că la configurarea unei conexiuni la un modem USB, pot exista nuanțe care se rezolvă prin căutarea în rețea, dar pentru majoritatea computerelor aceasta poate fi singura soluție.
Al doilea caz este accesul public închis. Dacă antivirusul nu este instalat pe computer și firewall-ul este dezactivat, ar trebui să faceți următoarele.
Pentru a începe, faceți clic dreapta pe pictograma de stare a conexiunii și selectați „Centrul de control al rețelei”. Apoi, trebuie să selectați „Schimbați setările adaptorului”, faceți clic dreapta pe Conexiune în zona locală și deschideți fereastra „Proprietăți”. Există fila „Acces”, după deschidere pe care se pot vedea două puncte pentru a permite accesul la rețea. Trebuie să le activați și să salvați modificările.
Întrebări suplimentare
De asemenea, vi se poate cere să dezactivați complet antivirusul. Opțiunea de eliminare nu ar trebui luată în considerare, deoarece orice astfel de aplicație are funcția de a dezactiva protecția pentru o perioadă. De exemplu, când Dr.Web este instalat, puteți face clic pe pictograma acesteia din bara de activități și selectați Firewall — Dezactivare.
Alte antivirusuri sunt dezactivate în același mod.
În același timp, lucrul cu Internetul fără protecția activată nu este, de asemenea, o opțiune. Pentru a rezolva această problemă, ar trebui să deschideți setările paravanului de protecție și să faceți o excepție pentru conexiunea creată.
Ei bine, o problemă foarte, foarte comună. Daca ai un laptop (sau computer cu adaptor Wi-Fi), iar internetul prin cablu este conectat la acesta, puteți economisi la cumpărarea unui router și puteți distribui internetul de pe laptop pe dispozitivele mobile. Acest lucru nu este foarte convenabil și nu funcționează întotdeauna, dar există o astfel de oportunitate.
Desigur, v-aș sfătui să cumpărați un router Wi-Fi și să nu vă chinuiți computerul cu setările Hotspot. Dar, există cazuri diferite și, de foarte multe ori, capacitatea de a distribui Internetul de pe un laptop ajută foarte mult. Nu este nimic dificil în configurarea punctului de acces în sine, dar există o problemă care este foarte populară. Când, în timpul instalării, încercați să vă conectați la rețeaua Wi-Fi creată pe laptop, dispozitivul se conectează, dar internetul nu funcționează.
Pe site-ul nostru, în acest moment există trei instrucțiuni detaliate pentru configurarea Wi-Fi HotSpot. Le poți verifica:
Puteți consulta comentariile pentru fiecare articol. Aproape întotdeauna ei întreabă un singur lucru: apare o rețea Wi-Fi, telefoanele, tabletele, laptopurile etc. se vor conecta cu succes la ea, dar când încerci să accesezi internetul, nimic nu funcționează. Site-urile nu se deschid, nici programele care folosesc internetul nu funcționează.
Problema este de înțeles în principiu, doar că laptopul nu are acces la internet. Mai exact, este, dar nu merge la punctul de acces creat. Și cele două motive cele mai populare sunt: conexiunea este blocată de un antivirus sau firewall, sau accesul general la Internet nu este deschis, în proprietățile conexiunii de la care distribuiți Wi-Fi.
Internetul nu funcționează de la punctul de acces creat pe laptop
Cel mai adesea, vă sfătuiesc să vă dezactivați antivirusul sau firewallul dacă este instalat. Și ajută. Acolo, numai la configurarea printr-un modem USB, pot exista nuanțe, dar, de regulă, dezactivarea antivirusului ajută, iar internetul începe să funcționeze pe toate dispozitivele conectate.
De asemenea, verificați accesul general la conexiunea dvs. Am scris despre asta în fiecare articol, link-urile către care sunt mai sus. Și am scris despre antivirusuri în fiecare articol. Dar cine citește aceste articole 🙂 dar comentariile sunt pline de aceleași întrebări. Voi oferi acum doar un link către acest articol.
Deci, dacă aveți aceleași probleme pe care le-am descris mai sus, atunci în primul rând dezactivați antivirusul și alte programe care pot bloca conexiunile la Internet. Ei bine, verifică setările de partajare.
Adesea apare întrebarea, dar cum să dezactivați complet antivirusul? Șterge? Nu, fiecare antivirus are capacitatea de a suspenda temporar protecția. De exemplu, în Dr.Web se procedează astfel:
 După cum puteți vedea, este suficient să dezactivați firewall-ul încorporat pentru a verifica dacă este cazul. Dacă după deconectare totul funcționează, atunci conexiunea a fost blocată de antivirus.
După cum puteți vedea, este suficient să dezactivați firewall-ul încorporat pentru a verifica dacă este cazul. Dacă după deconectare totul funcționează, atunci conexiunea a fost blocată de antivirus.
Kaspersky este dezactivat astfel:
 Dacă aveți un alt antivirus, introduceți doar căutarea „cum să dezactivați un astfel de antivirus”, totul este acolo.
Dacă aveți un alt antivirus, introduceți doar căutarea „cum să dezactivați un astfel de antivirus”, totul este acolo.
Să presupunem că ți-ai dezactivat antivirusul și totul a funcționat. Ce acum, fără un antivirus pentru a folosi un computer? Nu, trebuie doar să adăugați conexiunea la excluderi din setările antivirus. Pentru ca firewall-ul încorporat să nu îl blocheze.
Căutați setările firewall-ului, acolo puteți debloca conexiunea dorită.
Dacă dezactivarea antivirusului și a altor programe nu ajută și nici verificarea setărilor de partajare nu a ajutat, atunci scrieți în comentarii, descrieți problema în detaliu și voi încerca să vă ajut. Dacă știți vreo soluție, poate că ați întâmpinat deja o astfel de problemă, atunci o puteți împărtăși în comentarii. Voi fi recunoscător!
Ei bine, o problemă foarte, foarte comună. Daca ai un laptop (sau computer cu adaptor Wi-Fi), iar internetul prin cablu este conectat la acesta, puteți economisi la cumpărarea unui router și puteți distribui internetul de pe laptop pe dispozitivele mobile. Acest lucru nu este foarte convenabil și nu funcționează întotdeauna, dar există o astfel de oportunitate.
Desigur, v-aș sfătui să cumpărați un router Wi-Fi și să nu vă chinuiți computerul cu setările Hotspot. Dar, există cazuri diferite și, de foarte multe ori, capacitatea de a distribui Internetul de pe un laptop ajută foarte mult. Nu este nimic dificil în configurarea punctului de acces în sine, dar există o problemă care este foarte populară. Când, în timpul instalării, încercați să vă conectați la rețeaua Wi-Fi creată pe laptop, dispozitivul se conectează, dar internetul nu funcționează.
Pe site-ul nostru, momentan există trei pentru configurarea Wi-Fi HotSpot. Le poți verifica:
Puteți consulta comentariile pentru fiecare articol. Aproape întotdeauna ei întreabă un singur lucru: apare o rețea Wi-Fi, telefoanele, tabletele, laptopurile etc. se vor conecta cu succes la ea, dar când încerci să accesezi internetul, nimic nu funcționează. Site-urile nu se deschid, nici programele care folosesc internetul nu funcționează.
Problema este de înțeles în principiu, doar că laptopul nu are acces la internet. Mai exact, este, dar nu merge la punctul de acces creat. Și cele două motive cele mai populare sunt: conexiunea este blocată de un antivirus sau firewall, sau accesul general la Internet nu este deschis, în proprietățile conexiunii de la care distribuiți Wi-Fi.
Internetul nu funcționează de la punctul de acces creat pe laptop
Cel mai adesea, vă sfătuiesc să vă dezactivați antivirusul sau firewallul dacă este instalat. Și ajută. Acolo, numai la configurarea printr-un modem USB, pot exista nuanțe, dar, de regulă, dezactivarea antivirusului ajută, iar internetul începe să funcționeze pe toate dispozitivele conectate.
De asemenea, verificați accesul general la conexiunea dvs. Am scris despre asta în fiecare articol, link-urile către care sunt mai sus. Și am scris despre antivirusuri în fiecare articol. Dar cine citește aceste articole 🙂 dar comentariile sunt pline de aceleași întrebări. Voi oferi acum doar un link către acest articol.
Deci, dacă aveți aceleași probleme pe care le-am descris mai sus, atunci în primul rând dezactivați antivirusul și alte programe care pot bloca conexiunile la Internet. Ei bine, verifică setările de partajare.
Adesea apare întrebarea, dar cum să dezactivați complet antivirusul? Șterge? Nu, fiecare antivirus are capacitatea de a suspenda temporar protecția. De exemplu, în Dr.Web se procedează astfel:
După cum puteți vedea, este suficient să dezactivați firewall-ul încorporat pentru a verifica dacă este cazul. Dacă după deconectare totul funcționează, atunci conexiunea a fost blocată de antivirus.
Kaspersky este dezactivat astfel:
 Dacă aveți un alt antivirus, introduceți doar căutarea „cum să dezactivați un astfel de antivirus”, totul este acolo.
Dacă aveți un alt antivirus, introduceți doar căutarea „cum să dezactivați un astfel de antivirus”, totul este acolo.
Să presupunem că ți-ai dezactivat antivirusul și totul a funcționat. Ce acum, fără un antivirus pentru a folosi un computer? Nu, trebuie doar să adăugați conexiunea la excluderi din setările antivirus. Pentru ca firewall-ul încorporat să nu îl blocheze.
Căutați setările firewall-ului, acolo puteți debloca conexiunea dorită.
Dacă dezactivarea antivirusului și a altor programe nu ajută și nici verificarea setărilor de partajare nu a ajutat, atunci scrieți în comentarii, descrieți problema în detaliu și voi încerca să vă ajut. Dacă știți vreo soluție, poate că ați întâmpinat deja o astfel de problemă, atunci o puteți împărtăși în comentarii. Voi fi recunoscător!
Adesea sunt momente în care rețeaua Wi-Fi funcționează, dispozitivele se conectează, dar internetul nu funcționează. În acest articol vă voi spune cum să rezolvați această problemă pe routerele Asus. Dacă aveți un router Asus care nu distribuie internetul prin Wi-Fi, atunci această instrucțiune ar trebui să vă fie utilă. Mi se pare că această problemă se întâlnește cel mai des în timpul primei setări a routerului. Totul este configurat, conectat, a apărut o rețea Wi-Fi, dispozitivele sunt conectate la ea, dar nu există acces la Internet.
Dacă conectați un computer, atunci starea conexiunii va fi cel mai probabil un semn de exclamare galben și inscripția „Fără acces la Internet”, iar în Windows 8 și Windows 10 - „Limitat”. Și pe smartphone-uri și tablete, internetul pur și simplu nu va funcționa. Paginile din browser nu se vor deschide etc. Apropo, prin cablu, este puțin probabil ca Internetul să funcționeze de la routerul Asus. Cred că este o situație familiară.
Vom lua în considerare două opțiuni pentru a rezolva această problemă:
- Când problema a apărut în procesul de configurare a routerului Asus.
- Și când totul a funcționat bine, routerul distribuia Internetul prin Wi-Fi și, brusc, accesul la Internet a dispărut.
Ce să faci dacă totul a funcționat și internetul prin Wi-Fi a dispărut brusc
Mulți oameni întreabă de ce routerul a încetat să mai distribuie internetul prin Wi-Fi, dacă totul a funcționat bine. În astfel de cazuri, procedăm astfel:
- În primul rând, trebuie doar să reporniți routerul și computerul, telefonul, tableta etc.
- Trebuie să vă asigurați că nu există probleme din partea furnizorului. Ei bine, nu se știe niciodată, poate au ceva cu echipament etc. Puteți pur și simplu să deconectați cablul de la router și să îl conectați la computer. Deci vom înțelege de ce parte se află problema. De asemenea, asigurați-vă că ați plătit pentru internet. Puteți apela la asistența furnizorului și puteți afla totul.
- Verificați dacă internetul este conectat la router (cablu de rețea în sine). Poate că tocmai a „sărit” din conectorul WAN.
- Ar fi bine să ne asigurăm că Asus-ul nostru nu distribuie internetul pe toate dispozitivele (dacă este posibil să conectați mai multe dispozitive).
- Verificați setările de conexiune în panoul de control al routerului din fila Internet. Cum se face asta, am arătat mai sus. Poate că setările tocmai au zburat.
Dacă niciunul dintre sfaturi nu a ajutat și încă nu ați putut să vă dați seama de ce routerul Asus a încetat să mai distribuie internetul printr-o rețea Wi-Fi, atunci descrieți cazul dvs. în comentarii. Să ne gândim împreună la o soluție.
O mulțime de comentarii și întrebări sunt colectate de articolele despre configurarea distribuției Wi-Fi de pe laptopuri. Când internetul este conectat la laptop, începem să distribuim Internetul prin Wi-Fi în Windows și să ne conectăm dispozitivele la acesta: telefoane, tablete și alte laptop-uri. Laptopul înlocuiește routerul Wi-Fi. Puteți începe să partajați Wi-Fi în Windows 7, Windows 8 și Windows 10. În Windows XP, acest lucru nu este posibil.
Am pregătit deja instrucțiuni pentru configurarea hotspot-ului pe Windows 10 (folosind linia de comandă sau programul Switch Virtual Router)și în Windows 7. Consultați aceste articole:
Deci, mulți oameni reușesc să înceapă să distribuie Wi-Fi fără probleme. Dar, există cazuri când, după configurarea distribuției Wi-Fi pe un laptop, apare rețeaua în sine, dispozitivele se conectează la ea, dar internetul nu funcționează. Pe telefoane și tablete, paginile pur și simplu nu se deschid în browser, iar programele care au nevoie de acces la Internet nu funcționează. Dacă conectați alte computere la laptop prin Wi-Fi, atunci când apare o astfel de problemă în Windows, starea conexiunii la Internet va fi „Fără acces la Internet”. Sau, în mod limitat, dacă aveți Windows 8 sau Windows 10.
Problema este clara: Laptopul distribuie o rețea Wi-Fi, dispozitivele se conectează la ea, dar internetul nu funcționează, „Fără acces la Internet”. Acum vom încerca să ne dăm seama de ce poate apărea o astfel de problemă și vom încerca să o rezolvăm. Vom lua în considerare cazul când este posibilă crearea unei rețele, dar nu există acces la Internet. Doar că există încă o problemă când rețeaua Wi-Fi virtuală în sine de pe laptop nu pornește deloc, dar acesta este un subiect pentru alt articol.
De ce Internetul nu funcționează prin Wi-Fi când se distribuie de pe un laptop?
Să începem cu cel mai popular motiv pentru care este posibil ca Internetul, a cărui distribuție este configurată în Windows, să nu funcționeze.
1 Deschidem accesul general la Internet.În fiecare articol despre configurarea unui hotspot, am scris despre un moment foarte important - deschiderea accesului public la Internet pentru o rețea Wi-Fi care rulează. Din cauza setărilor de partajare, cel mai adesea internetul nu funcționează. Apare rețeaua creată, ne conectăm la ea fără probleme, dar conexiunea prin care se conectează Internetul la laptopul tău nu îți permite să folosești accesul la Internet.
Prin urmare, în proprietățile conexiunii dvs. la Internet (cel mai probabil, aceasta este o conexiune obișnuită printr-un cablu de rețea sau printr-un modem 3G / 4G), trebuie să permiteți Partajarea Internetului pentru conexiunea creată de noi. În articolele, link-uri la care am dat mai sus, această informație este. Dar, să ne uităm din nou la cum să deschidem accesul general la Internet. Atât în Windows 7, cât și în Windows 10, acest lucru se face aproape în același mod. Voi folosi Windows 7 ca exemplu.
Faceți clic dreapta pe pictograma de conexiune la Internet și selectați Centru de rețea și partajare.

Deschidem Schimbă setările adaptorului.

Faceți clic dreapta pe adaptorul prin care laptopul dvs. este conectat la Internet. Alege Proprietăți.

Accesați fila Acces, bifați caseta de lângă „Permiteți altor utilizatori de rețea să utilizeze conexiunea la internet a acestui computer”și selectați din listă rețeaua creată de noi. Cel mai probabil, va avea numele " Conexiune la rețea fără fir" cu un număr la sfârșit. Faceți clic O.K.

După acești pași, internetul ar trebui să funcționeze. Dacă nu funcționează, atunci încercați să reporniți laptopul și să reporniți distribuția Wi-Fi.
2 Dezactivează antivirusul și firewallul. Antivirusurile blochează foarte des conexiunea dispozitivului dvs. la un laptop. În astfel de cazuri, primiți o eroare precum „Nu s-a putut conecta, obțineți o adresă IP tot timpul” sau o conexiune fără sfârșit la Wi-Fi.
Dar se poate și ca din cauza antivirusului, sau a firewall-ului instalat pe laptopul tău, de pe care distribui Internetul, să nu existe acces la Internet. Prin urmare, trebuie doar să încercați să dezactivați antivirusul. Pentru o vreme. Puteți dezactiva numai firewall-ul încorporat. Pe diferite antivirusuri, acest lucru se face în moduri diferite.
3 Verificați dacă alte dispozitive funcționează. Este posibil ca problema să nu fie cu laptopul care distribuie internetul, ci cu dispozitivul pe care încercați să vă conectați la internet. Dacă este posibil, luați un alt dispozitiv și conectați-l la rețeaua creată de dvs. Vezi dacă există acces la internet.
Dacă problema apare atunci când conectați un laptop cu Windows 7 instalat, puteți citi și instrucțiunile pentru. Dacă aveți Windows 10 și starea este „Limitată”, atunci uitați-vă.
4 Caracteristici de conexiune la internet. Este clar că pentru a distribui Internetul de pe un laptop, acesta trebuie să fie conectat la Internet. Este această conexiune pe care o distribuie celorlalte dispozitive ale tale. Deci, dacă nu există acces la Internet, atunci acest lucru se poate datora particularităților conexiunii dvs. la Internet. În special, poate fi atunci când este conectat printr-un modem 3G / 4G.
Nu am cum să verific funcționarea rețelei Wi-Fi virtuale, cu diferite conexiuni la Internet. Prin urmare, dacă nu vă puteți transforma laptopul într-un router Wi-Fi în niciun fel, atunci acest lucru se poate datora unei conexiuni la internet.
6 Actualizați:în comentarii, Zhenya a împărtășit o altă soluție care l-a ajutat să rezolve problema cu lipsa Internetului atunci când distribuie Wi-Fi de pe un computer.
În fila „Acces”, unde deschidem accesul general la conexiunea la Internet, trebuie să faceți clic pe butonul „Setări”, iar în noua fereastră bifați caseta de lângă „Server DNS”.

Faceți clic pe Ok și vedeți rezultatul. Ar trebui să apară internetul pe dispozitivele pe care le-ați conectat la laptop. Dacă nu, atunci încercați să reporniți computerul și să reporniți distribuția.
7 Actualizați: inca un sfat din comentarii. Dacă computerul dvs. se află într-o rețea de domiciliu, încercați să vă deconectați de la ea. Acest lucru ar trebui să vă ajute, iar laptopul dvs. va începe să distribuie Internetul către alte dispozitive.
Dacă ați rezolvat această problemă într-un alt mod, atunci ne puteți spune despre ea în comentarii, vă vom fi recunoscători. Ei bine, adresați-vă întrebările, vom încerca să vă ajutăm!
8 O altă soluție împărtășită de Mihail în comentarii și această metodă i-a ajutat pe mulți.
Mergem la dispozitivele conexiunii dvs. la Internet (cum am arătat mai sus în articol), și debifați caseta „Permite altor utilizatori de rețea să folosească...”. Faceți clic pe Ok. Apoi, deschideți din nou proprietățile acestei conexiuni și bifați caseta de lângă „Permite altor utilizatori de rețea să folosească...” și selectați conexiunea noastră din listă (conexiune la rețea fără fir cu un număr la sfârșit). Faceți clic pe Ok. Internetul pe dispozitive ar trebui să funcționeze.
O mulțime de comentarii și întrebări sunt colectate de articolele despre configurarea distribuției Wi-Fi de pe laptopuri. Când internetul este conectat la laptop, începem să distribuim Internetul prin Wi-Fi în Windows și să ne conectăm dispozitivele la acesta: telefoane, tablete și alte laptop-uri. Laptopul înlocuiește routerul Wi-Fi. Puteți începe să partajați Wi-Fi în Windows 7, Windows 8 și Windows 10. În Windows XP, acest lucru nu este posibil.
Am pregătit deja instrucțiuni pentru configurarea hotspot-ului pe Windows 10 (folosind linia de comandă sau programul Switch Virtual Router)și în Windows 7. Consultați aceste articole:
Deci, mulți oameni reușesc să înceapă să distribuie Wi-Fi fără probleme. Dar, există cazuri când, după configurarea distribuției Wi-Fi pe un laptop, apare rețeaua în sine, dispozitivele se conectează la ea, dar internetul nu funcționează. Pe telefoane și tablete, paginile pur și simplu nu se deschid în browser, iar programele care au nevoie de acces la Internet nu funcționează. Dacă conectați alte computere la laptop prin Wi-Fi, atunci când apare o astfel de problemă în Windows, starea conexiunii la Internet va fi „Fără acces la Internet”. Sau, în mod limitat, dacă aveți Windows 8 sau Windows 10.
Problema este clara: Laptopul distribuie o rețea Wi-Fi, dispozitivele se conectează la ea, dar internetul nu funcționează, „Fără acces la Internet”. Acum vom încerca să ne dăm seama de ce poate apărea o astfel de problemă și vom încerca să o rezolvăm. Vom lua în considerare cazul când este posibilă crearea unei rețele, dar nu există acces la Internet. Doar că există încă o problemă când rețeaua Wi-Fi virtuală în sine de pe laptop nu pornește deloc, dar acesta este un subiect pentru alt articol.
De ce Internetul nu funcționează prin Wi-Fi când se distribuie de pe un laptop?
Să începem cu cel mai popular motiv pentru care este posibil ca Internetul, a cărui distribuție este configurată în Windows, să nu funcționeze.
1 Deschidem accesul general la Internet.În fiecare articol despre configurarea unui hotspot, am scris despre un moment foarte important - deschiderea accesului public la Internet pentru o rețea Wi-Fi care rulează. Din cauza setărilor de partajare, cel mai adesea internetul nu funcționează. Apare rețeaua creată, ne conectăm la ea fără probleme, dar conexiunea prin care se conectează Internetul la laptopul tău nu îți permite să folosești accesul la Internet.
Prin urmare, în proprietățile conexiunii dvs. la Internet (cel mai probabil, aceasta este o conexiune obișnuită printr-un cablu de rețea sau printr-un modem 3G / 4G), trebuie să permiteți Partajarea Internetului pentru conexiunea creată de noi. În articolele, link-uri la care am dat mai sus, această informație este. Dar, să ne uităm din nou la cum să deschidem accesul general la Internet. Atât în Windows 7, cât și în Windows 10, acest lucru se face aproape în același mod. Voi folosi Windows 7 ca exemplu.
Faceți clic dreapta pe pictograma de conexiune la Internet și selectați Centru de rețea și partajare.

Deschidem Schimbă setările adaptorului.

Faceți clic dreapta pe adaptorul prin care laptopul dvs. este conectat la Internet. Alege Proprietăți.

Accesați fila Acces, bifați caseta de lângă „Permiteți altor utilizatori de rețea să utilizeze conexiunea la internet a acestui computer”și selectați din listă rețeaua creată de noi. Cel mai probabil, va avea numele " Conexiune la rețea fără fir" cu un număr la sfârșit. Faceți clic O.K.

După acești pași, internetul ar trebui să funcționeze. Dacă nu funcționează, atunci încercați să reporniți laptopul și să reporniți distribuția Wi-Fi.
2 Dezactivează antivirusul și firewallul. Antivirusurile blochează foarte des conexiunea dispozitivului dvs. la un laptop. În astfel de cazuri, primiți o eroare precum „Nu s-a putut conecta, obțineți o adresă IP tot timpul” sau o conexiune fără sfârșit la Wi-Fi.
Dar se poate și ca din cauza antivirusului, sau a firewall-ului instalat pe laptopul tău, de pe care distribui Internetul, să nu existe acces la Internet. Prin urmare, trebuie doar să încercați să dezactivați antivirusul. Pentru o vreme. Puteți dezactiva numai firewall-ul încorporat. Pe diferite antivirusuri, acest lucru se face în moduri diferite.
3 Verificați dacă alte dispozitive funcționează. Este posibil ca problema să nu fie cu laptopul care distribuie internetul, ci cu dispozitivul pe care încercați să vă conectați la internet. Dacă este posibil, luați un alt dispozitiv și conectați-l la rețeaua creată de dvs. Vezi dacă există acces la internet.
Dacă problema apare atunci când conectați un laptop cu Windows 7 instalat, atunci puteți citi și instrucțiunile pt. Dacă aveți Windows 10 și starea este „Limitată”, atunci consultați.
4 Caracteristici de conexiune la internet. Este clar că pentru a distribui Internetul de pe un laptop, acesta trebuie să fie conectat la Internet. Este această conexiune pe care o distribuie celorlalte dispozitive ale tale. Deci, dacă nu există acces la Internet, atunci acest lucru se poate datora particularităților conexiunii dvs. la Internet. În special, poate fi atunci când este conectat printr-un modem 3G / 4G.
Nu am cum să verific funcționarea rețelei Wi-Fi virtuale, cu diferite conexiuni la Internet. Prin urmare, dacă nu vă puteți transforma laptopul într-un router Wi-Fi în niciun fel, atunci acest lucru se poate datora unei conexiuni la internet.
6 Actualizați:în comentarii, Zhenya a împărtășit o altă soluție care l-a ajutat să rezolve problema cu lipsa Internetului atunci când distribuie Wi-Fi de pe un computer.
În fila „Acces”, unde deschidem accesul general la conexiunea la Internet, trebuie să faceți clic pe butonul „Setări”, iar în noua fereastră bifați caseta de lângă „Server DNS”.

Faceți clic pe Ok și vedeți rezultatul. Ar trebui să apară internetul pe dispozitivele pe care le-ați conectat la laptop. Dacă nu, atunci încercați să reporniți computerul și să reporniți distribuția.
7 Actualizați: inca un sfat din comentarii. Dacă computerul dvs. se află într-o rețea de domiciliu, încercați să vă deconectați de la ea. Acest lucru ar trebui să vă ajute, iar laptopul dvs. va începe să distribuie Internetul către alte dispozitive.
Dacă ați rezolvat această problemă într-un alt mod, atunci ne puteți spune despre ea în comentarii, vă vom fi recunoscători. Ei bine, adresați-vă întrebările, vom încerca să vă ajutăm!
8 O altă soluție împărtășită de Mihail în comentarii și această metodă i-a ajutat pe mulți.
Mergem la dispozitivele conexiunii dvs. la Internet (cum am arătat mai sus în articol), și debifați caseta „Permite altor utilizatori de rețea să folosească...”. Faceți clic pe Ok. Apoi, deschideți din nou proprietățile acestei conexiuni și bifați caseta de lângă „Permite altor utilizatori de rețea să folosească...” și selectați conexiunea noastră din listă (conexiune la rețea fără fir cu un număr la sfârșit). Faceți clic pe Ok. Internetul pe dispozitive ar trebui să funcționeze.
Am vorbit deja despre programul MyPublicWiFi - acest instrument popular este folosit în mod activ de utilizatori pentru a crea un punct de acces virtual, permițându-vă să distribuiți Internetul prin Wi-Fi de pe laptop. Cu toate acestea, dorința de a distribui Internetul poate să nu reușească întotdeauna dacă programul refuză să funcționeze.
Astăzi vom analiza principalele motive pentru inoperabilitatea programului MyPublicWiFi pe care le întâlnesc utilizatorii la pornirea sau configurarea programului.
Programului MyPublicWiFi trebuie să i se acorde drepturi de administrator, altfel programul pur și simplu nu va porni.
Pentru a acorda drepturi de administrator unui program, faceți clic dreapta pe comanda rapidă a programului de pe desktop și selectați elementul din meniul contextual care apare. "Rulat ca administrator" .

Dacă sunteți proprietarul unui cont fără acces la drepturile de administrator, atunci în următoarea fereastră va trebui să introduceți parola pentru contul de administrator.
Motivul 2: adaptorul Wi-Fi dezactivat
O situație puțin diferită: programul pornește, dar refuză să stabilească o conexiune. Acest lucru poate indica faptul că adaptorul Wi-Fi este dezactivat pe computer.
De regulă, laptopurile au un buton special (sau o comandă rapidă de la tastatură) care este responsabil pentru activarea/dezactivarea adaptorului Wi-Fi. De regulă, comenzile rapide de la tastatură sunt adesea folosite pe laptopuri Fn+F2 , dar în cazul tău poate fi diferit. Folosind comanda rapidă de la tastatură, activați adaptorul Wi-Fi.

Tot în Windows 10, puteți activa adaptorul Wi-Fi prin interfața sistemului de operare. Pentru a face acest lucru, deschideți fereastra "Centru de notificari" combinația de taste rapide Win + A și apoi asigurați-vă că pictograma rețelei wireless este activă, de exemplu. evidențiat în culoare. Dacă este necesar, faceți clic pe pictogramă pentru ao activa. În plus, în aceeași fereastră, asigurați-vă că ați dezactivat modul „În avion” .

Motivul 3: blocarea programului de către antivirus
pentru că Programul MyPublicWiFi face modificări în rețea, apoi există posibilitatea ca antivirusul dvs. să ia acest program pentru o amenințare virală, blocând activitatea acestuia.
Pentru a verifica acest lucru, dezactivați temporar antivirusul și verificați funcționalitatea MyPublicWiFi. Dacă programul a fost lansat cu succes, va trebui să mergeți la setările antivirus și să adăugați MyPublicWiFi la lista de excluderi, astfel încât antivirusul să nu mai acorde atenție acestui program.
Motivul 4: Distribuția pe internet este dezactivată
Destul de des, utilizatorii, după ce au lansat programul, găsesc un punct wireless, se conectează cu succes la acesta, dar MyPublicWiFi nu distribuie internetul.
Acest lucru se poate datora faptului că funcția care permite distribuirea Internetului este dezactivată în setările programului.
Pentru a verifica acest lucru, lansați interfața MyPublicWiFi și accesați fila „Setare”. Asigurați-vă că aveți o bifă lângă articol „Activați partajarea internetului” . Dacă este necesar, faceți modificarea necesară și apoi încercați să distribuiți din nou Internetul.

Popular
- Cum să alegi o mașină de frezat CNC (freză) pentru lemn cu propriile mâini
- Cel mai simplu mod de a transfera orice imagine pe țesătură sau lemn Cum să pictezi pe placaj cu vopsele acrilice
- Comanda privind acordarea unei zile libere de la serviciu pe săptămână pentru pregătirea pentru redactarea unei teze
- Mașină de frezat CNC pentru fabricarea fațadelor drepte și curbe
- Sere subterane - o nouă tendință sau o tehnologie uitată
- Decoupage de sicrie: cursuri de master și idei pentru decorare Decorarea sicrielor din lemn cu propriile mâini
- Cum sunt sudate ferăstraiele cu bandă
- Când și cum au apărut primele grădini zoologice?
- Organizarea si desfasurarea petrecerii de absolvire
- Modele de iarnă pe sticlă pictată cu îngheț Care sunt numele modelelor de pe ferestre iarna