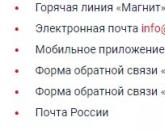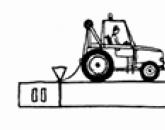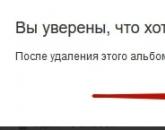Ինչու՞ WiFi-ի բաշխում առանց ինտերնետ մուտքի: Բաշխված Wi-Fi նոութբուքից, բայց ինտերնետը չի աշխատում «Առանց ինտերնետ հասանելիության
 Սա բավականին տարածված հարց է: Լարային ինտերնետով Wi-Fi աջակցող նոութբուքերի կամ ստացիոնար ԱՀ-ների սեփականատերերը հնարավորություն ունեն ոչ թե երթուղիչ գնել, այլ ինտերնետը տարածել իրենց սմարթֆոնների կամ պլանշետների համար։ Նման հնարքը կայուն և հարմար չէ, բայց այն միշտ կարող է օգտակար լինել։
Սա բավականին տարածված հարց է: Լարային ինտերնետով Wi-Fi աջակցող նոութբուքերի կամ ստացիոնար ԱՀ-ների սեփականատերերը հնարավորություն ունեն ոչ թե երթուղիչ գնել, այլ ինտերնետը տարածել իրենց սմարթֆոնների կամ պլանշետների համար։ Նման հնարքը կայուն և հարմար չէ, բայց այն միշտ կարող է օգտակար լինել։
Բնականաբար, ամենապարզ լուծումը երթուղիչ գնելն է, որը կխնայի շատ ժամանակ և ջանք: Միայն իրավիճակներն են տարբեր, և համակարգչից բաշխումը երբեմն կարող է օգնել: Նման բաշխման հենց կարգավորումը դժվար չէ, բայց երբեմն կարող է առաջանալ այնպիսի խնդիր, որը հաճախ է առաջանում: Եթե Wi-Fi ցանցն արդեն ստեղծվել է, ապա բջջային սարքը կարող է և կմիանա դրան, բայց ինտերնետն ինքնին չի կարող օգտագործվել:
Ինչումն է խնդիրը?
Նմանատիպ հարցով ցանցում բավականին շատ բաց թեմաներ կան։ Ախտանիշը գրեթե ամենուր նույնն է։ Ցանցը տեսանելի է, գաջեթները միանում են դրան, սակայն կայքերը չեն կարող բեռնվել, և հաճախորդի հավելվածները նույնպես չեն միանում առցանց:
Հարցն ընդհանուր առմամբ լուծված է։ Նոթբուքն ինքնին չի կարող ապահովել ցանցային մուտք դեպի կազմաձևված մուտքի կետ: Երկու դեպք կա, երբ դա տեղի է ունենում. Առաջին հերթին, կապն արգելափակված է հակավիրուսային ծրագրերով, համակարգչում ակտիվանում է firewall-ը կամ պարզապես փակվում է ինտերնետ հասանելիությունը, ինչը կարելի է տեսնել բաշխման միացման կարգավորումներում:
Ինչպե՞ս հասանելի դարձնել Wi-Fi-ի համօգտագործումը:
Շատ դեպքերում անջատեք firewall-ը (firewall) կամ գործարկվող հակավիրուսային հավելվածը: Միակ բանն այն է, որ USB մոդեմին միացում ստեղծելիս կարող են լինել նրբերանգներ, որոնք լուծվում են ցանցում որոնելով, բայց համակարգիչների մեծ մասի համար դա կարող է լինել միակ լուծումը:
Երկրորդ դեպքը հանրային փակ մուտքն է։ Եթե հակավիրուսը տեղադրված չէ համակարգչում, և firewall-ն անջատված է, դուք պետք է անեք հետևյալը.
Սկսելու համար աջ սեղմեք կապի կարգավիճակի պատկերակի վրա և ընտրեք «Ցանցի կառավարման կենտրոն»: Հաջորդը, դուք պետք է ընտրեք «Փոխել ադապտերների կարգավորումները», սեղմեք աջը Local Area Connection-ի վրա և բացեք «Հատկություններ» պատուհանը: Կա «Մուտք» ներդիրը, որը բացելուց հետո կարող եք տեսնել ցանցի մուտքի թույլտվության երկու կետ։ Դուք պետք է միացնեք դրանք և պահպանեք փոփոխությունները:
Լրացուցիչ հարցեր
Ձեզանից կարող է նաև պահանջվել ամբողջովին անջատել հակավիրուսը: Այն հեռացնելու տարբերակը չպետք է դիտարկել, քանի որ ցանկացած նման հավելված որոշակի ժամանակ պաշտպանությունն անջատելու գործառույթ ունի։ Օրինակ, երբ Dr.Web-ը տեղադրված է, կարող եք սեղմել դրա պատկերակը առաջադրանքների տողի վրա և ընտրել Firewall — Disable:
Նույն կերպ անջատված են նաև այլ հակավիրուսներ:
Միևնույն ժամանակ, առանց պաշտպանության միացված ինտերնետի հետ աշխատելը նույնպես տարբերակ չէ: Այս խնդիրը լուծելու համար դուք պետք է բացեք firewall-ի կարգավորումները և բացառություն արեք ստեղծված կապի համար:
Դե, շատ, շատ տարածված խնդիր: Եթե դուք ունեք նոութբուք (կամ համակարգիչ Wi-Fi ադապտերով), և լարային ինտերնետը միացված է դրան, դուք կարող եք խնայել երթուղիչ գնելիս և ինտերնետը բաշխել ձեր նոութբուքից ձեր շարժական սարքերի վրա: Սա այնքան էլ հարմար չէ, և միշտ չէ, որ աշխատում է, բայց նման հնարավորություն կա։
Իհարկե, խորհուրդ կտամ գնել Wi-Fi երթուղիչ և չտանջել համակարգիչը Hotspot-ի կարգավորումներով։ Բայց կան տարբեր դեպքեր, և շատ հաճախ նոութբուքից ինտերնետը բաշխելու հնարավորությունը շատ է օգնում։ Ինքնին մուտքի կետը կարգավորելու մեջ դժվար բան չկա, բայց կա մեկ խնդիր, որը շատ տարածված է: Երբ տեղադրման ժամանակ փորձում եք միանալ նոութբուքում ստեղծված Wi-Fi ցանցին, սարքը միանում է, բայց ինտերնետը չի աշխատում։
Մեր կայքում այս պահին կան երեք մանրամասն հրահանգներ Wi-Fi HotSpot-ը կարգավորելու համար: Դուք կարող եք ստուգել դրանք.
Դուք կարող եք դիտել յուրաքանչյուր հոդվածի մեկնաբանություն: Գրեթե միշտ հարցնում են միայն մի բան՝ հայտնվում է Wi-Fi ցանց, դրան հաջողությամբ կմիանան հեռախոսները, պլանշետները, նոութբուքերը և այլն, բայց երբ փորձում ես ինտերնետ մտնել, ոչինչ չի ստացվում։ Կայքերը չեն բացվում, ինտերնետից օգտվող ծրագրերը նույնպես չեն աշխատում։
Խնդիրը սկզբունքորեն հասկանալի է, պարզապես նոութբուքը ինտերնետ մուտք չունի։ Ավելի ճիշտ՝ այդպես է, բայց չի գնում ստեղծված մուտքի կետ։ Եվ ամենահայտնի երկու պատճառներն են՝ կապն արգելափակված է հակավիրուսով կամ firewall-ով, կամ ընդհանուր մուտքը դեպի ինտերնետ բաց չէ այն կապի հատկություններում, որտեղից դուք Wi-Fi եք բաժանում։
Ինտերնետը չի աշխատում նոութբուքի վրա ստեղծված մուտքի կետից
Ամենից հաճախ խորհուրդ եմ տալիս անջատել ձեր հակավիրուսը կամ firewall-ը, եթե այն տեղադրված է: Եվ դա օգնում է: Այնտեղ միայն USB մոդեմի միջոցով կարգավորելիս կարող են լինել նրբերանգներ, սակայն, որպես կանոն, հակավիրուսն անջատելը օգնում է, և ինտերնետը սկսում է աշխատել բոլոր միացված սարքերում։
Նաև ստուգեք ձեր կապի ընդհանուր հասանելիությունը: Ես գրել եմ այս մասին յուրաքանչյուր հոդվածում, որի հղումները վերևում են: Իսկ ես ամեն հոդվածում գրել էի հակավիրուսների մասին։ Բայց ով է կարդում այս հոդվածները 🙂 բայց մեկնաբանությունները լի են նույն հարցերով։ Այժմ կտամ միայն այս հոդվածի հղումը:
Այսպիսով, եթե դուք ունեք նույն խնդիրները, ինչ ես վերը նկարագրեցի, ապա առաջին հերթին անջատեք ձեր հակավիրուսը և այլ ծրագրեր, որոնք կարող են արգելափակել ինտերնետ կապերը: Դե, ստուգեք փոխանակման կարգավորումները:
Հաճախ հարց է առաջանում, բայց ինչպե՞ս ամբողջությամբ անջատել հակավիրուսը: Ջնջե՞լ Ոչ, յուրաքանչյուր հակավիրուս ունի պաշտպանությունը ժամանակավորապես կասեցնելու հնարավորություն: Օրինակ, Dr.Web-ում դա արվում է այսպես.
 Ինչպես տեսնում եք, բավական է անջատել ներկառուցված firewall-ը՝ ստուգելու համար, թե արդյոք դա այդպես է։ Եթե անջատելուց հետո ամեն ինչ աշխատում է, ապա կապն արգելափակվել է հակավիրուսով։
Ինչպես տեսնում եք, բավական է անջատել ներկառուցված firewall-ը՝ ստուգելու համար, թե արդյոք դա այդպես է։ Եթե անջատելուց հետո ամեն ինչ աշխատում է, ապա կապն արգելափակվել է հակավիրուսով։
Kaspersky-ն անջատված է այսպես.
 Եթե դուք ունեք այլ հակավիրուս, ապա պարզապես մուտքագրեք որոնման մեջ «ինչպես անջատել այս և այն հակավիրուսը», ամեն ինչ կա:
Եթե դուք ունեք այլ հակավիրուս, ապա պարզապես մուտքագրեք որոնման մեջ «ինչպես անջատել այս և այն հակավիրուսը», ամեն ինչ կա:
Ենթադրենք, դուք անջատել եք ձեր հակավիրուսը, և ամեն ինչ աշխատեց: Հիմա ի՞նչ, առանց հակավիրուսի՝ համակարգչից օգտվելու համար: Ոչ, դուք պարզապես պետք է կապն ավելացնեք ձեր հակավիրուսային կարգավորումներում առկա բացառություններին: Որպեսզի ներկառուցված firewall-ը չարգելափակի այն:
Փնտրեք firewall-ի կարգավորումները, այնտեղ կարող եք ապաշրջափակել ցանկալի կապը:
Եթե հակավիրուսային և այլ ծրագրերի անջատումը չի օգնում, իսկ փոխանակման կարգավորումները ստուգելը նույնպես չի օգնել, ապա գրեք մեկնաբանություններում, մանրամասն նկարագրեք խնդիրը, և ես կփորձեմ օգնել ձեզ: Եթե գիտեք լուծումներ, գուցե արդեն հանդիպել եք նման խնդրի, ապա կարող եք կիսվել մեկնաբանություններում։ շնորհակալ կլինեմ։
Դե, շատ, շատ տարածված խնդիր: Եթե դուք ունեք նոութբուք (կամ համակարգիչ Wi-Fi ադապտերով), և լարային ինտերնետը միացված է դրան, այնուհետև կարող եք խնայել երթուղիչ գնելու վրա և ինտերնետը բաշխել ձեր նոութբուքից ձեր շարժական սարքերի վրա: Սա այնքան էլ հարմար չէ, և միշտ չէ, որ աշխատում է, բայց նման հնարավորություն կա։
Իհարկե, խորհուրդ կտամ գնել Wi-Fi երթուղիչ և չտանջել համակարգիչը Hotspot-ի կարգավորումներով։ Բայց կան տարբեր դեպքեր, և շատ հաճախ նոութբուքից ինտերնետը բաշխելու հնարավորությունը շատ է օգնում։ Ինքնին մուտքի կետը կարգավորելու մեջ դժվար բան չկա, բայց կա մեկ խնդիր, որը շատ տարածված է: Երբ տեղադրման ժամանակ փորձում եք միանալ նոութբուքում ստեղծված Wi-Fi ցանցին, սարքը միանում է, բայց ինտերնետը չի աշխատում։
Մեր կայքում այս պահին կա երեք Wi-Fi HotSpot-ի տեղադրման համար: Դուք կարող եք ստուգել դրանք.
Դուք կարող եք դիտել յուրաքանչյուր հոդվածի մեկնաբանություն: Գրեթե միշտ հարցնում են միայն մի բան՝ հայտնվում է Wi-Fi ցանց, դրան հաջողությամբ կմիանան հեռախոսները, պլանշետները, նոութբուքերը և այլն, բայց երբ փորձում ես ինտերնետ մտնել, ոչինչ չի ստացվում։ Կայքերը չեն բացվում, ինտերնետից օգտվող ծրագրերը նույնպես չեն աշխատում։
Խնդիրը սկզբունքորեն հասկանալի է, պարզապես նոութբուքը ինտերնետ մուտք չունի։ Ավելի ճիշտ՝ այդպես է, բայց չի գնում ստեղծված մուտքի կետ։ Եվ ամենահայտնի երկու պատճառներն են՝ կապն արգելափակված է հակավիրուսով կամ firewall-ով, կամ ընդհանուր մուտքը դեպի ինտերնետ բաց չէ այն կապի հատկություններում, որտեղից դուք Wi-Fi եք բաժանում։
Ինտերնետը չի աշխատում նոութբուքի վրա ստեղծված մուտքի կետից
Ամենից հաճախ խորհուրդ եմ տալիս անջատել ձեր հակավիրուսը կամ firewall-ը, եթե այն տեղադրված է: Եվ դա օգնում է: Այնտեղ միայն USB մոդեմի միջոցով կարգավորելիս կարող են լինել նրբերանգներ, սակայն, որպես կանոն, հակավիրուսն անջատելը օգնում է, և ինտերնետը սկսում է աշխատել բոլոր միացված սարքերում։
Նաև ստուգեք ձեր կապի ընդհանուր հասանելիությունը: Ես գրել եմ այս մասին յուրաքանչյուր հոդվածում, որի հղումները վերևում են: Իսկ ես ամեն հոդվածում գրել էի հակավիրուսների մասին։ Բայց ով է կարդում այս հոդվածները 🙂 բայց մեկնաբանությունները լի են նույն հարցերով։ Այժմ կտամ միայն այս հոդվածի հղումը:
Այսպիսով, եթե դուք ունեք նույն խնդիրները, ինչ ես վերը նկարագրեցի, ապա առաջին հերթին անջատեք ձեր հակավիրուսը և այլ ծրագրեր, որոնք կարող են արգելափակել ինտերնետ կապերը: Դե, ստուգեք փոխանակման կարգավորումները:
Հաճախ հարց է առաջանում, բայց ինչպե՞ս ամբողջությամբ անջատել հակավիրուսը: Ջնջե՞լ Ոչ, յուրաքանչյուր հակավիրուս ունի պաշտպանությունը ժամանակավորապես կասեցնելու հնարավորություն: Օրինակ, Dr.Web-ում դա արվում է այսպես.
Ինչպես տեսնում եք, բավական է անջատել ներկառուցված firewall-ը՝ ստուգելու համար, թե արդյոք դա այդպես է։ Եթե անջատելուց հետո ամեն ինչ աշխատում է, ապա կապն արգելափակվել է հակավիրուսով։
Kaspersky-ն անջատված է այսպես.
 Եթե դուք ունեք այլ հակավիրուս, ապա պարզապես մուտքագրեք որոնման մեջ «ինչպես անջատել այս և այն հակավիրուսը», ամեն ինչ կա:
Եթե դուք ունեք այլ հակավիրուս, ապա պարզապես մուտքագրեք որոնման մեջ «ինչպես անջատել այս և այն հակավիրուսը», ամեն ինչ կա:
Ենթադրենք, դուք անջատել եք ձեր հակավիրուսը, և ամեն ինչ աշխատեց: Հիմա ի՞նչ, առանց հակավիրուսի՝ համակարգչից օգտվելու համար: Ոչ, դուք պարզապես պետք է կապն ավելացնեք ձեր հակավիրուսային կարգավորումներում առկա բացառություններին: Որպեսզի ներկառուցված firewall-ը չարգելափակի այն:
Փնտրեք firewall-ի կարգավորումները, այնտեղ կարող եք ապաշրջափակել ցանկալի կապը:
Եթե հակավիրուսային և այլ ծրագրերի անջատումը չի օգնում, իսկ փոխանակման կարգավորումները ստուգելը նույնպես չի օգնել, ապա գրեք մեկնաբանություններում, մանրամասն նկարագրեք խնդիրը, և ես կփորձեմ օգնել ձեզ: Եթե գիտեք լուծումներ, գուցե արդեն հանդիպել եք նման խնդրի, ապա կարող եք կիսվել մեկնաբանություններում։ շնորհակալ կլինեմ։
Հաճախ լինում են դեպքեր, երբ Wi-Fi ցանցն աշխատում է, սարքերը միանում են, բայց ինտերնետը չի աշխատում: Այս հոդվածում ես ձեզ կասեմ, թե ինչպես լուծել այս խնդիրը Asus երթուղղիչների վրա: Եթե ունեք Asus երթուղիչ, որը ինտերնետ չի տարածում Wi-Fi-ի միջոցով, ապա այս հրահանգը պետք է օգտակար լինի: Ինձ թվում է, որ այս խնդիրը ամենից հաճախ հանդիպում է երթուղիչի առաջին տեղադրման ժամանակ: Ամեն ինչ կարգավորված է, միացված է, հայտնվել է Wi-Fi ցանց, սարքերը միացված են դրան, բայց ինտերնետ հասանելիություն չկա։
Եթե միացնեք համակարգիչ, ապա կապի կարգավիճակը, ամենայն հավանականությամբ, կլինի դեղին բացականչական նշան, և «Ինտերնետ հասանելիություն չկա» մակագրությունը, իսկ Windows 8-ում և Windows 10-ում՝ «սահմանափակ»: Իսկ սմարթֆոնների և պլանշետների վրա ինտերնետը պարզապես չի աշխատի: Բրաուզերի էջերը չեն բացվի և այլն: Ի դեպ, մալուխի միջոցով ինտերնետը նույնպես դժվար թե Asus երթուղիչից աշխատի: Կարծում եմ՝ ծանոթ իրավիճակ է։
Մենք կքննարկենք այս խնդրի լուծման երկու տարբերակ.
- Երբ խնդիրը հայտնվեց Asus երթուղիչի տեղադրման գործընթացում:
- Եվ երբ ամեն ինչ լավ էր աշխատում, երթուղիչը ինտերնետը բաշխում էր Wi-Fi-ի միջոցով, և հանկարծ ինտերնետ հասանելիությունն անհետացավ:
Ինչ անել, եթե ամեն ինչ աշխատի, և Wi-Fi-ի միջոցով ինտերնետը հանկարծ անհետանա
Շատերը հարցնում են, թե ինչու երթուղիչը դադարեցրեց ինտերնետի բաշխումը Wi-Fi-ի միջոցով, եթե ամեն ինչ լավ էր աշխատում: Նման դեպքերում մենք անում ենք հետևյալը.
- Առաջին հերթին պարզապես վերագործարկեք երթուղիչը և համակարգիչը, հեռախոսը, պլանշետը և այլն:
- Դուք պետք է համոզվեք, որ մատակարարի կողմից խնդիրներ չկան: Դե, երբեք չգիտես, միգուցե նրանք ունեն սարքավորումների հետ կապված ինչ-որ բան և այլն, կարող ես պարզապես անջատել մալուխը երթուղիչից և միացնել այն համակարգչին: Այսպիսով, մենք կհասկանանք, թե խնդրի որ կողմն է: Նաև համոզվեք, որ վճարել եք ինտերնետի համար։ Կարող եք զանգահարել մատակարարի աջակցություն և ամեն ինչ իմանալ:
- Ստուգեք, արդյոք ինտերնետը միացված է երթուղիչին (ցանցային մալուխը ինքնին). Միգուցե նա պարզապես «դուրս է թռել» WAN միակցիչից։
- Լավ կլինի համոզվել, որ մեր Asus-ը ինտերնետը չի տարածում բոլոր սարքերի վրա (եթե հնարավոր է միացնել մի քանի սարքեր).
- Ստուգեք կապի կարգավորումները «Ինտերնետ» ներդիրում երթուղիչի կառավարման վահանակում: Ինչպես դա անել, ես ցույց տվեցի վերևում: Հնարավոր է, որ կարգավորումները պարզապես դուրս թռան:
Եթե խորհուրդներից ոչ մեկը չօգնեց, և դուք դեռ չեք կարողացել հասկանալ, թե ինչու է Asus երթուղիչը դադարեցրել ինտերնետի բաշխումը Wi-Fi ցանցի միջոցով, ապա նկարագրեք ձեր դեպքը մեկնաբանություններում: Եկեք միասին մտածենք լուծման մասին։
Բազմաթիվ մեկնաբանություններ և հարցեր հավաքվում են նոութբուքներից Wi-Fi բաշխումը կարգավորելու վերաբերյալ հոդվածներով: Երբ ինտերնետը միացված է նոութբուքին, մենք սկսում ենք ինտերնետը տարածել Wi-Fi-ի միջոցով Windows-ում և միացնում ենք մեր սարքերը՝ հեռախոսները, պլանշետները և այլ նոթբուքեր: Նոթբուքը փոխարինում է Wi-Fi երթուղիչին: Դուք կարող եք սկսել համօգտագործել Wi-Fi-ը Windows 7-ում, Windows 8-ում և Windows 10-ում: Windows XP-ում դա հնարավոր չէ:
Ես արդեն պատրաստել եմ Windows 10-ում hotspot-ի տեղադրման հրահանգներ (օգտագործելով հրամանի տողը կամ Switch Virtual Router ծրագիրը)և Windows 7-ում: Տես այս հոդվածները.
Այսպիսով, շատերին հաջողվում է առանց խնդիրների սկսել Wi-Fi-ի տարածումը։ Բայց կան դեպքեր, երբ նոութբուքի վրա Wi-Fi բաշխումը կարգավորելուց հետո ցանցն ինքնին հայտնվում է, սարքերը միանում են դրան, բայց ինտերնետը չի աշխատում։ Հեռախոսներում և պլանշետներում էջերը պարզապես չեն բացվում բրաուզերում, իսկ ծրագրերը, որոնց անհրաժեշտ է ինտերնետ մուտք գործել, չեն աշխատում: Եթե այլ համակարգիչներ եք միացնում ձեր նոութբուքին Wi-Fi-ի միջոցով, ապա երբ Windows-ում նման խնդիր առաջանա, ինտերնետ կապի կարգավիճակը կլինի «Ինտերնետ հասանելիություն չկա»: Կամ, սահմանափակ, եթե ունեք Windows 8 կամ Windows 10:
Խնդիրը պարզ է.Նոթբուքը տարածում է Wi-Fi ցանց, սարքերը միանում են դրան, բայց ինտերնետը չի աշխատում, «Առանց ինտերնետ հասանելիության»։ Այժմ մենք կփորձենք պարզել, թե ինչու կարող է նման խնդիր առաջանալ, և մենք կփորձենք լուծել այն: Մենք կդիտարկենք այն դեպքը, երբ հնարավոր է ցանց ստեղծել, բայց ինտերնետ հասանելիություն չկա։ Պարզապես դեռ խնդիր կա, երբ նոութբուքի վիրտուալ Wi-Fi ցանցն ընդհանրապես չի սկսվում, բայց սա մեկ այլ հոդվածի թեմա է։
Ինչու՞ ինտերնետը չի աշխատում Wi-Fi-ով նոութբուքից բաշխելիս:
Սկսենք ամենատարածված պատճառից, թե ինչու ինտերնետը, որի բաշխումը կազմաձևված է Windows-ում, կարող է չաշխատել:
1 Մենք բացում ենք ինտերնետի ընդհանուր հասանելիությունը:Թեժ կետի ստեղծման մասին յուրաքանչյուր հոդվածում ես գրել եմ մի շատ կարևոր պահի մասին՝ բացել հանրային հասանելիությունը ինտերնետին գործող Wi-Fi ցանցի համար: Համօգտագործման կարգավորումների պատճառով է, որ ամենից հաճախ ինտերնետը չի աշխատում: Ստեղծված ցանցը հայտնվում է, մենք առանց խնդիրների միանում ենք դրան, սակայն կապը, որի միջոցով ինտերնետը միացված է ձեր նոութբուքին, թույլ չի տալիս օգտվել ինտերնետից։
Հետևաբար, ձեր ինտերնետ կապի հատկություններում (ամենայն հավանականությամբ, սա սովորական կապ է ցանցային մալուխի միջոցով կամ 3G / 4G մոդեմի միջոցով), դուք պետք է թույլատրեք Ինտերնետ Համօգտագործումը մեր ստեղծած կապի համար: Հոդվածներում, որոնց հղումները ես տվել եմ վերևում, այս տեղեկատվությունը կա. Բայց, եկեք նորից նայենք, թե ինչպես բացել ընդհանուր մուտք դեպի ինտերնետ: Ինչպես Windows 7-ում, այնպես էլ Windows 10-ում դա արվում է մոտավորապես նույն կերպ: Ես կօգտագործեմ Windows 7-ը որպես օրինակ:
Աջ սեղմեք ինտերնետ կապի պատկերակի վրա և ընտրեք Ցանց և համօգտագործման կենտրոն:

Մենք բացում ենք Փոխեք ադապտերների կարգավորումները.

Աջ սեղմեք ադապտերի վրա, որի միջոցով ձեր նոութբուքը միացված է ինտերնետին: Ընտրեք Հատկություններ.

Գնացեք «Մուտք» ներդիր, նշեք կողքի վանդակը «Թույլ տվեք ցանցի այլ օգտվողներին օգտագործել այս համակարգչի ինտերնետ կապը»և ցանկից ընտրեք մեր ստեղծած ցանցը: Ամենայն հավանականությամբ, այն կունենա անունը « Անլար ցանցի միացումվերջում ինչ-որ թվով: Սեղմեք Լավ.

Այս քայլերից հետո ինտերնետը պետք է աշխատի: Եթե դա չի աշխատում, ապա փորձեք վերագործարկել նոութբուքը և նորից սկսել Wi-Fi-ի բաշխումը:
2 Անջատեք հակավիրուսը և firewall-ը:Հակավիրուսները շատ հաճախ արգելափակում են ձեր սարքի միացումը նոութբուքին: Նման դեպքերում դուք ստանում եք սխալ, ինչպիսին է «Չհաջողվեց միանալ, անընդհատ IP հասցե ստանալը» կամ անվերջ միացում Wi-Fi-ին:
Բայց կարող է նաև լինել, որ հակավիրուսային կամ ձեր նոութբուքի վրա տեղադրված firewall-ի պատճառով, որից դուք ինտերնետ եք բաժանում, ինտերնետ մուտք չլինի: Հետևաբար, պարզապես անհրաժեշտ է փորձել անջատել հակավիրուսը: Որոշ ժամանակով։ Դուք կարող եք անջատել միայն ներկառուցված firewall-ը: Տարբեր հակավիրուսների վրա դա արվում է տարբեր ձևերով:
3 Ստուգեք, արդյոք այլ սարքեր են աշխատում:Հնարավոր է, որ խնդիրը ինտերնետը տարածող նոութբուքի մեջ չէ, այլ այն սարքի, որը դուք փորձում եք միացնել ինտերնետին: Եթե հնարավոր է, պարզապես վերցրեք մեկ այլ սարք և միացրեք այն ձեր ստեղծած ցանցին: Տեսեք, արդյոք կա ինտերնետ հասանելիություն:
Եթե խնդիրը ի հայտ է գալիս Windows 7-ով տեղադրված նոութբուքը միացնելիս, կարող եք նաև կարդալ հրահանգները: Եթե ունեք Windows 10, իսկ կարգավիճակը «սահմանափակ է», ապա նայեք։
4 Ինտերնետ կապի առանձնահատկությունները.Հասկանալի է, որ նոութբուքից ինտերնետը բաշխելու համար այն պետք է միացված լինի ինտերնետին։ Հենց այս կապն է նա տարածում ձեր մյուս սարքերին։ Այսպիսով, եթե չկա մուտք դեպի ինտերնետ, ապա դա կարող է պայմանավորված լինել ձեր ինտերնետ կապի առանձնահատկություններով: Հատկապես դա կարող է լինել, երբ միացված է 3G / 4G մոդեմի միջոցով:
Վիրտուալ Wi-Fi ցանցի աշխատանքը տարբեր ինտերնետ կապերով ստուգելու միջոց չունեմ։ Հետևաբար, եթե որևէ կերպ չեք կարող ձեր նոութբուքը վերածել Wi-Fi երթուղիչի, ապա դա կարող է պայմանավորված լինել ինտերնետ կապով:
6 Թարմացում:Մեկնաբանություններում Ժենյան կիսվել է մեկ այլ լուծումով, որն օգնեց նրան լուծել ինտերնետի բացակայության խնդիրը համակարգչից Wi-Fi բաշխելիս:
«Մուտք» ներդիրում, որտեղ մենք բացում ենք ինտերնետ կապի ընդհանուր հասանելիությունը, անհրաժեշտ է սեղմել «Կարգավորումներ» կոճակը, իսկ նոր պատուհանում նշեք «DNS սերվերի» կողքին գտնվող վանդակը:

Սեղմեք Ok և տեսեք արդյունքը: Ինտերնետը այն սարքերի վրա, որոնք դուք միացրել եք նոութբուքին, պետք է հայտնվի: Եթե ոչ, ապա փորձեք վերագործարկել ձեր համակարգիչը և նորից սկսել բաշխումը:
7 Թարմացում:Մեկ այլ հուշում մեկնաբանություններից. Եթե ձեր համակարգիչը միացված է տնային ցանցին, ապա փորձեք դուրս գալ դրանից: Սա պետք է օգնի, և ձեր նոութբուքը կսկսի ինտերնետը տարածել այլ սարքերի վրա:
Եթե դուք այլ կերպ եք լուծել այս խնդիրը, ապա կարող եք այդ մասին պատմել մեզ մեկնաբանություններում, մենք շնորհակալ կլինենք։ Դե, տվեք ձեր հարցերը, մենք կփորձենք օգնել:
8 Մեկ այլ լուծում, որը կիսվել է Միխայիլի կողմից մեկնաբանություններում, և այս մեթոդը շատերին է օգնել.
Մենք գնում ենք ձեր ինտերնետ կապի սարքերը (ինչպես ես ցույց տվեցի վերևում հոդվածում), և հանեք «Թույլատրել ցանցի այլ օգտվողներին օգտագործել ...» վանդակը: Սեղմեք Ok: Այնուհետև կրկին բացեք այս կապի հատկությունները և նշեք «Թույլատրել ցանցի այլ օգտվողներին օգտագործել ...» կողքին գտնվող վանդակը և ցանկից ընտրեք մեր կապը: (անլար ցանցի միացում վերջում թվով). Սեղմեք Ok: Սարքերի վրա ինտերնետը պետք է աշխատի:
Մենք արդեն խոսել ենք MyPublicWiFi ծրագրի մասին. այս հանրաճանաչ գործիքն ակտիվորեն օգտագործվում է օգտատերերի կողմից վիրտուալ մուտքի կետ ստեղծելու համար՝ թույլ տալով ինտերնետը Wi-Fi-ի միջոցով բաշխել ձեր նոութբուքից: Այնուամենայնիվ, ինտերնետը տարածելու ցանկությունը միշտ չէ, որ կարող է հաջողվել, եթե ծրագիրը հրաժարվի աշխատել:
Այսօր մենք կվերլուծենք MyPublicWiFi ծրագրի անգործունակության հիմնական պատճառները, որոնց բախվում են օգտատերերը ծրագիրը սկսելիս կամ կարգավորելիս:
MyPublicWiFi ծրագրին պետք է տրվեն ադմինիստրատորի իրավունքներ, հակառակ դեպքում ծրագիրը պարզապես չի գործարկվի:
Ծրագրին ադմինիստրատորի իրավունքներ տրամադրելու համար աշխատասեղանի վրա աջ սեղմեք ծրագրի դյուրանցման վրա և հայտնվող համատեքստի ընտրացանկից ընտրեք տարրը: «Գործարկել որպես ադմինիստրատոր» .

Եթե դուք ադմինիստրատորի իրավունքներ չունեցող հաշվի սեփականատեր եք, ապա հաջորդ պատուհանում ձեզ հարկավոր է մուտքագրել ադմինիստրատորի հաշվի գաղտնաբառը:
Պատճառ 2. Wi-Fi ադապտերն անջատված է
Մի փոքր այլ իրավիճակ. ծրագիրը սկսվում է, բայց հրաժարվում է կապ հաստատել: Սա կարող է ցույց տալ, որ Wi-Fi ադապտերն անջատված է ձեր համակարգչում:
Որպես կանոն, դյուրակիր համակարգիչներն ունեն հատուկ կոճակ (կամ ստեղնաշարի դյուրանցում), որը պատասխանատու է Wi-Fi ադապտեր միացնելու/անջատելու համար: Որպես կանոն, նոութբուքերի վրա հաճախ օգտագործվում են ստեղնաշարի դյուրանցումներ Fn+F2 , բայց քո դեպքում կարող է տարբեր լինել։ Օգտագործելով ստեղնաշարի դյուրանցումը, ակտիվացրեք Wi-Fi ադապտերը:

Նաև Windows 10-ում կարող եք ակտիվացնել Wi-Fi ադապտեր օպերացիոն համակարգի ինտերֆեյսի միջոցով: Դա անելու համար բացեք պատուհանը «Ծանուցումների կենտրոն» թեժ ստեղների համադրություն Win + A, այնուհետև համոզվեք, որ անլար ցանցի պատկերակը ակտիվ է, այսինքն. ընդգծված գույնով: Անհրաժեշտության դեպքում սեղմեք պատկերակի վրա՝ այն ակտիվացնելու համար: Բացի այդ, նույն պատուհանում համոզվեք, որ անջատել եք ռեժիմը «Ինքնաթիռում» .

Պատճառ 3. ծրագրի արգելափակում հակավիրուսով
Որովհետեւ MyPublicWiFi ծրագիրը փոփոխություններ է կատարում ցանցում, այնուհետև կա հավանականություն, որ ձեր հակավիրուսը կարող է ընդունել այս ծրագիրը վիրուսի սպառնալիքի համար՝ արգելափակելով դրա գործունեությունը:
Սա ստուգելու համար ժամանակավորապես անջատեք ձեր հակավիրուսը և ստուգեք MyPublicWiFi-ի ֆունկցիոնալությունը: Եթե ծրագիրը հաջողությամբ գործարկվել է, դուք պետք է գնաք հակավիրուսային կարգավորումներ և MyPublicWiFi-ն ավելացնեք բացառումների ցանկում, որպեսզի հակավիրուսն այլևս ուշադրություն չդարձնի այս ծրագրին:
Պատճառ 4. ինտերնետի բաշխումն անջատված է
Հաճախ օգտատերերը, գործարկելով ծրագիրը, գտնում են անլար կետ, հաջողությամբ միանում դրան, բայց MyPublicWiFi-ը չի տարածում ինտերնետը:
Դա կարող է պայմանավորված լինել այն հանգամանքով, որ այն գործառույթը, որը թույլ է տալիս բաշխել ինտերնետը, անջատված է ծրագրի կարգավորումներում:
Սա ստուգելու համար գործարկեք MyPublicWiFi ինտերֆեյսը և անցեք «Կարգավորումներ» ներդիրին: Համոզվեք, որ ապրանքի կողքին ունեք ստուգիչ «Միացնել ինտերնետի փոխանակումը» . Անհրաժեշտության դեպքում կատարեք անհրաժեշտ փոփոխությունը, այնուհետև նորից փորձեք տարածել ինտերնետը:

Windows 10 օպերացիոն համակարգի վերջին տարբերակներում ապահովված է Mobile Hotspot տարբերակը։ Սա հատուկ գործառույթ է, որը թույլ է տալիս կարգավորել ինտերնետի բաշխումը մեկ սարքից մյուսներին անլար, «wi-fi» տեխնոլոգիայի միջոցով: Բայց շատ օգտվողներ ավելի ու ավելի են բողոքում թեժ կետի անկայուն աշխատանքից, մուտքի կետի կարգավորումներում սխալներից և այլն: Եվ այս բոլոր խնդիրները ծագեցին «տասնյակի» հետագա թարմացված տարբերակի թողարկումից հետո: Հենց այդ ժամանակ առաջին անգամ հայտնվեց այս տարբերակը։ Նախադրված թեժ կետն ինքնուրույն չի աշխատել, սակայն այն նաև գերագնահատել է ինտերնետի տեղադրման և տարածման այլ մեթոդներ: Օրինակ, որոշ թարմացված տարբերակներում անհնար էր բաշխումը կարգավորել ավանդական մեթոդով` օգտագործելով cmd.exe ծառայությունը:
Օգտատերերը, որոնց համար մեթոդն աշխատում էր մինչ նոր ֆունկցիայի հայտնվելը, սկսեցին բողոքել բազմաթիվ խնդիրներից։
Բջջային թեժ կետի հետ կապված ընդհանուր խնդիրներ:
- Մուտքի կետը կազմաձևված է համակարգի ընտրանքով չի գտնում միացված և կայուն ցանց. Կարգավորումները չեն կարող կատարվել, եթե միավորը միացված է Ethernet-ի միջոցով (բարձր արագությամբ միացում): Կամ կարգավորումները ճիշտ են, բայց գաղտնաբառով և մուտքով համարը հավաքված չէ։ Դուք ճիշտ եք արել, բայց նոր գործառույթի պատուհանում տեսնում եք սխալի մասին ծանուցում: Միևնույն ժամանակ, դա ցույց է տալիս, որ կապ չկա անլար, Wi-Fi, ցանցի, գերարագ ինտերնետ տեխնոլոգիայի կամ շարժական ինտերնետի միջոցով:
- Դուք կարգավորել եք ձեր անլար երթուղիչը՝ օգտագործելով մուտքի կետ կամ cmd.exe ծառայություն, բայց երբ փորձում եք միացնել ձեր սմարթֆոնը, պլանշետը և այլն: տալիս է գործարկման սխալ. Սխալը կարող է հայտնվել արագ կամ երկար ժամանակ անց: Սարքը ոչ մի կերպ չի կարող միանալ ցանցի դիստրիբյուտորին (սեղանային համակարգիչ կամ նոութբուք). այն չի կարող ստանալ հասցե կամ անցնել թույլտվություն: Եվ երկար փորձերից հետո վերադարձնում է կապի սխալ:
- Դուք այն ճիշտ կարգավորեցիք, կարողացաք գործարկել բազային կայանը հրամանի տողի կամ թեժ կետի միջոցով և նույնիսկ անլար կապով միացրել եք ձեր սմարթֆոնը: Բայց երբ փորձում եք մուտք գործել որևէ ռեսուրս, այն հայտնվում է միացված չէ ցանցի ծանուցում.
- Համակարգը թարմացվել է ավտոմատ կամ ձեռքով ներբեռնել նոր տարբերակը և բախվել է այն փաստին, որ ձեր սարքը դադարեցրել է ինտերնետի տարածումը. Եվ անհնար է նորից միանալ, ինչպես նախկինում, հրամանի տողի միջոցով: Այս համակարգչի/նոութբուքի վրա տեղակայված ցանցը չի սկսվում: Գործողությունը չի կարող կատարվել սարքի անհամապատասխանության պատճառով (այն ճիշտ վիճակում չէ):
- Հնարավոր չէ կարգավորել թեժ կետը, եթե ձեր կապն օգտագործվում է 3G/4G մոդեմը միացնելիս USB արձանագրության միջոցով:
Սրանք հիմնական սխալներն են, որոնց կարող եք հանդիպել Win 10-ի նոր տարբերակում, երբ փորձում եք մուտքի կետ տեղադրել համակարգում նախապես տեղադրված շարժական թեժ կետի ֆունկցիայի հետ միասին: Մինչ օրս իրականում գոյություն չունի տարբերակ, որը կարող է շտկել վերը նշված բոլոր խնդիրները: Բայց կան առանձին լուծումներ, որոնք վերաբերում են մուտքի կետի կարգավորումներին և Wi-Fi ինտերնետի բաշխմանը մեկ կամ մի քանի սարքերի վրա:
Շարժական թեժ կետ Չի միանա բարձր արագությամբ միացումով(հավաքում, PPPoE, VPN)
Անհայտ պատճառով «Բջջային թեժ կետ» ֆունկցիան չի աշխատում գերարագ կապի տեսակի հետ (Ինտերնետին միանալու համար պետք է մուտք գործել՝ մուտքագրելով գաղտնաբառով մուտք): Միևնույն ժամանակ, նոութբուքը կամ համակարգիչը միացված է, կապը կայուն է, բայց երբ փորձում եք ինտերնետը տարածել, հայտնվում է ծանուցում, որ. կապ չկաանլար, wi-fi, ցանցերի միջոցով այս գերարագ ինտերնետով: Ելնելով դրանից՝ եզրակացությունն ինքն իրեն հուշում է. Microsoft-ի վերջին տարբերակից օպերացիոն համակարգի նոր առանձնահատկություն ունի PPPoE կապի խնդիրներ, քանի որ Ethernet ադապտերը չի մասնակցում և դասակարգում է այս կապը որպես չճանաչված ցանց:
- Հաղորդագրությունն ունի հետևյալ տեսքը.

Microsoft-ի համակարգերի մշակողները խնդիրը դատարկ չեն համարում և ստանդարտ լուծումներ են տալիս անթիվ հարցերի: Ավելի շուտ, ամենայն հավանականությամբ, խնդիրը պարզ է, բայց դեռ հնարավոր չէ լուծել։ Մեր կարծիքով, ամեն ինչ ցանցային ադապտերի մասին է: Երբ փորձում եք միանալ շարժական թեժ կետին, այն չի ճանաչվում համակարգում նախապես տեղադրված գործառույթով: Իսկ եթե այո, ապա օպերացիոն համակարգի ծրագրավորողները պետք է անմիջականորեն զբաղվեն դրա տեսանելիության հարցով։ Եվ, հետևաբար, այս բաշխման ֆունկցիայի օգտագործմամբ պատրաստի, իրական տարբերակներ չեն կարող լինել։ Ամենայն հավանականությամբ ՕՀ-ի հաջորդ թարմացումներում գործառույթը կշտկվի։ Բայց ելք միշտ կա, և մենք առաջարկում ենք հետևյալը.
ԼուծումՓորձեք ստեղծել ցանցի մուտքի կետ՝ օգտագործելով հրամանի տողը (cmd.exe), այս մասին հոդվածում: Եթե հրամանները չօգնեցին, մնում է այլ տարբերակների դիմել։ Ստորև մենք կկիսվենք հնարավոր լուծումներով, երբ cmd.exe ծառայությունը չգործարկի թեժ կետը:
Կան նաև ծրագրերի գործարկման տարբերակներ: Դուք կարող եք օգտագործել ամենահուսալի և արդյունավետ կոմունալ ծառայություններից մեկը (օրինակ՝ ծրագիր) և փորձել օգտագործել այն ինտերնետը տարածելու տասնյակների վերջին տարբերակով:
Սարքերը միանում են, բայց ինտերնետն աշխատում էերբ միացնում եք Wi-Fi-ի համօգտագործման ռեժիմը Windows 10-ում
Սա շատ տարածված խնդիր է, որին կարող է հանդիպել ցանկացած օգտատեր, բայց ամենից հաճախ դա տեղի է ունենում հրամանի տողի միջոցով միանալու ժամանակ, մինչդեռ Mobile Hotspot ֆունկցիան ավտոմատ կերպով կարգավորում է բոլոր կարգավորումները: Եթե ձեր սարքը միացված է ստեղծված մուտքի կետին, բայց ցանցը չի աշխատում, ապա, հավանաբար, ամեն ինչ վերաբերում է համօգտագործմանը: Դիտեք կարգավորումները և վերագործարկեք ինտերնետը, այս մասին հոդվածում:
Եթե դեռ չեք կարողանում լուծում գտնել, ստորև ներկայացված տարբերակները կարող են օգնել ձեզ:
Բաշխման ռեժիմը միացված է, բայց սարքերը միացված չեն (ինտերնետ չկա)
Եթե ճիշտ կազմաձևված մուտքի կետով կապ չկա այլ սարքերի հետ (երկարատև թույլտվություն, հասցե ստանալ և այլ խնդիրներ): Այս խնդրին բախվում են մեծ թվով օգտատերեր, սակայն մեկ լուծում չկա: Ամենահավանական և գործող լուծումները կնկարագրենք հաջորդ հոդվածում։
Այս դեպքում կարող եք փորձել անջատել հակավիրուսային ծրագրերի արգելափակումը, անջատել firewall-ը (սահմանել չեզոք կարգավորումներ) կամ ստուգել ip հասցեի կարգավորումները՝ սահմանելով ավտոմատ ռեժիմ:
Wi-Fi թեժ կետը չի կարգավորվում Windows 10-ում թարմացումից հետո
Եվ այս սխալը ազդել է մեծ թվով օգտատերերի վրա: Միևնույն ժամանակ, ինչպես շարժական թեժ կետը, այնպես էլ անլար ցանցի միջոցով հրամանի տողի միջոցով բաշխումը չի գործում: Դրան բախվեցին նույնիսկ նրանք, ովքեր առանց խնդիրների հրամանի տողի միջոցով տարածեցին ինտերնետը մինչև նախապես տեղադրված բջջային hot spot ֆունկցիայի հայտնվելը: Երբ փորձում եք հրաման կատարել, ծառայությունը ձեզ տեղեկացնում է հետևյալ բնույթի խնդրի մասին. գործողությունը չի կարող կատարվել սարքաշարի և սարքի կարգավորումների անհամապատասխանության պատճառով:

Սա կարող է նշանակել մեկ բան՝ անլար ադապտերը չունի վարորդներ, կամ սարքում տեղադրված դրանց տարբերակները հնացած են: Մենք դա մանրամասն նկարագրել ենք հոդվածում։ Կրկին տեղադրեք դրայվերները, տեղահանեք և ներբեռնեք պաշտոնական ռեսուրսից և անպայման վերագործարկեք համակարգիչը:
Եթե դեռ չեք օգտագործել կապի մեթոդներից մեկը, ապա փորձեք մեկ այլ (հոդվածում)
Բաշխումը կարգավորված չէ 3G / 4G մոդեմի միջոցով ինտերնետին միանալու ժամանակ
Եթե ձեր նոութբուքը/համակարգիչը միացված է մոդեմի միջոցով USB տեխնոլոգիայի (բջջային օպերատորների) միջոցով՝ օգտագործելով այս սարքավորման հետ առաջարկվող ծրագրերը, ապա, ամենայն հավանականությամբ, բաշխումը միացնելիս սխալների կհանդիպեք: Mobile Hotspot ֆունկցիան, ամենայն հավանականությամբ, չի տեսնի այս մոդեմը և այս կապը: Բայց այս խնդիրը լուծելի է։
Լուծում
Այս մոդեմի միջոցով ինտերնետը կարող է գործարկվել նաև Windows 10 համակարգի ծրագրային մեթոդների միջոցով՝ օգտագործելով միայն փաթեթում ներառված դրայվերը (մոդեմը համակարգչին միացնելիս օգտագործեք Windows-ի առաջարկը՝ նշված վայրից դրայվերներ տեղադրելու համար): Միևնույն ժամանակ, սեղմելով ցանցային միացումների պատկերակը, « Բջջային«.

Բոլոր ավելորդ ծրագրերը պետք է հեռացվեն (կամ դուրս գան): Շարժական թեժ կետը պետք է տեսնի նման կապ:
Նման կապի դեպքում բաշխումը «Mobile Hot Spot»-ի միջոցով պետք է աշխատի։
Այլ լուծումներ
Մենք առաջարկում ենք ձեզ ևս երեք տարբերակ, երբ վերը նշված բոլորը չաշխատեցին:
- Տարբերակ առաջին. Գործարկեք հրամանի տողը որպես համակարգչի ադմինիստրատոր: Դուք կարող եք բացել այն՝ սեղմելով մենյուի պատկերակի վրա աջ սեղմելով « Սկսել«և ընտրելով» Հրամանի տող (ադմինիստրատոր)«.

- Բաց պատուհանում հերթով մուտքագրեք հրամանները (ներքևում) և սեղմեք կոճակը « Մուտքագրեք».
netsh winsock զրոյացում
netsh int ip վերականգնում
ipconfig / թողարկում
ipconfig / թարմացնել
ipconfig /flushdns

- Դա անելուց հետո համոզվեք, որ վերագործարկեք ձեր համակարգիչը:
Տարբերակ երկու. Ներբեռնեք Wi-Fi ադապտերների դրայվերը ձեր նոութբուքի արտադրողի պաշտոնական կայքում կամ եթե ունեք շարժական Wi-Fi ադապտեր տեղադրված, ապա այս մշակողի կայքում: Դրանից հետո դուք պետք է գործարկեք այն: Հաջորդը, ապատեղադրեք անլար ադապտերի դրայվերը « Սարք մենեջեր«Գլխում» Ցանցային ադապտերներ«. Դա կարելի է անել՝ աջ սեղմելով սարքի վրա («Wireless» կամ «Wi-Fi» անվանումը) և ընտրելով « Ջնջել«.

- Վերագործարկեք ձեր համակարգիչը: Այն բանից հետո, երբ վարորդը անլար ինտերնետի համար պետք է ինքնաբերաբար տեղադրվի:
Տարբերակ երրորդ. Կրկին միացրեք ինտերնետը (վերականգնեք ցանցի կարգավորումները): Եթե անհնար է միանալ հիմնական սարքին Wi-Fi-ի միջոցով (անկախ նրանից, թե ինչ եղանակով եք կարգավորել մուտքը), կարող եք փորձել այս տարբերակը: Պարզապես հիշեք, որ կապի բոլոր տարբերակները կհեռացվեն, և ադապտերները կկարգավորվեն որպես ստանդարտ:
Ուշադրություն. ցանցի վերակայման ընթացակարգը կատարելուց հետո առկա ցանցերի պարամետրերը կջնջվեն մինչև համակարգչի սկզբնական վիճակ: Թույլտվության համար անհրաժեշտ կլինի նորից մուտքագրել տվյալները:
- Դա անելու համար դուք պետք է գնաք Ընտրանքներ«Համակարգիչ և բաժնում» Ցանց և ինտերնետ t"գտեք ներդիրը" Պետություն«. Այստեղ է, որ կարող եք վերադառնալ ինտերնետի նախկին կարգավորումներին՝ սեղմելով « Ցանցի վերակայում«.

- Համակարգը կխնդրի ձեզ հաստատել ձեր գործողությունը կոճակով « Վերականգնել հիմա«.

Սարքը վերագործարկելուց հետո կրկին կարգավորեք բաշխումը, համոզվելով, որ ինտերնետ կապը ակտիվ է: Եթե ցանցը չի աշխատում վերաբեռնումից հետո, կարգավորեք այն՝ օգտագործելով համակարգի ծրագրային մեթոդները: Հուսով ենք, որ ամեն ինչ ստացվեց ձեզ մոտ:
Հանրաճանաչ
- Նամակ Ձմեռ պապին՝ տեքստի նմուշ, դիզայն և հասցե
- Ինտերնետ հաշվիչ ինտերնետի իրական արագությունը ստուգելու համար, որն ավելի լավ է
- Տեխնոլոգիա «25 Frame» Մի քանի հետաքրքիր փաստ
- Ինչպե՞ս ընդգծել տեքստը ստեղնաշարի միջոցով:
- Մենք քաղում ենք քաղաքակրթության առավելությունները մասնավոր հատվածի համար
- Ինտերնետ դեպի առանձնատուն Ռոստելեկոմից Արագ ինտերնետ դեպի մասնավոր հատված
- Առաջին անգամ նոր աշխատանքում. ինչպես միանալ թիմին
- Նավաշինական ձեռնարկություններ
- Աշխատանք միջքաղաքային նավի վրա Աշխատանք սառցահատի մասին ակնարկներ
- Ինչպես են տիեզերանավերը ճանապարհորդում աստղերի միջով