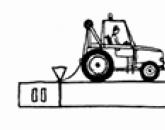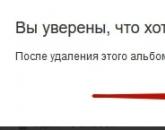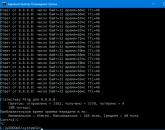แป้นพิมพ์ลัด - การกำหนดชุดค่าผสมต่างๆ วิธีการเน้นข้อความโดยใช้แป้นพิมพ์? วิธีเลือกข้อความทั้งหมดและส่วนต่างๆ บนแป้นพิมพ์ ปุ่มลัดเลือกทั้งหมด
คำแนะนำในการเลือกข้อความโดยใช้แป้นพิมพ์เท่านั้น
เมื่อทำงานกับเอกสารข้อความทุกขนาดและทุกวัตถุประสงค์ เราจะใช้การเลือกข้อความเพื่อคัดลอก ย้ายส่วนย่อย และเปลี่ยนการจัดรูปแบบอย่างหลีกเลี่ยงไม่ได้ โปรแกรมแก้ไขข้อความหลักและเป็นที่นิยมมากที่สุด Microsoft Word ช่วยให้คุณทำการเลือกได้ทั้งด้วยเมาส์และด้วยแป้นพิมพ์ การทำงานด้วยเมาส์ดูเหมือนจะคุ้นเคยและสะดวกสำหรับทุกคนมากกว่า แต่ก็ไม่เป็นเช่นนั้น เมื่อความเร็วในการพิมพ์มีความสำคัญเมื่อพิมพ์เอกสาร ควรใช้แป้นพิมพ์มากกว่า ซึ่งจะช่วยประหยัดเวลา เนื่องจากคุณไม่จำเป็นต้องเปลี่ยนเครื่องมือจากเมาส์เป็นแป้นพิมพ์ตลอดเวลา และในทางกลับกัน คุณจำเป็นต้องรู้ปุ่มลัดสำหรับเลือกข้อความแม้ว่าคุณจะไม่มีเมาส์ ตัวอย่างเช่น เมาส์เสียหรือคุณต้องการทำงานบนแล็ปท็อปโดยไม่ต้องใช้อุปกรณ์เพิ่มเติม แน่นอนว่าการเลือกข้อความสามารถทำได้โดยใช้ทัชแพด แต่บางทีอาจเป็นเพียงนักดนตรีอัจฉริยะเท่านั้นที่สามารถเลือกส่วนที่ต้องการด้วยทัชแพดได้ในครั้งแรก
วิธีการเลือกข้อความ
เพื่อให้การทำงานกับเอกสารข้อความของคุณรวดเร็วและสะดวก เราขอแนะนำให้คุณใช้ชุดปุ่มลัดต่อไปนี้
- เมื่อต้องการเลือกข้อความทั้งหมดของเอกสาร ให้กด Ctrl+A (A ในรูปแบบภาษาอังกฤษ);
- ในการเลือกข้อความจากตำแหน่งเฉพาะไปยังส่วนท้ายของเอกสาร ให้ใช้ปุ่ม Ctrl+Shift+End จากจุดหนึ่งไปยังจุดสิ้นสุดของหน้าที่กำหนด - Ctrl+Shift+Page Down (PgDn) โปรดจำไว้ว่าเคอร์เซอร์ต้องอยู่ในตำแหน่งที่ต้องการเลือก
- เมื่อต้องการเลือกข้อความจากตำแหน่งเฉพาะก่อนเริ่มเอกสาร ให้ใช้แป้นพิมพ์ลัด Ctrl+Shift+Home
- ในการเลือกหน้าที่กำหนดของเอกสาร ให้กดแป้น Alt+Ctrl+Shift+Page Down สี่ปุ่มพร้อมกัน
สำหรับข้อความที่มีขนาดค่อนข้างเล็ก ปุ่มบนแป้นพิมพ์เดียวกันและปุ่มลูกศรกำลังทำงานอยู่
- ในการเลือกบรรทัดตั้งแต่ต้นจนจบ ให้กดปุ่มโฮมค้างไว้ก่อน และในขณะที่กดค้างไว้ ให้กด Shift + End เพื่อเลือกจากจุดสิ้นสุดไปยังจุดเริ่มต้นของบรรทัด ให้กด End ค้างไว้ และในขณะที่กดค้างไว้ ให้กด Shift + บ้าน;
- เลือกเส้นได้โดยการกดปุ่มโฮม และหลัง Shift+ลูกศรขึ้น ลงโดยการกดแป้น End+Shift+ลูกศรลง กดคีย์ผสมนี้ค้างไว้จนกว่าจะไฮไลต์จำนวนบรรทัดที่ต้องการ
- เลือกย่อหน้าตั้งแต่ต้นจนจบโดยกดแป้น Ctrl + Shift + ลูกศรลงค้างไว้ จากจุดสิ้นสุดไปยังจุดเริ่มต้น - Ctrl + Shift + ลูกศรขึ้น เคอร์เซอร์ต้องอยู่ที่จุดเริ่มต้นหรือจุดสิ้นสุดของย่อหน้าตามลำดับ
- เลือกคำเดียวตั้งแต่ต้นจนจบด้วยคำสั่ง Ctrl+Shift+ลูกศรขวา จากจุดสิ้นสุดไปยังจุดเริ่มต้น Ctrl+Shift+ลูกศรซ้าย เคอร์เซอร์ยังอยู่ที่จุดเริ่มต้นหรือจุดสิ้นสุดของคำ
- อักขระตัวเดียว (ตัวอักษร ตัวเลข สัญลักษณ์ ช่องว่าง) จะถูกเลือกโดยใช้ปุ่ม Shift+ลูกศรขวา หรือ Shift+ลูกศรซ้าย ขึ้นอยู่กับตำแหน่งของอักขระที่สัมพันธ์กับเคอร์เซอร์
การเลือกข้อความในตาราง
แป้นลัดสำหรับการเลือกตารางและส่วนต่างๆ โดยใช้แป้นพิมพ์ต้องให้ความสนใจเป็นพิเศษ
- หากต้องการเลือกทั้งตาราง ให้ใช้แป้นพิมพ์ลัด Alt + 5 โดยเปิด Num Lock เคอร์เซอร์ต้องอยู่ในส่วนใดส่วนหนึ่งของตาราง
- เซลล์ถัดไปจะถูกเลือกด้วยปุ่ม Tab เซลล์ก่อนหน้าที่มี Shift + Tab
- เซลล์ที่อยู่ติดกันหลายเซลล์จะถูกเลือกโดยกดแป้น Shift ค้างไว้แล้วกดลูกศรขวาหรือซ้ายตามจำนวนเซลล์ที่เลือก
- เมื่อต้องการเลือกคอลัมน์ ให้เลือกเซลล์เริ่มต้นหรือเซลล์สุดท้าย กด Shift+ลูกศรลง/ลูกศรขึ้นค้างไว้
Microsoft Word ยังมีโหมดการเลือก คุณต้องใช้ปุ่ม F8 เพื่อเปิดใช้งาน ด้วยโหมดนี้ คุณสามารถเลือก:
- อักขระถัดไปหรือก่อนหน้าโดยกดแป้นลูกศรขวา/ลูกศรซ้าย
- คำ ประโยค ย่อหน้า หรือทั้งเอกสาร
มันทำงานบนหลักการเดียวกับเมาส์ - จำนวนข้อความที่เลือกขึ้นอยู่กับจำนวนคลิก หลังจากเข้าสู่โหมดการเลือก กด F8: เมื่อเลือกคำ สองครั้ง - ประโยค สามครั้ง - ย่อหน้า สี่ครั้ง - ข้อความทั้งหมด
โดยทั่วไป คำสั่งการเลือกข้อความจะอยู่ภายในแป้นคีย์บอร์ด 5-6 ปุ่ม ได้แก่ Ctrl, Shift, Alt, Home และ End, ลูกศร รวมถึงชุดค่าผสมเพิ่มเติมอีกหลายชุดสำหรับกรณีพิเศษของการเลือก
เราหวังว่าบทความของเราเกี่ยวกับการเลือกข้อความจะช่วยให้คุณสามารถหลีกเลี่ยงอุปกรณ์อินพุตที่เปลี่ยนแปลงตลอดเวลา อนุญาตให้คุณหยุดใช้เมาส์แบบพกพาเมื่อทำงานกับแล็ปท็อป และช่วยให้คุณไม่ต้องเจ็บปวดกับทัชแพด การรู้จักแป้นพิมพ์ลัดสามารถลดเวลาในการทำงานกับข้อความได้อย่างมาก
– อิกอร์ (ผู้ดูแลระบบ)ในบันทึกนี้ ฉันจะบอกวิธีเลือกข้อความโดยใช้แป้นพิมพ์โดยใช้วิธีการต่างๆ
เมาส์เป็นเครื่องมือที่สะดวกและใช้งานง่าย อย่างไรก็ตาม เกือบทุกคนมีหลายสถานการณ์ที่การใช้แป้นพิมพ์จะง่ายกว่ามาก ตัวอย่างเช่น เลือกอักขระสองสามตัวหรือข้อความขนาดใหญ่ เอกสารใช้ฟอนต์ขนาดเล็ก จำเป็นต้องทำซ้ำส่วนย่อย และอื่นๆ สำหรับเว็บ โดยทั่วไปแล้วสิ่งนี้อาจทำให้เกิดปัญหามากมาย โดยเฉพาะอย่างยิ่งหากการออกแบบเว็บไซต์เสร็จสิ้นในลักษณะที่ข้อมูลทางเทคนิคจำนวนมากหรือองค์ประกอบแต่ละรายการ (บล็อก โมดูล ฯลฯ) ถูกเน้นพร้อมกับข้อความ
วิธีเน้นข้อความโดยใช้แป้นพิมพ์ - ตัวเลือก
พิจารณาหนึ่งในตัวเลือกที่รู้จักกันดีสำหรับวิธีเลือกข้อความโดยใช้แป้นพิมพ์:
1. การใช้คีย์ผสม Ctrl+Aคุณสามารถเลือกข้อความทั้งหมดได้จากทุกที่ ในเอกสาร หน้าเว็บ และอื่นๆ สะดวกเป็นพิเศษเมื่อคุณต้องการจัดเรียงเอกสารขนาดเล็กให้เป็นเอกสารขนาดใหญ่
2. การใช้คีย์ กะ. ขอบอกวิธีใช้ก่อนค่ะ วางเคอร์เซอร์ที่จุดเริ่มต้นของข้อความ จากนั้นกดแป้น .ค้างไว้ กะแล้วกด ลูกศรขวา. คุณจะเห็นว่าข้อความถูกเลือกทีละอักขระและเพิ่มในส่วนที่เลือกแล้ว คีย์เดียวกัน กะใช้ร่วมกับ .ได้ ลูกศรซ้าย(เลือกหรือยกเลิกการเลือกข้อความทางด้านซ้ายของเคอร์เซอร์) ลูกศรขึ้นและลง(นี่คือการเลือกทีละบรรทัด) และคีย์ PageUpและ เลื่อนหน้าลง(สำหรับการเลือกข้อความในกลุ่มใหญ่ๆ อย่างรวดเร็ว) และปุ่ม บ้านและ จบ(ที่จุดเริ่มต้นและจุดสิ้นสุดของข้อความ โดยปกติแล้วจะเป็นบรรทัดหรือย่อหน้า)
บันทึก: ฉันแนะนำให้คุณลองใช้ชุดค่าผสมเหล่านี้ทันทีเพื่อให้เข้าใจมากขึ้นว่าหน้าตาเป็นอย่างไร
นอกจากนี้ ข้อดีของคีย์นี้คือหลังจากที่คุณได้เลือกข้อความแล้ว ไม่จำเป็นต้องกดค้างไว้ ตัวอย่างเช่น คุณเลือกหนึ่งบรรทัดและตระหนักว่าคุณต้องเลือกอีกสองสามบรรทัด เพื่อดำเนินการนี้ เพียงกดค้างไว้ กะอีกครั้งและกดปุ่มลง
บันทึก: เป็นที่น่าสังเกตว่าในเว็บและเอกสารทั่วไป โหมดนี้แตกต่างตรงที่ในไซต์มักจะไม่สามารถตั้งค่าเคอร์เซอร์ได้ ดังนั้นหากต้องการใช้เคล็ดลับนี้ คุณต้องเลือกข้อความส่วนเล็ก ๆ อย่างน้อยด้วย หนู.
3. การใช้ร่วมกันกับ Shift+Ctrl. นี่เป็นชุดค่าผสมที่ซับซ้อนกว่าเล็กน้อยและใช้กับ .เท่านั้น ลูกศรซ้ายและขวา(ช่วยให้คุณสามารถเลือกอักขระได้ครั้งละหนึ่งตัวเท่านั้น แต่เลือกคำได้พร้อมกัน) เช่นเดียวกับคีย์ บ้านและ จบ(ถึงจุดเริ่มต้นและจุดสิ้นสุดของข้อความทั้งหมดจากเคอร์เซอร์)
บันทึก: อย่างไรก็ตาม หากคุณใช้แป้นลูกศร Ctrl โดยไม่มี Shift จะช่วยให้คุณสามารถย้ายเคอร์เซอร์จากคำหนึ่งไปยังอีกคำหนึ่งได้อย่างรวดเร็ว
บันทึก: นอกจากนี้ คีย์ที่อยู่ในรายการทั้งหมดยังสามารถใช้เพื่อย้ายเคอร์เซอร์ได้อีกด้วย
ฉันยังต้องการที่จะทำสองสามจุด ประการแรก ในบางโปรแกรม โปรแกรมสามารถใช้ชุดค่าผสมบางส่วนได้ ดังนั้นแทนที่จะเปิดข้อความที่เลือก ตัวอย่างเช่น บางหน้าต่างอาจเปิดขึ้น ดังนั้นคุณควรตรวจสอบซ้ำก่อนที่จะแก้ไขข้อความ ประการที่สอง ในตอนแรก การใช้ชุดค่าผสมเหล่านี้อาจดูไม่สะดวก แต่หลังจากนั้นไม่นาน คุณจะสังเกตเห็นว่ามันง่ายและประหยัดเวลา
ในบทความของเราจำนวนมาก คุณจะเห็นข้อความเช่น: Win + R
ข้อความนี้ระบุว่าคุณต้องกดคีย์ที่มีโลโก้ Windows และตัวอักษร R.
แป้นพิมพ์ลัดคือการรวมกันของปุ่มตั้งแต่สองปุ่มขึ้นไปที่สามารถกดเพื่อทำงานที่มักจะต้องใช้เมาส์หรืออุปกรณ์ชี้ตำแหน่งอื่นๆ
รายการนี้มีความสมบูรณ์มากขึ้น แป้นพิมพ์ลัดส่วนใหญ่ใช้ได้กับระบบปฏิบัติการอื่นในตระกูล Windows
ต่อไปนี้เป็นแป้นพิมพ์ลัดที่ใช้บ่อยที่สุด
แป้นพิมพ์ลัดสำหรับการทำงานกับข้อความ
| กุญแจ | การกระทำ |
|---|---|
| Ctrl+A | เลือกข้อความทั้งหมด |
| ctrl+c (หรือ Ctrl+Insert) | คัดลอกส่วนข้อความที่เลือก |
| Ctrl + X | ตัดส่วนของข้อความที่เลือก |
| Ctrl+V (หรือ? Shift+Insert) | วางส่วนข้อความที่เลือก |
| ctrl+ ? | ย้ายเคอร์เซอร์ไปที่จุดเริ่มต้นของคำก่อนหน้า |
| ctrl+ ? | ย้ายเคอร์เซอร์ไปที่จุดเริ่มต้นของคำถัดไป |
| ctrl+ ? | ย้ายเคอร์เซอร์ไปที่จุดเริ่มต้นของย่อหน้าก่อนหน้า |
| ctrl+ ? | ย้ายเคอร์เซอร์ไปที่จุดเริ่มต้นของย่อหน้าถัดไป |
| ? กะ+? | เลือกข้อความไปข้างหน้าทีละอักขระ |
| ? กะ+? | เลือกข้อความย้อนกลับทีละอักขระ |
| ctrl+ ? กะ+? | เลือกข้อความจากตำแหน่งเคอร์เซอร์ไปยังจุดเริ่มต้นของคำถัดไป |
| ctrl+ ? กะ+? | เลือกข้อความจากตำแหน่งเคอร์เซอร์ไปที่จุดเริ่มต้นของคำก่อนหน้า |
| ? Shift + หน้าแรก | เลือกข้อความจากตำแหน่งเคอร์เซอร์ไปที่ต้นบรรทัด |
| ? Shift + End | เลือกข้อความจากตำแหน่งเคอร์เซอร์ไปจนสุดบรรทัด |
| Alt ซ้าย + ? กะ | สลับภาษาอินพุตหากใช้ภาษาอินพุตหลายภาษา |
| ctrl+ ? กะ | สลับรูปแบบแป้นพิมพ์หากมีการใช้รูปแบบแป้นพิมพ์หลายแบบ |
| ซ้าย Ctrl + ? กะ Ctrl ขวา + ? กะ | การเปลี่ยนทิศทางการอ่านข้อความสำหรับภาษาที่อ่านจากขวาไปซ้าย |
แป้นพิมพ์ลัดสำหรับการทำงานกับหน้าต่างและเดสก์ท็อป
| กุญแจ | การกระทำ |
|---|---|
| F5 (หรือ Ctrl+R) | รีเฟรชหน้าต่างหรือเดสก์ท็อปที่ใช้งานอยู่ (หากใช้งานอยู่) |
| F6 หรือแท็บ? | หมุนเวียนไปตามรายการต่างๆ ในหน้าต่างหรือบนเดสก์ท็อป |
| Alt + Esc | หมุนเวียนผ่านรายการตามลำดับที่เปิด |
| Alt + แท็บ ? | วนรอบหน้าต่างในโหมดปกติ |
| Ctrl + Alt + แท็บ ? | เปิดหน้าต่างเพื่อสลับไปมาระหว่างหน้าต่างตามปกติ ใช้ปุ่มลูกศรเพื่อนำทางระหว่างกัน |
| ชนะ + แท็บ ? | หมุนเวียนไปตามองค์ประกอบต่างๆ (หน้าต่าง โปรแกรม) ในโหมด Flip3D |
| Ctrl + ชนะ + แท็บ ? | เปิดหน้าต่างเพื่อสลับระหว่างหน้าต่างในโหมด Flip3D ใช้ปุ่มลูกศรเพื่อนำทางระหว่างกัน |
| Ctrl + ล้อเลื่อนของเมาส์ (ขึ้น/ลง) บนเดสก์ท็อป | เพิ่ม / ลดขนาดไอคอนบนเดสก์ท็อป |
| โฮลดิ้ง? กะ+? | ไฮไลท์หลายรายการในหน้าต่างหรือเดสก์ท็อป รวมถึงรายการปัจจุบัน |
| โฮลดิ้ง? กะ+? | ไฮไลท์หลายรายการในหน้าต่างหรือบนเดสก์ท็อป รวมถึงรายการปัจจุบัน |
| ถือ Ctrl + Space | เลือกรายการใด ๆ หลายรายการในหน้าต่างหรือบนเดสก์ท็อป หากต้องการนำทาง ให้ใช้ปุ่มลูกศร |
| Ctrl+A | เลือกรายการทั้งหมดในหน้าต่างหรือบนเดสก์ท็อป |
| ctrl+c (หรือ Ctrl+Insert) | คัดลอกองค์ประกอบที่เลือก |
| Ctrl + X | ตัดองค์ประกอบที่เลือก |
| Ctrl+V (หรือ? Shift+Insert) | วางองค์ประกอบที่เลือก |
| Alt+Enter ? | การเปิดกล่องโต้ตอบคุณสมบัติสำหรับไฟล์ โฟลเดอร์ที่เลือก |
| Alt + Space | แสดงเมนูบริบทของหน้าต่างที่ใช้งานอยู่ |
| Alt+F4 | ปิดรายการปัจจุบันหรือออกจากโปรแกรมที่ใช้งานอยู่ |
| ? Shift+F10 | เปิดเมนูบริบทสำหรับองค์ประกอบที่เลือก |
| ชนะ+? | ขยายหน้าต่างให้เต็มหน้าจอ |
| ชนะ+? กะ+? | ยืดหน้าต่างไปที่ด้านบนและด้านล่างของหน้าจอ |
| ชนะ+? | ย่อเล็กสุดไปที่หน้าต่างหรือย่อเล็กสุดไปที่แถบงาน |
| ชนะ+? | ขยายใหญ่สุดและวางหน้าต่างไว้ที่ขอบด้านซ้ายของหน้าจอ |
| ชนะ+? | ขยายใหญ่สุดและเทียบชิดขอบหน้าต่างกับขอบขวาของหน้าจอ |
| วิน+เอ็ม | ลดขนาดหน้าต่างที่ม้วนได้ทั้งหมด หน้าต่างที่ไม่สามารถยุบได้ (เช่น คุณสมบัติไฟล์) จะยังคงอยู่บนหน้าจอ |
| ชนะ+? Shift+M | คืนค่าหน้าต่างที่ย่อเล็กสุดทั้งหมด |
| ชนะ+ดี | แสดงเดสก์ท็อป / กลับไปที่โปรแกรม ย่อและกู้คืนทุกอย่าง รวมถึงหน้าต่างที่ไม่สามารถย่อขนาดได้ |
| วิน+จี | หมุนเวียนผ่านแกดเจ็ต |
| Windows + Home | ย่อ / คืนค่าหน้าต่างทั้งหมดยกเว้นหน้าต่างที่ใช้งานอยู่ |
| ชนะ + อวกาศ | แสดงเดสก์ท็อปโดยไม่ย่อขนาดหน้าต่าง |
แป้นพิมพ์ลัดสำหรับการทำงานกับจอภาพหลายจอ
แป้นพิมพ์ลัดสำหรับการทำงานกับแถบงาน
| กุญแจ | การกระทำ |
|---|---|
| ? Shift+คลิกที่ไอคอนบนทาสก์บาร์ | การเปิดโปรแกรมหรือการเปิดอินสแตนซ์อื่นของโปรแกรมอย่างรวดเร็ว |
| ? Shift + คลิกขวาที่ไอคอนทาสก์บาร์ | แสดงหน้าต่างเมนูของโปรแกรม |
| ? Shift+คลิกขวาบนไอคอนแถบงานที่จัดกลุ่ม | แสดงหน้าต่างเมนูสำหรับกลุ่ม |
| Ctrl+คลิกไอคอนแถบงานที่จัดกลุ่ม | วนรอบหน้าต่างกลุ่ม |
| ctrl+ ? Shift+คลิกที่ไอคอนบนทาสก์บาร์ | การเปิดโปรแกรมในฐานะผู้ดูแลระบบ |
| Ctrl + แท็บ ? | สลับไปมาระหว่างภาพขนาดย่อในกลุ่มเดียวกัน |
| ชนะ + หลัก | เรียกใช้ / สลับไปที่โปรแกรมโดยใช้ตำแหน่งของไอคอนบนแถบงาน ตัวเลขตั้งแต่ 1 ถึง 9 คือหมายเลขซีเรียลของแอปพลิเคชันบนแถบงาน นับจากด้านซ้าย (0 คือแอปพลิเคชันที่สิบ) |
| ? Shift + Win + หมายเลข | เปิดตัวอินสแตนซ์ใหม่ของโปรแกรมโดยใช้ตำแหน่งของไอคอนบนแถบงาน |
| Ctrl + ชนะ + หมายเลข | สลับระหว่างหน้าต่างโปรแกรม โดยเริ่มจากหน้าต่างที่ใช้งานล่าสุด โดยใช้ตำแหน่งของไอคอนบนแถบงาน |
| Alt + Win + Number | เปิดรายการทางลัดสำหรับโปรแกรมโดยใช้ตำแหน่งของไอคอนบนแถบงาน |
| วิน+ที | วนรอบไอคอนบนแถบงาน (จากซ้ายไปขวา) |
| ชนะ+? Shift+T | วนรอบไอคอนบนแถบงาน (จากขวาไปซ้าย) |
| Ctrl+Win+B | สลับไปที่โปรแกรมที่แสดงข้อความในพื้นที่แจ้งเตือน |
| ชนะ (หรือ Ctrl + Esc) | เปิดหรือปิดเมนูเริ่ม |
| ชนะ+รับ | เปิดกล่องโต้ตอบเรียกใช้ |
| ctrl+ ? Shift+Enter ? | เรียกใช้โปรแกรมที่ไฮไลต์ในเมนู Start ในฐานะผู้ดูแลระบบ |
แป้นพิมพ์ลัดสำหรับการทำงานใน Windows Explorer
| กุญแจ | การกระทำ |
|---|---|
| ชนะ+อี | เปิดตัว Windows Explorer |
| Alt+? | ดูโฟลเดอร์ก่อนหน้า |
| Alt+? | ดูโฟลเดอร์ถัดไป |
| Alt+? | เรียกดูโฟลเดอร์ขึ้นหนึ่งระดับ |
| Alt+D | การเลือกแถบที่อยู่ |
| Alt+P | การแสดงผลวิวพอร์ต |
| Ctrl+E | การเลือกช่องค้นหา |
| ctrl+ ? Shift+E | แสดงโฟลเดอร์ทั้งหมดที่ซ้อนโฟลเดอร์ที่เลือกไว้ |
| ctrl+f | การเลือกช่องค้นหา |
| Ctrl + N | การเปิดหน้าต่างใหม่ |
| ctrl+ ? Shift+N | สร้างโฟลเดอร์ใหม่ |
| Ctrl+W | ปิดหน้าต่างปัจจุบัน |
| Ctrl + . | หมุนภาพตามเข็มนาฬิกา |
| ctrl + , | หมุนภาพทวนเข็มนาฬิกา |
| Ctrl + ล้อเลื่อนของเมาส์ | เปลี่ยนขนาดและลักษณะของไอคอนไฟล์และโฟลเดอร์ |
| บ้าน | ข้ามไปที่ตำแหน่งบนสุดของหน้าต่างที่ใช้งานอยู่ |
| จบ | ข้ามไปที่ตำแหน่งด้านล่างของหน้าต่างที่ใช้งานอยู่ |
| ลบ (หรือ Ctrl+D) | การลบรายการที่เลือกไปยังถังรีไซเคิล |
| ? Shift+Delete | การลบรายการที่เลือกโดยไม่วางลงในถังขยะ |
| F2 | เปลี่ยนชื่อองค์ประกอบที่เลือก |
| F4 | แสดงรายการตำแหน่งก่อนหน้าสำหรับแถบที่อยู่ใน Windows Explorer |
| F11 | ขยายหน้าต่างที่ใช้งานอยู่ให้เต็มหน้าจอ / ย่อขนาดกลับ |
| ? | ยุบส่วนที่เลือก (ถ้าขยาย) หรือเลือกโฟลเดอร์หลัก |
| ? | แสดงรายการที่เลือก (หากยุบ) หรือไฮไลต์โฟลเดอร์ย่อยแรก |
| ? แบ็คสเปซ | ดูโฟลเดอร์ก่อนหน้า |
| หนุ่ม ล็อค + * บนแป้นตัวเลข | แสดงโฟลเดอร์ทั้งหมดที่ซ้อนอยู่ในโฟลเดอร์ที่เลือก |
| หนุ่ม ล็อค + + บนแป้นตัวเลข | แสดงเนื้อหาของโฟลเดอร์ที่เลือก |
| หนุ่ม ล็อค + - บนแป้นตัวเลข | ยุบโฟลเดอร์ที่เลือก |
แป้นพิมพ์ลัดสำหรับกล่องโต้ตอบ
แป้นพิมพ์ลัดสำหรับการทำงานกับ Windows Help
| กุญแจ | การกระทำ |
|---|---|
| F1 | เปิดวิธีใช้สำหรับรายการปัจจุบัน |
| ชนะ+F1 | เปิดกล่องโต้ตอบ Windows ในตัว: Help and Support |
| F3 | เลื่อนเคอร์เซอร์ไปที่ช่อง "Search" |
| F10 | ไปที่เมนู "ตัวเลือก" |
| Alt+A | ไปที่หน้าสนับสนุนผู้ใช้ |
| Alt+C | ชื่อที่แสดง |
| Alt + N | ไปที่เมนู "ตัวเลือกการเชื่อมต่อ" |
| Alt+? | กลับไปยังส่วนที่ดูก่อนหน้านี้ |
| Alt+? | ย้ายไปส่วนถัดไป (ดูก่อนหน้านี้) |
| Alt+Home | ไปที่หน้าแรกของความช่วยเหลือและการสนับสนุน |
| บ้าน | ย้ายไปที่จุดเริ่มต้นของส่วน |
| จบ | ย้ายไปที่ส่วนท้ายของส่วน |
| ctrl+f | ค้นหาในส่วนปัจจุบัน |
| ctrl+p | พิมพ์ส่วน |
แป้นพิมพ์ลัดสำหรับการทำงานกับ Ease of Access Center
| กุญแจ | การกระทำ |
|---|---|
| วิน+ยู | เปิดตัวศูนย์ความง่ายในการเข้าถึง |
| หนุ่ม ล็อค (กดค้างไว้นานกว่าห้าวินาที) | เปิด / ปิดโหมดเสียงเมื่อกดปุ่ม Caps Lock , Num ล็อคและเลื่อน ล็อค. |
| ? Shift (กดห้าครั้ง) | เปิด / ปิดโหมด Sticky Keys (อนุญาตให้คุณใช้ปุ่มหรือไม่ Shift , Ctrl , Alt , Win โดยการกดทีละรายการ) |
| ? เลื่อนไปทางขวา (กดค้างไว้นานกว่าแปดวินาที) | เปิด / ปิดการกรองข้อมูลเข้า (ช่วยให้คุณสามารถละเว้นการกดแป้นพิมพ์แบบสั้นและแบบซ้ำ ๆ ได้) |
| Alt ซ้าย + ? Shift ซ้าย + PrtScr (หรือ Print หน้าจอ) | เปิด/ปิดโหมดคอนทราสต์สูง |
| Alt ซ้าย + ? Shift ซ้าย + ตัวเลข ล็อค (หรือ Num) | เปิด / ปิดการควบคุมเมาส์คีย์บอร์ด |
แป้นพิมพ์ลัดสำหรับการทำงานกับแว่นขยาย
| กุญแจ | การกระทำ |
|---|---|
| ชนะ++ | เปิดตัวโปรแกรมแว่นขยาย ขยายเข้า. |
| ชนะ+- | ซูมออก. |
| ชนะ + Esc | ปิดแอปแว่นขยาย |
| Ctrl+Alt+D | เปลี่ยนเป็นโหมด "ปักหมุด" (พื้นที่ขยายจะแสดงในหน้าต่างเชื่อมต่อที่แยกต่างหาก) |
| Ctrl+Alt+F | เปลี่ยนเป็นโหมดเต็มหน้าจอ (ขยายทั้งหน้าจอ) |
| Ctrl+Alt+L | สลับไปที่โหมดซูม (ขยายพื้นที่รอบๆ ตัวชี้เมาส์) |
| Ctrl+Alt+R | เปลี่ยนขนาดของหน้าต่างที่แสดงพื้นที่ขยายของหน้าจอ |
| Ctrl + Alt + Space | แสดงตัวอย่างเดสก์ท็อปในโหมดเต็มหน้าจอ |
| Ctrl+Alt+I | การผกผันของสี |
| Ctrl + Alt + ? | ติดหน้าต่างที่มีพื้นที่ขยายใหญ่เข้ากับขอบด้านบนของหน้าจอ ("ปักหมุด") ย้ายหน้าต่างโดยให้พื้นที่ขยายขึ้น ("เพิ่ม") เคลื่อนตัวขึ้นในบริเวณที่ขยายใหญ่ขึ้น ("เต็มจอ") |
| Ctrl + Alt + ? | ติดหน้าต่างที่มีพื้นที่ขยายใหญ่ขึ้นที่ขอบด้านล่างของหน้าจอ ("ปักหมุด") ย้ายหน้าต่างโดยให้พื้นที่ที่ขยายใหญ่ขึ้นลง ("เพิ่ม") ย้ายลงพื้นที่ขยาย. ("เต็มจอ") |
| Ctrl + Alt + ? | ติดหน้าต่างที่มีพื้นที่ขยายใหญ่ขึ้นที่ขอบด้านซ้ายของหน้าจอ ("ปักหมุด") ย้ายหน้าต่างโดยให้พื้นที่ขยายไปทางซ้าย ("เพิ่ม") เลื่อนไปรอบๆ บริเวณที่ขยายใหญ่ไปทางซ้าย ("เต็มจอ") |
| Ctrl + Alt + ? | ติดหน้าต่างที่มีพื้นที่ขยายใหญ่ขึ้นที่ขอบด้านขวาของหน้าจอ ("ปักหมุด") ย้ายหน้าต่างโดยให้พื้นที่ขยายไปทางขวา ("เพิ่ม") เลื่อนผ่านพื้นที่ขยายไปทางขวา ("เต็มจอ") |
แป้นพิมพ์ลัดอื่นๆ
| กุญแจ | การกระทำ |
|---|---|
| เข้า? | แทนที่การคลิกเมาส์เพื่อเปิดแอปพลิเคชัน คลิกปุ่ม หรือเลือกรายการจากเมนู |
| เอสค | เหมือนกับการคลิกปุ่มยกเลิกในกล่องโต้ตอบ |
| F3 (หรือวิน+เอฟ) | เปิดกล่องโต้ตอบ Windows ในตัวเพื่อค้นหาไฟล์หรือโฟลเดอร์ |
| ctrl+f | เปิดหน้าต่างค้นหาหรือนำทางไปยังช่องค้นหาในหน้าต่างที่ใช้งานอยู่ |
| Ctrl+Win+F | ค้นหาคอมพิวเตอร์จากโดเมน (เมื่อออนไลน์) |
| ctrl+ ? Shift + Esc | เปิดตัวจัดการงาน |
| Ctrl+Alt+Delete | การเปิดหน้าต่างความปลอดภัยของ Windows (รวมถึงปุ่มล็อคคอมพิวเตอร์, เปลี่ยนผู้ใช้, ออกจากระบบ, เปลี่ยนรหัสผ่าน, ปุ่มเริ่มตัวจัดการงาน) |
| วิน+แอล | ล็อคคอมพิวเตอร์หรือเปลี่ยนผู้ใช้ |
| Windows + X | เปิด Windows Mobility Center |
| ชนะ+หยุดชั่วคราว หยุดพัก | เปิดรายการระบบจากแผงควบคุม (รายการคุณสมบัติเมื่อคุณคลิกขวาที่คอมพิวเตอร์ในเมนูเริ่ม) |
| โฮลดิ้ง? Shift เมื่อใส่ CD | ป้องกันการเล่นซีดีอัตโนมัติ |
| Ctrl + แท็บ ? | การสลับระหว่างองค์ประกอบต่างๆ (แท็บ หน้าต่าง เอกสาร) ในโปรแกรมที่อนุญาตให้เปิดเอกสารหลายชุดพร้อมกัน |
| Ctrl+F4 | ปิดเอกสารที่ใช้งานอยู่ (ในโปรแกรมที่อนุญาตให้เปิดเอกสารหลายชุดพร้อมกัน) |
| Alt+Enter ? | ขยายโปรแกรมที่ใช้งานอยู่ให้เต็มหน้าจอ / ย่อเล็กสุดไปที่หน้าต่าง |
| Alt + ตัวอักษรขีดเส้นใต้ | แสดงเมนูที่เกี่ยวข้อง ดำเนินการคำสั่งเมนู (หรือคำสั่งที่ขีดเส้นใต้อื่นๆ) |
| F10 | เปิดใช้งานแถบเมนูของโปรแกรมปัจจุบัน |
| ? | เปิดเมนูถัดไปทางด้านซ้ายหรือปิดเมนูย่อย |
| ? | เปิดเมนูถัดไปทางด้านขวาหรือเปิดเมนูย่อย |
| Ctrl + N | สร้าง… |
| Ctrl+O | เปิด… |
| ctrl+s | บันทึกการเปลี่ยนแปลงของคุณ |
| Ctrl + Z | ยกเลิกการดำเนินการ |
| ctrl+y ctrl+ ? Shift+Z | ทำซ้ำการกระทำ |
วัสดุที่เตรียม: Nizaury
ติดต่อกับ
ขณะทำงานกับเอกสารในโปรแกรมแก้ไขข้อความ MS Word บ่อยครั้งที่คุณต้องคัดลอก วาง หรือย้ายส่วนของข้อความหรือรูปภาพ นอกจากนี้ยังเกิดขึ้นที่คุณได้รับไฟล์ที่มีหลายหน้าและคุณต้องคัดลอกทุกอย่างจากนั้นเพื่อวางลงในโปรแกรมหรือเอกสารอื่น การเลือกปกติด้วยเมาส์ในขณะที่กดปุ่มซ้ายค้างไว้นั้นไม่สะดวกนัก แต่มีวิธีอื่น
ตอนนี้เราอยู่กับคุณแล้ว และพิจารณาอีกสองสามวิธีที่คุณสามารถเลือกข้อความทั้งหมดใน MS Word ได้อย่างรวดเร็ว
การใช้แป้นพิมพ์ลัด
ปุ่มลัดในโปรแกรมต่าง ๆ รวมถึง Microsoft Word ช่วยลดความยุ่งยากในการทำงานอย่างมาก การจำชุดค่าผสมทั้งหมดไม่สมเหตุสมผล การเรียนรู้และใช้ชุดค่าผสมที่สอดคล้องกับการกระทำที่คุณทำบ่อยที่สุดก็เพียงพอแล้ว
สำหรับการเลือกที่เราต้องการ ให้กดปุ่ม "Ctrl" และตัวอักษรภาษาอังกฤษ "A" เค้าโครงแป้นพิมพ์ที่นี่ ไม่ว่าคุณจะเลือกภาษารัสเซียหรือภาษาอังกฤษสำหรับการพิมพ์ ไม่สำคัญ
เมื่อไฮไลต์ทุกอย่างเป็นสีน้ำเงินแล้ว ให้กด Ctrl+C เพื่อคัดลอก หรือ Ctrl+X เพื่อตัดและวางลงในเอกสารอื่น หากคุณต้องการลบทุกอย่างทั้งหมด ให้คลิก ลบ
การเลือกข้อความด้วยแป้นพิมพ์และเมาส์
วางเคอร์เซอร์ของเมาส์ไว้ที่จุดเริ่มต้นของสิ่งที่คุณพิมพ์ จากนั้นกดปุ่ม Shift บนแป้นพิมพ์ค้างไว้ (ปุ่มยาวที่มีลูกศรชี้ขึ้น) เลื่อนไปที่ด้านล่างแล้ววางเคอร์เซอร์ที่ท้ายข้อความ
เมื่อเลือกทุกอย่างแล้ว คุณสามารถปล่อยปุ่ม Shift ได้

การเลือกอย่างรวดเร็วโดยใช้เมาส์
หากคุณเคยใช้เมาส์บ่อยกว่าแป้นพิมพ์ คุณสามารถเลือกได้ทุกอย่าง โดยการคลิกอย่างรวดเร็วสามครั้งด้วยปุ่มซ้ายของเมาส์ที่ใดก็ได้ในขอบด้านซ้าย
ระยะขอบด้านซ้ายเป็นส่วนสีขาวของแผ่นงานด้านที่ตรงกัน การวางเมาส์เหนือมันจะเปลี่ยนตัวชี้จากไม้เป็นลูกศรชี้ไปทางขวา หากคุณคลิกหนึ่งครั้งด้วยเมาส์ เส้นตรงข้ามเคอร์เซอร์จะถูกเลือก ดับเบิลคลิก ย่อหน้าตรงข้ามเคอร์เซอร์จะถูกเน้น

แต่ถ้าคุณคลิกที่ระยะขอบซ้ายสามครั้ง เอกสารทั้งหมดจะถูกเลือก

ทุกอย่างสามารถทำได้โดยใช้เมนูที่เกี่ยวข้องของตัวแก้ไขข้อความโดยไม่ต้องมีส่วนร่วมของแป้นพิมพ์ บนแท็บหน้าแรกในกลุ่ม "แก้ไข"คลิกที่ปุ่ม "เลือก" จากนั้นเลือกจากรายการแบบเลื่อนลง "เลือกทั้งหมด"

วิธีเน้นส่วนต่างๆ ของข้อความ
ในการเลือกส่วนย่อยของข้อมูลที่พิมพ์ในเอกสาร ให้กดปุ่ม Ctrl บนแป้นพิมพ์ค้างไว้ โดยไม่ปล่อย Ctrl ให้เลือกส่วนที่ต้องการของข้อความด้วยเมาส์ ตอนนี้คุณสามารถลบ ตัด หรือคัดลอกได้

ฉันหวังว่าวิธีการเหล่านี้จะเป็นประโยชน์กับคุณ เลือกหนึ่งในคำอธิบายและปัญหาของการเลือกข้อความอย่างรวดเร็วจะได้รับการแก้ไขอย่างสมบูรณ์
บทความอัตรา:
การดำเนินการเกือบทั้งหมดที่มักใช้เมาส์สามารถทำได้โดยใช้แป้นพิมพ์ และการเน้นก็ไม่มีข้อยกเว้น ปัญหาเดียวเมื่อใช้งานแป้นพิมพ์คือคุณจำเป็นต้องรู้คีย์ผสมบางตัว
ในบทความนี้ เราจะมาดูวิธีง่ายๆ และมีประสิทธิภาพในการเลือกข้อความโดยใช้แป้นพิมพ์ ตลอดจนอธิบายการใช้คีย์ผสมหลักที่คุณอาจต้องการ
บางทีวิธีที่ง่ายที่สุดในการเลือกข้อความโดยใช้แป้นพิมพ์คือการเลือกตามตัวอักษร เพื่อที่จะใช้วิธีนี้ คุณต้อง ก่อนอื่นให้วางเคอร์เซอร์ไว้ที่จุดที่ควรเป็นจุดเริ่มต้นหรือจุดสิ้นสุดของข้อความที่เลือก. ในการวางตำแหน่งเคอร์เซอร์ ให้ใช้ลูกศรบนแป้นพิมพ์ด้วยความช่วยเหลือ เคอร์เซอร์สามารถเลื่อนขึ้น/ลงและขวา/ซ้ายได้
หลังจากที่เคอร์เซอร์อยู่ในตำแหน่งที่ต้องการในข้อความ กดแป้น SHIFT บนแป้นพิมพ์ค้างไว้แล้วกดลูกศรซ้าย/ขวา. ด้วยวิธีนี้ คุณสามารถเลือกตัวอักษรทีละตัวอักษรไปทางขวาหรือซ้ายของจุดที่เคอร์เซอร์ถูกวาง
นอกจากนี้ คุณสามารถเลือกข้อความและเลื่อนขึ้นหรือลงบรรทัด สำหรับสิ่งนี้โดยไม่ต้องปล่อยแป้น SHIFT ให้กดลูกศรขึ้น / ลงบนแป้นพิมพ์
การเลือกข้อความตามคำ
อีกวิธีหนึ่งคือเลือกข้อความทั้งคำพร้อมกัน หากต้องการใช้วิธีการเลือกข้อความนี้ ก่อนอื่นคุณต้องวางเคอร์เซอร์ไว้ที่จุดเริ่มต้นหรือจุดสิ้นสุดของข้อความที่เลือก. หลังจากนั้นคุณต้องการ กดปุ่ม SHIFT และ CTRL ค้างไว้และโดยไม่ปล่อยปุ่มทั้งสองนี้ให้เลื่อนไปตามข้อความโดยใช้ลูกศรขวา / ซ้าย. ด้วยวิธีนี้ ทุกครั้งที่คุณคลิกที่ลูกศร ส่วนที่เลือกจะย้ายไปทางขวาหรือทางซ้าย ไม่ใช่ทีละอักขระ แต่ทั้งคำในคราวเดียว

หากคุณกดแป้น SHIFT และ CTRL ค้างไว้แล้วกดลูกศรขึ้น/ลง คุณสามารถเลือกข้อความในย่อหน้าทั้งหมดได้ในคราวเดียว ซึ่งจะสะดวกมากหากคุณต้องการเลือกกลุ่มข้อความขนาดใหญ่ในคราวเดียว
การเลือกข้อความขนาดใหญ่
หากคุณต้องการเลือกข้อความทั้งหมดในเอกสารของคุณในครั้งเดียว การใช้คีย์ผสม CTRL-A จะช่วยคุณได้ เมื่อกดแล้ว ข้อความทั้งหมดจะถูกเลือกพร้อมกัน

ในการเลือกข้อความหนึ่งหน้า คุณสามารถใช้คีย์ผสม SHIFT-PageUp และ SHIFT-PageDown ด้วยความช่วยเหลือของพวกเขา คุณสามารถเลือกข้อความหนึ่งหน้าขึ้นหรือลง

การใช้คีย์ผสม SHIFT-Home และ SHIFT-End คุณสามารถเลือกข้อความจากเคอร์เซอร์ไปยังจุดเริ่มต้น/จุดสิ้นสุดของบรรทัดปัจจุบันได้

และการใช้ชุดค่าผสม CTRL-SHIFT-Home และ CTRL-SHIFT-End คุณสามารถเลือกข้อความจากเคอร์เซอร์ไปที่จุดเริ่มต้น / สิ้นสุดของเอกสารทั้งหมด

อย่างที่คุณเห็น มีแป้นพิมพ์ลัดมากมายที่สามารถใช้เลือกข้อความด้วยแป้นพิมพ์ได้อย่างรวดเร็วเหมือนกับการใช้เมาส์
เป็นที่นิยม
- เทคโนโลยี "25 กรอบ" ข้อเท็จจริงที่น่าสนใจบางอย่าง
- วิธีการเน้นข้อความโดยใช้แป้นพิมพ์?
- เราดึงเอาประโยชน์ของอารยธรรมมาสู่ภาคเอกชน
- อินเทอร์เน็ตสู่บ้านส่วนตัวจาก Rostelecom Fast Internet ถึงภาคเอกชน
- ครั้งแรกกับงานใหม่ วิธีเข้าร่วมทีม
- สถานประกอบการต่อเรือ
- ทำงานบนเรือทางไกล ทำงานเกี่ยวกับรีวิวเรือตัดน้ำแข็ง
- ยานอวกาศเดินทางผ่านดวงดาวอย่างไร
- ปรับเลนส์เองได้
- ยิปซั่มคืออะไรและขุดที่ไหน