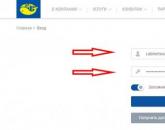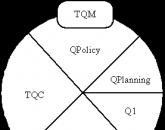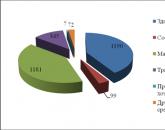Технология создания и обработки текстовой информации презентация. Презентация на тему "технология обработки текстовой информации"
Программное обеспечение. К прикладному программному обеспечению, предназначенному для работы с текстовой информацией, относятся текстовые редакторы. Текстовый редактор-первый тип прикладной программы, который должны освоить ученики, выбор текстового редактора, используемого в учебных целях, зависит от технического и программного обеспечения школьного и компьютерного класса. При использовании IBM PC и операционной системы MS-DOS целесообразно познакомить учащихся с одним из простых текстовых редакторов (например:Norton Editor) и каким-нибудь более совершенным редактором (текстовым процессором)Лексикон, Work и др. Если в классе работает операционная система windows , то начать можно с ТР «Блокнот». Безусловно, MS Word – один из наиболее развитых ТР, в котором реализована самая современная технология обработки текста.Тем не менее MS Word –очень сложный программный продукт. За время, отведенное под данную тему учебной программы, нельзя освоить даже половину его возможностей. Многие элементы интерфейса Word оказываются невостребованными и создают определенный «информационный» шум, отвлекающий учеников. Практически все приемы работы с текстовыми редакторами, которые можно освоить в рамках базового курса, реализованы в WordPad. Интерфейс этого редактора близок к интерфейсу Word , но «без излишеств». НАЗАД.
Слайд 2
Создание и редактирование документов Форматы текстовых файлов Форматирование документа Гипертекст Компьютерные словари и системы машинного перевода текстов Системы оптического распознания документов
Слайд 3
Создание и редактирование документов Для обработки текстовой информации на компьютере используют приложения общего назначения – текстовые редакторы, которые позволяют создавать, редактировать, форматировать, сохранять и распечатывать текст
Слайд 4
Слайд 5
Создание документа
Создание документа начинается с выбора шаблона. Для создания документов со сложной структурой используют Мастера В процессе создания документа в текстовом редакторе пользователь вводит символы с клавиатуры
Слайд 6
Редактирование документа
Редактирование документа производится путём копирования, перемещения или удаления выделенных символов или фрагментов текста. Чтобы заменить одно многократно встречающееся слово на другое: [Правка – Заменить]
Слайд 7
Вставка объектов в документ
Механизм встраивания и внедрения объектов (OLE – Object Linking Embedding) позволяет копировать и вставлять объекты из одного приложения в другое [Вставка – Объект]
Слайд 8
Проверка орфографии и синтаксиса
Для проверки орфографии и синтаксиса используются специальные программные модули, которые включаются в состав текстовых процессоров и редакционно-издательских систем. Наиболее часто встречающиеся опечатки исправляет функция Автозамена
Слайд 9
Форматы текстовых файлов
Формат файла определяет способ хранения текста в файле Для преобразования текстового файла из одного формата в другой используют программы - конверторы
Слайд 10
Слайд 11
Сохранение и открытие документа в определенном формате
Слайд 12
Слайд 13
Выбор параметров страницы
Существуют две возможные ориентации страницы: книжная и альбомная На странице можно устанавливать требуемые размеры полей, использовать колонтитулы[Файл – Параметры страницы] Страницы документа требуется нумеровать [Вставка-Номера страниц]
Слайд 14
Форматирование абзацев
В компьютерных документах абзац – любой текст, заканчивающийся управляющим символом (маркером) конца абзаца. Ввод конца абзаца обеспечивается нажатием {Enter}.
Слайд 15
Выравнивание абзацев
Выравнивание отражает расположение текста относительно границ полей страницы. Чаще всего используют четыре способа выравнивания абзацев: По левому краю – левый край ровный, а правый рваный. По центру – оба края имеют неровные очертания, однако каждая строка абзаца симметрична относительно середины. По правому краю – правый край ровный, а левый рваный. По ширине – оба края ровные, то есть располагаются точно по границам страницы. В этом случае последняя строка абзаца ведет себя как при левостороннем выравнивании.
Слайд 16
Отступы и интервалы
Чаще всего абзац начинается отступом первой строки. Весь абзац целиком может иметь отступы слева и справа, которые отмеряются от границ полей страницы. Для выравнивания абзаца ввести команду [Формат – Абзац]
Слайд 17
Списки
Списки применяются для размещения в документе различных перечней. Существуют списки различных типов: Нумерованные списки, когда элементы списка сопровождаются арабскими или римскими числами и буквами; Маркированные списки, когда элементы списка отмечаются с помощью специальных символов-маркеров. Возможно создание и вложенных списков, причем вкладываемый список может по своему типу отличаться от основного. Ввести команду [Формат-Список] и на диалоговой панели Списки на вкладке Многоуровневый выбрать требуемый тип многоуровневого списка.
Слайд 18
Таблицы
Таблица – объект, состоящий из строк и столбцов, на пересечении которых образуются ячейки. С помощью таблиц можно форматировать документы. При размещении в таблице чисел можно производить над ними вычисления. Преобразовать имеющийся текст в таблицу можно с помощью команды [Таблица-Преобразовать в таблицу] Вставить документ в таблицу: [Таблица – Вставить в таблицу] Автоматически отформатировать внешний вид таблицы: [Таблица – Автоформат] Форматирование таблицы вручную: [Формат – Границы и заливка] Задать точную ширину столбца: [Таблица – Высота и ширина ячейки]
Слайд 19
Форматирование символов
Символы являются теми основными объектами, из которых состоит документ. Символы – это буквы, цифры, пробелы, знаки пунктуации, специальные символы. Символы можно форматировать. Основные свойства символов: шрифт, размер, начертание и цвет.
Слайд 20
Гипертекст
Гипертекст позволяет структурировать документ путем выделения в нем слов-ссылок (гиперссылок). Гиперссылка состоит из двух частей: указателя ссылки и адресной части ссылки. Указатель ссылки – объект, который визуально выделяется в документе. Адресная часть гиперссылки представляет собой название закладки в документе, на который указывает ссылка. Для создания гиперссылки: ввести команду [Вставка-Гиперссылка].
Слайд 21
Компьютерные словари и системы машинного перевода текстов
Компьютерные словари могут содержать переводы сотен тысяч слов и словосочетаний, а также предоставляют пользователю дополнительные возможности: словари могут являться многоязычными словари могут кроме основного словаря общеупотребительных слов содержать десятки специализированных словарей по областям знаний словари обеспечивают быстрый поиск словарных статей словари могут являться мультимедийными. Среди российских словарей следует выделить словарь Lingvo, который содержит более 1,2 миллиона слов и словосочетаний, систему электронных словарей «Контекст» и словарь «Мультилекс».
Слайд 22
Системы машинного перевода
Системы машинного перевода осуществляют перевод текстов, основываясь на формальном «знании» языка и использовании словарей. Лучшими среди российских систем машинного перевода считаются PROMT и «Сократ».
Слайд 23
Слайд 24
Спасибо за внимание!
Посмотреть все слайды
Чтобы пользоваться предварительным просмотром презентаций создайте себе аккаунт (учетную запись) Google и войдите в него: https://accounts.google.com
Подписи к слайдам:
Технология обработки текстовой информации Лекция 8
ЧТО ТАКОЕ ТЕКСТОВЫЙ РЕДАКТОР И ТЕКСТОВЫЙ ПРОЦЕССОР? Текстовые редакторы и текстовые процессоры предназначены для создания, редактирования, форматирования, сохранения во внешней памяти и печати текстовых документов. Обычно текстовыми редакторами принято называть программы, выполняющие простейшие операции по редактированию текста, а текстовыми процессорами - программы, обладающие расширенными по сравнению с редакторами возможностями для компьютерной обработки текста.
НАЗНАЧЕНИЕ ТЕКСТОВОГО ПРОЦЕССОРА создание документов редактирование документов сохранение документов форматирование документов печать документов автоматическое составление оглавлений и указателей создание и форматирование таблиц внедрение в документ рисунков, формул и др. проверка пунктуации и орфографии
ВОЗМОЖНОСТИ ТЕКСТОВОГО ПРОЦЕССОРА Поддержка двух и более языков с возможностью редактировать синтаксически и стилистически; Использование разнообразных шрифтов и изменение их размера, цвета, начертания; Использование в одном документе символов разных языков; Работа с несколькими документами и несколькими средами (графический, текстовый редакторы, электронные таблицы, базы данных, презентации и т.д.); Большой выбор объектов, которые можно вставить в документ; Автоматическое разбиение документа на страницы; Добавление списков, гиперссылок, сносок, колонтитулов; Расширенные возможности работы с таблицей и т.д.
ОСНОВНЫЕ ЭЛЕМЕНТЫ ТЕКСТОВОГО ДОКУМЕНТА символ - минимальная единица текстовой информации; слово - произвольная последовательность букв и цифр, ограниченная с двух сторон служебными символами; строка - произвольная последовательность символов между левой и правой границами абзаца; предложение - произвольная последовательность слов, завершающаяся точкой; абзац - часть текста, которая завершается специальным символом конца абзаца, при этом допускаются пустые абзацы; страницу составляют строки и абзацы, таблицы и внедренные в документ объекты; наиболее крупной единицей является собственно документ, где все составляющие его абзацы определенным образом структурированы, снабжены при необходимости заголовками, выстроена иерархия структурных разделов.
Текстовый процессор OpenOffice.org Writer
Текстовый процессор MS Word
ЗАПУСК ПРОГРАММЫ OOO WRITER Способ 1 . Пуск → Все программы → OpenOffice.org → OpenOffice.org Writer Способ 2 . Пуск → Все программы → OpenOffice.org → в диалоговом окне выбрать пункт Текстовый документ Способ 3 . Нажать на значок OpenOffice.org на Панели задач Способ 4 . ПКМ на свободном месте → Создать→ Текстовый документ OpenDocument
ЗАПУСК ПРОГРАММЫ MS WORD Способ 1 . Пуск → Все программы → Microsoft Office → Microsoft Office Word 2007 Способ 2 . Нажать на значок MS Word на Панели задач Способ 3 . ПКМ на свободном месте → Создать→ Документ Microsoft Office Word
ОКНО OOO WRITER
ОКНО MS WORD
СОЗДАНИЕ ДОКУМЕНТА В OOO WRITER Способ 1. При запуске программы создается новый документ, который по умолчанию называется «Без имени 1 . odt » Способ 2. На Стандартной панели инструментов кнопка Создать Способ 3. Если OOO Writer уже запущен: Файл → Создать → Текстовый документ
СОЗДАНИЕ ДОКУМЕНТА В MS WORD Способ 1. При запуске программы создается новый документ, который по умолчанию называется «Документ. docx » Способ 2. На Стандартной панели инструментов кнопка Создать Способ 3. Если MS Word уже запущен: Меню → Создать → Новый документ → Создать
СОЗДАНИЕ ДОКУМЕНТА ИЗ ШАБЛОНА В OOO WRITER Для создания нового документа в OOO Writer можно использовать шаблоны. Шаблоны служат основой для ряда документов, обеспечивая их одинаковую разметку. Поэтому все они выглядят одинаково; они имеют те же самые верхние и нижние колонтитулы, используют одинаковые шрифты и пр. К существующим шаблонам можно добавлять новые и использовать их для создания новых документов. Кроме того, большое количество шаблонов можно загрузить из Интернета. После создания нового шаблона можно создавать новые документы, используя его с помощью меню Файл → Создать → Шаблоны и документы. Откроется окно, в котором можно выбрать шаблон, необходимый для создания документа. Выделите шаблон, затем щелкните по кнопке Открыть. Будет создан новый документ, использующий форматы, определенные в этом шаблоне.
СОЗДАНИЕ ДОКУМЕНТА ИЗ ШАБЛОНА В MS WORD Для создания нового документа в MS Word можно использовать шаблоны. Шаблоны служат основой для ряда документов, обеспечивая их одинаковую разметку. После создания нового шаблона можно создавать новые документы, используя его с помощью меню Создать → Шаблоны → Выбрать группу шаблонов → Выбрать шаблон → Создать. Будет создан новый документ, использующий форматы, определенные в этом шаблоне.
СОХРАНЕНИЕ ДОКУМЕНТА В OOO WRITER Файл → Сохранить как… в появившемся окне в поле «Имя файла» необходимо ввести название файла, затем нажать на кнопку «Сохранить». Применяется при первичном сохранении документа. Файл → Сохранить. Данную команду используют при сохранений изменений в уже существующем документе. Кнопка Сохранить на Стандартной панели инструментов Сохранение документа в другом формате: Файл Сохранить как… → в поле Тип файла из раскрывающегося списка выбрать формат.
СОХРАНЕНИЕ ДОКУМЕНТА В MS WORD Меню Office → Сохранить как… в появившемся окне в поле «Имя файла» необходимо ввести название файла, затем нажать на кнопку «Сохранить». Применяется при первичном сохранении документа. Меню Office → Сохранить. Данную команду используют при сохранений изменений в уже существующем документе. Кнопка Сохранить на Стандартной панели инструментов Сохранение документа в другом формате: Меню Office Сохранить как… → в поле Тип файла из раскрывающегося списка выбрать формат.
ВВОД И РЕДАКТИРОВАНИЕ ТЕКСТА OOO Writer позволяет набирать текст в двух режимах: в режиме вставки и в режиме замены. Переключаются эти режимы с помощью клавиши. Если при наборе текста сделаны ошибки, их можно устранить следующим образом: если стираемая буква (или буквы) находятся слева от курсора ввода надо воспользоваться клавишей, если справа - ; для удаления всего текста, который был только что введен, можно воспользоваться командой "Отменить" из меню правка или нажать сочетание клавиш; можно отменить одно или сразу несколько ранее выполненных действий, воспользовавшись кнопкой " Отменить " на стандартной панели инструментов.
ВЫДЕЛЕНИЕ двойное нажатие ЛКМ на слове – выделяет слово тройное нажатие ЛКМ на слове – выделяет абзац Shift + стрелки на клавиатуре – посимвольное выделение в выбранном направлении Shift + Home – выделение до начала строки Shift + End – выделение до конца строки нажать ЛКМ и, удерживая, вести мышку для выделения всего Правка → Выделить всё
ФОРМАТИРОВАНИЕ В OOO WRITER Способ 1. Выделить необходимый фрагмент и воспользоваться панелью Форматирования, или контекстным меню, или пунктом Главного меню Формат. Способ 2. Выставить необходимые параметры форматирования с помощью панели Форматирования, или контекстного меню, или пункта Главного меню Формат. Способ 3. Использование стилей форматирования
ФОРМАТИРОВАНИЕ В MS WORD Способ 1. Выделить необходимый фрагмент и воспользоваться панелью Форматирования, или контекстным меню. Способ 2. Выставить необходимые параметры форматирования с помощью панели Форматирования, или контекстного меню. Способ 3. Использование стилей форматирования.
СПИСКИ В OOO WRITER Процессор позволяет создавать в документе два вида списков – нумерованные и маркированные. Для этого надо воспользоваться кнопками панели Форматирования – Нумерованный список или Маркированный список или воспользоваться меню Формат.
СПИСКИ В MS WORD Процессор позволяет создавать в документе два вида списков – нумерованные и маркированные. Для этого надо воспользоваться кнопками на вкладке Главная – Нумерованный список или Маркированный список.
ВСТАВКА В OOO WRITER ГРАФИЧЕСКОГО ОБЪЕКТА В OOO Writer существует специальная панель инструментов Рисование для облегчения работы с графическими объектами. Для того, чтобы вставить рисунок из галереи OpenOffice . org Writer существуют следующие способы: Вставка → Изображение. Кнопка на Панели инструментов Рисование Для того, чтобы выполнить различные действия над фигурой ее необходимо выделить щелчком ЛКМ. Затем воспользоваться панелью настройки изображения, или контекстным меню, или меню Формат. Существуют следующие средства настройки изображения: задание формата изображения, увеличение и уменьшение контрастности, увеличение и уменьшение яркости, обрезка, поворот объекта на определенный градус, установка толщины линий, сжатие рисунка, обтекание текста, форматирование объекта и т.д.
ВСТАВКА В MS WORD ГРАФИЧЕСКОГО ОБЪЕКТА В MS Word для вставки графического объекта необходимо перейти на вкладку Вставка → Выбрать необходимое действие. Для того, чтобы вставить рисунок из галереи MS Word: Вставка → Фигуры. Для того, чтобы выполнить различные действия над фигурой ее необходимо выделить щелчком ЛКМ. Затем воспользоваться вкладкой Формат, которая автоматически появляется при выделения объекта, или вызовом контекстного меню.
ВСТАВКА ФОРМУЛЫ В OOO WRITER В OOO Writer редактор формул называется Math . Он позволяет вводить в документ и редактировать математические символы и операторы, такие как дроби, интегралы, матрицы и т.д. В редакторе формул содержится около 120 шаблонов, сгруппированных в палитры. Шаблоны можно вкладывать один в другой для построения многоступенчатых формул. Для вызова Math существует два способа: Кнопка на панели инструментов Вставка Вставка → Объект → Формула Math
ВСТАВКА ФОРМУЛЫ В MS WORD В MS Word редактор формул называется Microsoft Equation . Он позволяет вводить в документ и редактировать математические символы и операторы, такие как дроби, интегралы, матрицы и т.д. В редакторе формул содерж а тся шаблоны. Шаблоны можно вкладывать один в другой для построения многоступенчатых формул. Для вызова Microsoft Equation существует два способа: Вставка → Формула; Вставка → Объект → Microsoft Equation .
ВСТАВКА ТАБЛИЦЫ В OOO WRITER В OOO Writer существует специальная панель инструментов Таблицы для облегчения работы с таблицами. Для того, чтобы вставить таблицу существуют следующие способы: Вставка → Таблицу … Кнопка на Панели инструментов Вставка Для того, чтобы выполнить различные действия над таблицей, ее нужно выделить щелчком ЛКМ. Затем воспользоваться панелью Таблица, или контекстным меню, или меню Формат.
ВСТАВКА ТАБЛИЦЫ В MS WORD В MS Word существует специальная панель инструментов Таблицы для облегчения работы с таблицами. Для того, чтобы вставить таблицу необходимо: Вставка → Таблица Для того, чтобы выполнить различные действия над таблицей, ее нужно выделить щелчком ЛКМ. Затем воспользоваться панелью Таблица, или контекстным меню.
ПОИСК И ЗАМЕНА ТЕКСТА В OOO WRITER OOO Writer имеет подпункт меню Найти и заменить, с помощью которого можно автоматизировать процесс поиска и замены текста в документе. Чтобы отобразить диалоговое окно Найти и заменить используйте клавиши или выберите Правка → Найти и заменить.
ПОИСК И ЗАМЕНА ТЕКСТА В MS WORD MS Word имеет команда З аменить, с помощью которой можно автоматизировать процесс поиска и замены текста в документе. Чтобы отобразить диалоговое окно Найти и заменить используйте клавиши или выберите Главная → З аменить.
СОЗДАНИЕ КОЛОНТИТУЛОВ В OOO WRITER Верхний колонтитул представляет собой область, которая появляется в верхней части страницы. Нижний колонтитул появляется в нижней части страницы. В колонтитулах размещается такая информация, как номер страницы, которая появляется на каждой странице документа, имеющей этот стиль страницы. Для вставки колонтитула в пункте Главного меню Вставить выбрать нужный колонтитул Верхний колонтитул или Нижний колонтитул. Содержание колонтитул выбираются в Поля меню Вставка В верхний или нижний колонтитулы часто помещается и другая информация, такая как название документа или главы. Эти элементы лучше всего добавлять в формате полей. При этом, если что-то изменится, колонтитулы также будут автоматически изменен.
СОЗДАНИЕ КОЛОНТИТУЛОВ В MS WORD Для вставки колонтитула: Вставить выбрать нужный колонтитул Верхний колонтитул или Нижний колонтитул. Содержание колонтитул выбираются в Конструкторе.
ПАРАМЕТРЫ СТРАНИЦЫ В OOO WRITER Настройка параметров страницы осуществляется в пункте Главного меню Формат → Страница
ПАРАМЕТРЫ СТРАНИЦЫ В MS WORD Настройка параметров страницы осуществляется в пункте Разметка страницы → Параметры страницы.
ПЕЧАТЬ В OOO WRITER Для быстрой печати документа достаточно нажать кнопку Печать на Стандартной панели инструментов. Для расширенных настроек печати необходимо вызвать окно Печать: Файл → Печать…
ПЕЧАТЬ В MS WORD Для быстрой печати документа достаточно нажать кнопку Печать на Стандартной панели инструментов. Для расширенных настроек печати необходимо вызвать окно Печать: Кнопка « Office » → Печать…
САМОСТОЯТЕЛЬНАЯ РАБОТА Стили (Ривкинд И.Я., Лысенко Т.И. Информатика 10 класс, стр. 51-56) Структура документа (Ривкинд И.Я., Лысенко Т.И. Информатика 10 класс, стр. 56-60)
«Текстовый процессор» - Типы текстовых редакторов. Свободный редактор на Java. Vim. EmEditor - платный редактор для Windows-систем. TextEdit - текстовый редактор с нестандартным интерфейсом. EditPad. Свободный. HippoEdit. TextMate. Широкие возможности настройки и автоматизации. Имеет сходные возможности и удобный интерфейс.
«Обработка текстовой информации» - Строка состояния. Правила оформления объемных документов: Примеры издательских систем: Corel Ventura, Page Maker, Quarkx Press. 7. Возможности word. Форматирование - процесс придания тексту формы. Обработка текстовой информации с помощью эвм. 4. Обработка текстовой информации. 3. Оформление документов.
«Шаблоны для текста» - Сравнение языковых средств: дополнительные возможности. Альтернативы | Повторение {} Опциональное вхождение Параметры шаблона. Запись конструкций. Изучение терминологических и дискурсивных особенностей НТ прозы. NGACC [«мы»] «будем называть»tins. Дополнительные примеры. Язык lspl-шаблонов: основные возможности.
«Распознавание текста» - ABBYY FineReader. FineReader имеет массы дополнительных функций и удобный интерфес. Зачем нужны программы распознавания текста? Сканирование в сером является оптимальным режимом для системы распознавания. Оптимальное разрешение при сканировании. Какие программы распознания текста вы знаете? Программы распознавания текста.
«Текстовый документ» - Заголовки граф записывают параллельно строкам таблицы. Примеры оформления приложений. Правила оформления ссылок и сносок. Пример оформления списка литературы. Правила оформления формул и иллюстраций. 3.5 Оформление таблиц 3.5.1 Цифровой материал, как прави- ло оформляют в виде таблиц. Правила оформления текстовой части.
«Текстовая информация» - Тема: Текстовая информация. Возможности: изменение типа и размера шрифта, копирование и вставка фрагментов текста. Нельзя помиловать. Кто к нам пришел! Текстовая информация. Кто к нам пришел? Текстовый редактор «Блокнот». Задание: на листке в клетку нарисовать произвольный многоугольник. Обменяться с соседом по ряду листочками.
Всего в теме 29 презентаций
Популярное
- Марки Сплавы твердые спеченные
- Возврат одежды в магазин, какие документы должны быть на руках, чтобы вернуть одежду?
- ОАО «Климов Участие в объединениях
- Как найти сотрудников и не облажаться: мнение соискателя
- Асвт - оао "асвт" Ужасная компания!
- Сакральный смысл русских народных сказок
- Оптимизация управления товарными запасами торгового предприятия
- Адаптация сотрудника на новом рабочем месте презентация к уроку на тему Презентация на тему адаптация в трудовом коллективе
- Презентация на тему "Достопримечательности Франции: Эйфелева башня"
- Образец резюме менеджера по продажам