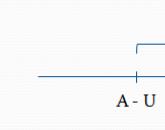Как правильно подключить проводной интернет к ноутбуку. Руководство по подключению ноутбука к интернету
Интернет пестрит новостями о том, каким образом решить проблемы подключения к глобальной сети при помощи беспроводных технологий. Однако и при подключении проводного интернета может возникнуть масса проблем, которые не позволят получать информацию с глобальной сети, хоть они встречаются гораздо реже. Если не работает интернет по кабелю, пользователь должен четко знать причины, а также способы решения этой проблемы.
В этой статье рассмотрен вопрос проблем доступа к интернету путем прямого подключения LAN кабеля к компьютеру или ноутбуку, от маршрутизатора (прямое подключение кабеля от провайдера практически ничем не отличается, только в этом случае причин неработоспособности чуть меньше).
Как правило, сетевой кабель подключают напрямую к компьютеру из-за того, что в нем не предусмотрены и подобные комплектующие не подключены. Конечно же, можно приобрести специальный приемник Wi Fi, который можно подключить к интернету избавиться от ненужных проводов, размещенных по квартире, дому или офису. Но этот шаг не всегда целесообразен, ведь компьютер ни в коей мере нельзя назвать портативным устройством, которое можно в любую минуту переместить. Именно поэтому, чтобы не тратить лишних финансовых средств, большинство пользователей компьютеров используют прямое LAN подключение.
Первым делом, при невозможности подключения к интернету необходимо проверить следующие факторы:
- рабочий ли кабель, который соединяет роутер с компьютером (попытайтесь его использовать при подключении к иному устройству);
- проверить работоспособность канала интернета (подключите непосредственно LAN от провайдера к сетевому адаптеру);
- является ли активным подключение к роутеру (горит ли лампочка LAN на роутере);
- обратите внимание на пиктограмму сети, который размещен в трее (реагирует хоть как-то компьютер при подсоединении и отключении сетевого кабеля, а также, идентифицирована ли сеть);
Вышеперечисленные факторы являются основными причинами отсутствия интернет соединения. При неработоспособности LAN кабеля, соединяющего роутер и компьютер, его достаточно заменить. Если же никакие устройства, при прямом подключении кабеля от провайдера также не получают доступ к интернету, этот вопрос необходимо проверять непосредственно с провайдером, которые обязаны проверить целостность кабеля по всему маршруту, от компьютера. Само собой, если не горит лампочка подключения LAN кабеля на роутере, необходимо проверить соединение и работоспособность самого маршрутизатора.
Наиболее неочевидной проблемой является невозможность подключения к интернету, если на сетевом идентификаторе в трее компьютера горит красный крестик или производится постоянная идентификация сети, которая не позволяет подключиться к интернету. Рассмотрим этот вопрос подробнее.
Компьютер никак не реагирует на подключение LAN кабеля
Если на пиктограмме сети постоянно горит красный крестик, причина заключается в работоспособности сетевой карты.

Для проверки сетевой карты сделайте следующие шаги:
- откройте «Диспетчер устройств»
- кликните ПКМ на «Мой компьютер»
- «Управление»
- перейти в пункт «Диспетчер устройств»).
У вас отобразится список всех устройств, которые установлены на компьютере. Откройте список «Сетевые адаптеры», где у вас появятся все сетевые карты, которые установлены на этом компьютере (в большинстве случаев она одна, которая интегрирована в материнскую плату, но может быть и больше).

Если напротив нее горит желтенькая пиктограмма со знаком восклицания, вам необходимо переустановить драйверы этого устройства. Посетите официальный сайт производителя и скачайте драйверы по конкретно вашу модель сетевой карты и произведите их инсталляцию (лучше не пользоваться автоматическим поиском драйверов, а именно сделать установку вручную).
Если интернет все также недоступен слелайте следующее:
- зайдите в «Панель управления»
- перейдите в окошко «Сеть и интернет».
- у вас может быть банально отключено установленное сетевое устройство. Чтобы его включить, кликните ПКМ по значку и выберите пункт «Включить».
Крутится постоянно кружочек Идентификация или же не распознается сеть
Эта причина может возникнуть при конфликте IP адресов, которые присутствуют в сети.
Для устранения этой неполадки необходимо:
- зайти в «Центр управления сетями и общим доступом»;

- нажать «Изменение параметров адаптера»;
- на значке Вашей сетевой карты кликнуть ПКМ и выбрать «Свойства»;
- установить курсор на «Протокол интернета IPv4»;
- установить буллит на автоматическом получении IP адреса и DNS-сервера.

Если же у Вас горит желтенький треугольник на сетевом статусе, в этом случае, у Вас установлены некорректные установки роутера, которые не позволяют подключиться к глобальной сети.

При подобной ситуации необходимо установить правильные установки маршрутизатора (инструкции, должны быть размещены у провайдера на домашней странице, либо они могут их Вам дать в виде распечатки) или отнести роутер провайдеру, чтобы они правильно настроили устройство. Также, подобный знак может появиться, если у Вас не проплачен интернет и Вас банально отключили от сети.
В данной статье мы подробно разберемся, как подключить интернет к ноутбуку по беспроводной сети или при помощи витой пары, рассмотрим особенности каждого типа подсоединения, настройки различных версий ОС и установленных комплектующих.
Варианты технологий кабельного интернета
Условно все варианты подключения к интернету через кабель можно разделить на несколько основных видов.
- Коммутируемое подключение (Dial-up). Это подсоединение к интернету через кабель, аналоговый модем или такую же телефонную линию. Используется данный доступ и в цифровом подключении по технологии ISDN, при установке соответствующего адаптера.
- Выделенный канал связи. Предполагает использование отдельной линии, проложенной от ПК/лэптопа до до оборудования, принадлежащего и обслуживающегося провайдером. Существует два типа подключения: со скоростью до 1,5 Мбит/с и до 45 Мбит/с. Считается наиболее эффективным для крупных предприятий.
- DSL (Digital Subscriber Line) – один из вариантов широкополосного доступа с помощью которого можно подключить проводной интернет к ноутбуку. Обеспечивает скорость передачи данных до 50 Мбит/с. Это цифровое соединение с использованием аналоговых телефонных линий.
Порядок подключения кабеля к ноутбуку
Подключение ноутбука к проводному интернету в любых случаях происходит в таком порядке:
- Dial-Up, настраивается соединение телефонной линии к модему, после этого от модема идет кабельное коннект к ноутбуку,
- выделенный канал связи приходит к вам в квартиру уже по витопарному соединению, его можно подключать как сразу после входа в квартиру, так и после роутера/маршрутизатора, это значение не имеет,
- DSL интернет приходит в квартиру так же по телефонному кабелю, поэтому включение происходит только после подсоединения модема.
Настройки в операционной системе (рассмотрим для разных версий ОС – XP-10)
Практически во всех операционных системах Microsoft меню практически одинаковы, поэтому переходы в меню идентичны для всех версий Windows.
- Заходим в меню “Пуск”>”Панель управления”.
- Находим “Подключение к Интернету”.
- Пункт “Сетевое подключение”, создаем новое подключение.
- Следуя инструкциям Мастера новых подключений вводим логин и пароль предоставленный интернет провайдером.
- Находим свойства протокола ТСР/IP во вкладке сеть и проверяем что получение IP-адреса и DNS-сервера включено в автоматический режим.
PPPoE
Один из вариантов DSL подключения (Point-to-point protocol over Ethernet) выделяется на фоне других частотой использования (основное количество подключаемых, современных точек доступа происходит именно по протоколу PPPoE). Соединение происходит по индивидуальному логину и паролю.
Статический или динамический ip
Динамический IP-адрес раздается вашим провайдером бесплатно для подключения к интернету и может быть присвоен другому компьютеру при повторном входе в сеть. Статический вариант IP (Internet Protocol) покупается за отдельные деньги и дает больше возможностей, и вписывается вручную при подключении к интернету.
VPN по L2TP/PPTP
VPN (Virtual Private Network) – возможность создавать виртуальную сеть поверх физической.
- PPTP. Протокол соединения поддерживается любой VPN сетью изначально (первый протокол который ввела microsoft). Является самым быстрым на данный момент протоколом соединения.
- L2TP. Туннелированный протокол 2 уровня, практически все устройства на данный момент поддерживают его. Несложная настройка, но отсутствие шифрования и защиты данных делает его зависимым от дополнительного протокола IPSec.
Беспроводное подключение по Wi-Fi (от роутера)
Включение интернета на ноутбуке при условии настроенной Wi-Fi сети от роутера очень простая задача. Необходимых для этого условий несколько.
- Наличие названия сети и пароля от нее.
- Ноутбук с работающим Wi-Fi модулем.
Подключение происходит по следующему сценарию.
- Включаем роутер в сеть и дожидаемся загрузки wifi протокола.
- Включаем на лэптопе беспроводные сети.
- Открываем обзор беспроводных сетей и находим нужную нам.
- В открывшемся меню вводим пароль и нажимаем кнопку подключиться.
Проверка наличия адаптера
Наличие беспроводного адаптера проверяется наличием картинки на коробке ноутбука. Если вы покупали ноутбук с рук (б/у) без коробки, то на корпусе обязательно будет дублированная отметка о беспроводном адаптере.
Установка драйвера
Установка драйверов сетевой карты на компьютере – важная составляющая подключения к интернету. Без сетевого драйвера ноутбук не обнаружит WiFi адаптер. Установка драйверов происходит с диска, который идет в комплекте к ноутбуку, вставьте его в CD-привод и следуйте инструкциям помощника установки.
Необходимые настройки системы для подключения
Для настройки интернета необходимо проверить автоматическое получение Ip-адреса и dns-сервера. Находятся эти настройки по пути Пуск>Панель управления>Управление сетями и общим доступом>Свойства подключения>Свойства интернет протокола версии 4.
Подключение через мобильный интернет
Подключить ноутбук к интернету возможно и через мобильный телефон.
- Настраиваем на смартфоне точку доступа в интернет.
- Подключаем телефон к ноутбуку посредством USB или Wi-Fi.
- Устанавливаем драйвера (в зависимости от марки телефона) и подключаемся к интернету.
3G и 4G модемы и роутеры
Подключится к интернету очень легко с помощью 3 и 4G модемов, просто устанавливаем драйвера и подключаемся к интернету.
После заключения договора с провайдером интернета и монтажа кабелей, нам зачастую приходится самостоятельно разбираться с тем, каким образом совершить подключение к сети из Windows. Неопытному пользователю это кажется чем-то сложным. На самом деле никаких особых знаний не потребуется. Ниже мы подробно поговорим о том, как подключить к интернету компьютер под управлением Windows XP.
Если Вы попали в ситуацию, описанную выше, то, скорее всего в операционной системе не настроены параметры соединения. Многие провайдеры предоставляют свои DNS-сервера, IP-адреса и туннели VPN, данные которых (адрес, имя пользователя и пароль) необходимо прописать в настройках. Кроме того, не всегда подключения создаются автоматически, иногда их приходится создавать вручную.
Шаг 1: Мастер создания новых подключений
- Открываем «Панель управления»
и переключаем вид на классический.

- Далее идем в раздел «Сетевые подключения»
.

- Кликаем по пункту меню «Файл»
и выбираем «Новое подключение»
.

- В стартовом окне Мастера новых подключений жмем «Далее»
.

- Здесь оставляем выбранным пункт «Подключить к интернету»
.

- Затем выбираем ручное подключение. Именно этот способ позволяет ввести данные, предоставленные провайдером, такие как имя пользователя и пароль.

- Далее снова делаем выбор в пользу того подключения, которое запрашивает данные безопасности.

- Вводим имя провайдера. Здесь можно написать все, что угодно, ошибки не будет. Если у Вас несколько подключений, то лучше ввести что-нибудь осмысленное.

- Далее прописываем данные, предоставленные поставщиком услуги.

- Создаем ярлык для подключения на рабочем столе для удобства пользования и жмем «Готово»
.

Шаг 2: Настройка DNS
По умолчанию ОС настроена на автоматическое получение IP и DNS-адресов. Если поставщик интернета осуществляет доступ во всемирную сеть через свои сервера, то необходимо прописать их данные в настройках сети. Эту информацию (адреса) можно найти в договоре или узнать, позвонив в службу поддержки.

Создание туннеля VPN
VPN — виртуальная частная сеть, работающая по принципу «сеть поверх сети». Данные в VPN передаются по зашифрованному туннелю. Как уже было сказано выше, некоторые провайдеры предоставляют выход в интернет через свои VPN сервера. Создание такого подключения немного отличается от обычного.
- В Мастере вместо соединения с интернетом, выбираем подключение к сети на рабочем столе.

- Далее переключаемся на параметр «Подключение к виртуальной частной сети»
.

- Затем вводим название нового подключения.

- Поскольку мы подключаемся непосредственно к серверу провайдера, то номер набирать нет необходимости. Выбираем параметр, указанный на рисунке.

- В следующем окне вводим данные, полученные от провайдера. Это может быть как IP-адрес, так и имя сайта вида «site.com».

- Как и в случае с подключением к интернету, ставим галку, чтобы создать ярлык, и жмем «Готово»
.

- Прописываем имя пользователя и пароль, которые также даст провайдер. Можно настроить сохранение данных и отключить их запрос.

- Заключительная настройка – отключение обязательного шифрования. Переходим в свойства.

- На вкладке «Безопасность»
снимаем соответствующую галку.

Чаще всего больше ничего настраивать не нужно, но иногда еще потребуется прописать адрес DNS-сервера для данного подключения. Как это сделать, мы уже говорили ранее.
Заключение
Как видите, ничего сверхъестественного в настройке подключения к интернету на Windows XP нет. Здесь главное точно следовать инструкции и не ошибаться при вводе данных, полученных от провайдера. Разумеется, вначале необходимо выяснить, каким образом происходит соединение. Если это прямой доступ, то нужны адреса IP и DNS, а если виртуальная частная сеть, то адрес узла (сервера VPN) и, конечно, в обоих случаях, имя пользователя и пароль.
За последние 10 лет интернет стремительно вошел в нашу жизнь и в каждый дом где есть компьютер.
Сейчас, ни один пользователь работающий за компьютером не может представить его без подключения к сети интернет. Ведь в интернете можно найти практически все. Смотреть фильмы, спортивные трансляции, слушать музыку, играть в онлайн игры. Отыскать нужную вам информацию на любую тему и скачать ее.
Заказать билеты на поезд, самолет, концерт, спортивное мероприятие, оплатить услуги связи, коммунальные платежи, купить в интернет-магазине понравившуюся вам вещь.
Одним словом интернет очень хорошая и полезная штука. Поэтому он так популярен.
Для подключения компьютера к интернету необходимо наличие:
- установленной сетевой карты и драйвера на нее.
- Adsl Модем, маршрутизатор, точка доступа и т.д.
- Кабель Ethernet
- Кабель для подключения к телефонной линии RJ-45.
- Сплиттер
.
И самое главное, услуга доступа к сети интернет должна быть предоставлена провайдером.
Подключите все кабели к компьютеру и модему в соответствии с инструкцией.

Приступим к настройке сетевой карты и подключению интернета на windows 7 . Для этого поэтапно выполните следующие действия. Шаг 1 . Нажмите Пуск и перейдите в Панель управления . Щелкните по ссылке .

Шаг 2 . Далее нажмите на .

Шаг 3. В левом меню окна нажмите .

Шаг 4 . Щелкните правой кнопкой мыши на иконку Подключение по локальной сети и в появившемся меню выберите Свойства левой кнопкой мыши.

Шаг 5 . В появившемся окне левой кнопкой мыши выберите пункт Протокол интернета версии TCP/IPv4 и нажмите на кнопку Свойства .

Шаг 6 . Выберите пункт Использовать следующий IP-адрес , и заполните поля как показано на картинке. Адреса для Предпочитаемого и Альтернативного DNS-серверов вы должны взять из договора на предоставление услуги интернет. После этого нажмите кнопку Ок .

Настройка сетевой карты завершена. Далее приступаем к созданию нового подключения.
Выполните Шаг 1
и Шаг 2
еще раз.

Шаг 4 . В новом окне выберите вариант подключения Подключения к Интернету . Это беспроводное, скоростное или телефонное подключение к Интернету. Для продолжения нажмите Далее .

Шаг 5 . В окне Подключение к интернету выберите Высокоскоростное (с PPPoe ). Подключение через DSL или кабель, требующие ввода имение пользователя и пароля.

Шаг 6 . В следующем окне вам необходимо ввести информацию, полученную от поставщика услуг Интернета :
Имя пользователя.
- Пароль.
- Имя подключения
.
Все эти данные вам должны были выдать при заключении договора.
Поставьте галочку в поле Запомнить этот пароль .
Вы можете разрешить использовать это подключение другим пользователям поставив галочку в соответствующем поле.
Введя правильно все данные нажмите кнопку Подключить .

Шаг 7 . Подключение должно установиться после проверки имени пользователя и пароля. После этого появиться окно в котором система уведомит вас о том, что подключение к интернету готово к использованию . Для выхода нажмите на кнопку Закрыть .

Для того, чтобы подключиться к интернету , в окне в правой части окна щелкните на ссылку . Затем щелкните дважды по значку Высокоскоростное подключение .

Для того, чтобы постоянно не заходить в панель управления для подключения к интернету, вы можете создать ярлык на рабочем столе. Для этого щелкните правой кнопкой мыши по значку подключения и из контекстного меню выберите Создать ярлык .
Пожалуй, сложно найти человека, который не пользуется интернетом. Доступ к всемирной паутине заполнил наши жизни как на роботе, так и дома, начиная от детей и заканчивая людьми преклонного возраста, ведь немало из них также стараются не отставать от развития компьютерных технологий. Следовательно, проблема соединения с интернетом актуальна для широкой аудитории. Прочитав эту статью, вы поймете, что подсоединить компьютер к интернету совсем несложно. Так как многие отдают предпочтение последней версии программного обеспечения windows 8, статья описывает действия пользователя именно этой системы, но если у вас иной выпуск windows, можете также воспользоваться этой инструкцией, в основном система подключения та же самая.
Сперва определитесь с источником доступа к интернету: стационарное подключение, Wi-Fi роутер или мобильный интернет (через sim-карту). Заключите договор с провайдером, если есть такая необходимость, и он, как правило, предоставит вам необходимое оборудования, начиная с кабеля и заканчивая высокоскоростным модемом или даже маршрутизатором. В случае использования мобильного интернета нужно приобрести специальный модем или же использовать мобильный телефон, что подключен к компьютеру через USB-порт. Но в таком случае скорость интернета намного меньше.
Как только обеспечено соединение с интернетом, начинайте настройку самого компьютера. Для этого войдите в меню «Пуск» через учетную запись администратора. В открывшемся окне нажмите правую кнопку мыши и в нижнем правом угле появится заголовок «Все приложения». Выберите его, нажав левую кнопку мыши.

Среди всех приложений выберите пункт «Панель управления». В новом окне откроются различные категории параметров для настройки компьютера, откройте второй в списке – «Сеть и Интернет».

Потом перейдите в «Центр управления сетями и общим доступом», где в верхнем левом угле нажмите на опцию «Изменение параметров адаптера».

В открывшемся окне «Сетевые подключения» передвиньте курсор на символ «Подключение по локальной сети» и вызовите контекстное меню с помощью правой кнопкой мыши. Среди предложенных функций выберите «Свойства».

Перейдите к вкладке «Сеть», выделите заголовок «Протокол Интернета версии 4 (ТСР/IPv4)» и нажмите на кнопку «Свойства».

В последующем окне настройте окончательные параметры: поставьте отметки напротив функций «Получить IP-адрес автоматически» и «Получить адрес DNS-сервера автоматически».

При желании или необходимости, в случае отказа сети установить адреса автоматически нужно отрегулировать параметры вручную. Необходимые сведения можно получить у сетевого провайдера.

Подключая компьютер к беспроводной сети Wi-Fi, сначала повторите пункты 2 и 3. Далее откройте «Центр управления сетями и общим доступом» и нажмите на опцию «Подключение к сети».

Справа выплывет окно, в котором показаны настройки подключения к сети. Посмотрите, не активен ли режим «в самолете» - он должен быть выключен.

Ниже предоставлено список доступных подключений. Щелкните левой кнопкой мыши на выбранную вами сеть и увидите предложение подключиться – нажмите на него. Можно также поставить отметку напротив строки «Подключаться автоматически» - и ваш компьютер будет сам подключаться к этой сети, если она доступна. Обычно при проверке требований сети требуется ввести пароль, но иногда бывает и «халявный» Wi-Fi, что предоставлен некоторыми заведениями.

Если вы точно выполнили все инструкции, то ваш компьютер уже подключен к интернету, и можно наслаждаться доступом к глобальной информационной сети. В противном случае обращайтесь в центр обслуживания клиентов вашего провайдера, и специалисты обязательно помогут вам решить все неполадки. Если у вас остались вопросы, посмотрите видео, на котором также проиллюстрирована пошаговая инструкция подключения к интернету на windows 8.
SovetClub.ru
Как самостоятельно подключить компьютер к интернету
Сегодня уже почти не осталось в мире людей, которые бы не пользовались возможностями интернета. Поэтому актуальность вопроса, как самостоятельно подключить интернет на личный компьютер, растет с каждым днем. ПК, не подключенный к всемирной паутине, превращается в обычную печатную машинку с функциями калькулятора, т. е. большинство преимуществ владения таким компьютером просто утрачивается. Ниже представлено руководство по тому, как подключить компьютер к интернету, а также пошаговая инструкция, как настроить интернет, не прибегая к услугам специалистов. 
Подготовительные мероприятия
Чтобы подключиться к интернету, в первую очередь следует подобрать оптимальный для конкретных условий пользователя источник интернета: прямое подключение (к компьютеру подключить интернет через кабель), вайфай-маршрутизатор, сим-карта мобильного оператора, спутниковая связь, АТС. Затем при необходимости подписать договор с поставщиком услуг связи, которого именуют «Провайдер».
Он обеспечит своего абонента нужными средствами, например, модемом или роутером, кабелем. Если это будет сотовый оператор связи, то специальным USB-модемом, который вставляется в USB -порт компьютера.
Прямое соединение по проводу
Способ обладает рядом весомых преимуществ, но не лишен и крупных недостатков, которые могут быть определяющими при выборе пользователем метода подключения. Он очень прост в реализации и требует наименьших затрат. Однако поставщик интернета должен протянуть провод непосредственно к компьютеру, что не всегда возможно и удобно. Кабель при этом должен подключаться к сетевой карте ПК.
 После этого необходимо настраивать интернет в компьютере. Вводимые параметры различаются в зависимости от компании-поставщика услуг связи и самой технологии подключения. Суть процедуры сводится к созданию соединения с авторизацией. Далее приведен пример пошаговых действий в ПК с операционной системой windows 8. В остальных ОС поддерживаемых «Microsoft» процедура аналогична.
После этого необходимо настраивать интернет в компьютере. Вводимые параметры различаются в зависимости от компании-поставщика услуг связи и самой технологии подключения. Суть процедуры сводится к созданию соединения с авторизацией. Далее приведен пример пошаговых действий в ПК с операционной системой windows 8. В остальных ОС поддерживаемых «Microsoft» процедура аналогична.
Необходимо выполнить следующие последовательные шаги:

Для windows ХР кратко можно представить аналогичный алгоритм действий в виде следующей цепочки:
- Пуск;
- Сетевые подключения;
- Создать новое подключение;
- Мастер новых подключений;
- Подключить к Интернету;
- Установить подключение вручную;
- Высокоскоростное подключение;
- Ввод параметров от поставщика интернета.
Для windows 7:
- Пуск;
- Панель управления;
- Сеть и Интернет;
- Центр управления сетями и общим доступом;
- Настройка нового соединения либо сети;
- Подключение к Интернету;
- Высокоскоростное;
- Ввод параметров от поставщика услуг связи.
С использованием маршрутизатора, подключенного кабельным соединением к интернету
Это более удобный вариант для дома или офиса, так как позволяет уже подключить не один-единственный ПК к глобальной сети, а одновременно несколько, тем самым создав локальную сеть. Сегодня уже редко у кого в квартире или офисе имеется лишь один компьютер.
В WAN-порт маршрутизатора вставить кабель от провайдера. Через разъемы LAN подключить компьютеры с помощью патч-кордов. Ввести параметры провайдера через веб-интерфейс, запускаемый в браузере компьютера, введя адрес, написанный в руководстве по эксплуатации маршрутизатора (обычно 192.168.1.1).
Через Вайфай-маршрутизатор
При использовании беспроводного роутера действия будут аналогичны предыдущей инструкции, но потребуется еще настроить WiFi. Если в компьютере отсутствует Вайфай-адаптер, то потребуется его приобрести и установить.
 На примере Виндовс 8 для подключения компьютера по Вайфай требуется сделать следующие действия:
На примере Виндовс 8 для подключения компьютера по Вайфай требуется сделать следующие действия:

С использование сети мобильного оператора
Несмотря на относительно медленную передачу данных, этот вариант благодаря своей высокой мобильности является очень популярным среди пользователей. Достаточно лишь вставить USB-модем в соответствующий порт компьютера, и настройка выполнится практически в автоматическом режиме, от клиента потребуется только следовать указаниям мастера настройки. 
nastrojkin.ru
Как подключить интернет от роутера к компьютеру (ноутбуку) по сетевому кабелю?
На тему подключения к интернету по беспроводной сети написано уже много статей. Инструкции по подключению, решению разных проблем, ошибок и т. д. А в этой статье мы рассмотрим подключение роутеар к компьютеру с помощью сетевого кабеля, который как правило идет в комплекте с роутером. С подключением по кабелю все намного проще, чем с Wi-Fi. Но не смотря на это, иногда возникают вопросы с подключением к роутеру с помощью сетевого кабеля (LAN).
В основном, конечно же с помощью кабеля к интернету подключают стационарные компьютеры, в которых нет встроенного Wi-Fi приемника. А если купить для компьютера специальный Wi-Fi адаптер, то и здесь можно отказаться от проводов. Я всегда советую подключать роутер по кабелю для его настройки, ну и кончено же обновления прошивки. Разные бывают случаи, может Wi-Fi не работает на ноутбуке, а к интернету подключится нужно, или скорость по беспроводной сети низка, здесь нам пригодится сетевой кабель. По кабелю подключение всегда работает стабильнее, чем по воздуху.
Все что нам понадобится, это сам сетевой кабель, которым мы и будем подключать компьютер к роутеру. Это обычная витая пара, с коннекторами RJ-45 с обоих сторон. Такой кабель должен быть в комплекте с вашим маршрутизатором. Правда, он там короткий (зависит от производителя роутера). Если вам нужен длинный кабель, то вам его могут изготовить в компьютерном магазине. Можно и самому, но там нужен специальный инструмент. Инструкций полно в интернете.
Как правило, к роутеру можно подключить 4 устройства по сетевому кабелю. Именно 4 LAN разъема вы скорее всего найдете на своем маршрутизаторе. В отдельных случаях, LAN разъем может быть 1, или 8. Не важно, какая версия windows установлена на вашем компьютер. Инструкция подойдет для windows 7, windows 8, и windows 10. В windows XP подключается все точно так же, но настройки IP будут немного отличаться.
Подключение к роутеру с помощью сетевого кабеля (LAN)
Все очень просто. Берем сетевой кабель, один конец подключаем к роутеру в один из LAN разъемов (они подписаны LAN, или Домашняя сеть). А второй конец кабеля подключаем в сетевую карту компьютера. Выглядит это вот так:

Если вы к роутеру подключаете ноутбук, то там делаем все точно так же. Один конец кабеля к роутеру, а второй в сетевую карту ноутбука:

Вот и все подключение. Если роутер включен, то компьютер сразу должен отреагировать на подключение к роутеру. Поменяется статус подключения в трее (в нижнем правом углу).
Если к роутеру подключен интернет, и он уже настроен, то скорее всего значок подключения будет таким:
Это значит что все хорошо, и интернет уже работает.
А если роутер еще не настроен (вы только собираетесь его настраивать), или есть какие-то проблемы в настройках компьютера, то статус подключения будет с желтым восклицательным знаком. И без доступа к интернету. Интернет на компьютере работать не будет.
Если интернет от этого роутера на других устройствах работает нормально, а на компьютере который мы подключили без доступа к интернету, то нужно проверить настройки IP и DNS для подключения по локальной сети.
Без доступа к интернету при подключении по кабелю
Может быть такое, что после подключения интернет работать не будет. Подключение будет "без доступа к интернету", или "Ограничено" (в windows 8 и windows 10). Если проблема не в роутере (он раздает интернет), то нужно проверить настройки на самом компьютере.
Нажмите правой кнопкой мыши на значок подключения и выберите Центр управления сетями и общим доступом. В новом окне выберите Изменение параметров адаптера.

Популярное
- Презентация к уроку "Витраж"
- Методы расчета и анализ снижения затрат Определить сумму годовой экономии от снижения себестоимости
- Когда был принят Трудовой кодекс РФ?
- Проектная деятельность, виды проектов
- Профессия – фармацевт Подготовила: Чекулаева Татьяна Викторина “Интересные факты из истории фармации”
- Качественные методы оценки и аттестации персонала
- Должностные обязанности бухгалтера-кассира: цели, задачи, права и обязанности Функции кассира на предприятии
- Бизнесмен виталий арбузов вышел на свободу
- Хронометраж рабочего процесса в межучреждении: пошаговый алгоритм
- Личные качества в резюме: что написать?