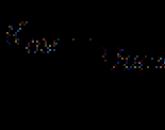Как восстановить не сохранившийся презентацию. Как найти несохраненный документ? Как восстановить поврежденный PPTX файл PowerPoint онлайн
Найти и восстановить несохраненный документ, созданный в Microsoft Word, Excel, или PowerPoint можно благодаря функции автосохранения. Для того чтобы программный сбой или неосторожное движение не стало причиной потери данных, нужно активировать параметры «Автосохранение каждые…» и «Сохранять последнюю автосохраненную версию, если файл был закрыт без сохранения».
Существует несколько способов восстановить несохраненный документ: автоматически, после сбоя, возврат последней версии, из папки сохранения, с помощью поиска временных файлов, или с использованием утилиты Perfect File Recovery.
Быстрая навигация по статье
Автоматическое восстановление
Для того чтобы восстановить документ после сбоя программы или в связи с отключением электричества необходимо:
- Перезагрузить компьютер и запустить программу из пакета Microsoft Office, которая использовалась для создания несохраненного документа;
- В левой части просмотреть запрос обо всех несохраненных файлах;
- Выбрать нужный файл и сохранить его.
Если после запуска программа Microsoft Office не выдала запрос на восстановление несохраненных файлов, то нужно зайти на вкладку «Файл», затем выбрать пункт «Последние файлы» и нажать кнопку «Восстановить несохраненные документы, «Восстановить несохраненные книги» или «Восстановить несохраненные презентации». После этого нужно открыть нужный файл и нажать «Сохранить как».
Последняя версия файла
Если файл был закрыт без сохранения, то для восстановления его последней версии необходимо:
- Открыть нужный файл;
- Выбрать вкладку «Файл» и пункт «Сведения»;
- Выбрать последнюю редакцию документа в блоке «Версии»;
- Нажать кнопку «Восстановить» в панели инструментов программы.
Папка сохранения
Восстановить несохраненный документ Microsoft Office, если найти его и открыть вручную из директорий, которые используют программы для его сохранения. Для этого необходимо:
- Зайти в папку «Мои документы», выбрать вкладку «Сервис» и пункт «Свойства папки»;
- Снять галочку напротив надписи «Скрывать защищенные системные файлы» и поставить напротив «Показывать скрытые файлы и папки»;
- Нажать кнопку «ОК»;
- В программе из пакета Microsoft Office, в которой был создан несохраненный файл, зайти в меню «Файл» (в версии Microsoft Office 2003 года нужно использовать «Сервис»), выбрать пункт «Параметры» и перейти на вкладку «Сохранение»;
- Посмотреть расположение сохраняемых файлов;
- Вручную проверить содержимое используемых программами директорий в поисках нужного несохраненного файла.
Поиск временных файлов
Если несохраненный файл не удается найти восстановить автоматически или в папке сохранения, то можно попробовать найти временный файл по расширению. Для этого необходимо:
- Нажать кнопку «Пуск»;
- В строке поиска напечатать «*.asd» или «*.tmp»;
- Отсортировать файлы по названию и выбрать нужный документ;
- Сохранить файл.
Perfect File Recovery
Если информация в несохраненном файле очень ценная, а Microsoft Office уже удалил его, то можно воспользоваться программой Perfect File Recovery. Для этого пользователю потребуется:
- Купить программу Perfect File Recovery у разработчиков (raxco.com/products/perfectfilerecovery);
- Установить Perfect File Recovery на свой компьютер;
- Запустить один из режимов сканирования - быстрый, полный или расширенный;
- Среди найденных файлов выбрать необходимый и сохранить его.
Нередко бывают случаи, когда пользователь случайно удалил или сохранил не под тем форматом презентацию. При этом почти каждый второй автор ставит крест на проделанной работе и начинает творить заново. Но, согласитесь, это двойная трата сил и времени, которые можно было бы потратиться на куда более интересные дела.
Все это происходит потому, что не все пользователи знают, как восстановить ими так долго творившийся файл. А делается это очень просто.
Для работы потребуется наличие программы Recovery Toolbox for Power Point. Какого-то специального обучения пользованию данной программой не требуется, ибо интерфейс продукта настолько прост, что разобраться сможет даже самый неопытный пользователь. Итак, устанавливаем программу:


По завершению процесса установки, в котором нам активно помогает мастер установки, окно спасительной программы открывается. В нем можно увидеть поле «Исходный файл». Нажимаем на значок «Открыть исходный файл», он находится справа от поля, и выбираем наш поврежденный файл с презентацией.


После нажатия на клавишу «Передать» откроется окно восстановления, восстановленные объекты в отдельной папке и сама презентация в программе Power Point. Стоит добавить, что для успешного восстановления необходимо наличие установленной программы Power Point на компьютере. Это очень важный момент, так как восстановленная программа, как уже было сказано, открывается именно через эту программу. Сам результат можно увидеть на рисунке.

По факту, описанная выше возможность восстановления презентации не гарантирует стопроцентного положительного результата, но, как минимум часть данных способна вернуть в прежнем виде. Все целиком и полностью зависит от степени поврежденности файлов и конкретно способа повреждения. Если же презентация была просто удалена, и остался только ярлык или была сохранена не под нужным форматом, то можно быть спокойным ¬— все восстановится. Куда хуже, если работа была сделана на флешке, которая по каким-либо причинам оказалась не работоспособной.
Что делать, если файл Word, Excel или PowerPoint, над которым вы работали, случайно закрылся? Как сделать так, чтобы не нужно было постоянно сохранять документ? Как восстановить файл после сбоя - например, отключения электричества?
На эти и другие вопросы мы ответим в сегодняшней статье, а вы внимательно читайте, запоминайте и настраивайте свой новый Office так, чтобы никогда не потерять и толики важной информации.
Настройка функции автосохранения
Для того чтобы документы, над которым вы работаете, сохранялись автоматически каждый предопределённый промежуток времени, а также чтобы не потерять всю свою работу после сбоя, отключения электропитания или случайного закрытия файла без сохранения, включите функцию автосохранения.
Выберите пункт Сохранение в меню Параметры вкладки Файл .
Установите флажок Автосохранение каждые x мин. Вместо х установите желаемый промежуток автосохранения. Чем меньшее число вы установите, тем чаще документ будет сохраняться и тем выше шанс всегда иметь под рукой последнюю версию файла.
В Word, Excel и PowerPoint установите флажок Сохранять последнюю автосохраненную версию при закрытии без сохранения .

Что же делать, если автосохранение не было настроено, а документ, над которым вы работали, закрылся? Главное - не паниковать) Чудесная функция нового Office Автовосстановление поможет сохранить ваши нервы.
Восстановление предыдущих версий файлов Office
В Word, Excel и PowerPoint функция автовосстановления обеспечивает дополнительное преимущество. С ее помощью можно восстанавливать более ранние версии файлов.
Восстановить файл можно по-разному в разных сценариях:
Если документ сохранен
Откройте файл, с которым вы работали.
Откройте меню Сведения на вкладке Файл (этот пункт отрывается первым по умолчанию) и в разделе Версии выберите файл с отметкой (при закрытии без сохранения) .

Восстановить , чтобы перезаписать сохраненные ранее версии.

Кроме того, в Word можно сравнивать версии, нажав Сравнить вместо Восстановить . Это очень удобно, если вам нужно знать отличия последней сохраненной версии и исходного документа.
Если файл не сохранен
На вкладке Файл в группе Сведения нажмите кнопку Управление версиями и выберите команду Восстановить несохраненные документы в Word, Восстановить несохраненные книги в Excel или Восстановить несохраненные презентации в PowerPoint.

Выберите файл и нажмите кнопку Открыть .
На желтой панели в верхней части файла выберите команду Сохранить как , чтобы сохранить файл.
Вы можете столкнуться с ситуацией, когда вы трудно работать с вашей презентации и вдруг власть выходит или ваши компьютерные сбои. А добавление специй к внезапной смерти вашего компьютера, что, если вы не сохранили все предыдущие копии вашей работы PowerPoint? Ну, это было бы очень раздражает, но никто не может предсказать, что может случиться. Это на самом деле лучше, чтобы быть на безопасной стороне и быть осведомлены о путях восстановления удаленных или несохраненных презентаций PowerPoint.
Первое и главное, что вы должны рассмотреть, прежде чем делать некоторые презентации работы по MS PowerPoint, чтобы включить функцию автоматической функции экономии, которая поставляется встроенной с MS PowerPoint.
Включение функции автосохранения
- Нажмите на файл> Параметры и всплывающее окно появится. Теперь, для последней MS PowerPoint, эта опция будет отображаться при нажатии на символ PowerPoint (верхний левый угол) на ленте.
- Как только вы получите всплывающее окно с заголовком "Параметры PowerPoint", нажмите на закладку Сохранить из левой боковой панели.
- Теперь, вы будете иметь поле клещевого знак с названием "Сохранение информации автовосстановления через каждые __ минут". Выберите период времени для частоты автосохранения.
- Установите флажок и дать соответствующий путь, по которому вы хотели бы окна для хранения временных файлов для хранения.
- В более старых версиях MS PowerPoint, вы будете иметь дополнительный вариант, который гласит путь для хранения авто сохраненных файлов.
Шаги к восстановлению неспасенным или удаленные файлы презентаций
- Если вы пытаетесь восстановить недавно разработанный файл PowerPoint, то вы находитесь в удаче.
- Право, когда вы нажимаете на символ PowerPoint, последние документы будут показаны, которые позволят вам восстановить любые предыдущие презентации.

- На старых версиях PowerPoint, вы найдете эту опцию в разделе Файл> Свежие и в нижней части Восстановить несохраненные презентации.
- При нажатии на эту опцию, приведет вас к папке PowerPoint которая используется для сохранения авто сохраненные файлы, которые не были вручную сохраненные вами.
- Теперь, пожалуйста, помните, что эти файлы являются временными и вытрет после 2-х или 3-х дней.
- PowerPoint 2013 позволяет синхронизировать файлы на вашем счету облако хранения, дурак доказательство способ защитить ваши файлы от удаления и повреждения данных.
Этот метод, как правило, экономит много работы, потому что большинство последних файлов могут быть легко восстановлены. Это автоматическое сохранение функция доступна только для MS PowerPoint 2010 и другие обновленные версии. Итак, если вы имеете более старую версию, пришло время, чтобы обновить и перейти на последнюю.
Нередки случаи, когда пользователь нечаянно удаляет презентацию или сохраняет не под нужным форматом. При этом практически каждый второй автор мысленно прощается с проделанной работой и приступает к творчеству заново. Но стоит ли тратить вдвое больше сил и времени, которые пригодились бы для более интересных дел? Всему виной неосведомленность пользователей, ведь мало кто знает о возможности восстановления так долго создавашегося файла. А делается это за несколько минут.
Для восстановления презентации понадобится специальная программа – Recovery Toolbox for Power Point. Особых навыков по работе с ней не требуется. Интерфейс продукта настолько прост, что в нем с легкостью разберется даже самый неопытный пользователь. Итак, начинаем установку.
После завершения процесса установки, который был произведен под чутким руководством Мастера установки, наконец-то открывается окно спасительно программы. В нем мы видим поле «Исходный файл». Нажав на значок «Открыть исходный файл», который расположен справа от поля, выбираете свой поврежденный или утраченный файл с презентацией.
После нажатия данной кнопки откроется окно восстановления, отдельная папка с восстановленными объектами и сама презентация в Power Point. Стоит отметить, что для успешного восстановления обязательным условием является наличие установленной программы Power Point на вашем компьютере. Это очень важно, поскольку восстановленная презентация открывается только через эту программу.
Конечно, возможность восстановления утраченной презентации не дает гарантию стопроцентно положительного результата, но хотя бы часть данных с ее помощью можно вернуть в прежнем виде. Здесь все зависит от степени поврежденности презентации и конкретной причины повреждения. Если файл был случайно удален или был сохранен в неправильном формате, переживать не стоит – все восстановиться. Значительно хуже, если работа была выполнена на флешке, а та по каким-то причинам оказалась неработоспособной.
Популярное
- Профессиональные требования и навыки
- Эффективно управлять мебельным производством
- Об управлении цепочками поставок
- Лабораторная работа Внешнее строение птиц
- Категории риска предприятий Роструда: как определить, примеры Отнесение объекта к категории риска является
- Как проводить премии в 1с 8
- Самые распространенные болезни кур: симптомы и методы их лечения Как вылечить птичку если болит ножка
- Сведения о среднесписочной численности работников: актуальная форма бланка Скачать бланк о среднесписочной численности работников
- Представление о факторном анализе
- Понятие и виды власти в менеджменте