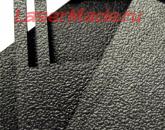Dlaczego dystrybucja wifi bez dostępu do Internetu. Rozproszone Wi-Fi z laptopa, ale internet nie działa „Bez dostępu do internetu
 To dość częste pytanie. Właściciele laptopów lub stacjonarnych komputerów PC obsługujących Wi-Fi z przewodowym Internetem mają możliwość nie kupowania routera, ale rozpowszechniania Internetu dla swoich smartfonów lub tabletów. Taka sztuczka nie jest stabilna i wygodna, ale zawsze może się przydać.
To dość częste pytanie. Właściciele laptopów lub stacjonarnych komputerów PC obsługujących Wi-Fi z przewodowym Internetem mają możliwość nie kupowania routera, ale rozpowszechniania Internetu dla swoich smartfonów lub tabletów. Taka sztuczka nie jest stabilna i wygodna, ale zawsze może się przydać.
Oczywiście najprostszym rozwiązaniem jest zakup routera, co pozwoli zaoszczędzić sporo czasu i wysiłku. Tylko sytuacje są inne, a dystrybucja z komputera może czasami pomóc. Sama konfiguracja takiej dystrybucji nie jest trudna, ale czasami może pojawić się problem, który często się pojawia. Jeśli sieć Wi-Fi została już utworzona, urządzenie mobilne może i będzie się z nią łączyć, ale nie można korzystać z samego Internetu.
Jaki jest problem?
W sieci jest sporo otwartych wątków z podobnym pytaniem. Objawy są prawie wszędzie takie same. Sieć jest widoczna, łączą się z nią gadżety, ale strony internetowe nie mogą się załadować, a aplikacje klienckie również nie przechodzą do trybu online.
Problem jest ogólnie rozwiązany. Sam laptop nie może zapewnić dostępu sieciowego do skonfigurowanego punktu dostępowego. Są dwa przypadki, w których tak się dzieje. Przede wszystkim połączenie jest blokowane przez oprogramowanie antywirusowe, na komputerze aktywowana jest zapora lub po prostu zamykany jest dostęp do Internetu, co widać w ustawieniach połączenia dystrybucyjnego.
Jak udostępnić udostępnianie Wi-Fi?
W większości przypadków wyłącz zaporę (firewall) lub uruchom aplikację antywirusową. Jedyną rzeczą jest to, że podczas konfigurowania połączenia z modemem USB mogą wystąpić niuanse, które można rozwiązać, przeszukując sieć, ale dla większości komputerów może to być jedyne rozwiązanie.
Drugi przypadek to zamknięty dostęp publiczny. Jeśli program antywirusowy nie jest zainstalowany na komputerze, a zapora jest wyłączona, należy wykonać następujące czynności.
Aby rozpocząć, kliknij prawym przyciskiem myszy ikonę stanu połączenia i wybierz „Centrum sterowania siecią”. Następnie musisz wybrać „Zmień ustawienia adaptera”, kliknij prawym przyciskiem myszy Połączenie lokalne i otwórz okno „Właściwości”. Jest zakładka „Dostęp”, po otwarciu której widać dwa punkty umożliwiające dostęp do sieci. Musisz je włączyć i zapisać zmiany.
Dodatkowe pytania
Możesz również zostać poproszony o całkowite wyłączenie programu antywirusowego. Nie należy brać pod uwagę opcji jej usunięcia, ponieważ każda taka aplikacja ma funkcję wyłączenia ochrony na pewien czas. Na przykład, gdy Dr.Web jest zainstalowany, możesz kliknąć jego ikonę na pasku zadań i wybrać Zapora — Wyłącz.
Inne antywirusy są wyłączane w ten sam sposób.
Jednocześnie praca z Internetem bez włączonej ochrony również nie wchodzi w grę. Aby rozwiązać ten problem, należy otworzyć ustawienia zapory i zrobić wyjątek dla utworzonego połączenia.
Cóż, bardzo, bardzo powszechny problem. Jeśli masz laptopa (lub komputer z adapterem Wi-Fi), a do tego jest podłączony przewodowy Internet, możesz zaoszczędzić na zakupie routera i dystrybucji Internetu z laptopa na urządzenia mobilne. Nie jest to zbyt wygodne i nie zawsze działa, ale jest taka możliwość.
Oczywiście radziłbym kupić router Wi-Fi i nie męczyć komputera ustawieniami Hotspota. Ale są różne przypadki i bardzo często możliwość dystrybucji Internetu z laptopa bardzo pomaga. Nie ma nic trudnego w skonfigurowaniu samego punktu dostępowego, ale jest jeden problem, który jest bardzo popularny. Gdy podczas konfiguracji próbujesz połączyć się z siecią Wi-Fi utworzoną na laptopie, urządzenie łączy się, ale Internet nie działa.
Na naszej stronie znajdują się obecnie trzy szczegółowe instrukcje dotyczące konfiguracji Wi-Fi HotSpot. Możesz je sprawdzić:
Możesz spojrzeć na komentarze do każdego artykułu. Prawie zawsze pytają tylko o jedno: pojawia się sieć Wi-Fi, telefony, tablety, laptopy itp. Pomyślnie się z nią połączą, ale kiedy próbujesz uzyskać dostęp do Internetu, nic nie działa. Strony się nie otwierają, nie działają też programy korzystające z Internetu.
Problem jest w zasadzie zrozumiały, po prostu laptop nie ma dostępu do Internetu. Dokładniej jest, ale nie trafia do utworzonego punktu dostępu. A dwa najpopularniejsze powody to: połączenie jest blokowane przez program antywirusowy lub zaporę sieciową lub ogólny dostęp do Internetu nie jest otwarty we właściwościach połączenia, z którego dystrybuujesz Wi-Fi.
Internet nie działa z utworzonego punktu dostępowego na laptopie
Najczęściej radzę wyłączyć program antywirusowy lub zaporę ogniową, jeśli jest zainstalowana. I to pomaga. Tam, tylko podczas konfiguracji przez modem USB, mogą występować niuanse, ale z reguły wyłączenie programu antywirusowego pomaga, a Internet zaczyna działać na wszystkich podłączonych urządzeniach.
Sprawdź także ogólny dostęp do swojego połączenia. Pisałem o tym w każdym artykule, do którego linki znajdują się powyżej. A o antywirusach pisałem w każdym artykule. Ale kto czyta te artykuły 🙂 ale komentarze są pełne tych samych pytań. Teraz podam tylko link do tego artykułu.
Jeśli więc masz te same problemy, które opisałem powyżej, najpierw wyłącz program antywirusowy i inne programy, które mogą blokować połączenia internetowe. Cóż, sprawdź ustawienia udostępniania.
Często pojawia się pytanie, ale jak całkowicie wyłączyć program antywirusowy? Usunąć? Nie, każdy program antywirusowy ma możliwość tymczasowego zawieszenia ochrony. Na przykład w Dr.Web robi się to tak:
 Jak widać, wystarczy wyłączyć wbudowaną zaporę sieciową, aby sprawdzić, czy tak jest. Jeśli po odłączeniu wszystko działa, to połączenie zostało zablokowane przez program antywirusowy.
Jak widać, wystarczy wyłączyć wbudowaną zaporę sieciową, aby sprawdzić, czy tak jest. Jeśli po odłączeniu wszystko działa, to połączenie zostało zablokowane przez program antywirusowy.
Kaspersky jest wyłączony w następujący sposób:
 Jeśli masz inny program antywirusowy, po prostu wpisz w wyszukiwaniu „jak wyłączyć taki a taki program antywirusowy”, wszystko tam jest.
Jeśli masz inny program antywirusowy, po prostu wpisz w wyszukiwaniu „jak wyłączyć taki a taki program antywirusowy”, wszystko tam jest.
Załóżmy, że wyłączyłeś program antywirusowy i wszystko działało. Co teraz, bez programu antywirusowego do korzystania z komputera? Nie, wystarczy dodać połączenie do wyjątków w ustawieniach antywirusa. Aby wbudowana zapora go nie blokowała.
Poszukaj ustawień zapory, tam możesz odblokować żądane połączenie.
Jeśli wyłączenie antywirusa i innych programów nie pomaga, a sprawdzenie ustawień udostępniania też nie pomogło, to napisz w komentarzach, opisz szczegółowo problem, a postaram się Ci pomóc. Jeśli znasz jakieś rozwiązania, być może napotkałeś już taki problem, możesz podzielić się nim w komentarzach. Będę wdzięczny!
Cóż, bardzo, bardzo powszechny problem. Jeśli masz laptopa (lub komputer z adapterem Wi-Fi), a internet przewodowy jest do niego podłączony, możesz zaoszczędzić na zakupie routera i dystrybuować internet z laptopa na urządzenia mobilne. Nie jest to zbyt wygodne i nie zawsze działa, ale jest taka możliwość.
Oczywiście radziłbym kupić router Wi-Fi i nie męczyć komputera ustawieniami Hotspota. Ale są różne przypadki i bardzo często możliwość dystrybucji Internetu z laptopa bardzo pomaga. Nie ma nic trudnego w skonfigurowaniu samego punktu dostępowego, ale jest jeden problem, który jest bardzo popularny. Gdy podczas konfiguracji próbujesz połączyć się z siecią Wi-Fi utworzoną na laptopie, urządzenie łączy się, ale Internet nie działa.
Na naszej stronie w tej chwili są trzy do skonfigurowania Wi-Fi HotSpot. Możesz je sprawdzić:
Możesz spojrzeć na komentarze do każdego artykułu. Prawie zawsze pytają tylko o jedno: pojawia się sieć Wi-Fi, telefony, tablety, laptopy itp. Pomyślnie się z nią połączą, ale kiedy próbujesz uzyskać dostęp do Internetu, nic nie działa. Strony się nie otwierają, nie działają też programy korzystające z Internetu.
Problem jest w zasadzie zrozumiały, po prostu laptop nie ma dostępu do Internetu. Dokładniej jest, ale nie trafia do utworzonego punktu dostępu. A dwa najpopularniejsze powody to: połączenie jest blokowane przez program antywirusowy lub zaporę sieciową lub ogólny dostęp do Internetu nie jest otwarty we właściwościach połączenia, z którego dystrybuujesz Wi-Fi.
Internet nie działa z utworzonego punktu dostępowego na laptopie
Najczęściej radzę wyłączyć program antywirusowy lub zaporę ogniową, jeśli jest zainstalowana. I to pomaga. Tam, tylko podczas konfiguracji przez modem USB, mogą występować niuanse, ale z reguły wyłączenie programu antywirusowego pomaga, a Internet zaczyna działać na wszystkich podłączonych urządzeniach.
Sprawdź także ogólny dostęp do swojego połączenia. Pisałem o tym w każdym artykule, do którego linki znajdują się powyżej. A o antywirusach pisałem w każdym artykule. Ale kto czyta te artykuły 🙂 ale komentarze są pełne tych samych pytań. Teraz podam tylko link do tego artykułu.
Jeśli więc masz te same problemy, które opisałem powyżej, najpierw wyłącz program antywirusowy i inne programy, które mogą blokować połączenia internetowe. Cóż, sprawdź ustawienia udostępniania.
Często pojawia się pytanie, ale jak całkowicie wyłączyć program antywirusowy? Usunąć? Nie, każdy program antywirusowy ma możliwość tymczasowego zawieszenia ochrony. Na przykład w Dr.Web robi się to tak:
Jak widać, wystarczy wyłączyć wbudowaną zaporę sieciową, aby sprawdzić, czy tak jest. Jeśli po odłączeniu wszystko działa, to połączenie zostało zablokowane przez program antywirusowy.
Kaspersky jest wyłączony w następujący sposób:
 Jeśli masz inny program antywirusowy, po prostu wpisz w wyszukiwaniu „jak wyłączyć taki a taki program antywirusowy”, wszystko tam jest.
Jeśli masz inny program antywirusowy, po prostu wpisz w wyszukiwaniu „jak wyłączyć taki a taki program antywirusowy”, wszystko tam jest.
Załóżmy, że wyłączyłeś program antywirusowy i wszystko działało. Co teraz, bez programu antywirusowego do korzystania z komputera? Nie, wystarczy dodać połączenie do wyjątków w ustawieniach antywirusa. Aby wbudowana zapora go nie blokowała.
Poszukaj ustawień zapory, tam możesz odblokować żądane połączenie.
Jeśli wyłączenie antywirusa i innych programów nie pomaga, a sprawdzenie ustawień udostępniania też nie pomogło, to napisz w komentarzach, opisz szczegółowo problem, a postaram się Ci pomóc. Jeśli znasz jakieś rozwiązania, być może napotkałeś już taki problem, możesz podzielić się nim w komentarzach. Będę wdzięczny!
Często zdarza się, że sieć Wi-Fi działa, urządzenia łączą się, ale Internet nie działa. W tym artykule opowiem Ci, jak rozwiązać ten problem na routerach Asus. Jeśli masz router Asus, który nie dystrybuuje Internetu przez Wi-Fi, ta instrukcja powinna się przydać. Wydaje mi się, że ten problem najczęściej pojawia się podczas pierwszej konfiguracji routera. Wszystko skonfigurowane, podłączone, pojawiła się sieć Wi-Fi, urządzenia są do niej podłączone, ale nie ma dostępu do Internetu.
Jeśli podłączysz komputer, stan połączenia najprawdopodobniej będzie żółtym wykrzyknikiem i napisem „Brak dostępu do Internetu”, aw Windows 8 i Windows 10 - „Ograniczony”. A na smartfonach i tabletach internet po prostu nie zadziała. Strony w przeglądarce się nie otwierają itp. Nawiasem mówiąc, za pośrednictwem kabla Internet raczej nie będzie działał z routera Asus. Myślę, że to znajoma sytuacja.
Rozważymy dwie opcje rozwiązania tego problemu:
- Kiedy problem pojawił się w procesie konfiguracji routera Asus.
- A gdy wszystko działało dobrze, router rozprowadzał Internet przez Wi-Fi i nagle dostęp do Internetu zniknął.
Co zrobić, jeśli wszystko działało, a internet przez Wi-Fi nagle zniknął
Wiele osób pyta, dlaczego router przestał udostępniać Internet przez Wi-Fi, skoro wszystko działało dobrze. W takich przypadkach robimy to:
- Przede wszystkim po prostu zrestartuj router i komputer, telefon, tablet itp.
- Musisz upewnić się, że po stronie dostawcy nie ma żadnych problemów. No, nigdy nie wiadomo, może mają coś ze sprzętem itp. Można po prostu odłączyć kabel od routera i podłączyć go do komputera. Więc zrozumiemy, po której stronie problemu jest. Upewnij się również, że zapłaciłeś za Internet. Możesz zadzwonić do wsparcia dostawcy i dowiedzieć się wszystkiego.
- Sprawdź, czy Internet jest podłączony do routera (sam kabel sieciowy). Może po prostu „wyskoczył” ze złącza WAN.
- Miło byłoby upewnić się, że nasz Asus nie rozprowadza internetu na wszystkie urządzenia (jeśli istnieje możliwość podłączenia wielu urządzeń).
- Sprawdź ustawienia połączenia w panelu sterowania routera w zakładce Internet. Jak to zrobić, pokazałem powyżej. Być może ustawienia po prostu odleciały.
Jeśli żadna z porad nie pomogła, a nadal nie możesz zrozumieć, dlaczego router Asus przestał rozpowszechniać Internet przez sieć Wi-Fi, opisz swój przypadek w komentarzach. Zastanówmy się wspólnie nad rozwiązaniem.
Wiele komentarzy i pytań jest zbieranych w artykułach dotyczących konfigurowania dystrybucji Wi-Fi z laptopów. Kiedy Internet jest podłączony do laptopa, zaczynamy dystrybuować Internet przez Wi-Fi w systemie Windows i podłączamy do niego nasze urządzenia: telefony, tablety i inne laptopy. Laptop zastępuje router Wi-Fi. Udostępnianie Wi-Fi można rozpocząć w systemie Windows 7, Windows 8 i Windows 10. W systemie Windows XP nie jest to możliwe.
Przygotowałem już instrukcje dotyczące ustawienia hotspotu w systemie Windows 10 (za pomocą wiersza poleceń lub programu Switch Virtual Router) oraz w systemie Windows 7. Zobacz te artykuły:
Tak więc wielu osobom udaje się bez problemu rozpocząć dystrybucję Wi-Fi. Ale zdarzają się przypadki, gdy po skonfigurowaniu dystrybucji Wi-Fi na laptopie pojawia się sama sieć, urządzenia łączą się z nią, ale Internet nie działa. Na telefonach i tabletach strony po prostu nie otwierają się w przeglądarce, a programy wymagające dostępu do Internetu nie działają. Jeśli podłączysz inne komputery do laptopa przez Wi-Fi, to gdy taki problem wystąpi w systemie Windows, stan połączenia z Internetem będzie „Brak dostępu do Internetu”. Lub, w ograniczonym stopniu, jeśli masz system Windows 8 lub Windows 10.
Problem jest jasny: Laptop rozprowadza sieć Wi-Fi, łączą się z nią urządzenia, ale Internet nie działa, „Bez dostępu do Internetu”. Teraz spróbujemy dowiedzieć się, dlaczego taki problem może się pojawić i spróbujemy go rozwiązać. Rozważymy przypadek, w którym możliwe jest utworzenie sieci, ale nie ma dostępu do Internetu. Tyle, że nadal jest problem, gdy sama wirtualna sieć Wi-Fi na laptopie w ogóle się nie uruchamia, ale to już temat na inny artykuł.
Dlaczego Internet nie działa przez Wi-Fi podczas dystrybucji z laptopa?
Zacznijmy od najpopularniejszego powodu, dla którego Internet, którego dystrybucja jest skonfigurowana w systemie Windows, może nie działać.
1 Otwieramy powszechny dostęp do Internetu. W każdym artykule dotyczącym założenia hotspotu pisałem o bardzo ważnym momencie – otwarciu publicznego dostępu do Internetu dla działającej sieci Wi-Fi. To z powodu ustawień udostępniania najczęściej Internet nie działa. Pojawia się utworzona sieć, łączymy się z nią bez problemów, ale połączenie przez które Internet jest podłączony do Twojego laptopa nie pozwala na korzystanie z dostępu do Internetu.
Dlatego we właściwościach połączenia internetowego (najprawdopodobniej jest to zwykłe połączenie przez kabel sieciowy lub przez modem 3G/4G), musisz zezwolić na Udostępnianie Internetu dla utworzonego połączenia. W artykułach, do których linki podałem powyżej, ta informacja jest. Ale spójrzmy jeszcze raz, jak otworzyć ogólny dostęp do Internetu. Zarówno w systemie Windows 7, jak i Windows 10 odbywa się to w podobny sposób. Jako przykład użyję Windows 7.
Kliknij prawym przyciskiem myszy ikonę połączenia internetowego i wybierz Centrum sieci i udostępniania.

Otwieramy Zmień ustawienia adaptera.

Kliknij prawym przyciskiem myszy adapter, przez który twój laptop jest połączony z Internetem. Wybierać Nieruchomości.

Przejdź do zakładki Dostęp, zaznacz pole obok „Zezwól innym użytkownikom sieci na korzystanie z połączenia internetowego tego komputera” i wybierz sieć, którą stworzyliśmy z listy. Najprawdopodobniej będzie miał nazwę „ Połączenie z siecią bezprzewodową" z numerem na końcu. Kliknij Ok.

Po tych krokach Internet powinien działać. Jeśli to nie zadziała, spróbuj ponownie uruchomić laptopa i ponownie uruchomić dystrybucję Wi-Fi.
2 Wyłącz program antywirusowy i zaporę. Antywirusy bardzo często blokują połączenie Twojego urządzenia z laptopem. W takich przypadkach pojawia się błąd typu „Nie można się połączyć, cały czas uzyskuję adres IP” lub niekończące się połączenie z Wi-Fi.
Ale może się też zdarzyć, że ze względu na program antywirusowy lub zainstalowaną zaporę ogniową na laptopie, z którego dystrybuujesz Internet, nie będzie dostępu do Internetu. Dlatego wystarczy spróbować wyłączyć program antywirusowy. Przez chwilę. Możesz wyłączyć tylko wbudowaną zaporę. W przypadku różnych programów antywirusowych odbywa się to na różne sposoby.
3 Sprawdź, czy działają inne urządzenia. Możliwe, że problem nie dotyczy laptopa, który udostępnia Internet, ale urządzenia, z którym próbujesz się połączyć. Jeśli to możliwe, po prostu weź inne urządzenie i podłącz je do utworzonej sieci. Sprawdź, czy jest dostęp do internetu.
Jeśli problem pojawi się po podłączeniu laptopa z zainstalowanym systemem Windows 7, możesz również zapoznać się z instrukcją. Jeśli masz system Windows 10, a stan to „Ograniczony”, spójrz.
4 Funkcje połączenia internetowego. Oczywiste jest, że aby rozpowszechniać Internet z laptopa, musi on być podłączony do Internetu. To jest to połączenie, które dystrybuuje do innych twoich urządzeń. Tak więc, jeśli nie ma dostępu do Internetu, może to wynikać ze specyfiki twojego połączenia internetowego. W szczególności może to nastąpić przy połączeniu przez modem 3G / 4G.
Nie mam możliwości sprawdzenia działania wirtualnej sieci Wi-Fi, z różnymi połączeniami internetowymi. Dlatego jeśli nie możesz w żaden sposób zmienić laptopa w router Wi-Fi, może to być spowodowane połączeniem internetowym.
6 Aktualizacja: w komentarzach Zhenya podzielił się innym rozwiązaniem, które pomogło mu rozwiązać problem z brakiem Internetu podczas dystrybucji Wi-Fi z komputera.
Na zakładce „Dostęp”, gdzie otwieramy ogólny dostęp do połączenia internetowego, należy kliknąć przycisk „Ustawienia”, aw nowym oknie zaznaczyć pole obok „Serwer DNS”.

Kliknij OK i zobacz wynik. Na urządzeniach podłączonych do laptopa powinien pojawić się Internet. Jeśli nie, spróbuj ponownie uruchomić komputer i ponownie uruchomić dystrybucję.
7 Aktualizacja: kolejna wskazówka z komentarzy. Jeśli komputer jest w sieci domowej, spróbuj się z niej wylogować. Powinno to pomóc, a Twój laptop zacznie udostępniać Internet innym urządzeniom.
Jeśli rozwiązałeś ten problem w inny sposób, możesz nam o tym powiedzieć w komentarzach, będziemy wdzięczni. Cóż, zadawaj pytania, postaramy się pomóc!
8 Kolejne rozwiązanie, które w komentarzach podzielił Michaił i ta metoda pomogła wielu.
Idziemy do urządzeń Twojego połączenia internetowego (jak pokazałem powyżej w artykule) i odznacz pole „Zezwalaj innym użytkownikom sieci na używanie...”. Kliknij OK. Następnie ponownie otwórz właściwości tego połączenia i zaznacz pole obok „Zezwalaj innym użytkownikom sieci na używanie...” i wybierz nasze połączenie z listy (bezprzewodowe połączenie sieciowe z numerem na końcu). Kliknij OK. Internet na urządzeniach powinien działać.
Mówiliśmy już o programie MyPublicWiFi - to popularne narzędzie jest aktywnie wykorzystywane przez użytkowników do tworzenia wirtualnego punktu dostępowego, umożliwiającego dystrybucję Internetu przez Wi-Fi z laptopa. Jednak chęć rozpowszechniania Internetu nie zawsze może się powieść, jeśli program odmówi pracy.
Dzisiaj przeanalizujemy główne przyczyny niedziałania programu MyPublicWiFi, które użytkownicy napotykają podczas uruchamiania lub konfigurowania programu.
Program MyPublicWiFi musi mieć uprawnienia administratora, w przeciwnym razie program po prostu się nie uruchomi.
Aby nadać uprawnienia administratora programowi, kliknij prawym przyciskiem myszy skrót programu na pulpicie i wybierz element z wyświetlonego menu kontekstowego. "Uruchom jako administrator" .

Jeśli jesteś właścicielem konta bez dostępu do praw administratora, w następnym oknie musisz podać hasło do konta administratora.
Powód 2: karta Wi-Fi wyłączona
Nieco inna sytuacja: program uruchamia się, ale odmawia nawiązania połączenia. Może to oznaczać, że karta Wi-Fi jest wyłączona w komputerze.
Z reguły laptopy mają specjalny przycisk (lub skrót klawiaturowy), który odpowiada za włączanie/wyłączanie adaptera Wi-Fi. Z reguły na laptopach często używane są skróty klawiaturowe Fn+F2 , ale w Twoim przypadku może być inaczej. Używając skrótu klawiaturowego, aktywuj adapter Wi-Fi.

Również w systemie Windows 10 można aktywować kartę Wi-Fi za pośrednictwem interfejsu systemu operacyjnego. Aby to zrobić, otwórz okno "Centrum powiadomień" skrót klawiszowy Win + A, a następnie upewnij się, że ikona sieci bezprzewodowej jest aktywna, tj. wyróżnione kolorem. W razie potrzeby kliknij ikonę, aby ją aktywować. Ponadto w tym samym oknie upewnij się, że wyłączyłeś tryb „W samolocie” .

Powód 3: blokowanie programu przez program antywirusowy
Ponieważ Program MyPublicWiFi dokonuje zmian w sieci, wówczas istnieje możliwość, że Twój program antywirusowy może wziąć ten program za zagrożenie wirusowe, blokując jego aktywność.
Aby to sprawdzić, tymczasowo wyłącz program antywirusowy i sprawdź działanie MyPublicWiFi. Jeśli program został pomyślnie uruchomiony, musisz przejść do ustawień antywirusa i dodać MyPublicWiFi do listy wykluczeń, aby program antywirusowy nie zwracał już uwagi na ten program.
Powód 4: Dystrybucja internetowa jest wyłączona
Dość często użytkownicy po uruchomieniu programu znajdują punkt bezprzewodowy, z powodzeniem łączą się z nim, ale MyPublicWiFi nie dystrybuuje Internetu.
Może to wynikać z faktu, że funkcja umożliwiająca dystrybucję Internetu jest wyłączona w ustawieniach programu.
Aby to sprawdzić, uruchom interfejs MyPublicWiFi i przejdź do zakładki „Ustawienia”. Upewnij się, że obok pozycji znajduje się znacznik wyboru „Włącz udostępnianie Internetu” . W razie potrzeby wprowadź wymaganą zmianę, a następnie ponownie spróbuj rozpowszechniać Internet.

W najnowszych wersjach systemu operacyjnego Windows 10 dostępna jest opcja Mobilny punkt dostępu. Jest to specjalna funkcja, która pozwala skonfigurować dystrybucję Internetu z jednego urządzenia na inne za pomocą bezprzewodowej technologii „wi-fi”. Ale wielu użytkowników coraz częściej narzeka na niestabilne działanie hotspotu, błędy w ustawieniach punktu dostępowego itp. Wszystkie te problemy pojawiły się po wydaniu kolejnej zaktualizowanej wersji „dziesiątek”. Wtedy pojawiła się ta opcja. Predefiniowany hotspot nie działał samodzielnie, ale zastępował również inne metody konfiguracji i dystrybucji Internetu. Na przykład w niektórych zaktualizowanych wersjach nie można było skonfigurować dystrybucji tradycyjną metodą - za pomocą usługi cmd.exe.
Użytkownicy, dla których metoda działała przed pojawieniem się nowej funkcji, zaczęli narzekać na wiele problemów.
Typowe problemy z funkcją mobilnego hotspotu:
- Punkt dostępu skonfigurowany z opcją systemu nie znajduje połączonej i stabilnej sieci. Nie można dokonać ustawień, jeśli urządzenie jest podłączone przez Ethernet (szybkie połączenie). Albo ustawienia są poprawne, ale numer z hasłem i loginem nie jest wybrany. Dobrze zrobiłeś, ale w nowym oknie funkcji zobaczysz powiadomienie o błędzie. Jednocześnie wskazuje na brak połączenia przez sieć bezprzewodową, Wi-Fi, sieć, technologię szybkiego Internetu lub mobilny Internet.
- Router bezprzewodowy jest konfigurowany za pomocą punktu dostępowego lub usługi cmd.exe, ale podczas próby podłączenia smartfona, tabletu itp. daje błąd uruchamiania. Błąd może pojawić się szybko lub po długim czasie. Urządzenie nie może w żaden sposób połączyć się z dystrybutorem sieciowym (komputerem stacjonarnym lub laptopem): nie może uzyskać adresu ani przekazać autoryzacji. A po długich próbach zwraca błąd połączenia.
- Skonfigurowałeś go poprawnie, byłeś w stanie uruchomić stację bazową za pomocą wiersza poleceń lub hot spotu, a nawet połączyłeś bezprzewodowo swój smartfon. Ale kiedy próbujesz uzyskać dostęp do dowolnego zasobu, wydaje się powiadomienie o braku połączenia z siecią.
- System zaktualizował się automatycznie lub ręcznie pobrał nową wersję i napotkał fakt, że Twoje urządzenie przestał rozpowszechniać internet. I nie można połączyć się ponownie, jak poprzednio, za pomocą wiersza poleceń. Sieć hostowana na tym komputerze/laptopie nie uruchamia się. Operacja nie może zostać wykonana z powodu niezgodności urządzenia (nie jest we właściwym stanie).
- Nie można skonfigurować hot spotu, jeśli używane jest połączenie podczas podłączania modemu 3G/4G przez protokół USB.
Oto główne błędy, które możesz napotkać w nowej wersji Win 10, gdy spróbujesz skonfigurować punkt dostępu wraz z zainstalowaną fabrycznie w systemie funkcją mobilnego hot spotu. Do tej pory nadal nie ma naprawdę istniejącej opcji, która mogłaby rozwiązać wszystkie powyższe problemy. Istnieją jednak osobne rozwiązania, które dotyczą sytuacji z ustawieniami punktu dostępu i dystrybucją Internetu Wi-Fi na jedno lub więcej urządzeń.
Mobilny punkt dostępu Nie włącza się przy szybkim połączeniu(wybieranie, PPPoE, VPN)
Z nieznanego powodu funkcja „Mobilny hotspot” nie działa przy połączeniu typu high-speed (aby połączyć się z Internetem, musisz się zalogować, wprowadzając login z hasłem). W tym samym czasie podłączony jest laptop lub komputer, połączenie jest stabilne, ale przy próbie rozpowszechniania Internetu pojawia się powiadomienie, że brak połączenia za pośrednictwem sieci bezprzewodowych, wi-fi, z tym szybkim internetem. Na tej podstawie nasuwa się wniosek: nowa funkcja systemu operacyjnego z najnowszej wersji Microsoftu ma Problemy z połączeniem PPPoE, ponieważ karta Ethernet nie uczestniczy i klasyfikuje to połączenie jako nierozpoznaną sieć.
- Wiadomość wygląda tak:

Twórcy systemów Microsoft nie widzą problemu wprost i podają standardowe rozwiązania niezliczonych pytań. Raczej problem jest jasny, ale nie jest jeszcze możliwe jego rozwiązanie. Naszym zdaniem chodzi o kartę sieciową. Podczas próby połączenia z mobilnym hotspotem nie jest on rozpoznawany przez funkcję preinstalowaną w systemie. A jeśli tak, to programiści systemu operacyjnego powinni bezpośrednio zająć się kwestią jego widoczności. I dlatego nie może być gotowych, realnych opcji z wykorzystaniem tej funkcji dystrybucji. Najprawdopodobniej w kolejnych aktualizacjach systemu operacyjnego funkcja zostanie naprawiona. Ale zawsze jest wyjście, a my oferujemy:
Decyzja: Spróbuj skonfigurować punkt dostępu do sieci za pomocą wiersza poleceń (cmd.exe), o tym w artykule. Jeśli polecenia nie pomogły, pozostaje skorzystać z innych opcji. Poniżej przedstawimy możliwe rozwiązania, gdy usługa cmd.exe nie uruchamia hotspotu.
Dostępne są również opcje uruchamiania oprogramowania. Możesz użyć jednego z najbardziej niezawodnych i skutecznych narzędzi (na przykład programu) i spróbować użyć go do dystrybucji Internetu w najnowszej wersji „dziesiątek”.
Urządzenia łączą się, ale internet działa po włączeniu trybu udostępniania Wi-Fi w systemie Windows 10
Jest to bardzo częsty problem, którego może doświadczyć każdy użytkownik, ale najczęściej zdarza się podczas łączenia za pomocą wiersza poleceń, podczas gdy funkcja Mobilny punkt dostępu automatycznie obsługuje wszystkie ustawienia. Jeśli Twoje urządzenie jest połączone z utworzonym punktem dostępu, ale sieć nie działa, być może chodzi o udostępnianie. Spójrz na ustawienia i uruchom ponownie Internet, o tym w artykule.
Jeśli nadal nie możesz znaleźć rozwiązania, poniższe opcje mogą Ci pomóc.
Tryb dystrybucji jest włączony, ale urządzenia nie są podłączone (nie ma Internetu)
Jeśli przy prawidłowo skonfigurowanym punkcie dostępowym nie ma połączenia z innymi urządzeniami (długa autoryzacja, uzyskanie adresu i inne problemy). Z tym problemem boryka się duża liczba użytkowników, ale nie ma jednego rozwiązania. Najbardziej prawdopodobne i działające rozwiązania opiszemy w następnym artykule.
W takim przypadku możesz spróbować wyłączyć blokowanie programów antywirusowych, wyłączyć zaporę (ustawić neutralne ustawienia) lub sprawdzić ustawienia adresu IP, ustawiając tryb automatyczny.
Hotspot Wi-Fi nie konfiguruje się w systemie Windows 10 po aktualizacji
I ten błąd dotknął dużą liczbę użytkowników. Jednocześnie zarówno mobilny hotspot, jak i włączenie dystrybucji za pośrednictwem wiersza poleceń przez sieć bezprzewodową nie działają. Nawet ci, którzy bez problemu rozpowszechniali Internet za pośrednictwem wiersza poleceń, zanim pojawiła się preinstalowana funkcja mobilnego hot spotu. Podczas próby wykonania polecenia usługa powiadamia o następującym problemie: operacja nie jest możliwa z powodu niezgodności między ustawieniami sprzętu i urządzenia.

Może to oznaczać jedno: karta sieci bezprzewodowej nie ma sterowników lub ich wersje zainstalowane na urządzeniu są nieaktualne. Opisaliśmy to szczegółowo w artykule. Zainstaluj sterowniki ponownie, odinstaluj i pobierz z oficjalnego zasobu i pamiętaj o ponownym uruchomieniu komputera.
Jeśli nie korzystałeś jeszcze z jednej z metod połączenia, wypróbuj inną (w artykule)
Dystrybucja nie jest skonfigurowana podczas łączenia się z Internetem przez modem 3G/4G
Jeśli Twój laptop/komputer jest podłączony za pomocą modemu za pomocą technologii USB (operatorzy komórkowi) przy użyciu programów oferowanych z tym sprzętem, najprawdopodobniej napotkasz błędy podczas włączania dystrybucji. Funkcja mobilnego punktu aktywnego najprawdopodobniej nie zobaczy tego modemu i tego połączenia. Ale ten problem można rozwiązać.
Decyzja
Internet za pośrednictwem tego modemu można również uruchomić za pomocą metod programowych samego systemu Windows 10, używając tylko sterownika dołączonego do zestawu (podczas podłączania modemu do komputera skorzystaj z sugestii systemu Windows, aby zainstalować sterowniki z określonej lokalizacji). Jednocześnie, klikając ikonę połączeń sieciowych, „ Komórkowy«.

Wszystkie niepotrzebne programy muszą zostać usunięte (lub zamknięte). Mobilny hot spot powinien widzieć takie połączenie.
Przy takim połączeniu powinna działać dystrybucja przez „Mobile Hot Spot”.
Inne rozwiązania
Oferujemy trzy dodatkowe opcje, gdy wszystkie powyższe nie działają.
- Opcja pierwsza. Uruchom wiersz polecenia jako administrator komputera. Możesz go otworzyć, klikając prawym przyciskiem myszy ikonę menu " Początek” i wybierając „ Wiersz polecenia (administrator)«.

- W otwartym oknie wprowadź kolejno polecenia (poniżej) i naciśnij przycisk „ Wchodzić».
reset netsh winsock
resetowanie netsh int ip
ipconfig /release
ipconfig /renew
ipconfig /flushdns

- Po wykonaniu tej czynności pamiętaj o ponownym uruchomieniu komputera.
Opcja druga. Pobierz sterownik karty Wi-Fi z oficjalnej witryny producenta laptopa lub, jeśli masz zainstalowaną wymienną kartę Wi-Fi, z witryny tego programisty. Następnie musisz go uruchomić. Następnie odinstaluj sterownik karty sieci bezprzewodowej za pomocą „ Menadżer urządzeń" W rozdziale " Karty sieciowe”. Można to zrobić, klikając prawym przyciskiem myszy urządzenie (o nazwie „Bezprzewodowe” lub „Wi-Fi”) i wybierając „ Usunąć«.

- Uruchom ponownie komputer. Po tym sterownik do bezprzewodowego Internetu powinien zostać zainstalowany automatycznie.
Opcja trzecia. Połącz się ponownie z internetem (zresetuj ustawienia sieciowe). Jeśli nie można połączyć się z głównym urządzeniem przez Wi-Fi (niezależnie od metody skonfigurowania dostępu), możesz wypróbować tę opcję. Pamiętaj tylko, że wszystkie opcje połączenia zostaną usunięte, a adaptery zostaną skonfigurowane standardowo.
Uwaga: po wykonaniu procedury resetowania sieci, parametry istniejących sieci zostaną usunięte do stanu początkowego komputera. Będziesz musiał ponownie wprowadzić dane do autoryzacji.
- Aby to zrobić, musisz przejść do Opcje„PC i w dziale” Sieć i Internet t" znajdź zakładkę " Stan”. To tutaj możesz wrócić do poprzednich ustawień internetowych, klikając „ Resetowanie sieci«.

- System poprosi o potwierdzenie działania przyciskiem „ Zresetuj teraz«.

Po ponownym uruchomieniu urządzenia ponownie skonfiguruj dystrybucję, upewniając się, że połączenie internetowe jest aktywne. Jeśli sieć nie działa po ponownym uruchomieniu, skonfiguruj ją za pomocą metod oprogramowania systemowego. Mamy nadzieję, że wszystko się ułożyło.
Popularny
- Jak wybrać frezarkę CNC (frez) do drewna własnymi rękami?
- Najprostszy sposób na przeniesienie dowolnego obrazu na tkaninę lub drewno Jak malować na sklejce farbami akrylowymi
- Zamówienie na zapewnienie jednego dnia wolnego od pracy w tygodniu na przygotowanie się do pisania pracy magisterskiej
- Frezarka CNC do produkcji fasad prostych i zakrzywionych
- Podziemna szklarnia – nowy trend lub zapomniana technologia
- Decoupage szkatułek: lekcje mistrzowskie i pomysły na dekorację Dekorowanie drewnianych szkatułek własnymi rękami
- Jak spawane są piły taśmowe
- Kiedy i jak powstały pierwsze ogrody zoologiczne?
- Organizacja i organizacja balu dyplomowego
- Zimowe wzory na szkle malowane szronem Jak nazywają się wzory na oknach zimą