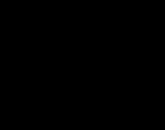Печать больших фотографий листами а4. Как распечатать изображение на нескольких листах A4
Здесь, как в том анекдоте, у нас есть несколько вариантов. Для начала уясним, что картинка (или другая информация), которую необходимо распечатать на несколько листов, называется плакатом. Наиболее простым и универсальным способом распечатки картинки на несколько листов является использование табличного редактора. Его основное преимущество – возможность распечатать плакат в любом случае, используя любое количество листов; недостаток – затрачивается немного больше времени, чем при распечатке плаката с помощью опций принтера. На распечатку же плаката с помощью интерфейса принтера уходит гораздо меньше времени, однако, далеко не все программы для принтеров имеют в своем составе такую опцию. Поэтому приходиться пользоваться первым способом. Итак, рассмотрим варианты первого способа распечатки плаката, т.е. с помощью редакторов в двух наиболее распространенных операционных системах: Microsoft Windows и Apple Mac OS. 1. В операционной системе Microsoft Windows наиболее универсальным способом распечатки плаката является размещение нашей картинки в редакторе MS Excel. Алгоритм действий при этом такой: Пуск->Все программы->Microsoft Office->Microsoft Excel; в меню выбираем Вставка->Рисунок (->Из файла), после чего открывается окно "Вставка рисунка", где мы находим нашу картинку и нажимаем кнопку "Вставить"; Файл->Параметры страницы (Разметка страницы->Параметры страницы)->вкладка "Страница" – переходим к непосредственному выбору ориентации листов плаката в поле "Ориентация" (альбомные или книжные), их количества в ширину и высоту в поле "Масштаб"-> "количество листов:"; переходим в окно документа с рисунком, увеличиваем наш рисунок до требуемого количества листов. Опция "Предварительный просмотр" (Файл->Предварительный просмотр или Файл->Печать) позволяет увидеть, как именно разместится картинка. Когда результат нас удовлетворит, смело нажимаем на "Печать" и печатаем наш плакат. Результат аккуратно обрезаем, где надо, и склеиваем. 2. В операционной системе Apple Mac OS аналогичные манипуляции можно сделать, воспользовавшись редактором Calc из OpenOffice. Действия в этом редакторе практически аналогичны действиям в редакторе MS Excel. То есть, открываем редактор Calc, выставляем параметры нашего плаката через меню Формат->Страница... выбираем вкладку "Лист", смотрим внизу опцию "Масштаб", где нас интересует выбор свойства "Подогнать диапазон печати к числу страниц" в "Режиме масштабирования" слева, а также выбор количества страниц в свойстве "Число страниц" справа. Теперь вставляем нашу картинку, выбрав в верхнем меню Вставка->Изображение->Из файла..., расширяем ее размеры до нужных с контролем в "Предварительном просмотре" (в меню "Файл"), после чего смело запускаем на печать. Рассмотрим программное обеспечение для принтеров наиболее популярных фирм Epson и Canon. Поскольку их интерфейсы наиболее типичны для всех модификаций линейки Epson, а также Canon, можно легко построить общие алгоритмы действий. 3. Программа печати для принтеров Epson имеет следующий интерфейс и порядок действий для печати плаката, состоящего из нескольких листов: "Свойства" -> "Настройка печати" -> вкладка "Макет"; слева смотрим поле "многостраничность" и ставим там птичку; также ставим точку напротив свойства "печать плаката"; используя счетчик раскладок листов плаката, выбираем один из четырех вариантов – 2х1, 2х2, 3х3, 4х4; при выборе вариантов плаката смотрим макет предварительного просмотра. 4. Программа печати для принтеров Canon требует выполнения следующего алгоритма действий: "Свойства" -> "Настройка печати" -> вкладка "Параметры страницы"; опция "Ориентация" – позволяет выбрать книжный или альбомный тип листов плаката; опция "Разметка страницы" имеет окно выбора, нажимая которое мы можем выбрать один из трех понравившихся вариантов – плакат , плакат , плакат ; при выборе вариантов плаката смотрим окно предварительного просмотра слева. После подтверждения изменений настроек принтера можем печатать наш плакат. Надеюсь, данное разъяснение помогло Вам, и в дальнейшем распечатать какой-либо плакат на нескольких листах не составит для Вас труда. Удачи!
Если Вам нужно распечатать большой плакат в домашних условиях не прибегая к услугам плоттера - тогда эта статья для Вас. Но как это можно сделать? Можно разбить наш документ на большое количество маленьких фрагментов и распечатать домашним принтером на листах А4. В результате мы получим большой практически бесшовный плакат. В статье подробно рассмотрим два способа распечатать плакат - без дополнительного ПО , только стандартными средствами, а также рассмотрим специальную программу, которая может распечатать при помощи простого домашнего принтера большой плакат. Как всегда в статье будет подробная инструкция как быстро добиться желаемого результата. Допустим у нас есть большой по размеру документ, картинка, график, карта местности - в общем что угодно из чего нам нужно сделать большой плакат. Нам понадобится принтер, пара ножниц, ПВА клей и полчаса времени. Если все готово - приступим!
Чтобы напечатать большой плакат из листов А4 можно обойтись без дополнительного ПО. В стандартном программном обеспечении к принтеру есть множество опций настройки печати. Среди всего прочего там (в большинстве случаев) есть такая функция, как "печать постера". Именно она и поможет нам распечатать любой документ на множестве листов А4. Таким образом, после склейки листов мы получим большой плакат или картину на стену. Если именно такого результата Вы и добиваетесь - тогда смотрим пример.
Пример: Как распечатать плакат из нескольких листов А4
Откройте картинку или документ, из которого хотите сделать плакат большого размера и нажмите "печать" или сочетание клавиш "Ctrl+P". У вас должно появиться похожее меню (см. Рис1)

в котором нужно выбрать свойства вашего принтера.

Установите размер страниц и желаемую ориентацию листов (Книжная или альбомная). Далее пролистав немножко вниз (у меня в разделе Макет страниц) нужно найти "Печать постера". Стандартные размеры печати постера - это 4 листа. Это значит что ваша картинка будет разбита на четыре фрагмента, которые распечатает принтер. После сложения этих фрагментов как пазла Вы получите большой рисунок. Если размер в 4 листа А4 вас не устраивает - нажмите кнопку "Задать".

Здесь можете указать другое количество сегментов на которое будет разбито ваше изображение. А также (очень удобно) нужно поставить галочку "Линии обрезки на полях" и на каждом листе будет отведен край (Cut ) который нужно ровненько обрезать и отмечено поле (Paste ) на которое нужно нанести клей и наложить следующий фрагмент нашего большого плаката. все настройки внесены -отправляем все на печать. Результат - практически бесшовный большой плакат. Если вас устраивает - тогда мы добились желаемого результата стандартными средствами. Но как видим настроек для печати постера довольно мало. Именно поэтому существуют специальные программы для печати больших плакатов на А4. Они позволяют более гибко настроить разбиение. Об этом поговорим в другой части статьи.
У многих начинающих моделистов возникает вопрос: «Как распечатать чертеж в нужном масштабе имея принтер формата А4 ?» . При этом часто чертеж любимого самолета попадается в формате изображения (*.jpg, *.png, *.bmp ). Я покажу Вам как это сделать на примере 2 программ: и Microsoft Office Publisher 2010 .
Для начала нам понадобиться чертеж в формате изображения, много таких чертежей можно найти на сайте AirWar.ru (Большая авиационная энциклопедия).
Далее если надо, то можно почистить чертеж от лишних деталей и элементов воспользовавшись любым графическим редактором (например Adobe Photoshop, Paint). Я такой чертеж уже подготовил с самолетом Mitsubishi A6M Reisen.
Начнем с Microsoft Office Publisher 2010.
Приложение Publisher входит в комплект офисных программ, начиная с Microsoft Office Professional 2007. Поэтому у многих не возникнет проблем с поиском этой программы как может быть с Corel Draw.
1. Запускаем Publisher . В открывшемся окне для создания документа надо выбрать шаблон документа, выбираем Плакаты . Потом из отобразившегося списка надо найти формат плаката, который подойдет к нашему чертежу. Я выбрал 118,9 х 84,1см.


2. Далее надо импортировать рисунок чертежа. Заходим во вкладку Вставка
– кнопка Рисунок
. Откроется диалоговое окно Вставка рисунка
, после чего выбираем наш файл чертежа.

3. После того как наш чертеж вставлен нам необходимо нарисовать прямоугольник которым будем отмерять размах крыла. Размах одной половины крыла решено было сделать 40 см под размер потолочной плитки. Заходим во вкладку Вставка – Фигуры – кнопка Прямоугольник .


После вставки прямоугольника изменяем его размер по высоте со значением 40см. Когда прямоугольник выделен на панели инструментов Средства рисования – Формат – Размер – Высота .




Далее находим кнопку Параметры разметки и нажимаем ее. Откроется диалоговое окно в котором надо выставить перекрытие страниц которое будет служить для склеивания чертежа. Можно выставить 0,4-0,6см этого хватит. Также можно поменять и другие настройки печати, такие как расположение листа: Альбомное или Книжное.
6. После того как все настройки выставлены нажимаем на кнопку .

Как сделать это в Corel Draw.
1. Запускаем Corel Draw.

2. Нажимаем кнопку New (Создать новый документ) или меню File (Файл) – New (Новый ) .


3. Потом нам надо импортировать файл изображения чертежа. Для этого идем в меню File (Файл) – Import… (Импорт) .


После выбора файла курсор измениться на треугольник, которым необходимо нажать на поле документа для размещения нашего чертежа.




Чтобы подогнать чертеж к нужному масштабу необходимо выделить созданный прямоугольник и на панели инструментов как на снимке экрана выставить 40см по высоте.
В итоге получим длинный прямоугольник. Потом щелкаем курсором по изображению чертежа чтобы выделить и оттаскивая его за края с квадратиками изменяем размер изображения подгоняя до того момента пока длина прямоугольника не будет равна длине крыла. После того как мы подогнали масштаб, прямоугольник можно удалить.


5. Далее открываем предварительный просмотр нажав меню File(Файл) – Print Preview (Предварительный просмотр) . Откроется окно предварительно просмотра, но на экране будет видна только часть чертежа которая вписывается в страницу А4.


6. Для того что бы чертеж разбить на листы необходимо нажать кнопку Print Tiled Pages (Печать разбивая на страницы) которая находиться на панели инструментов. После нажатия на данную кнопку увидим чертеж полностью и сеткой разбития на страницы.


7. Далее заходим в настройки печати нажав на кнопку Print Options (Настрой печати) на панели инструментов и в открывшемся окне заходим в вкладку Prepress . На данной вкладке находим опцию Print registration marks и ставим галочку. Эта опция отвечает за метки границ печати для дальнейшего более удобного разрезания и склеивания чертежа. Нажимаем Ок .


8. Вот и все готово. Теперь осталось только нажать на кнопку печать.

Заключение.
Как видно из выше описанной инструкции ничего сложного нет. Осталось только склеить чертеж. Также этими способами можно пользоваться и в других случаях. Например: когда в каких то CAD программах нет возможности распечатки на принтере А4, но можно сохранить в формате изображения.
Нужна помощь?
Хотите знать 1С:Бухгалтерию?
Запишитесь на бесплатный первый урок!
Сейчас я вам покажу универсальный способ печати плакатов на обычном принтере А4 . Описываемый здесь метод печати больших плакатов прекрасно подходит не только для Microsoft Word, но и для любой программы, из которой можно производить печать. Распечатать плакат из листов А4 очень просто!
Кстати, наряду с этой страницей про печать плакатов из Word, большой популярностью на сайт также пользуется статья про печать букв в размер формата А4 . Так что рекомендую решить две проблемы за один раз.
Также замечу, что если у вас нет дома принтера, но плакат распечатать всё-таки хочется, вам поможет печать в файл .
Результат печати плаката из листов А4 при помощи Word
Обычный принтер есть у многих, а вот широкоформатные плоттеры бывают, как правило, только в специализированных фирмах, занимающихся типографией. Стоимость такого оборудования по сравнению с обычным принтером А4 достаточно большая, поэтому дома его держать смысла нет. Давайте используем обычный принтер чтобы распечатать большой плакат из листов А4.
На фотографии приведён результат на листах формата А4. Принтер обычный. Не обращайте внимание на опечатку на картинке — просто исправлять уже не хочется:) Сейчас я покажу как всё это делается на примере печати плаката с картинкой из программы MS Word.
Обратите внимание: настройки принтера у разных принтеров отличаются, но принципы остаются те же самые! Кроме того, я здесь буду показывать печать плаката на примере картинки, но то же самое относится и к тексту, просто набранному в Word.
Приведённый в этой статье пример — далеко не единственный.
Если Вы хотите научиться хорошо работать в Word, то Вам обязательно стоит посмотреть видеоуроки , в которых показываются и другие способы решения этой и других задач наиболее эффективным способом.
Приступаем к печати плаката из листов А4
Прежде всего нужно подготовить обычный документ Word. Я вставил в него картинку, но можно было и текст напечатать. Заходим с меню "Файл / Печать". Я использую Word с меню типа Лента .

Прежде всего выберите нужный принтер — тот, на котором вы будете печатать плакат. Это важно, поскольку для преобразования обычного документа в плакат из листов А4 мы воспользуемся соответствующей функцией принтера. Пугаться не стоит, поскольку функция печати плакатов есть почти(!) в любом принтере. Открываете свойства вашего принтера и видите что-то вроде окна, показанного ниже. Конечно, у вас всё может быть немного иначе.

Смысл показываемого мной метода печати плакатов из листов А4 основан именно на использовании свойств принтера , а не самого Word или другой программы. Дело в том, что в этом случае драйвер принтера сам разделит документ на части и увеличит их, что избавляет вас от необходимости делать это вручную. Из всех способов печати плакатов в домашних условиях этот — наиболее простой.
Чтобы распечатать ваш документ как плакат из листов А4, вам нужно в свойствах принтера найти пункт, отвечающий за данную возможность. Пример привожу для своего принтера.

После выбора нужного вам размера плаката нужно только сохранить настройки, а затем нажать кнопку печати в Word. Размер плаката указывается в листах А4 по принципу X*Y. В приведённом примере это плакат 3*3 листа А4. Результат печати вы можете видеть на самой первой картинке.
Тут была важная часть статьи, но без JavaScript её не видно!
Особенность печати плакатов из листов А4
Если вы печатаете текст, который легко масштабируется, то, в принципе, вы можете напечатать плакат, состоящий из любого количества листов А4, которое позволяет выбрать ваш принтер.
Если же вы печатаете картинку , то её оригинальный размер должен быть достаточно велик. В противном случае вы рискуете получить плакат низкого качества.
После печати плаката вам потребуется взять ножницы и обрезать печатные поля, чтобы соединить части плаката (листы А4) в одно целое. Не пытайтесь печатать без полей! Как я писал ранее в одной из предыдущих статей, при печати без полей вы можете потерять часть документа — он просто не пропечатается.
Видеоурок по распечатке документа Word в виде плаката из отдельных листов А4
Показан наиболее простой вариант распечатки большого плаката при помощи встроенных в драйвер принтера возможностей. Наличие такой функции напрямую зависит от используемого принтера!

Подведём итоги
Одним из главных принципов, которым я руководствуюсь на своих учебных курсах, заключается в том, что главное — понять суть, а не просто что-то заучивать! Если не можете что-то сделать одним способом, то всегда найдётся другой! В данном случае вместо того, чтобы искать как распечатать плакат в Word из листов А4, я предлагаю просто воспользоваться универсальной функцией печати плакатов, встроенную в принтер. Это гораздо более эффективно и позволяет печатать большие плакаты на обычных листах А4 практически из любой программы.
http://temniykot.ru
“Есть несколько программ, которые открывают файлы формата JPG (карты обычно в этом формате).
Это и Adobe Photoshop, и ACDSee и другие.
Но я опишу работу с программой, которая есть в любом компьютере, так как она входит по умолчанию в любой Microsoft office. Это программа Paint (рисовалка).
1. Открываем папку с нужной картой.
2. Кликаем правой кнопкой мыши по нужной карте и выбираем пункт Открыть с помощью - Paint. Запустится программа Paint и в ней откроется нужный лист.
3. Настроим печать. Файл-Параметры страницы. Поля все делаем по 3-5 мм (по умолчанию там 19,1 мм). Снимаем галочки с Центрирование. Ориентация может быть и Книжная и Альбомная.
Теперь Масштаб. Можно оставить 100 %. Тогда карта распечатается в исходном масштабе, что не всегда удобно (в 1 см - 1260 м). Часто удобнее иметь круглый масштаб - в 1 см - 1 км или 1 см=500 м.
4. Для печати 3-х версток в масштабе 1 см=1 км масштаб надо поставить 126 %. При этом общий размер листа увеличится, и карта распечатается не на 6, а на 8 или 9 листах А4 формата.
5. Для распечатывания 1-верстной карты в масштабе 1 см=500 м масштаб ставим 86 %.
6. После установок можно посмотреть, на скольких листах получится: Файл-Предварительный просмотр. Иногда сменив ориентацию листов с Книжной на Альбомную (см п. 3) можно уменьшить количество листов. Можно и чуть подрезать поля карты, чтобы не печатать почти пустые страницы с полями снизу карты.
7. Нажимаем Файл-Печать. В установках Вашего принтера выбираем качество печати (я ставлю Наилучшее). И распечатываем.
Вот вроде и все объяснение.”
http://www.spin-club.ru/showthread.php?t=513 -
советуют:
корел дро (CorelDRAW) -
Фотошоп - Через таблицу размеров форматов бумаги задать значение в фотошопе и там же все сделать. Если нет по близости места, где печатают такие форматы, тогда разделить лист, для точности с помощью направляющих пополам (если это А3 к примеру), выделить и скопировать этот фрагмент, вставить в отдельный файл с заданными размерами а4. Распечатать. Так же сделать вторую часть.
Можно в ворде создать отдельные страницы А4, накидав на них фрагменты общего изображения.
Acd see - можно задавать параметры размера холста и копировать/вставлять/кадрировать.
седьмой mind manager
http://forum.ixbt.com/topic.cgi?id=23:14415 -
В CorelDRAW можно устанавливать размер "перекрытия" одной страницы другой, что для склейки карт есть хорошо. Вкраце это делается так: Print->Print Layout->Галка Print Tiled Pages
QuarkXpress - лучше всего.
http://www.linux.org.ru/forum/general/5433206 -
В гимпе с нужным мне интервалом наделал нужное количество линеек, затем из скриптов выбрал "картирование изображения" и получил уйму кусочков, каждый из которых потом по-отдельности напечатал.
В гимпе вытаскиваешь линейки, потом Image -> Transform -> Guillotine.
http://otvety.google.ru -
Вопрос:
Нужно поделить картинку на 4 части чтобы дальше распечатать на 4 листах формата А4.
Ответ:
4 листка А4 - это формат А2.
Программка CorelDraw, слева вверху выставляете формат А2, горизонтальный или вертикальный(кнопочки есть), на лист вставляете вашу картинку(как будто это уже составленные 4 листка). И даёте на печать. Оно может спросить, сделать ли разбивку автоматически. Скажите "ага" :)
В параметрах печати выставляете лист А4. Далее делаете "просмотр". В просмотре вы видите границы 4х листов. Там же можете ещё подкорректировать вашу картинку(уменьшить, увеличить). И печатаете.
При печати на листках останется где-то 0,5см места для склейки листов.
Для разбивки картинки на листки CorelDraw подходит лучше всего.
Для общей эрудиции:
Вот так сумбурно получается.
Популярное
- Занятия по профориентации
- Ооо "триомед" Иск туроператора к турагенту бриско
- Тяжелый авианесущий крейсер «Адмирал Кузнецов
- Новый беспримерный подвиг
- Торговая наценка в 1с 8.3 бухгалтерия. Учет товаров на малых предприятиях. Первый способ - суммовой учет. Виды торговых точек
- Как мы живем в деревне блог
- Птицы с красной грудкой и желтым клювом
- Спрос и предложение. Равновесная цена. Законы спроса и предложения Спрос м предложение
- Организационно-правовая и экономическая характеристика пао "сибур холдинг"
- Сущность педагогического менеджмента, его системный характер