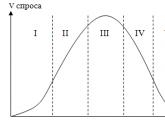Печать слайдов, раздаточных материалов или заметок в PowerPoint. Информационные технологии в юридической деятельности (Бакалавриат, Юриспруденция) Различие между связанными и внедренными объектами
Не получается решить тест онлайн?
Поможем успешно пройти тест. Знакомы с особенностями сдачи тестов онлайн в Системах дистанционного обучения (СДО) более 50 ВУЗов.
Закажите консультацию за 470 рублей и тест онлайн будет сдан успешно.
1. Какой объект нельзя вставить в слайд?
таблицу MS Excel
функцию BIOS
Аудиозапись
Видеоклип
2. Международный договор — это:
нормативные правовые акты, принимаемые путем референдума или законодательным органом РФ и регулирующие наиболее значимые общественные отношения
нормативный правовой акт, регулирующий отношения Российской Федерации с иностранным государством или международной организацией
3. Сеть класса С содержит:
25 компьютеров
более 16 млн компьютеров
более 200 компьютеров
более 65000 компьютеров
4. Акты Президента РФ принимаются в форме:
указов
постановлений
распоряжений
указов и распоряжений
5. Стример — устройство для записи и воспроизведения цифровой информации на:
компакт-диск
кассету с магнитной лентой
DVD-диск
дискету
6. Драйверы — это:
электронно-механические части НЖМД
компоненты операционной системы, обеспечивающие взаимодействие программ друг с другом
программы, обеспечивающие взаимодействие других программ с периферийными устройствами
съемные магнитные носители для постоянного хранения информации
7. Создать поле заполнения можно из раздела меню:
сервис
Формат
Вставка
Правка
8. Назначение ОС — это:
повышение производительности вычислительной системы
аутентификация и авторизация пользователей
ввод-вывод и запуск приложений
10. В ячейку A1 электронной таблицы MS Excel не может быть вписан:
целое число
действительное число
диаграмма
текст
11. Размер бумаги, ориентация листа и размеры полей устанавливаются при помощи пунктов меню:
Файл — Параметры страницы
Файл — Печать
Файл — Свойства
Сервис — Настройка
12. Информация правового характера, имеющая юридическое значение, — это:
материалы и сведения о законодательстве и практике его осуществления (применения), не влекущие правовых последствий и обеспечивающие эффективную реализацию правовых норм
информация, исходящая от полномочных государственных органов, имеющая юридическое значение и направленная на регулирование общественных отношений
информация, исходящая от различных субъектов права, не имеющих властных полномочий, и направленная на создание (изменение, прекращение) конкретных правоотношений
13. При печати на каждом листе формата A4 нельзя разместить:
ровно 4 слайда
ровно 3 слайда
ровно 8 слайдов
ровно 6 слайдов
14. Вставлять в слайд автофигуры:
можно в любое место слайда
можно только в специальную область слайда — графическое полотно
можно только в область текста
можно только в область графического изображения
15. Задать фон и обрамление текста абзаца можно в разделе меню:
Вид
Правка
Файл
формат
16. Виды координатных манипуляторов:
Трекбол
сенсорный экран
Сканер
Мышь
18. В слайд вставлен звуковой объект. Как можно отрегулировать продолжительность звучания мелодии?
контекстное меню — настройка действия
контекстное меню — звук
контекстное меню — изменить звуковой объект
контекстное меню — настройка анимации
19. В 12-и ячейках столбца записаны значения прибыли торговой точки за каждый месяц в течение года. Какой тип диаграммы нецелесообразно использовать, для того чтобы отобразить рост прибыли за год?
плоскую гистограмму
график
объемную гистограмму
круговую диаграмму
20. Для того, чтобы выделить несколько ячеек, находящихся в разных частях листа, необходимо:
выделять каждую ячейку двойным щелчком
выделять каждую ячейку щелчком мыши при нажатой клавише Ctrl
выделять каждую ячейку щелчком мыши при нажатой клавише Alt
выделять каждую ячейку щелчком правой кнопки мыши
21. Программы, выполняемые в фоновом режиме:
обеспечивают просмотр пользователем каких-либо данных
интегрированный офисный пакет программ
осуществляют диалоговый ввод информации
не требуют непосредственного диалога с пользователем
22. Схема данных используется для
ввода данных
установки связей между таблицами
редактирования структуры объекта
экспорта объектов в другие базы данных
23. Система команд процессора устанавливается:
программно, при загрузке соответствующего драйвера
аппаратно, при изготовлении материнской платы
любой программой при ее работе
программно, при загрузке операционной системы
аппаратно, при изготовлении процессора
24. Текст объекта Word Art не может быть:
Объемным
Фигурным
Цветным
зачеркнутым
25. Утилита, предназначенная для оптимизации работы диска и повышения скорости доступа к нему:
резервирования и восстановления файлов
проверки диска
дефрагментации диска
уплотнения диска
26. Какая из записей является правильной формулой?
=СУММ(x1, x2, x3)
=СУММ(A1$ B3)
=СРЗНАЧ(A1 # A2)
=СУММ($A$1:B3)
27. Открыть существующий документ MS Word можно при помощи раздела меню:
Формат
Файл
Правка
сервис
28. К иной (ненормативной) официальной правовой информации можно отнести:
акты официального разъяснения
ненормативные акты общего характера
правоприменительные акты
все перечисленные
29. Средства Подбор параметра и Поиск решения находятся в разделе меню:
вставка
правка
сервис
формат
30. Официальная правовая информация — это:
массив правовых актов и тесно связанных с ними справочных, нормативно — технических и научных материалов, охватывающих все сферы правовой деятельности
информация правового характера, имеющая юридическое значение, — это информация, исходящая от различных субъектов права, не имеющих властных полномочий, и направленная на создание (изменение, прекращение) конкретных правоотношений
информация, исходящая от полномочных государственных органов, имеющая юридическое значение и направленная на регулирование общественных отношений
материалы и сведения о законодательстве и практике его осуществления (применения), не влекущие правовых последствий и обеспечивающие эффективную реализацию правовых норм
31. Рассмотрим полное имя (путь) d:\files\prog\myprog\001\prog1.exКакое из утверждений относительно элементов этого имени может оказаться верным?
001 является файлом
prog является файлом
myprog является файлом
prog1.exe является файлом
32. По умолчанию количество листов в книге Microsoft Excel составляет
3
1
4
2
33. Установка и удаление программ реализована в MS Windows (при стандартной конфигурации) в виде:
элемента Главного меню
элемента Панели управления
элемента Панели задач
элемента меню основных приложений
34. Если в презентацию вставлена таблица MS Excel, то в ней:
можно редактировать только числовые данные
можно редактировать только текстовые данные
можно редактировать и числовые, и текстовые данные
нельзя редактировать данные — таблица вставляется как точечный рисунок
35. Процесс устранения избыточности данных называется:
денормализация
сжатие базы данных
декомпозиция
нормализация
Тема занятия: «Вставка объектов в презентацию»
I. Общеобразовательные:
1. Создать условия для приобретения практических навыков при работе с Power Point .
2. Закрепить практические навыки при работе с данной программой.
3. Научить учащихся вставлять объекты в презентацию.
II. Развивающие:
Способствовать развитию памяти, внимания.
Способствовать развитию творческого подхода для освоения программного продукта, самостоятельности при работе с программным продуктом.
Развитие познавательных интересов, навыков работы на компьютере, самоконтроля, умения конспектировать.
III. Воспитательные:
1. Воспитание информационной культуры учащихся, внимательности, аккуратности, дисциплинированности.
Тип занятия: изучение нового материала, применения знаний и умений, обобщение и систематизации полученных знаний.
Оборудование: компьютеры с ОС Windows XP , Office 2003, проектор, экран.
Ход урока
1. Организационный момент. ( 3 минуты)
Здравстуйте ребята, садитесь. Сегодня мы продолжаем работать с приложением MS Power Point и тема нашего занятия: «Вставка объектов в презентацию».
Компьютерная презентация представляет собой последовательность слайдов, содержащих мультимедийные объекты. И сегодня на занятии мы должны с Вами научиться добавлять на слайды различные объекты, закрепить практические навыки при работе с данным приложением MS Power Point .
2. Актуализация знаний . Проводится фронтальный опрос. (5 минут)
Как запустить приложение MS Power Point?
Ученик : Для запуска приложения PowerPoint можно выбрать в главном меню Windows ПускПрограммы пункт Mi crosoft PowerPoint
Как создать слайд?
Ученик : Вставка- Создать слайд
Как изменить фон слайда?
Первый ученик : Формат - Фон.
Второй ученик : Вызвать контекстное меню в пустой области слайда (щелчок правой клавишей)
Как вставить текст в слайд презентации?
Ученик : Выбрать макет слайда с текстом и ввести текст с клавиатуры.
Если презентация будет состоять из слов, и вы будете держать речь, демонстрируя при этом текстовые материалы, слайд за слайдом, то аудитория быстро потеряет интерес. Еще скучнее просмотр слайдов с текстом, не сопровождаемым речью. Чтобы сделать презентацию более привлекательной, нужно дополнить ее рисунками и различными эффектами. Изображения на слайдах могут иметь самое различное происхождение и назначение – готовые рисунки PowerPoint; фотографии; графики, диаграммы и таблицы, созданные с помощью других программ; рисунки, выполненные вами с помощью инструментов рисования разных программ, анимации, видеофрагменты и др.
Благодаря видеоэффектам, продуманное и профессиональное использование иллюстраций заметно повысит качество вашей презентации, подчеркивая связь произносимых слов с изображением.
(Показ презентаций с звуковым сопровождением)
Изложение нового материала. (10 минут)
Проблема.
Ребята, представьте, что Вы маркетологи фирмы по продаже компьютеров и Вам необходимо поздравить покупателей с Новым годом.
Для того чтобы Ваше поздравление было более привлекательным, мы с Вами посмотрим какие объекты можно добавить в презентацию.
Для создания специального эффекта необходимо щелкнуть на кнопке Добавить объект WordArt панели инструментов Рисование. На экране появится окно Коллекция WordArt программы Microsoft WordArt для выбора стиля текста.
В ставка автофигур.
ставка автофигур.
Чтобы вызвать библиотеку автофигур, нажмите на кнопку Автофигуры на панели Рисование. Из открывшегося двухуровнего меню выберите нужную автофигуру и щелкните на ней мышью. Затем щелкните мышью (левой клавишей) в нужном месте слайда. У полученной автофигуры с рамкой выделения можно сразу изменить размеры, зацепившись за любой светлый прямоугольник мышью и двигая его в нужном направлении, не отпуская мыши. За любую другую часть выделенной области можно переместить автофигуру.
Вставка изображения
Теперь мы рассмотрим вставку на слайд двух видов иллюстраций: картинок из галереи и изображений из файлов.
Вставка картинок . Выбрав в главном меню пункты ВставкаРисунокКартинки…, вы попадаете в галерею картинок, распределенных по категориям или расположенных вместе. При щелчке мышкой на выбранной картинке, а затем на кнопке Вставить клип выпадающего меню, эта картинка вставляется в центр слайда. Такую операцию можно повторять многократно, вставляя нужное количество картинок.
Вставка из файла. Можно вставить в слайд изображения, хранящиеся в компьютере в виде файлов различных форматов. Выбрав в главном меню пункты ВставкаРисунокИз файла…, вы попадаете в окно Добавить рисунок. Внизу его находится окно для выбора формата рисунка. Сверху – окно для выбора диска, а ниже – окно для выбора папки и требуемого файла с изображением.
Добавление в слайд музыки и звуковых эффектов
Выберите команду Звук из файла
Выберите команду Звук из коллекции
В меню Вставка выберите пункт Фильмы и звук
Практическая работа.
Вставить фигурный текст
Вставить автофигуры (прямоугольник)
Вставить картинку
Вставить рисунок из файла
Вставить звуковой фрагмент
Учащиеся выполняют, учитель проходит по классу и помогает.
После выполнения следует обсудить задание и рассмотреть этапы его выполнения.
Физкультминутка
Закрепление пройденного материала: Ребята, вспомните, что Вы маркетологи фирмы и Вам необходимо создать поздравление покупателей с Новым годом. Пусть каждый из Вас пофантазирует и выполнить следующее задание.
Создадим презентацию из трех слайдов и добавим в нашу презентацию различные объекты:
На первый слайд – объект WordArt .
На второй – рисунок из коллекции картинок (анимацию из файла)
На третьей – звук.
Ребята, чему Мы сегодня на уроке научились
Учитель: Как вставить на слайд текст WordArt ?
Первый ученик : Вставка –Рисунок – Объект WordArt
Второй ученик : Щелчок по кнопке WordArt на панели Рисования.
2.Учитель: Как нарисовать объемный треугольник?
Ученик : На панели рисования - Автофигуры –Основные фигуры – Треугольник, нарисовать и придать объем с помощью Меню «Объем» на панели рисования.
3. Учитель: Как создать слайд со звуковым объектом?
Ученик : Вставка- Фильм и звук – Звук из файла
4.Учитель: Как вставить видео фрагмент?
Первый ученик : Вставка- Фильм и звук – Фильм из файла
Второй ученик : Вставка- Фильм и звук – Фильм из коллекции картинок
5.Учитель: Как вставить рисунок из файла?
Ученик : Вставка –Рисунок – Из файла
6.Учитель: Как изменить цвет и вид текста WordArt ?
Ученик : Выделить объект WordArt и на панели WordArt выбрать цвет и направление текста.
6. Подведение итогов.
Просмотр содержимого презентации
«ВСТАВКА ОБЪЕКТОВ В ПРЕЗЕНТАЦИЮ»


- Для создания специального эффекта необходимо щелкнуть на кнопке Вставка, рисунок, объект WordArt . На экране появится окно Коллекция WordArt программы Microsoft WordArt для выбора стиля текста.
- Выбрав стиль, нажмите кнопку ОК и откройте окно для ввода самого текста. Введите текст, и после щелчка на кнопке ОК он появится в области слайда.

- Текст и картинки (включая фотографии) – основные объекты презентаций. Но использование простых и наглядных изображений из библиотеки автофигур повышает наглядность и зрелищность презентации. Например, стрелка, появляющаяся в определенный момент и останавливающаяся возле объекта, о котором идет речь, подчеркивает его значимость, привлекает к нему повышенное внимание.

Выбрав в главном меню пункты
Вставка Рисунок Картинки…,
вы попадаете в галерею картинок, распределенных по категориям или расположенных вместе. При щелчке мышкой на выбранной картинке, а затем на кнопке Вставить клип выпадающего меню, эта картинка вставляется в центр слайда. Такую операцию можно повторять многократно, вставляя нужное количество картинок.

- Откройте слайд, к которому требуется добавить музыку или звуковые эффекты.
- В меню Вставка выберите пункт Фильмы и звук , а затем выполните одно из следующих действий:
- Выберите команду Звук из файла , найдите папку, в которой содержится этот файл, и дважды щелкните нужный файл. Выберите команду Звук из коллекции , с помощью полосы прокрутки найдите нужный клип и щелкните его для добавления на слайд
- Выберите команду Звук из файла , найдите папку, в которой содержится этот файл, и дважды щелкните нужный файл.
- Выберите команду Звук из коллекции , с помощью полосы прокрутки найдите нужный клип и щелкните его для добавления на слайд

- 1 . Вставить фигурный текст.
- 2. Вставить автофигуры (Прямоугольник, квадрат).
- 3. Вставить картинку.
- 4. Вставить анимашку из файла.

- На первый слайд –объект WordArt.
- На второй слайд –рисунок из коллекции картинок (анимацию из файла)
- На третий - звук.

Для вставки объектов в презентацию MS PowerPoint 2007 используются инструменты, расположенные на закладке Вставка .
Рисунок 15 – Вставка объекта в презентацию MS PowerPoint 2007
MS PowerPoint 2007 позволяет добавить на слайд такие элементы как:
Таблица (область Иллюстрации ® Таблица );
Рисунок (область Иллюстрации ® Рисунок ), клипа, фотографии, рисунки для демонстрации какого-то понятия (областьИллюстрации ® Клип ), вставить фотоальбом (область Иллюстрации ®Фотоальбом );
Установить связи между объектами с помощью гиперссылок, панели быстрого доступа (область Связи );
Вставлять надпись в документ или к выделенному объекту (область Текст ® Надпись ), редактировать колонтитулы (область Текст ® Колонтитулы ), вставлять объект WordArt (область Текст ® WordArt ), текущую дату и время (область Текст ® Дата и время ), номер слайда (область Текст ® Номер слайда ), вставка произвольного символа (область Текст ® Номер слайда ), внедренного объекта (область Текст ® Объект ).
MS PowerPoint 2007 представляет большое количество инструментов для оформления слайда, представленных на рисунке 16.
Рисунок 16 – Оформление и дизайн слайда
В MS PowerPoint 2007 имеется возможность настроить параметры страницы, выбор размера слайда, установить его ориентацию (область Параметры страницы ).
Включена возможность настройки изменения базового дизайна слайда (область Темы ® Дизайн ), настройка цвета (область Темы ® Цвет ), дополнительная настройка шрифтов (область Темы ® Шрифт ) и эффекты, представляющие собой наборы эффектов линий и заливки (область Темы ® Эффекты ).
Для редактирования фона включена функция стили фона (область Фон ® Стили фона) и возможность скрывать и отображать фоновые рисунки.
Анимация позволяет сделать презентацию наиболее динамической и наглядной. Для вставки анимации используются инструменты закладки Анимация , представленные на рисунке 17.
Рисунок 17 – Работа с анимацией
Возможности анимации позволяют создать элементы текстового списка, влетающие на страницу слева по одному слову, или добавить звук аплодисментов при открытии рисунка, а также можно совместить эти два действия.
Данная закладка содержит следующие инструменты:
предварительный просмотр анимации и эффектов слайда (область Просмотр ® Просмотр );
вставку анимации, включающую добавление анимации на слайд, редактирование, назначение анимации к выбранному объекту (область Анимация );
параметры перехода между слайдами (область Параметры перехода ), включающие схему перехода – специальный эффект, применяемый при переходе, звук и скорость перехода, выбор режима смены слайда: по щелчку или в автоматическом режиме с помощью таймера.
Показ слайда может запускаться с самого первого слайда презентации, с любого выбранного (текущего слайда) или в произвольном порядке, представленных на закладке Показ слайдов , представленных на рисунке 18.
Рисунок 18 – Показ слайдов
В MS PowerPoint 2007 представлено большое количество инструментов для настройки слад шоу (область Настройки ). Инструмент Настройки презентации содержат основные параметры настройки, представленные на рисунке 18. Несомненным плюсом PowerPoint является возможность настройки презентации по желанию пользователя, используя различные режимы запуска и настройки, таких как Звукозапись и Настройка времени . Эти инструменты позволяют записать текст презентации через микрофон и настроить смену слайдов согласно звукозаписи.
Рисунок 19 – Настройка презентации
Рисунок 20 – Рецензирование презентации
MS PowerPoint 2007 присутствует набор инструментов для рецензирования презентации. Данные инструменты представлены на закладке Рецензирование , рисунок 20. Закладка рецензирование содержит такие инструменты как Орфография , используемая для проверки содержимого слайда на наличие орфографических и стилистических ошибок. Инструмент Справочник позволяет добавлять в словарь новые слова, а инструмент Тезаурус позволяет подобрать слова с похожими понятиями. Также в области Правописание находятся инструменты Перевод и Язык , служащие для перевода слов с одного языка на другой и выбора режима ввода языка.
Область Примечание содержит инструменты направление на создание примечаний к слайду или выделенному объекты.
Область Защитить позволяет ограничить доступ к содержимому слайда.
Рисунок 21 – Инструменты закладки Вид
Для настройки внешнего отображения слайда используют инструменты закладки Вид . Это инструменты позволяющие выбрать режим просмотра презентации: Обычный, Сортировщик слайдов, Страницы заметок, Показ слайдов. Инструменты позволяющие отображать такие форматы как Линии сетки , Линейки , Панель сообщений , Масштабировать слайд, назначать оттенки серого и черно-белого. Возможна настройка режима отображения окон (закладка Окно ), на пример, создание нового окна, разделение и упорядочивание окон.
Используя описанные инструменты Office PowerPoint 2007 возможно создание профессиональных презентаций.
Порядок выполнения работы
Используя средства Power Point 2007 разработать презентацию, удовлетворяющую следующим требованиям:
1. В ходе лабораторной работы необходимо создать презентацию по заданной теме согласно номеру варианта (Приложение В).
2. Презентация должна:
- состоять из 7 слайдов (±1);
- иметь единый дизайн;
- содержать различные анимационные эффекты;
- реагировать на действия пользователя;
- красиво оформлена и быть выдержана в едином стиле.
1. Титульный лист.
2. Цели и задачи лабораторной работы.
3. Задание на лабораторную работу.
4. Результаты выполненной работы.
Контрольные вопросы
1. Какие новшества присутствуют в Office PowerPoint 2007?
2. Назовите основные закладки Office PowerPoint 2007.
3. Какие возможности существуют в Office PowerPoint 2007?
4. Каким образом создается новая презентация?
5. Какие объекты можно вставлять в презентацию?
6. Назовите основные инструменты закладки Анимация.
7. Для чего используются инструменты закладки Рецензирование?
Список терминов
рецензирование, презентация, анимация, фотоальбом, звукозапись.
Сначала давайте определим, что называть внешними объектами. Ведь рисунки и звуки, которые мы уже вставили в презентацию, тоже были вставлены извне. Но после вставки, все эти объекты остаются в презентации без изменения. А как вставить файл и иметь возможность изменять его так, чтобы изменялась и презентация.
Внедренные объекты позволяют создавать сложные документы, например, в формате.ppt (PowerPoint), со встроенными (внедренными) в основной документ таблицами, рисунками, презентациями, созданными средствами других программ (Word, Excel, Adobe). Документ PowerPoint в таком случае будет являться своеобразным контейнером, в котором в нужном месте находятся необходимые файлы. Это экономит место, время поиска, систематизирует информацию, делает удобным использование документа для разных случаев.
Различие между связанными и внедренными объектами
Главное различие между связанными и внедренными объектами состоит в том, где хранятся данные и как они обновляются после их помещения в конечный файл.
Например, отчет о состоянии работы может содержать данные, которые независимо поддерживаются на слайде PowerPoint. Если связать отчет со слайдом, данные отчета будут обновляться всегда, когда будут обновляться данные исходного файла. Если внедрить слайд в отчет, то отчет будет содержать статическую копию данных.

Связанные объекты
Когда объект связан, данные при изменении исходного файла могут обновляться. Связанные данные хранятся в исходном файле. Конечный файл, хранит только путь к исходному файлу и отображает представление связанных данных. Если размер файла имеет значение, пользуйтесь связанными объектами.
Связывание полезно также, когда нужно включить в документ данные, которые поддерживаются независимо, как, например, данные, собираемые другим отделом, или когда необходимо поддерживать в документе PowerPoint новейшие данные.
Внедренные объекты
Когда объект PowerPoint внедрен, данные в файле Word при изменении исходного файла PowerPoint не изменяются. Внедренные объекты становятся частью файла Word, и после того как они вставлены, объекты больше не являются частью исходного файла.
Поскольку вся информация полностью содержится в документе Word, внедрение полезно, когда не нужно отображать ее изменение в исходном файле или когда нежелательно, чтобы получателям документа пришлось обновлять связанные данные.
Обновление связанных объектов
По умолчанию связанные объекты обновляются автоматически. Это значит, что PowerPoint обновляет связанную информацию каждый раз, когда открывается файл PowerPoint, или одновременно с внесением изменений в исходный файл, если файл PowerPoint в этот момент открыт. Однако для отдельных связанных объектов эти параметры можно изменить так, чтобы связанный объект не обновлялся, или так, чтобы он обновлялся только тогда, когда пользователь документа самостоятельно выбирает способ его обновления по запросу.
Действия приложения PowerPoint по автоматическому обновлению связей во всех открываемых документах можно предотвратить. Это можно рассматривать как меру безопасности, предотвращающую обновление документов с использованием файлов, которые имеют ненадежное происхождение.
Важно. При открытии документа, содержащего связанные объекты, PowerPoint предлагает его обновить, используя данные из связанных файлов. Если есть подозрение, что связанные файлы происходят из ненадежного источника, щелкните Нет в этом сообщении.
Кроме того, можно полностью разорвать связь между связанным объектом и исходным файлом. Когда эта связь разорвана, объект в документе PowerPoint уже недоступен для редактирования; он становится описанием содержимого файла PowerPoint.
Изменение связанных или внедренных объектов
- Щелкните объект правой кнопкой мыши и выберите в контекстном меню команду для работы с объектом.
Тип команды зависит от того, является ли объектом слайд или целая презентация, а также связан объект или внедрен. Например, если объект представляет собой связь с презентацией, выберите команду Связанный объект презентации , а если им является внедренный слайд, выберите команду Объект-слайд .
- В зависимости от того, является ли объект внедренным или связанным, щелкните Открыть или Открыть ссылку , а затем внесите требуемые изменения.
Если объект внедрен, изменения вносятся только в копию, находящуюся в документе. Если объект связан, изменения вносятся в исходный файл.
Связывание или внедрение слайда PowerPoint
Когда требуется создать динамическую связь между содержимым документа и содержимым презентации PowerPoint, вставьте это содержимое как объект. В отличие от процедуры обычной вставки (нажатием клавиш CTRL+V) вставка содержимого как связанного или внедренного объекта позволяет работать с ним в исходной программе.
Когда слайд вставляется в документ как объект PowerPoint, из приложения Word можно, дважды щелкнув слайд, запустить PowerPoint и использовать команды приложения PowerPoint для работы со слайдом.
При вставке в качестве объекта всей презентации PowerPoint документ отображает только один слайд. Чтобы отображать другие слайды, следует дважды щелкнуть объект PowerPoint, после чего нажать клавишу ВВОД для запуска демонстрации слайдов.
Предполагаемое действие:
Вставка связанного или внедренного объекта из презентации PowerPoint
Можно связать или внедрить один и более слайдов или можно внедрить целую презентацию. Когда презентация PowerPoint внедрена в документ, приложение Word в ответ на двойной щелчок объекта презентации запускает демонстрацию слайдов PowerPoint. В документе редактирование презентации невозможно. Объект презентации может быть только внедрен, но не связан.
- Откройте документ Word и презентацию PowerPoint, содержащую слайды, из которых нужно создать связанный или внедренный объект.
- Переключитесь в PowerPoint и выделите целую презентацию или необходимые слайды.
Примечание. Слайды выбираются в представлении Сортировщик слайдов . Чтобы выделить ряд слайдов, щелкните первый и последний слайды ряда, удерживая нажатой клавишу SHIFT. Чтобы выделить определенные слайды, щелкните их, удерживая нажатой клавишу CTRL.
- Нажмите сочетание клавиш CTRL+C.
- Переключитесь в документ Word и щелкните то место, где эти данные должны быть отображены.
- На вкладке Начальная страница в группе Буфер обмена щелкните стрелку в группе Вставить , а затем выберите пункт Специальная вставка .

- В списке Тип объекта выделите объект Microsoft Office PowerPoint .
- Выберите параметр Вставка , чтобы вставить внедренный объект, или Связать , чтобы вставить связь с объектом.
Задание:
Вставьте кроссворд в готовую презентацию проекта как объект OLE. Проверьте связи.
В PowerPoint можно распечатывать слайды и заметки докладчика, а также создавать раздаточные материалы для аудитории.
Печать презентации
Слайды : В раскрывающемся списке выберите печать всех слайдов, выделенных слайдов или текущего слайда. Либо введите номера слайдов, которые нужно распечатать, в поле Слайды , используя в качестве разделителя запятую.
Макет печати : Выберите объект печати: только слайды, только заметки докладчика, структуру и раздаточные материалы.
Разобрать по копиям : Выберите, следует ли выполнять печать с разборкой по копиям или без разборки по копиям.
Цвет : Выберите режим печати: цветной, оттенки серого или черно-белый.
Изменить колонтитулы . Выберите данную опцию, чтобы изменить колонтитулы перед печатью.
Выберите Файл > Печать .
В разделе Принтер выберите принтер, который вы хотите использовать.
В разделе Параметры задайте нужные параметры:
В поле Копии укажите, сколько копий нужно напечатать.
Нажмите Печать .
Распечатанные раздаточные материалы: Добавление и удаление нумерации слайдов
По умолчанию в PowerPoint для Office 365 (начиная с версии 1810 г), распечатанные раздаточные материалы включают номер слайда под каждым изображением слайда.
Вы можете отключить этот параметр в диалоговом окне Печать в том же меню, которое содержит пункт "Печать раздаточных материалов". В нижней части меню находятся несколько параметров переключения с флажками. Снимите флажок рядом с пунктом Печать номеров слайдов на раздаточных материалах :

При печати структуры на печать выводится только текст слайдов (без изображений). Заметка к презентации содержит слайд, под которым указаны заметки докладчика. Если вы решите напечатать раздаточные материалы, вы можете распечатать несколько слайдов на одной странице, используя различные макеты, которые могут содержать место для заметок.
Ниже описаны процедуры печати в PowerPoint 2016 для Mac и более поздних версиях.
Выберите заголовок раздела ниже, чтобы открыть подробные инструкции.
Печать слайдов
![]()
Печать слайдов с заметками докладчика
![]()
Печать структуры
![]()
Печать раздаточных материалов (с нумерацией слайдов или без нее)
![]()
См. также
Для файлов, сохраненных в OneDrive, OneDrive для бизнеса или SharePoint Online, можно распечатать слайды, заметки или раздаточные материалы.
|
В верхней половине страницы заметок располагается слайд, а в нижней - заметки докладчика. |
|
|
Страница раздаточных материалов состоит из трех эскизов слайдов слева и нескольких напечатанных строк для заметок справа от каждого эскиза. Сведения о том, как распечатать раздаточные материалы, см. в статье Печать раздаточных материалов с помощью приложения Adobe Reader . |
Чтобы получить более расширенные параметры печати, используйте классическую версию PowerPoint.
Щелкните заголовок раздела ниже, чтобы открыть подробные инструкции.
Популярное
- Образование в резюме: что необходимо указать, рекомендации и примеры
- Как написать благодарственное письмо: анализ шести образцов
- Сценарий праздника "дорогой дружбы, добра и милосердия" Сценарии или беседы о мире и добре
- Что означает проявление аудитором профессионального скептицизма?
- История Максидома: даты, события, развитие; покупки в Максидоме
- Международная академия бизнеса и управления мабиу Институт международная академия бизнеса и управления
- Перечень основных распространенных нарушений требований охраны труда
- Образец приказа о проведении служебного расследования
- Короткие рассказы про зиму
- Обеспеченность торговыми площадями Расчетнормативов минимальной обеспеченности населения площадью нестационарных торговых объектов